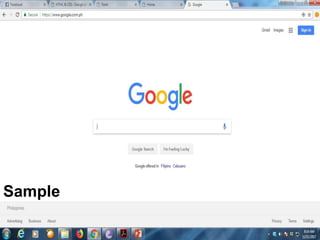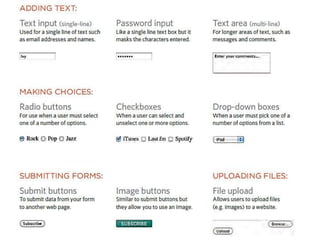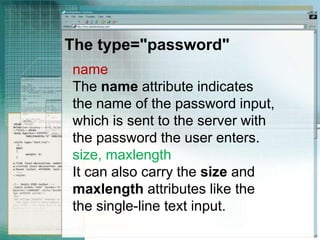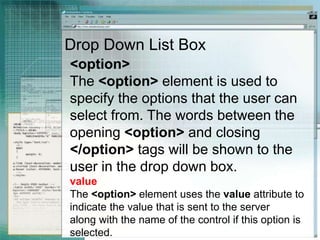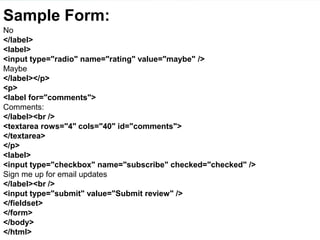CSS_Forms.pdf
- 2. Why FORMS? The best known form on the web is probably the search box that sits right in the middle of Google's homepage. In addition to enabling users to search, forms also allow users to perform other functions online. You will see forms when registering as a member of a website, when shopping online, and when signing up for newsletters or mailing lists.
- 3. Sample
- 4. Form Control There are several types of form controls that you can use to collect information from visitors to your site.
- 6. The name of each form control is sent to the server along with the value the user enters or selects. The server processes the information using a programming language such as PHP, C#, BV.net or Java. It may also store the information in a database. The server creates a new page to send back to the browser based on the information received. A user fills in a form and then presses a button to submit the information to the server. How Form Works?
- 8. The <form> Structure <form> Form controls live inside a <form> element. This element should always carry the action attribute and will usually have a method and id attribute too. action Every <form> element requires an action attribute. Its value is the URL for the page on the server that will receive the information in the form when it is submitted.
- 9. The <form> Structure method Forms can be sent using one of two methods: get or post. With the get method, the values from the form are added to the end of the URL specified in the action attribute. The get method is ideal for: ●● short forms (such as search boxes) ●● when you are just retrieving data from the web server (not sending information that should be added to or deleted from a database)
- 10. The <form> Structure method Forms can be sent using one of two methods: get or post. With the post method the values are sent in what are known as HTTP headers. As a rule of thumb you should use the post method if your form: ●● allows users to upload a file ●● is very long ●● contains sensitive data(e.g. passwords) ●● adds information to, or deletes information from, a database
- 11. Example:
- 12. The <form> Element • The HTML <form> element defines a form that is used to collect user input: An HTML form contains Form elements. Form elements are different types of input elements like • text fields • checkboxes, • radio buttons • submit buttons • and more
- 13. The <input> element • is used to create several different form controls. The value of the type attribute determines what kind of input they will be creating. • The <input> element is the most important form element. • The <input> element can be displayed in several ways, depending on the type attribute.
- 14. Here are some examples: Type Description <input type="text"> Defines a one-line text input field <input type="radio"> Defines a radio button (for selecting one of many choices) <input type="submit"> Defines a submit button (for submitting the form)
- 15. Text Input • <input type="text"> defines a one-line input field for text input. example:
- 17. Radio Button Input • <input type="radio"> defines a radio button. Radio buttons let a user select ONE of a limited number of choices:
- 19. The Submit Button • <input type="submit"> defines a button for submitting the form data to a form-handler. • The form-handler is typically a server page with a script for processing input data. • The form-handler is specified in the form's action attribute:
- 21. The type="password" When the type attribute has a value of password it creates a text box that acts just like a single-line text input, except the characters are blocked out. They are hidden in this way so that if someone is looking over the user's shoulder, they cannot see sensitive data such as passwords.
- 23. The type="password" name The name attribute indicates the name of the password input, which is sent to the server with the password the user enters. size, maxlength It can also carry the size and maxlength attributes like the the single-line text input.
- 24. The <textarea> The <textarea> element is used to create a mutli-line text input. Unlike other input elements this is not an empty element. It should therefore have an opening and a closing tag. Any text that appears between the opening <textarea> and closing </textarea> tags will appear in the text box when the page loads.
- 26. <input type="checkbox“> type="checkbox" Checkboxes allow users to select (and unselect) one or more options in answer to a question. The name attribute is sent to the server with the value of the option(s) the user selects. When a question provides users with options for answers in the form of checkboxes, the value of the name attribute should be the same for all of the buttons that answer that question. The value attribute indicates the value sent to the server if this checkbox is checked. The checked attribute indicates that this box should be checked when the page loads. If used, its value should be checked.
- 28. File Input Box If you want to allow users to upload a file (for example an image, video, mp3, or a PDF), you will need to use a file input box. type="file“ This type of input creates a box that looks like a text input followed by a browse button. When the user clicks on the browse button, a window opens up that allows them to select a file from their computer to be uploaded to the website.
- 30. File Input Box type=“submit” The submit button is used to send a form to the server. name It can use a name attribute but it does not need to have one. value The value attribute is used to control the text that appears on a button. It is a good idea to specify the words you want to appear on a button because the default value of buttons on some browsers is ‘Submit query’ and this might not be appropriate for all kinds of form.
- 32. Drop Down List Box <select> A drop down list box (also known as a select box) allows users to select one option from a drop down list. The <select> element is used to create a drop down list box. It contains two or more <option>elements. name The name attribute indicates the name of the form control being sent to the server, along with the value the user selected.
- 33. Drop Down List Box <option> The <option> element is used to specify the options that the user can select from. The words between the opening <option> and closing </option> tags will be shown to the user in the drop down box. value The <option> element uses the value attribute to indicate the value that is sent to the server along with the name of the control if this option is selected.
- 35. Grouping Form Elements <fieldset> You can group related form controls together inside the <fieldset> element. This is particularly helpful for longer forms. Most browsers will show the fieldset with a line around the edge to show how they are related. The appearance of these lines can be adjusted using CSS. <legend> The <legend> element can come directly after the opening <fieldset> tag and contains a caption which helps identify the purpose of that group of form controls.
- 37. Sample Form: <html> <head> <title>Forms</title> </head> <body> <form action="http://www.example.com/review.php" method="get"> <fieldset> <legend> Your Details: </legend> <label> Name: <input type="text" name="name" size="30" maxlength="100"> </label> <br /> <label> Email: <input type="email" name="email" size="30" maxlength="100"> </label> <br /> </fieldset> <br /> <fieldset> <legend>
- 38. Sample Form: Your Review: </legend> <p> <label for="hear-about"> How did you hear about us? </label> <select name="referrer" id="hear-about"> <option value="google">Google</option> <option value="friend">Friend</option> <option value="advert">Advert</option> <option value="other">Other</option> </select> </p> <p> Would you visit again? <br /> <label> <input type="radio" name="rating" value="yes" /> Yes </label> <label> <input type="radio" name="rating" value="no" />
- 39. Sample Form: No </label> <label> <input type="radio" name="rating" value="maybe" /> Maybe </label></p> <p> <label for="comments"> Comments: </label><br /> <textarea rows="4" cols="40" id="comments"> </textarea> </p> <label> <input type="checkbox" name="subscribe" checked="checked" /> Sign me up for email updates </label><br /> <input type="submit" value="Submit review" /> </fieldset> </form> </body> </html>
- 40. Output
- 42. Activity • Create an Internal CSS Web page with the following formats: body background-image: url("images/PNHSCHARCOAL2.png"); background-repeat: no-repeat; background-position: center top; color: maroon; padding: 20px; p font-family:arial font-size: 15px
- 43. Create this sample Form:
- 45. Backdrops: - These are full sized backdrops, just scale them up! - Can be Copy-Pasted out of Templates for use anywhere! www.animationfactory.com