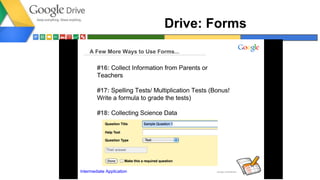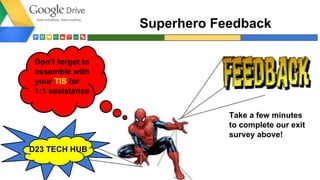Google drive overview & paperless workflow
- 1. http://goo.gl/ve14LX By Maria Stavropoulos Teaching Learning and Teachnology Coordinator POW! Attendance
- 2. GAFE+ Create, Share, Collaborate, and Manage Workflow Plus Apps & Extensions
- 3. Accessibility(tablets and chromebooks) Apps vs. Web Based *With editing options etc. *Create Docs/Sheets/Slides/Forms *Edit Docs/Sheets/Slides/Forms
- 4. Google Drive & Apps *Google Drive functions best when used with Google Chrome, also allows for syncing!
- 5. Google Drive & Apps *Google Drive functions best when used with Google Chrome, also allows for syncing! NEW LOOK
- 6. Create, Share, and Collaborate ***Prospect Heights School District 23 = Anyone with an @d23.org account
- 7. Apps in Chrome Web Store Search a specific app. Select from the menu (Education). Add app, and accept any terms *Staff = full app accessibility Students = apps limited via Google Drive APPS for common tasks
- 8. Where are my Apps? #1 #2 In a new Chrome window select the multi-colored matrix in upper left corner to access these shortcuts of your apps In Google Drive select create to view/select apps.
- 9. Extensions in Web Store Extra features to customize your Chrome browser to allow you do the things you want to do quickly. Extensions for common tasks
- 10. Extensions in Web Store Managing your Extensions is just as easy as adding them. Choose to Enable or delete from the same preference window. *Extensions will appear in your Chrome Browser on any computer, as long as you log in with your account.
- 11. 10 Ways to Get Started with GAFE 1. Take notes for your next grade-level or administrative meeting in Google Docs and share with all attendees. 2. Use revision history in Google Docs to monitor the activity or progress on an assignment. 3. Invite a guest lecturer into your class through video chat. 4. Give your next multiple choice quiz using forms in Google Drive. Quickly analyze and summarize data with the “Summary” feature. 5. Create a parent volunteer survey with forms in Google Drive to collect contact and availability information. 6. Create a grade level folder in Google Drive that is shared with your team so anyone can add and utilize your classroom files. 7. Start a new site in Google Sites that can be a template for a student e-portfolio to showcase student work and progress throughout the year. 8. Use spreadsheets to track homework or behavior logs and share with parents. 9. Set-up a resource calendar for a laptop cart (or projector, library room, computer lab, etc…) 10. Set-up pen pals with students in another country and use Gmail translation tools (extra credit - set up a video chat!)
- 12. Google Support
- 13. Flashing Ahead... We shall assemble again in a flash on January 20th! Until then lets discuss what goals we will set to try out some of these amazing Google Apps & Extensions tools!
- 14. Drive: Paperless Workflow Which one is a better fit for your students? OR OR Classroom gClass Folders Folders
- 15. Drive: Paperless Workflow Classroom Can you use an extra set of hands in your classroom? What Classroom can do: - Help teachers create and collect assignments paperlessly - Automatically make a copy of a Google Document for each student. - Creates Drive folders for each assignment and for each student to help keep everyone organized. - Students can keep track of what’s due on the Assignments - Teachers can quickly see who has or hasn't completed the work, and provide direct, real-time feedback and grades right in Classroom. Google Classroom Tutorial
- 16. Drive: Paperless Workflow Make them once and use them all year round! Create and purge folders into your students Drives that allow them to Edit, View, and turn in assigments individually through their Drive. gClass Folders Tutorial gClass Folders
- 17. Drive: Paperless Workflow What can you do with simple folders? Distribute, Submit, Grade, and Return Assignments Folders Paperless Workflow Guide
- 18. Drive: Paperless Workflow How will you use these Paperless Workflows in your classrooms? Paperless Workflow Survey
- 19. Drive: Forms Google Forms ● Use Google Forms for formative and summative assessments ● Survey students: Collect student interest information ● Do teacher or student observations ● Tracking discipline referrals ● Collect information from parents or teachers ● Spelling tests/ multiple choice tests
- 20. Drive: Forms
- 21. Drive: Forms
- 22. Drive: Forms
- 23. Drive: Forms
- 24. Drive: Forms
- 25. Drive: Forms
- 26. Drive: Forms We’re waiting for your examples! Until then let us know what you are thinking! Drive: Forms Question
- 27. Superhero Feedback Don't forget to assemble with your TIS for 1:1 assistance Take a few minutes to complete our exit survey above! D23 TECH HUB