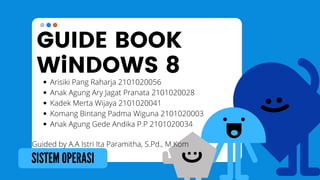guidebookwindows8
- 1. GUIDE BOOK WiNDOWS 8 SISTEM OPERASI Arisiki Pang Raharja 2101020056 Anak Agung Ary Jagat Pranata 2101020028 Kadek Merta Wijaya 2101020041 Komang Bintang Padma Wiguna 2101020003 Anak Agung Gede Andika P.P 2101020034 Guided by A.A Istri Ita Paramitha, S.Pd., M.Kom
- 2. Windows 8.1 adalah paket layanan untuk sistem operasi Windows 8 dan Windows RT. Pertama kali diperkenalkan dan dirilis sebagai beta publik pada bulan Juni 2013, Windows 8.1 dirilis untuk manufaktur pada tanggal 27 Agustus 2013, dan mencapai ketersediaan umum pada tanggal 17 Oktober 2013, hampir setahun setelah rilis ritel dari pendahulunya. Windows 8.1 tersedia gratis untuk pengguna salinan ritel Windows 8 dan Windows RT melalui Bursa Windows. Tidak seperti paket layanan untuk versi Windows sebelumnya, pengguna yang memperoleh Windows 8 di luar salinan ritel atau instalasi pra-muat (yaitu, lisensi volume) harus mendapatkan Windows 8.1 melalui media instalasi baru dari langganan masing-masing atau saluran perusahaan. WINDOWS 8.1
- 3. Cara Install Windows 8 / 8.1 Sebelum menginstal windows 8, pastikan kalian memiliki boottable flashdisk windows 8. Jika belum kalian bisa membuatnya dengan aplikasi rufus dan file ISO windows 8. 1. contoh aplikasi rufus
- 4. Cara Install Windows 8 / 8.1 2. Masukan usb ke perangkat komputer anda. 3. Nyalakan atau restart komputer atau laptop Anda, lalu tekan tombol DEL (Hapus). Tidak semua komputer/laptop menggunakan kunci yang sama untuk masuk ke menu BIOS. Tombol lain yang bisa digunakan adalah F1, F2, Fn + F2, dan seterusnya. Silakan coba satu. Menu BIOS ditampilkan sebagai berikut. Perhatikan bahwa cara menu BIOS ditampilkan tidak sama untuk semua komputer/laptop. Setelah itu, pindah ke tab Boot dengan menggunakan tombol ◄ ►.
- 6. 6. Jangan lupa masukkan flashdisk instalasi Windows 8 ke dalam komputer/laptop Anda. Simpan konfigurasi yang dibuat dengan tombol F10.
- 7. Seperti yang disebutkan sebelumnya, tidak semua jenis BIOS sama untuk semua laptop. Maka jangan heran jika tampilan BIOS yang digunakan pada tutorial ini berbeda dengan tampilan BIOS laptop/komputer Anda. Untuk informasi lebih lanjut tentang apa arti BIOS dan jenisnya, lihat artikel BIOS yang dibagikan sebelumnya.
- 8. Mulai Instalasi Windows 8 / 8.1 Langkah-langkah untuk menginstall windows 8 juga tidak jauh berbeda dengan menginstall windows 10, meskipun ada perbedaan, itupun hanya sedikit saja. Baiklah, simak dengan seksama langkah-langkahnya sebagai berikut :
- 9. Pilih bahasa Indonesia (Indonesia) sebagai format waktu dan mata uang. Untuk yang lainnya, biarkan default dan jangan diubah. Kemudian pilih Next..
- 10. Akan muncul tampilan seperti yang terdapat pada gambar berikut ini. Silakan pilih Install now.
- 11. Langkah selanjutnya yaitu memasukkan product key windows 8 nya, yang biasanya terdapat dalam satu paket sama flashdisknya. Kemudian pilih Next.
- 12. Jangan lupa centang I accept the licence terms, kemudian pilih Next untuk melanjutkan ke langkah berikutnya.
- 13. Pada langkah ini, pilih Custom: Install Windows only (advanced). Tahap Partisi
- 14. Seperti yang anda lihat pada gambar berikut ini, bahwa ruang HDD nya masih kosong. Yang perlu anda lakukan pada langkah berikut ini adalah mempartisi HDD anda menjadi beberapa partisi (tergantung keinginan anda, bisa 2,3 atau lebih partisi).
- 15. Untuk membuat partisi baru, pilih Disk Options (Advanced) > New, atur ukuran partisi sesuai kebutuhan, lalu pilih Apply. Jika disk adalah 320 / 500GB, partisi berikutnya adalah partisi sistem & # 40; partisi C: & # 41 ;, jadi disarankan untuk menentukan ukuran 100GB.
- 16. Pilih Drive 0 Partition 2 (partisi C:) sebagai lokasi instalasi windows 8 nya, selanjutnya pilih Next.
- 17. Pada step ini membutuhkan waktu kurang lebih 15 menitan dan komputer/ laptop anda akan restart beberapa kali selama proses berlangsung. Jadi jangan kuatir karena hal tersebut sebagian dari tahapan instalasi.
- 18. Setting Desktop Windows Selanjutnya beri nama pada PC anda, kemudian pilih Next. Dalam tahap berikut ini, anda juga dapat mengatur warna tema sesuai selera anda.
- 19. Selanjutnya pilih Use express setting.
- 20. Masukkan nama pengguna sekaligus passwordnya bila perlu. Tanpa password pun tidak masalah, tapi jika anda ingin agar tidak sembarangan orang dapat mengakses komputer/ laptop anda, sangat disarankan untuk memberinya password. Untuk kolom Password hint, isikan kata atau kalimat yang memudahkan anda mengingat password anda. Selanjutnya pilih Finish.
- 21. Tunggu beberapa menit, setelah itu anda akan dibawa ke desktop anda.
- 22. Selesai! Anda sudah berhasil menginstall windows 8 atau 8.1. Berikut tampilan Desktop dan pada windows 8.