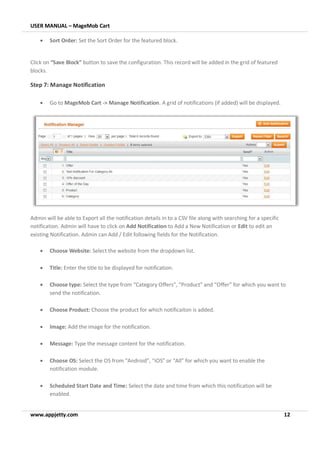MageMob Cart Android & iOS Application
- 1. USER MANUAL MageMob Cart Version: 2.0.0 Compatibility: Magento Community Edition1.5.*.* to 1.9.*.* TABLE OF CONTENTS Introduction ......................................................1 Benefits of MageMob Cart...............................1 Installation & Activation...................................2 Installation Steps...........................................2 Extension Activation .....................................3 How it Works?...................................................4 Back End Configuration: ...............................4 Points to Note:............................................... 13 Contact Us ...................................................... 14
- 2. USER MANUAL – MageMob Cart www.appjetty.com 1 Introduction AppJetty offers a mobility solution to your users in the form of MageMob Cart and helps them access your store and place orders through their mobile on the go. A must have extension for store owners, which allows their customers to place orders from their mobile. It is easy to download and quite user-friendly for your customers. Your customers can view your store and entire features on their mobile and place orders anytime from anywhere the search. Benefits of MageMob Cart Allows your customers to carry your store with them anywhere. Extremely user-friendly, simple to manage by the merchants and easy to navigate by the end users. Increases customers outreach due to mobility and ubiquitousness of smart phone. Increases the overall bottom line of the business, benefiting the store owners. More satisfied customers due to store accessibility from iPhones and Android smart phones. Improves customer satisfaction and enhances online visibility of your business.
- 3. USER MANUAL – MageMob Cart www.appjetty.com 2 Installation & Activation Installation Steps Step 1: Check Permissions Make sure the ‘‘app’’, ''skin'' and ''lib'' directories of your Magento and all directories inside it have full written permissions or set permissions on each directory equal to 777 or0777. Important! Change all permissions back after installation. Read more about permission at www.magentocommerce.com/wiki/magentofilesystempermissions Step 2: Disable Compilation Log into Magento Admin Panel and go to System → Tools → Compilation and disable the compilation. After Step 5, you can run the compilation process again. Step 3: Upload Files Upload all folders from the extension package to the installation directory of your Magento software using an FTP client. Step 4: Clear cache Go to System→ Cache Management. Clear the store cache. Step 5: Re-login Logout and log back into Magento Admin Panel.
- 4. USER MANUAL – MageMob Cart www.appjetty.com 3 Step 6: Use Extension Go to System→ Configuration. In the left column you will see the new tab called Biztech Extensions. You will find Magento Mobile Cart under Biztech extensions tab. Extension Activation Step1: Get an activation key Copy the activation key from the Order Confirmation Mail. OR Login into your account at website using the e- mail and password that you provided at checkout process. Go to Downloadable Options and copy the activation key for the MageMob Cart extension. Step2: Activate your extensions Log into Magento Admin Panel and go to System Configuration → Biztech Extensions/MageMob Cart Activation and enter the activation key in the ''Activation Key'' field for the MageMob Cart extension then click the “Save Config”
- 5. USER MANUAL – MageMob Cart www.appjetty.com 4 How it Works? Back End Configuration: Please follow the below steps to configure MageMob Cart extension. Go to System -> Configuration In the left column you will see the tab Biztech Extensions. Click on it and go to General Configurations. Step 1: General Configurations Enabled: Select "Yes" to enable the Magento Mobile Cart extension. The extension is disabled by default. Display New Arrivals: Select “Yes” to Display Newly Arrived products on Dashboard. Display new products based on: Select on which basis new products are displayed. If you select “Category wise” then list of categories would be displayed below. Display Best Seller: Select “Yes” to Display Best Seller Products on Dashboard. Product Attributes For Search: Select product attributes for search. Make Search Using SKU: Select “Yes” to enable SKU based product search. Privacy Policy Page URL: Select Privacy Policy Page from the list CMS pages displayed from the Website. About Us Page URL: Select About Us Page from the list CMS pages displayed from the Website. Authorization Key to Send Notification: Add Authorization Key, based on which Notification will be sent to the users. File to send Notification in iOS: Upload Certificate File, based on which Notification will be sent to the iOS users. Allowed file type is: pem Is Full Site Secure?: Select “Yes” if "Full Website" is secure like https. Enable Https Configuration for Module: If the full site is not secure with https, select modules which are secure.
- 6. USER MANUAL – MageMob Cart www.appjetty.com 5
- 7. USER MANUAL – MageMob Cart www.appjetty.com 6 Step 2: Order Notification Notification for Order Status: Select “Yes” to enable the notification for order status to be send to your customers. Order Status: Select the status of order for which you would like to send the notification to your customers. Choose OS: Select the OS from “Android”, “iOS” or “All” for which you want to enable the notification module.
- 8. USER MANUAL – MageMob Cart www.appjetty.com 7 Step 3: Theme Selection Color name: Select the desired color from the drop down list for your theme. Step 4: Google Analytics Google Analytics Number: Google Analytics lets you measure your advertising ROI-Return On Investment as well as track your applications.
- 9. USER MANUAL – MageMob Cart www.appjetty.com 8 Step 5: Manage Banner Slider Go to MageMob Cart -> Manage Banner Slider. A grid of banners (if added) will be displayed here. Admin will be able to Export all the banner details in to a CSV file along with searching for a specific banner. Admin will have to click on Add Banner to Add a New Banner or Edit to edit an existing banner. Admin can Add / Edit following fields for the Banner Slider. Title: Enter the title of the banner you would like to display at the front end. Image: Click on the “Browse” button and select the image to upload for the slider. Status: Select the status whether to be “Enabled” or “Disabled”. Choose Type: Select the category type for which you want to display the slider. Sort Order: Set the Sort Order for the banner. Click on “Save Banner” button to save the configuration. This record will be added in the grid of banner slider.
- 10. USER MANUAL – MageMob Cart www.appjetty.com 9 Step 6: Manage Offer Slider Go to MageMob Cart -> Manage Offer Slider. A grid of offers (if added) will be displayed. Admin will be able to Export all the slider details in to a CSV file along with searching for a specific offer. Admin will have to click on Add Offer to Add a New Offer or Edit to edit an existing offer. Admin can Add / Edit following fields for the offer slider.
- 11. USER MANUAL – MageMob Cart www.appjetty.com 10 Title: Enter the title of the offer you would like to display at the front end. Image: Click on the “Browse” button and select the image to upload for the slider. Status: Select the status whether to be “Enabled” or “Disabled”. Choose Type: Select the category for which you want to display the slider. Choose Product: Select the product for which offer is made. Sort Order: Set the Sort Order for the banner. Click on “Save Offer” button to save the configuration. This record will be added in the grid of offer slider. Step 6: Manage Featured Category Blocks Go to MageMob Cart -> Manage Featured Category Blocks. A grid of blocks (if added) will be displayed.
- 12. USER MANUAL – MageMob Cart www.appjetty.com 11 Admin will be able to Export all the slider details in to a CSV file along with searching for a specific block. Admin will have to click on Add Block to Add a New Featured Block or Edit to edit an existing Featured Block. Admin can Add / Edit following fields for the Featured Block. Title: Enter the title of the block you would like to display at the front end. Image: Click on the “Browse” button and select the image to upload for the block. Status: Select the status whether to be “Enabled” or “Disabled”. Category: Select the category for which you want to display the block.
- 13. USER MANUAL – MageMob Cart www.appjetty.com 12 Sort Order: Set the Sort Order for the featured block. Click on “Save Block” button to save the configuration. This record will be added in the grid of featured blocks. Step 7: Manage Notification Go to MageMob Cart -> Manage Notification. A grid of notifications (if added) will be displayed. Admin will be able to Export all the notification details in to a CSV file along with searching for a specific notification. Admin will have to click on Add Notification to Add a New Notification or Edit to edit an existing Notification. Admin can Add / Edit following fields for the Notification. Choose Website: Select the website from the dropdown list. Title: Enter the title to be displayed for notification. Choose type: Select the type from “Category Offers”, “Product” and “Offer” for which you want to send the notification. Choose Product: Choose the product for which notificaiton is added. Image: Add the image for the notification. Message: Type the message content for the notification. Choose OS: Select the OS from “Android”, “iOS” or “All” for which you want to enable the notification module. Scheduled Start Date and Time: Select the date and time from which this notification will be enabled.
- 14. USER MANUAL – MageMob Cart www.appjetty.com 13 Scheduled End Date and Time: Select the date and time from which this notification will be disabled. Points to Note: Products in all the modules of MageMob Cart will only be visible if they are assigned to the website selected while purchasing the Extension. You can try our MageMob Cart demo app from Play Store or App Store. App Store link : https://itunes.apple.com/us/app/magemob-cart-customer-mobile/id1039362898?mt=8 Play Store link :https://play.google.com/store/apps/details?id=com.biztech.magemobcart
- 15. USER MANUAL – MageMob Cart www.appjetty.com 14 Contact Us We simplify your business, offer unique business solution in digital web and IT landscapes. Customization: If you would like to customize or discuss about additional feature for MageMob Cart, please write to sales@appjetty.com Tickets Raise tickets for your specific question! Send an email to support@appjetty.com Or you can login to your account @ www.appjetty.com and click on My Support Tickets on your account dashboard, to get answers to your specific questions. Our team willwork to respond to your query prompt. Live Chat Get instant support with our Live Chat. Visit our product page at: https://www.appjetty.com/magento-magemob- cart.htm and click on theLiveChatbuttonfor instant support.