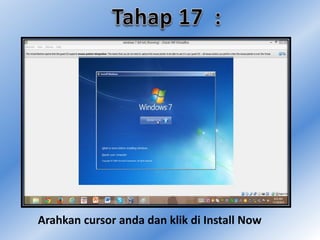menginstal so windows 7(64 bit) menggunakan virtual box
- 2. Tugas sistem operasi • Eka putri aprillia • smkn 1 bekasi Tugas sistem operasi • Erni indriyana • smkn 1 bekasi Tugas sistem operasi • Syifa miftahul jannah • smkn 1 bekasi
- 7. Selanjutnya, Anda diminta untuk memilih "Hard drive file type". Pilih VDI (Virtualbox Disk Image). Lalu klik Next.
- 13. Setelah memilih host only, klik advanced dan ubah dari deny menjadi allow all
- 14. Setelah semua selesai arahkan kursor ke sebelah kiri tombol Start. Kemudian select start up disk lalu windows 7 terus start dan jika ada information klik OK dan barulah starting windows.
- 15. .
- 18. Lalu pilih next
- 19. Arahkan cursor anda dan klik di Install Now
- 21. Setelah itu akan muncul license terms. Jika Anda telah membaca dan menyetujuinya maka klik di bagian "I accept the license terms", klik next.
- 22. Jika Anda telah mempunyai versi Windows sebelumnya klik Upgrade. Jika Anda tidak memiliki versi Windows sebelumnya atau ingin menginstal Windows 7 yang baru, klik Custom (advanced).
- 23. Jika Anda ingin melihat ataupun membuat partisi, klik opsi Drive options (advanced), lalu klik new terdapat perintah isi size nya pilih 17000 klik aply (akan muncul 3 partisi)jika sudah selesai silahkan Anda klik Next.
- 24. Sisa pembagian harddisk dijadikan partisi ke 3 , arah kan kursor ke new , size = sisa dari partisi 2, lalu klik apply
- 25. Setelah menjadi 3 partisi, arah kan kursor pada next
- 27. Muncul tampilan seperti ini, proses starting windows. Di tunggu saja
- 28. Lalu muncul tampilan seperti ini
- 29. Tunggu sebentar, lagi proses pengistalan
- 30. Tunggu sebentar, sedang proses merestart komputer anda
- 31. Tunggu sebentar
- 32. Muncul tampilan seperti ini, lalu tunggu sebentar
- 33. kemudian akan muncul kolom yang meminta Anda untuk mengisikan nama komputer, isikan nama Anda kemudian klik Next.
- 34. Lalu akan muncul kolom untuk mengisikan password, jika Anda ingin melindungi komputer Anda, silahkan password tersebut diisi. Jika tidak lanjutkan Next.
- 38. Muncul kolom yang berisikan "Home network" untuk komputer yang berada di rumah, "Work network" dan "Public network" untuk laptop yang selalu dibawa kemana-mana.