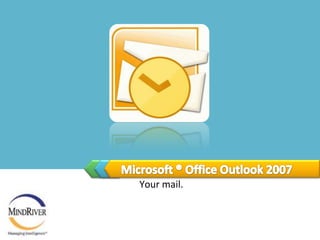Microsoft Outlook 2007
- 1. Microsoft ® Office Outlook 2007Your mail.
- 2. What’s changed and whyThe first time you create a message in Outlook 2007 (or open one you receive), you’ll see the Ribbon.It’s the band across the top of the window. One of the most dramatic changes in Outlook, the Ribbon gives Outlook its new look. But as you get up to speed, you’ll see that the change is more than visual—it’s there to help you get things done more easily and with fewer steps.
- 3. The Mini toolbarThe Mini toolbar allows you to quickly access formatting commands right where you need them: in the body of an e-mail message. The picture shows how it works:Select your text by dragging with your mouse, and then point at the selection. The Mini toolbar appears in a faded fashion. If you point to it, it becomes solid. You can click a formatting option.
- 4. The Quick Access ToolbarThe Quick Access Toolbar is a small toolbar above the Ribbon. It’s there to make the commands you need and use most often readily available. What’s best about the Quick Access Toolbar? What’s on it is up to you. That is, you can add your favorite commands to it with a simple right-click.
- 5. The Quick Access ToolbarYou’ll see and use different Quick Access Toolbars depending on the area of Outlook that you’re working in. For example, customizations that you make to the Quick Access Toolbar for messages you send will not appear on the Quick Access Toolbar for Contacts.
- 6. Keyboard shortcutsIf you use keyboard shortcuts instead of a mouse or other pointing device, you’ll noticed that some shortcuts are the same but that others have changed. With the introduction of the Ribbon, commands are in new locations, so shortcuts that begin with ALT will probably be different from earlier versions.
- 7. Keyboard shortcutsIf you use keyboard shortcuts instead of a mouse or other pointing device, you’ll noticed that some shortcuts are the same but that others have changed. To find your way around:Start by pressing ALT. Press the indicated key to see the correct tab, and then press the letter to access the command you want.
- 8. Know your optionsOutlook provides many options to help you change how things look and work.The way you access these program options hasn’t changed. As shown in the picture, you’ll still click Options on the Tools menu from within the main Outlook window and use the Options dialog box.
- 9. More about optionsIn Outlook 2007, you set options from a few different locations. Options for writing e-mailIf you want to change your settings for writing e-mail—for example, to make the spelling checker stop ignoring words in uppercase—you do that from the Editor Options dialog box.
- 10. More about optionsIn Outlook 2007, you set options from a few different locations. Start by creating a message, and then do this:Click the Microsoft Office Button .Click Editor Options.
- 11. More about optionsIn Outlook 2007, you set options from a few different locations. Options for sending e-mailWhen you send an e-mail message, you can choose how that message is sent. You set these options from tabs available on the Ribbon for the open message.
- 12. More that’s new: the To-Do BarLocated at the far right of the window, the To-Do Bar is visible wherever you happen to be working in Outlook. The To-Do Bar is there to help you keep track of upcoming tasks and appointments.
- 13. More that’s new: the To-Do BarLocated at the far right of the window, the To-Do Bar is visible wherever you happen to be working in Outlook. The picture calls out a few of its key elements: Date NavigatorUpcoming calendar appointmentsA place to enter new tasks by typingYour task list
- 14. A new look for the calendarThe new design of the calendar in Outlook 2007 makes it easier to see what’s what. Moving around is easier, too. The picture shows some examples:Bigger buttons make it easier to quickly switch between daily, weekly, and monthly calendar views.Back and Forward buttons let you quickly go to the next day, week, or month in the calendar.
- 15. A new look for the calendarThe new design of the calendar in Outlook 2007 makes it easier to see what’s what. Moving around is easier, too. The picture shows some examples:Also new is the Tasks area. It shows your current and upcoming tasks and tracks your accomplishments, too.
- 16. A new look for contactsIn Outlook 2007, Electronic Business Cards make contacts easy to view and easy to share. You’ll first notice the new look for contacts when you click Contacts to switch to that area of Outlook. You can send Electronic Business Cards through e-mail. You might want to include your own Electronic Business Card as part of your e-mail signature.
- 17. A new look for contactsNotice that in this picture, the Navigation Pane is minimized to show more of the Contacts pane. You can minimize the Navigation Pane from any area of Outlook by clicking the Minimize the Navigation Pane button.
- 18. Lesson 2Find everyday commandsFind everyday commandsYou’ve got Outlook 2007 installed and you’ve taken time to learn about some of the ways it differs from previous versions.Now it’s time to get to work. Will it be easy to do the things you’ve always done in Outlook? This lesson will show you that the answer is yes.
- 19. Create a new messageIt’s time to write and send your first e-mail message using the new Outlook.What do you need to know? For starters, some things haven’t changed.The first thing you need to know to get started is that you don’t need to know anything new. All of the old ways to start a new message still work. In a new message, first get oriented to the Ribbon. The Message tab is on top, with the commands you’re most likely to use every time you create and send a message.
- 20. Create a new messageUsing other tabsIf you’re having trouble finding a command or button, you may need to look on another tab. For example, to insert a picture so that it appears in line with the text of your message (not as a separate attachment), you’ll need to switch to the Insert tab.
- 21. Use the Address Book to add recipientsDo you use the Address Book to add names to the To, Cc, and Bcc fields?You’ll find the Address Book command on the Message tab.
- 22. Show or hide the Bcc fieldIf you prefer to type e-mail addresses directly in the To and Cc boxes, you may also want to know how you can show the Bcc field so that you can type names there, too. The picture shows the location of the Show Bcc command. As you can see, you’ll find it on the Options tab.
- 23. Include your signatureDo you use a personal e-mail signature at the end of your Outlook messages? The same signature you used in earlier versions will be available when you upgrade to Outlook 2007.If you didn’t use signatures (maybe they seemed too complex or you could never remember how to create them or where to find them), you’ll be surprised to see how easy signatures are in Outlook 2007.
- 24. Include your signatureYou can modify existing signatures or create new ones, as well as set a default signature.Start by clicking the arrow under the Signature command.The picture shows what happens next:If you created signatures previously, you’ll see them listed here.To create new signatures, set a default signature, or modify existing signatures, click Signatures.
- 25. Use flags and remindersFlags and reminders can help you and others remember to do things. To add a flag, reminder, or both when you’re creating a message, start by clicking Follow Up in the Options group of a new message.
- 26. Use flags and remindersFollow up for yourselfSuppose you send a message to a colleague that says “I’ll follow up with you tomorrow.” To be sure that you remember to do that, flag the message for yourself by clicking Follow Up and then clicking Tomorrow. The message is flagged and added to your To-Do List in Tasks. It also shows up as an item in your own To-Do Bar.
- 27. Use flags and remindersFollow up for the recipientYou can also attach a follow-up flag for your recipients by using the Flag for Recipients command, highlighted in the picture. Before you send the message, you specify when you want the recipient to be reminded to follow up with you.As the picture shows, the received message will include a flag and the bell icon. As long as the recipient keeps the message in his or her Outlook mailbox, a reminder will be displayed at the time you specify.
- 28. Respond to a messageE-mail isn’t just about sending……it’s also about receiving and replying. When you reply from an open message, you’ll use the buttons in the Respond group on the Message tab of the Ribbon.You’ll notice that what’s on the Ribbon in a received message is different from what’s on it for a new mail message.
- 29. Whoops! Need to recall a message?You’ve just sent a message and realize a key detail is wrong. (You wrote “bored” instead of “board” when discussing the results of the last board meeting.)If you’re using Microsoft Exchange Server for your e-mail, you may be able to recall the message that you just sent. If you act before a recipient reads the message, recalling it will allow you to send a corrected version to that person and avoid possible embarrassment.
- 30. Whoops! Need to recall a message?You’ve just sent a message and realize a key detail is wrong. (You wrote “bored” instead of “board” when discussing the results of the last board meeting.)Here’s what to do:In the Navigation Pane, click Sent Items to switch to that folder.In the Sent Items folder, double-click the message that you want to recall to open it.
- 31. Whoops! Need to recall a message?You’ve just sent a message and realize a key detail is wrong. (You wrote “bored” instead of “board” when discussing the results of the last board meeting.)Here’s what to do:In the open message, click Other Actions in the Actions group, and click Recall This Message.
- 32. Make time and remember to do thingsOutlook isn’t just about e-mail. It’s also about organizing your time, which you do in the calendar. When you create or open an item in your calendar, you’ll see that the Ribbon shows groups and commands appropriate for helping you manage your time.
- 33. Make time and remember to do thingsWhen you create any type of calendar entry, a reminder is set automatically. To change the reminder time for an appointment:On the Appointment tab, click the arrow to open the Reminder list and then select a time.Once you’ve made a change, click Save & Close on the far left of the Ribbon.
- 34. Want to create a meeting? Invite othersAn appointment is just for yourself. When others are involved, create a meeting. On the Appointment tab, click Invite Attendees.A To button and box appear. Type names directly in the box or click the To button to add invitees by selecting from a list.
- 35. Want to create a meeting? Invite othersAn appointment is just for yourself. When others are involved, create a meeting. Once you’ve entered all of the meeting details, click Send to send the invitation to the other meeting participants.
- 36. Work with a contactWhen you open or edit a contact, you’ll use the buttons in the Show group to show or hide more information about a contact. For example, if you want to note the birthday or anniversary of a contact, click the Details button and then select the appropriate date next to Birthday or Anniversary.
- 37. Thank you
Editor's Notes
- And the great changes don’t end with the Ribbon—there’s a lot more that’s new to help you work faster and more efficiently. To name just a few of these things, there’s the To-Do Bar, new navigation in the calendar, and a new format for contacts.Note: If you’re looking for information about all of the new features in Outlook, or if you want to know more about the differences between earlier versions of Outlook and this version, take a look at the Quick Reference Card that’s linked to at the end of the course. It contains a list of additional resources.
- The Quick Reference Card, linked to at the end of this course, includes the detailed steps for adding commands to the Quick Access Toolbar.
- Notes The majority of keyboard shortcuts that use the CTRL key, such as CTRL+N for New, CTRL+C for Copy, and CTRL+V for Paste, have not changed. The Quick Reference Card, linked to at the end of this course, contains pointers to more information about using the keyboard to access menus and commands.
- Examples of program options include the standard reminder time for appointments or the default location for saving sent messages. Note that some things have changed with options. The next section covers those changes.
- Note: Some settings, such as those that you set in the Personalize area of the Editor Options window, are shared among all 2007 Office system programs. However, most changes that you make in Editor Options will apply only to Outlook.
- For example, you can choose whether the outgoing message is formatted in Plain Text, HTML, or Rich Text. You can also change where you keep a copy of a particular sent message (or you can specify whether you keep a copy of it at all).
- You can see the To-Do Bar from Mail, Calendar, Contacts, and so on.
- In the Tasks area, completed items appear crossed out and “stick” to the day; tasks not marked as complete will automatically be carried over to the next day, until you complete them. The Quick Reference Card, linked to at the end of the course, provides more information about the Outlook calendar.
- Tip: Notice also that in this picture, the Navigation Pane is minimized to show more of the Contacts pane. You can minimize the Navigation Pane from any area of Outlook by clicking the Minimize the Navigation Pane button.
- All of the old ways to get started in Outlook still work:Whether you prefer to use the New button or press CTRL+N, you’ll just do what you’ve always done to open a new message.
- Note: This isn’t new, but it’s something to remember: Certain groups and buttons will be available only when the cursor is in the body of the e-mail message. For example, formatting commands on the Basic Text tab won’t be available when the cursor is in the To field or the Subject field; to use those commands, you need to move the cursor to the body of the message.
- You can use Bcc (short for blind carbon copy) to send messages without exposing the names of the recipients to each other—it’s one way to respect the privacy of the people to whom you’re sending e-mail.Tip: You can show or hide the Bcc field as you need to by adding the Show Bcc button to the Quick Access Toolbar. However, you don’t have to turn on or off the Bcc field every time you send a message; the Bcc field won’t show on the received message, even if you don’t turn it off in the sent message.
- The message itself is moved to the Sent Items folder once you send it.
- The bell icon indicates to the recipient that the message includes a reminder. Note that the item will not be added to the recipient’s To-Do Bar—creating a to-do list is a matter of personal choice.
- Note: If you don’t see the Recall This Message command, it’s probably because you’re not using Microsoft Exchange Server for your e-mail. The Quick Reference Card, linked to the end of this course, has more information about how you can verify this.
- Note: The way that you set the standard reminder time for all appointments has not changed. You still do that by clicking Options on the Tools menu in the main Outlook window, and then setting the default time on the Preferences tab, under Calendar.
- To edit a contact’s Electronic Business Card, click the Edit Business Card button on the Contact tab.