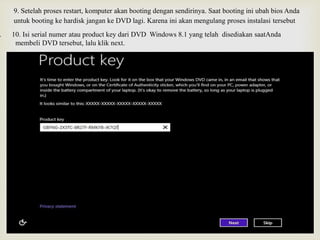Ppt sri miranti
- 1. LAPORAN PRAKTIK KERJA INDUSRTRI (PRAKERIND) CV IT STORE.COM PROSES PENGINSTALAN WINDOWS 8 Diajukan sebagai salah satu syarat mengkuti sidang praktik kerja industri DISUSUN OLEH NAMA : SRIMIRANTI NISN : KELAS :XI TKJ JURUSAN: TEKNIK KOMPUTER DAN JARINGAN YAYASAN PERGURUAN ISLAM AL-AZHAR (YPIA) BATAM SEKOLAH MENENGAH KEJURUAN AL-AZHAR BATAM Jalan Gunung Bromo-Baloi Indah Batam Telp /Fax.0778-4295
- 2. BAB lll TINJAUAN KHUSUS PROSES PENGINSTALAN WINDOWS 8 3.1Landasan Teori 1. Teori Singkat Melakukan Instalasi Windows 8 Windows 8 adalah nama dari versi terbaru Microsoft Windows, serangkaian sistem operasi yang diproduksi oleh Microsoft untuk digunakan pada komputer pribadi, termasuk komputer rumah dan bisnis, laptop, netbook, tablet PC, server, dan PC pusat media. Microsoft secara resmi mengumumkan jadwal perilisan sistem operasi terbaru, Windows 8 pada 26 Oktober 2012, bersamaan dengan peluncuran komputer perdana yang menggunakan Windows 8. Windows 8 adalah edisi asal untuk pengguna yang menjalankan keseluruhan fungsi dekstop. Boleh dikatakan segala fungsi yang biasa pengguna gunakan di Windows terdapat pada Windows 8. Windows 8 tidak didatangkan bersama Microsoft Office 2013 seperti mana Windows RT. Bagi mereka yang pakar dalam PC maupun peniaga Pro merupakan pilihan terbaik. Windows 8 Pro mengandungi segala apa yang tergantung pada Windows 8. Terdapat pelbagai fungsi tambahan antaranya seperti virtual PC, BitLocker, pengurusan PC dan penyambungan domain.
- 3. 2. Kelebihan Windows 8 a. Lebih aman dengan adanya fitur secure boot sehingga akan melindungi dari berbagai virus dari awal saat perangkat yang menggunakan windows 8 dinyalakan. Akan lebih baik lagi apabila menggunakan anti virus terbaik 2013 dalam mengamankan file data komputer secara maksimal. b. Kompatible dengan semua perangkat lunak atau aplikasi yang berjalan di OS windows 7 bahkan dengan penggunaan memori yang lebih kecil dan berjalan lebih cepat di windows 8. c. Layar yang memiliki menu bergaya desain baru yang elegan untuk bisa akses dengan mudah berbagai aplikasi maupun jaringan yang di perlukan. d. Mendukung layar sentuh dengan interface yang sangat optimal dengan kemudahan dalam penggunaannya. Seperti iconia PC tablet dengan windows 8 yang telah memplori penggunaan sistem operasi terbaru besutan windows tersebut hadir juga Ultrabook terbaru dari samsung New Series 5 Touch Screen yang juga menggunakan windows 8 dan mendukung layar sentuh. e. Pada windows 8 terdapat toko untuk aplikasi sendiri yang dinamakan windows store dengan menyediakan berbagai aplikasi yang dibutuhkan dalam penggunaan windows 8 seperti halnya OS Android yang memiliki toko onlinenya dengan nama play store
- 4. 3. Kekurangan Windows 8 a. Tombol Star dan Close tidak ada sehingga cukup membuat bingung bagi pengguna baru windows 8. b. File dan aplikasi tersembunyi sehingga untuk membuka file harus menggunakan fitur pencarian universal. c. Adanya tumpang tindih pergantian yang terus menurus yang terjadi antara tile-based metro UI dan glassy aero UI. d. Tidak adanya pilihan untuk mengubah tiles untuk menjadi icons. e. Sulit untuk pindah antar screen, dimana biasanya kita menggunakan fungsi Alt+ Tab untuk berpindah layar dan aplikasi. f. Windows 8 tidak mendukung konten flash dan microsoft memang sengaja melakukan ini untuk menghemat baterai dan menjaga stabilitas keamanan. 3.2Cara Menginstall Windows 8 Di Laptop Atau PC Dan berikut ini adalah langkah-langkah instalasi Windows 8 di laptop dan di PC.
- 5. *Dan berikut ini adalah langkah-langkah instalasi Windows 8 di laptop dan di PC. 1.Masukkan DVD instalasi Windows 8.1 Anda. Kemudian pastikan PC Anda telah diset untuk booting CD/DVD Rom pada biosnya. 2.Biarkan komputer Anda booting dengan DVD Windows 8.1 tersebut hingga muncul pilihan Language, Time, dan Keyboard. Biarkan saja default dan klik saja Next.
- 6. 3.Kemudian centang tulisan l Accept pada jendela license term yang muncul,hingga tombol next dapat diklik
- 7. 4.Setelah itu ada dua pilihan yang muncul. Pilihan pertama adalah upgrade Windows Anda sebelumnya, yang kedua custom. Pilih yang kedua Untuk proses install ulang dan menghapus windows sebelumnya. Dan apabila tidak ingin menghapus semua data, cukup klik Upgrade saja 5.Kemudian install now untuk melanjutkan.
- 8. 6.Kemudian jendela Drive atau lokasi partisi yang akan Anda install Windows 8.1 tersebut. Klik New untuk membuat partisi baru, dan masukkan jumlah besar kapasitas untuk partisi tersebut. Karena, disini hanya menggunakan satu partisi saja jadi,langsung saja mengeklik tombol Apply.
- 9. 7.setelah anda mengklik tombol apply maka akan terbentuk 2partisi baru. Klik partisi yang jumblah kapasitasnya lebih besar sebagai lokasi instalasiwindows 8.1 anda.kemudian klik next.
- 10. 8.Proses penginstalan windows pun berjalan. Silahkan Anda tunggu hingga komputer Anda restart sendiri
- 11. 9. Setelah proses restart, komputer akan booting dengan sendirinya. Saat booting ini ubah bios Anda untuk booting ke hardisk jangan ke DVD lagi. Karena ini akan mengulang proses instalasi tersebut . 10. Isi serial numer atau product key dari DVD Windows 8.1 yang telah disediakan saatAnda membeli DVD tersebut, lalu klik next.
- 12. 11..Setelah itu Anda masukkan nama komputer yang Anda inginkan, kemudian klik Next.
- 13. 12. Kemudian Anda akan beralih ke jendela Settings dan disini pilih Use Express Setting.
- 14. 13.Setelah itu Anda masukkan alamat email Microsoft Anda seperti contoh email@live.com.
- 15. 14.Setelah itu jendela baru akan terbuka untuk memverifikasi alamat email yang Anda masukkan tadi.
- 16. 15.Masukkan kode yang dikirim ke alamat email Anda tadi’ 16..Klik saja next pada jendela OneDrive Cloud Storage. 17..Setelah itu komputer Anda akan melakukan update, kemudian dan restart dengan sendirinya. 18..Saat mulai booting lagi akan ada jendela muncul untuk menyapa Anda dan melakukan penginstalan Apps dari Microsoft langsung. 19..Setelah proses install apps tersebut selesai, aka nada notifikasi muncul yang menawarkan untuk update ke Windows 10. Anda klik saja tulisan yang ada paling bawah “Not right now”. Dan proses penginstalan selesai.