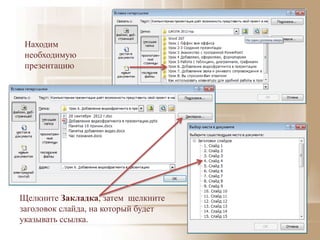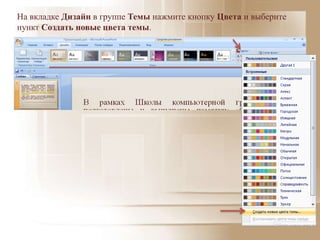создание гиперссылки в презентации
- 1. Создание гиперссылки в презентации PowerPoint 2007 Материал подготовлен с использованием ресурсов Интернет.
- 2. Гиперссылка в компьютерной терминологии — часть текстового документа, ссылающаяся на другой элемент (команда, текст, заголовок, примечание, изображение) в самом документе, на другой объект (файл, директория, приложение), расположенный на локальном компьютере или в компьютерной сети, либо на элементы этого объекта. Гиперссылки можно добавить в презентацию и использовать их для перехода в разные места, например, к произвольному показу, определенному слайду в данной презентации, к совершенно другой презентации, документу Microsoft Word или листу Microsoft Excel, адресу в Интернете, локальной сети или к редактированию сообщения для определенного адреса. Гиперссылку можно представить любым объектом, включая текст, фигуры, таблицы, графики и рисунки.
- 3. Одной из простейших разновидностей гиперссылок являются управляющие кнопки . Их устанавливают, например, когда запрещают смену слайдов по щелчку, для перехода к следующему слайду; для возврата к первому, перехода к последнему или нужному вам слайду презентации. Как и для любой фигуры, параметры управляющей кнопки можно менять: можно изменить цвет, дизайн, настройки. С помощью управляющих кнопок можно запускать звук, программы, открывать документы, которые находятся вне презентации. Но перед присваиванием адреса ссылки необходимо поместить все нужные документы в одну папку с презентацией.
- 5. На вкладке Вставка в группе Иллюстрации нажимаем кнопку Фигуры и выбираем вкладку «Управляющие кнопки». Можно выбрать специальную кнопку, можно установить ей параметры самостоятельно.
- 6. После выбора кнопки и установки ее на слайд, при нажатии правой клавишей мыши по кнопке появляется меню. Выбираем пункт Изменить гиперссылку. Откроется окно настройки «Настройка действия». Здесь вы можете установить цель, куда приведет кнопка – следующий слайд, последний или первый, любой слайд по выбору, присвоить запуск музыки или видео.
- 7. Управляющие кнопки на слайде презентаци Чтобы запустить приложение, выберите команду Запуск приложения, нажмите кнопку Обзор и выберите приложение, которое требуется запустить. Для воспроизведения звука установите флажок Звук и выберите нужный звук.
- 9. В обычном режиме просмотра выделите текст или объект, который нужно использовать как гиперссылку
- 10. На вкладке Вставка в группе Связи нажмите кнопку Гиперссылка. В поле Связать с выберите пункт местом в документе
- 11. В поле Выберите место в документе щелкните слайд, который нужно использовать как цель гиперссылки.
- 12. С помощью элемента связи Действие удобно настраивать Гиперссылки внутри презентации. Гиперссылку можно применить к любому элементу на слайде. Чтобы применить гиперссылку к тексту необходимо: На вкладке Вставка в группе Связи нажмите кнопку Действие. Выберите слайд, который нужно использовать как цель гиперссылки.
- 14. В обычном режиме просмотра выделите текст или объект, который нужно использовать как гиперссылку
- 15. На вкладке Вставка в группе Связи нажмите кнопку Гиперссылка. В поле Связать с выберите файлом, веб-страницей
- 16. Находим необходимую презентацию Щелкните Закладка, затем щелкните заголовок слайда, на который будет указывать ссылка.
- 17. ПРИМЕЧАНИЕ. При добавлении ссылки на основную презентацию из связанной презентации и последующем копировании основной презентации на ноутбук, убедитесь, что связанная презентация скопирована в ту же папку, что и основная презентация. Если связанная презентация не будет скопирована или же будет переименована, перемещена или удалена, переход к связанной презентации не будет работать при нажатии гиперссылки в основной презентации.
- 19. В обычном режиме просмотра выделите текст или объект, который нужно использовать как гиперссылку
- 20. На вкладке Вставка в группе Связи нажмите кнопку Гиперссылка. В поле Связать с выберите пункт электронной почтой
- 21. В поле Адрес эл. почты введите адрес электронной почты, на который будет указывать ссылка, или щелкните адрес электронной почты в поле Недавно использовавшиеся адреса электронной почты. В поле Тема введите тему сообщения электронной почты.
- 23. В обычном режиме просмотра выделите текст или объект, который нужно использовать как гиперссылку
- 24. На вкладке Вставка в группе Связи нажмите кнопку Гиперссылка В поле Связать с выберите файлом, веб-страницей и нажмите кнопку Интернет .
- 25. Укажите путь и выберите страницу или файл, на которые будет указывать гиперссылка, а затем нажмите кнопку ОК. При нажатии на ссылку откроется заданная в Интернете страница
- 27. В обычном режиме просмотра выделите текст или объект, который нужно использовать как гиперссылку
- 28. На вкладке Вставка в группе Связи нажмите кнопку Гиперссылка В поле Связать с выберите пункт новым документом
- 29. В поле Имя нового документа введите имя нового файла, который будет создан как цель ссылки. Если нужно создать документ в другом месте, в разделе Путь выберите команду Изменить, укажите путь, по которому следует создать файл, а затем нажмите
- 30. В поле Когда вносить правку в новый документ укажите, когда нужно редактировать созданный файл — сейчас или позже.
- 32. На вкладке Дизайн в группе Темы нажмите кнопку Цвета и выберите пункт Создать новые цвета темы.
- 33. В диалоговом окне Создание новых цветов темы в разделе Цвета темы выполните одно из приведенных ниже действий: •Чтобы изменить цвет текста гиперссылки, щелкните стрелку рядом с полем Гиперссылка, а затем выберите нужный цвет. Нажмите кнопку Сохранить. ПРИМЕЧАНИЕ: Чтобы назначить другой цвет, выберите пункт Другие цвета. •Чтобы изменить цвет текста просмотренной гиперссылки, щелкните стрелку рядом с полем Просмотренная гиперссылка, а затем выберите нужный цвет. Нажмите кнопку Сохранить.
- 36. Чтобы удалить в презентации гиперссылку из текста или объекта, указывающую на другой слайд в этой же или другой презентации, адрес электронной почты, веб- страницу или файл, выполните указанные ниже действия: •Выберите текст или объект, из которого нужно удалить гиперссылку.
- 37. На вкладке Вставка в группе Связи нажмите кнопку Гиперссылка и в диалоговом окне Изменение гиперссылки нажмите кнопку Удалить ссылку.
- 38. Помните: создание собственной панели навигации в презентации делает еѐ более мобильной и придаѐт солидность. Спасибо за внимание!