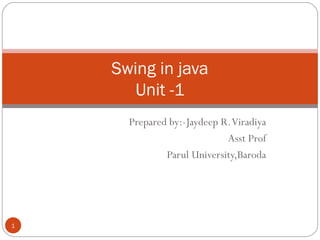Swing
- 1. Prepared by:-Jaydeep R.Viradiya Asst Prof Parul University,Baroda 1 Swing in java Unit -1
- 2. The Abstract Windowing Toolkit 2 Since Java was first released, its user interface facilities have been a significant weakness The Abstract Windowing Toolkit (AWT) was part of the JDK form the beginning, but it really was not sufficient to support a complex user interface JDK 1.1 fixed a number of problems, and most notably, it introduced a new event model. It did not make any major additions to the basic components
- 3. Java Foundation Classes 3 In April 1997, JavaSoft announced the Java Foundation Classes (JFC). a major part of the JFC is a new set of user interface components called Swing. AWT Swing Accessibility Java 2D Drag And Drop
- 4. Swing 4 The Swing classes are used to build GUIs Swing does not stand for anything Swing is built on top of the 1.1/1.2 AWT libraries Swing makes 3 major improvements on the AWT does not rely on the platform’s native components it supports “Pluggable Look-and-Feel” or PLAF it is based on the Model-View-Controller (MVC) AWT Swing JFC JDK 1.2
- 6. Components 6 A GUI consists of different graphic Component objects which are combined into a hierarchy using Container objects. Component class An abstract class for GUI components such as menus, buttons, labels, lists, etc. Container An abstract class that extends Component. Containers can hold multiple components.
- 7. Weighing Components 7 Sun makes a distinction between lightweight and heavyweight components Lightweight components are not dependent on native peers to render themselves. They are coded in Java. Heavyweight components are rendered by the host operating system. They are resources managed by the underlying window manager.
- 8. Heavyweight Components 8 Heavyweight components were unwieldy for two reasons Equivalent components on different platforms do not necessarily act alike. The look and feel of each component was tied to the host operating system Almost all Swing components are lightweight except JApplet, JFrame, JDialog, and JWindow
- 9. Additional Swing Features 9 Swing also provides A wide variety of components (tables, trees, sliders, progress bars, internal frame, …) Swing components can have tooltips placed over them. Arbitrary keyboard events can be bound to components. Additional debugging support. Support for parsing and displaying HTML based information.
- 10. Applets versus Applications 10 Using Swing it is possible to create two different types of GUI programs Standalone applications Programs that are started from the command line Code resides on the machine on which they are run Applets Programs run inside a web browser Code is downloaded from a web server JVM is contained inside the web browser For security purposes Applets are normally prevented from doing certain things (for example opening files) For now we will write standalone applications
- 11. Three Types of GUI Classes 11 1. Containers JFrame, JPanel, JApplet 1. Components JButton, JTextField, JComboBox, JList, etc. 1. Helpers Graphics, Color, Font, Dimension, etc.
- 12. JFrames 12 A JFrame is a Window with all of the adornments added. JFrame inherits from Frame, Window, Container, Component, and Object A JFrame provides the basic building block for screen- oriented applications. JFrame win = new JFrame( “title” );
- 13. Creating a JFrame 13 import javax.swing.*; public class SwingFrame { public static void main( String args[] ) { JFrame win = new JFrame( "My First GUI Program" ); win.setVisible(true); } } // SwingFrame
- 14. JFrame 14 Sizing a Frame You can specify the size Height and width given in pixels The size of a pixel will vary based on the resolution of the device on which the frame is rendered Usually one uses an instance of the Dimension class. The method pack() will set the size of the frame automatically, based on the size of the components contained in the content pane Note that pack does not look at the title bar Sometimes pack() does not work as you might expect; try it and see.
- 15. Creating a JFrame 15 import javax.swing.*; import java.awt.*; public class SwingFrame { static Dimension windowSize = new Dimension( 250, 150 ); public static void main( String args[] ) { JFrame win = new JFrame( "My First GUI Program" ); win.setDefaultCloseOperation( JFrame.EXIT_ON_CLOSE ); win.setSize( windowSize ); win.setVisible(true); } } // SwingFrame
- 16. Swing Components 16 JComponent JComboBox, JLabel, JList, JMenuBar, JPanel, JPopupMenu, JScrollBar, JScrollPane, JTable, JTree, JInternalFrame, JOptionPane, JProgressBar, JRootPane, JSeparator, JSlider, JSplitPane, JTabbedPane, JToolBar, JToolTip, Jviewport, JColorChooser, JTextComponent, …
- 17. JLabels 17 JLabels are components that you can fill with text. When creating a label you can specify the initial value and the alignment you wish to use within the label. You can use getText() and setText() to get and change the value of the label. lbl = new JLabel( ”text", JLabel.RIGHT );
- 18. Hello World 18 import javax.swing.*; public class SwingFrame { public static void main( String args[] ) { JFrame win = new JFrame( "My First GUI Program" ); JLabel label = new JLabel( "Hello World" ); win.getContentPane().add( label ); win.setVisible(true); } } // SwingFrame
- 19. JButtons 19 JButton extends Component , displays a string, and delivers an ActionEvent for each mouse click. Normally buttons are displayed with a border In addition to text, JButtons can also display icons button = new JButton( ”text“ );
- 20. Buttons 20 import javax.swing.*; public class SwingFrame { public static void main( String args[] ) { JFrame win = new JFrame( "My First GUI Program" ); JButton button = new JButton( "Click Me!!" ); win.getContentPane().add( button ); win.setVisible(true); } } // SwingFrame
- 21. Layout Manager 21 Layout Manager An interface that defines methods for positioning and sizing objects within a container. Java defines several default implementations of LayoutManager. Geometrical placement in a Container is controlled by a LayoutManager object
- 22. Components, Containers, and Layout Managers 22 Containers may contain components (which means containers can contain containers!!). All containers come equipped with a layout manager which positions and shapes (lays out) the container's components. Much of the action in Swing occurs between components, containers, and their layout managers.
- 23. Layout Managers 23 Layouts allow you to format components on the screen in a platform-independent way The standard JDK provides many classes that implement the LayoutManager interface, including: FlowLayout GridLayout BorderLayout BoxLayout
- 24. Changing the Layout 24 1. To change the layout used in a container you first need to create the layout. 2. Then you invoke the setLayout() method on the container to use the new layout. The layout manager should be established before any components are added to the container JPanel p = new JPanel() ; p.setLayout( new FlowLayout() );
- 25. FlowLayout 25 FlowLayout is the default layout for the JPanel class. When you add components to the screen, they flow left to right (centered) based on the order added and the width of the screen. Very similar to word wrap and full justification on a word processor. If the screen is resized, the components' flow will change based on the new width and height
- 26. Flow Layout 26 import javax.swing.*; import java.awt.*; public class ShowFlowLayout { public static void main( String args[] ) { JFrame win = new JFrame( "My First GUI Program" ); win.setDefaultCloseOperation( JFrame.EXIT_ON_CLOSE ); win.getContentPane().setLayout( new FlowLayout() ); for ( int i = 0; i < 10; i++ ) { win.getContentPane().add( new JButton( String.valueOf( i ) ) ); } win.setVisible(true); } } // ShowFlowLayout
- 27. FlowLayout 27
- 28. GridLayout 28 Arranges components in rows and columns If the number of rows is specified columns = number of components / rows If the number of columns is specified Rows = number of components / columns The number of columns is ignored unless the number of rows is zero. The order in which you add components matters Component 1 (0,0), Component 2 (0,1), …... Components are resized to fit the row-column area
- 29. Grid Layout 29 import javax.swing.*; import java.awt.*; public class ShowGridLayout { public static void main( String args[] ) { JFrame win = new JFrame( "My First GUI Program" ); win.setDefaultCloseOperation( JFrame.EXIT_ON_CLOSE ); win.getContentPane().setLayout( new GridLayout( 2, 0 ) ); for ( int i = 0; i < 10; i++ ){ win.getContentPane().add( new JButton( String.valueOf( i ) ) ); } win.setVisible(true); } } // ShowGridLayout
- 30. GridLayout 30 gridLayout( 2, 4 ) gridLayout( 0, 4 ) gridLayout( 4, 4 ) gridLayout( 10, 10 )
- 31. BoxLayout 31 BoxLayout provides an easy way to lay out components horizontally or vertically. Components are added in order. BoxLayout attempts to arrange components at their preferred widths (for horizontal layout) or preferred heights (for vertical layout).
- 32. BoxLayout example 32 import javax.swing.*; import java.awt.*; public class ShowBoxLayout { public static void main( String args[] ) { JFrame win = new JFrame( "My First GUI Program" ); win.setDefaultCloseOperation( JFrame.EXIT_ON_CLOSE ); win.getContentPane().setLayout( new BoxLayout( win.getContentPane(), BoxLayout.X_AXIS ) ); for ( int i = 0; i < 10; i++ ){ win.getContentPane().add( new JButton( String.valueOf( i ) ) ); win.getContentPane().add( Box.createHorizontalGlue() ); } win.pack(); win.setVisible(true); } } // ShowBoxLayout
- 33. BoxLayout 33 Note that components retain their preferred size.
- 34. BorderLayout 34 BorderLayout provides 5 areas to hold components. These are named after the four different borders of the screen, North, South, East, West, and Center. When a Component is added to the layout, you must specify which area to place it in. The order in which components are added is not important. The center area will always be resized to be as large as possible
- 35. BorderLayout 35 import javax.swing.*; import java.awt.*; public class ShowBorderLayout { public static void main( String args[] ) { JFrame win = new JFrame( "My First GUI Program" ); win.setDefaultCloseOperation( JFrame.EXIT_ON_CLOSE ); Container content = win.getContentPane(); content.setLayout( new BorderLayout() ); content.add( BorderLayout.NORTH, new JButton( "North" ) ); content.add( "South", new JButton( "South" ) ); content.add( "East", new JButton( "East" ) ); content.add( "West", new JButton( "West" ) ); content.add( "Center", new JButton( "Center" ) ); win.setVisible(true); } } // ShowBorderLayout
- 36. BorderLayout 36
- 37. Containers 37 A JFrame is not the only type of container that you can use in Swing The subclasses of Container are: JPanel JWindow JApplet Window is subclassed as follows: JDialog JFrame
- 38. 38 Making components active Most components already appear to do something--buttons click, text appears To associate an action with a component, attach a listener to it Components send events, listeners listen for events Different components may send different events, and require different listeners
- 39. 39 Listeners Listeners are interfaces, not classes class MyButtonListener implements ActionListener { An interface is a group of methods that must be supplied When you say implements, you are promising to supply those methods
- 40. 40 Writing a Listener For a Button, you need an ActionListener b1.addActionListener (new MyButtonListener ( )); An ActionListener must have an actionPerformed(ActionEvent) method public void actionPerformed(ActionEvent e) { … }
- 41. 41 MyButtonListener public void init () { ... b1.addActionListener (new MyButtonListener ()); } class MyButtonListener implements ActionListener { public void actionPerformed (ActionEvent e) { showStatus ("Ouch!"); } }
- 42. 42 Listeners for TextFields An ActionListener listens for someone hitting the Enter key An ActionListener requires this method: public void actionPerformed (ActionEvent e) You can use getText( ) to get the text A TextListener listens for any and all keys A TextListener requires this method: public void textValueChanged(TextEvent e)
- 43. 43 Summary I: Building a GUI Create a container, such as Frame or Applet Choose a layout manager Create more complex layouts by adding Panels; each Panel can have its own layout manager Create other components and add them to whichever Panels you like
- 44. 44 Vocabulary AWT – The Abstract Window Toolkit provides basic graphics tools (tools for putting information on the screen) Swing – A much better set of graphics tools Container – a graphic element that can hold other graphic elements (and is itself a Component) Component – a graphic element (such as a Button or a TextArea) provided by a graphics toolkit listener – A piece of code that is activated when a particular kind of event occurs layout manager – An object whose job it is to arrange Components in a Container
- 45. A Simple 4 Function Calculator 45
- 47. CalcGui.java (pg. 1) 47 import javax.swing.*; import java.awt.*; import java.awt.event.*; public class CalcGui { // Labels for the buttons private static final String labels = "789X456/123-0C=+"; private static final int NUMROWS = 4; private static final int NUMCOLS = 4; private JLabel display; // The display public CalcGui( String name ) { // A Frame for the calculator JFrame win = new JFrame(name);
- 48. CalcGui.java (pg. 2) 48 // Create the button panel JPanel buttons = new JPanel(); buttons.setLayout(new GridLayout(NUMROWS, NUMCOLS)); JButton b; for ( int i = 0 ; i < labels.length() ; i++ ) { b = new JButton( labels.substring( i, i + 1 ) ); buttons.add( b ); } // Create the display display = new JLabel( "0", JLabel.RIGHT ); display.setFont( new Font( "Courier", Font.BOLD, 24 ) );
- 49. CalcGui.java (pg. 3) 49 // "Assemble" the calculator Container content = win.getContentPane(); content.setLayout( new BorderLayout() ); content.add( "North", display ); content.add( "Center", buttons ); // Display it and let the user run with it :-) win.pack(); win.setVisible(true); }