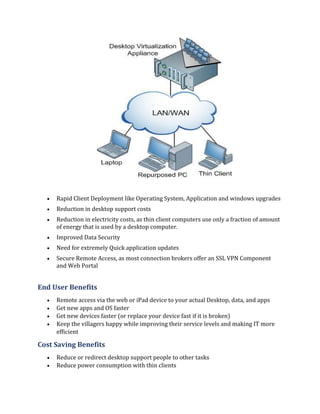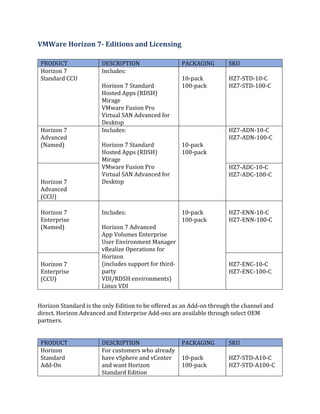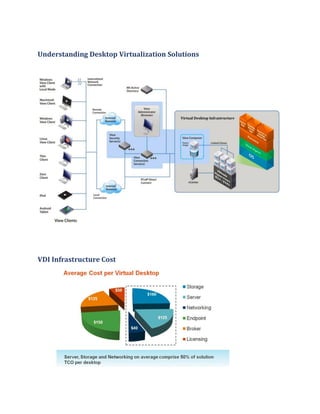Virtual desktop infrastructure
- 1. Virtual Desktop Infrastructure Transform Your Desktop with Virtualization Prepare By: Kavaskar G k.ganesan@kr.om
- 2. Virtual Desktop Infrastructure (VDI) Virtual desktop infrastructure (VDI) is a virtualization technique enabling access to a virtualized desktop, which is hosted on a remote service over the Internet. It refers to the software, hardware and other resources required for the virtualization of a standard desktop system VDI provides users the ability to access their desktop remotely, often even from a handheld device because the entire process of executing the interface is done at the central server. VDI operates by storing OS preferences, software applications, document and other customized data on a server in the cloud. In theory, or ideally, the user experience is the same as on a physical desktop. Virtual desktop interfaces were primarily design to provide global access to desktop systems. They are also used in designing disaster recovery and backup solutions. This is done by routinely updating the desktop’s data on a remote server and enabling the interface for users in case of a system disruption. WHY VDI Organizations choose to leverage desktop virtualization for a number of reasons, including the need to Support “co-existence” among multiple versions of Microsoft OS including XP, Vista, Windows 7, Windows 8.x/Server 2008, 2012 Replace outmoded user management tools such as Roaming Profiles and Folder Redirection or basic UPM solutions such as VMware VPM or Citrix® UPM Bring user profiles and user-authored data inside secure data center locations Enhance security with locked down endpoints for remote or field workers, outside consultants Provision new workspaces easily for business peak seasons or one-off scenarios Provision a form of “hot desking” which allows shifts of users to share the same endpoint devices Transform enterprise IT deployment from infrastructure-focused model into a user- centric approach, which improves user productivity Support BYOD strategies and anytime, anywhere, any device logins Support regulatory and compliance requirements Support desktop DR strategies by leveraging image backup and image replication software to replicate desktop images to a secondary site. As more organizations have moved into production and the technology has matured, there is increasing evidence that desktop virtualization also saves considerable costs once in production and rapidly recoups the initial capital investment
- 3. VDI provides deployment and flexibility for specific scenarios including: Centralized and simplified IT desktop management Anywhere access and work-from-home scenarios Centralized desktop computing Access your desktop anywhere, anytime and on any device Increased mobility and remote access Operating System migration Image Management Reduced cost and hardware Advantages of VDI Data center capabilities for virtual Desktops –DR/HA Reduced cost in purchasing desktop computers, as thin clients often last two to three times longer than a desktop computer Deploy desktops in virtual machines on secure and centralized server hardware, which improves business continuity, data security, and desktop lifecycle management
- 4. Rapid Client Deployment like Operating System, Application and windows upgrades Reduction in desktop support costs Reduction in electricity costs, as thin client computers use only a fraction of amount of energy that is used by a desktop computer. Improved Data Security Need for extremely Quick application updates Secure Remote Access, as most connection brokers offer an SSL VPN Component and Web Portal End User Benefits Remote access via the web or iPad device to your actual Desktop, data, and apps Get new apps and OS faster Get new devices faster (or replace your device fast if it is broken) Keep the villagers happy while improving their service levels and making IT more efficient Cost Saving Benefits Reduce or redirect desktop support people to other tasks Reduce power consumption with thin clients
- 5. Major Vendor for VDI Virtual Infrastructure Components of VDI The Virtual Desktop Infrastructure consists of several components. Component VMware Virtual Desktop Infrastructure Citrix Virtual Desktop Infrastructure Client software VMware View Client This component is installed on all the computers and thin clients through which you want to access the virtual desktops. Citrix Receiver This component provides users with access to their virtual desktops. Base image agent VMware View Agent Installed on all the virtual desktop templates. Virtual Delivery Agent Installed on server or workstation operating systems. The Virtual Desktop Agent enables connections for desktops and applications. Connection server VMware View Composer Use this component to rebalance, recompose, or refresh desktop images regularly. Delivery Controller This component creates and manages virtual desktops for users. Administrative console VMware Horizon View Administrator This component is available on the computer where you installed the VMware View Connection Server. Citrix XenDesktop. The console from which Administrators can install, configure, create, manage virtual desktops, and publish applications.
- 6. Virtual Desktop Infrastructure Virtual Desktop Infrastructure License Summary Microsoft Windows software Assurance provides the ability for the covered device and its primary user to access the VDI Without Software Assurance, a VDA license is necessary to access the VDI environment Microsoft Windows VDI Licensing is DEVICE based –it’s not based on concurrent usage Licensing can be transferred once every 90 days Roaming usage for the license “Primary User” of the device is permitted.
- 7. VMWare Horizon 7- Editions and Licensing PRODUCT DESCRIPTION PACKAGING SKU Horizon 7 Standard CCU Includes: Horizon 7 Standard Hosted Apps (RDSH) Mirage VMware Fusion Pro Virtual SAN Advanced for Desktop 10-pack 100-pack HZ7-STD-10-C HZ7-STD-100-C Horizon 7 Advanced (Named) Includes: Horizon 7 Standard Hosted Apps (RDSH) Mirage VMware Fusion Pro Virtual SAN Advanced for Desktop 10-pack 100-pack HZ7-ADN-10-C HZ7-ADN-100-C Horizon 7 Advanced (CCU) HZ7-ADC-10-C HZ7-ADC-100-C Horizon 7 Enterprise (Named) Includes: Horizon 7 Advanced App Volumes Enterprise User Environment Manager vRealize Operations for Horizon (includes support for third- party VDI/RDSH environments) Linux VDI 10-pack 100-pack HZ7-ENN-10-C HZ7-ENN-100-C Horizon 7 Enterprise (CCU) HZ7-ENC-10-C HZ7-ENC-100-C Horizon Standard is the only Edition to be offered as an Add-on through the channel and direct. Horizon Advanced and Enterprise Add-ons are available through select OEM partners. PRODUCT DESCRIPTION PACKAGING SKU Horizon Standard Add-On For customers who already have vSphere and vCenter and want Horizon Standard Edition 10-pack 100-pack HZ7-STD-A10-C HZ7-STD-A100-C
- 8. XenDesktop 7 – Editions and Licensing VDI Edition – Scalable VDI-only solution for delivering virtual desktops that includes HDX technology, provisioning services, profile management, and Storage Link technology. App Edition – replacement of XenApp that allows publish Hosted Shared Desktops, Applications hosted on either VM’s or RDS environments and it also supports App-V delivery for off-line applications. Enterprise Edition – Enterprise-class desktop virtualization solution with Flex Cast delivery technology that delivers the right type of virtual desktop with on-demand applications to any user, anywhere. Platinum Edition – Comprehensive enterprise-class desktop virtualization solution with advanced management, monitoring and security.
- 9. Understanding Desktop Virtualization Solutions VDI Infrastructure Cost
- 10. VDI Performance Assurance IT Productivity Higher service uptime Simplicity User Satisfaction Cost control & ROI
- 11. Implementation Steps for VDI Decide on the architecture What will the implementation be as Basic, Standard, Enterprise or a Hybrid implementation? Sizing and configuring servers infrastructure The following discussions are meant to provide guidance on common practices and relative figures on appropriate sizing numbers by device. Hardware components For Example, if the Organization reaches capacity at 500 users, the block may look as follows in Table For every 500 subsequent users Components Quantity Capacity per unit SAN 1 500 users Servers 16 32 VMs Blade enclosures 1 16 servers Thin clients 500 1 client per user Hypervisor licenses 5 100 VDI instances per license
- 12. Server Recommendations The following are system recommendations for servers in a VDI environment. Minimum 8 processing cores 32GB of memory 2 network ports for Console and VMotion networks 2 network ports for virtual machine traffic 2 network ports for iSCSI traffic (Standard VDI only) 2 fiber channel ports (4Gb) (Enterprise VDI only) 2 72GB SFF SAS 10,000 RPM HDD in a RAID 1+0 configuration (15,000 RPM drives and c of spindles if hosting VMs locally) Determine Networking Requirements Be sure to include remote network requirements and connectivity between locations. Define connectivity in terms of bandwidth and latency. Define datacenter networks based on servers and storage. Physical Networking At a high level, there are few hard and fast rules for physical network configuration. The known imperatives include: Network links should auto negotiate to maximum speed and full duplex. If a link does not get set to these parameters, investigate the switches for potential problems. Network latencies for a successful deployment will optimally be below 100ms and should always be below 150ms. Some customers have run VDI in higher latency environments, but these are for remote developers where experience is secondary to data integrity. The protocol has an effect on this. The reference here is to Microsoft Remote Desktop Protocol. WAN accelerators can help with remote desktop connections. They do not help with voice over IP (VOIP) implementations. Datacenter connections should always be a minimum of 1 gigabit.
- 13. Storage Sizing Define server and storage environment Inventory and define all available VDI hosts and their connections to storage (both NAS and SAN). Include uplink ports used for connectivity Storage can be the most perplexing variable in designing VDI. Application patterns, data redirection and especially virtual machine size all play critical roles in determining the total IO required in a VDI implementation. Unified Storage for Virtual Desktops Any Protocols Desktop, Users and Profile data Individual and Pooled desktops Scale Capacity in real-time Thousands of desktops per system No trade-off in desktop performance Use the fastest drives available for your storage system. This includes both rotational speed and drive architecture. Gather a list of existing programs on desktops Create a detailed list of all programs AND SERVICES running on the local desktops that are distributed and supported by local IT. Use this document to determine whether these applications are good candidates for VDI when combined with a specific type of user
- 14. Determine Requirements for local device support Inventory existing devices such as printers that will need to be redirected in a VDI environment. This should become a list of devices to discuss REMOVING from the environment. If devices cannot be removed, their functionality will need to be verified and validated onsite. Migration with Profile Unity Migration from the physical desktop to virtual ones can be painful unless you utilize an automated process to addresses the potential pitfalls of the user migration process. This procedure can be even more daunting when an organization needs to move users from an older OS to a new Windows OS at the same time they wish to migrate from physical to virtual desktops. Migrating users to a new OS or a new desktop platform typically encompasses the following steps: • Capture User Settings and Personalization • Capture User Data • Capture Application Data Settings • Migrate Users Microsoft currently offers a less than user-friendly solution to do a one-time migration from Windows XP to Windows 7/8 called USMT (User State Migration Tool). As a result, most experienced administrators have found ways to script the automation for several users at once. Determine current print layout A solid understanding of the current print environment is critical. Mapping location, permissions and access methods for all printers and maintaining a record of these devices should be completed prior to implementing a design. Define virtual machine size and performance requirements Decide what is expected in terms of performance, availability and space. Insure that the virtual machines follow best practices for creation and that they have enough CPU, memory and disk resources dedicated to them.
- 15. Installation the Management tools This section applies to Basic, Standard and Enterprise VDI implementations. Small customizations may be required for each of these environments and are noted as needed Active Directory Polices VMWare Virtual Center VMware Virtual Desktop Manager Adding Host to Virtual Center Configure Network Adopters in Virtual Switch Create & Virtual Machine Configuration Customizing Virtual Desktop Test Test local device redirection, end user acceptance, system performance and sizing, printing and overall usability. Working With Your End Users The user login process at the start is the same as when using a View Connection Server for internal access.
- 16. The Security Server is paired with a View Connection Server that is configured by the use of a one-time password during installation. It's a bit like pairing your phone's Bluetooth with the hands-free kit in your car. When the user logs in from the View Client, they access the View Connection Server, which in turn authenticates the user against AD. If the View Connection Server is configured as a PCoIP gateway, then it will pass the connection and addressing information to the View Client. (1). The View Security Server will forward the PCoIP connection to the virtual desktop machine, (2) Creating the connection for the user. The virtual desktop machine is displayed/delivered within the View Client window (3) Using the chosen display protocol (PCoIP or RDP). Test Plan for End Users Work in the virtual desktop environment as much as possible Browse with different web browsers. Use most common standard applications (e.g. Microsoft Office) Use critical business/organizational applications. Use graphics-intensive apps such as Adobe Creative Suite and CAD. Open and save files with a USB flash drive and network shared drive. Print to various network printers. Access virtual desktop from home PC. Access virtual desktop from BYOD device (iPad, Android). Install an application and plug-in. Verify it persists between sessions. Change profile settings (e.g. display settings, app preferences). Verify they persist between sessions. --*****---