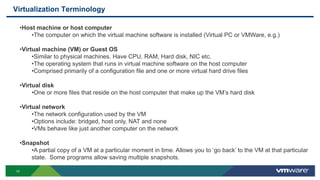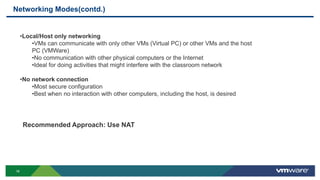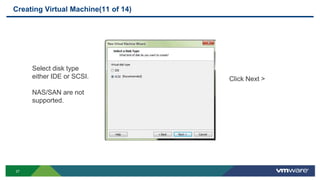Virtualization using VMWare Workstation
- 1. VIRTUALIZATION USING VMWARE Hitesh Gupta Masters in Computer Applications Roll No. 21 VMware allows the use of these icons and diagrams in derivative works by VMware Community members to illustrate virtualization concepts and IT architectures only if the VMware copyright and terms of use are clearly displayed. The VMware icons and diagrams cannot be altered in any way. This document was created using the official VMware icon and diagram library. Copyright © 2012 VMware, Inc. All rights reserved. This product is protected by U.S. and international copyright and intellectual property laws. VMware products are covered by one or more patents listed at http://www.vmware.com/go/patents. VMware does not endorse or make any representations about third party information included in this document, nor does the inclusion of any VMware icon or diagram in this document imply such an endorsement. Go here: https://communities.vmware.com/message/2037163 1
- 2. In the presentation… Emulation(Prerequisite to Virtualization) Virtualization: An Introduction Traditional vs. Virtual Architecture Virtualization Benefits in Universities Operating System Virtualization Virtualization Requirements and Recommendations VMWare: A brief introduction VMWare Workstation Microsoft Virtual PC Installing Workstation 10 Install VMware tools Virtualization and Cloud Computing: Intersection Case Study: Database as a Service(DBaaS) at Oxford University 2
- 3. Emulation(Prerequisite to Virtualization) Emulation refers to the ability of a computer program copy (imitate) another program‟s behavior. Emulator is hardware or software that duplicates (or emulates) the functions of one computer system (the guest) in another computer system (the host) Source computer is called the guest. Destination computer is called the Host Examples: • DOSBox: Allows to execute Turbo C/C++ on 64-bit machines • BlueStacks: Allows to execute android apps on Windows/Mac machines 3
- 4. Virtualization: An Introduction Virtualization refers to a concept in which access to a single server, is coordinated so that multiple guest(client) operating systems can share that server No guest(client) operating system being aware that it is actually sharing anything at all Creating a virtual environment for any program to run on an existing platform as a guest The virtual environment running might be an Operating System, Storage device, Network or an Application server among other things. Not a new technology. Mainframe computers have offered the ability to host multiple operating systems for over 30 years 4
- 5. Traditional vs. Virtual Architecture Traditional Architecture: • Operating system is installed on the single CPU and above that applications are installed. • We can‟t run multiple OS at same time due to limitation of x86 chips. • We have to STOP one OS to start other. Virtual Architecture: • Allows us to install multiple OS on single machine. • We can run Windows and Linux OS at same time • A virtualization layer is added called hypervisor. It is the supervisor of the supervisor • 5 Multiple OS are installed on this layer and can communicate among each others.
- 6. Virtualization Benefits in Universities •Teach multiple operating systems with a single host computer •Students can „own‟ their VM while having minimal access to the host computer •Multiple VMs can run simultaneously on one host •Easy maintenance and testing •If VM gets a virus, Copy another one. •Snapshots allow saving current states of the VM and we can restore VM to any previous state. •Run multiple versions of software •Teach Office 2007 while previewing Office 2013 by using two different VMs. •For programming and database; write an application in one version and easily test on another version •Isolate your OS from the campus network and host computer •For programming and networking, run services and write software which might normally interfere with the host computer or the campus network 6
- 7. Operating System Virtualization OS Virtualization (Virtual Machines) • Separate OS from Physical Hardware • Host OS Guest OS • Virtualization layer is added to the system. Guest OS(Linux) Guest OS(Mac) Guest OS(Others) Virtual Layer(VMWare Workstation) Host OS(Windows 7) Hardware(CPU) 7
- 8. Operating System Virtualization(contd.) How does Guest OS get to Hardware? Linux VMWare Workstation Windows 7 Hardware Processor – Memory – NIC – Disk 8
- 9. Virtualization Requirements and Recommendations •Supported host operating system (Windows XP Pro, Vista, Server 2003/2008, Linux) •Sufficient RAM on your host computer to accommodate the host OS and the guest OSs you wish to run •Sufficient CPU power •Sufficient hard drive space to accommodate the stored VMs •Minimum 1 GB RAM, 2+ GB recommended for Vista and Server 2008 virtual machines •Minimum 3.0 GHz P4, recommended 2.4+ GHz dual-core CPU •Separate hard drive (80 GB+) for the VMs 9
- 10. Virtualization Terminology •Host machine or host computer •The computer on which the virtual machine software is installed (Virtual PC or VMWare, e.g.) •Virtual machine (VM) or Guest OS •Similar to physical machines. Have CPU, RAM, Hard disk, NIC etc. •The operating system that runs in virtual machine software on the host computer •Comprised primarily of a configuration file and one or more virtual hard drive files •Virtual disk •One or more files that reside on the host computer that make up the VM‟s hard disk •Virtual network •The network configuration used by the VM •Options include: bridged, host only, NAT and none •VMs behave like just another computer on the network •Snapshot •A partial copy of a VM at a particular moment in time. Allows you to „go back‟ to the VM at that particular state. Some programs allow saving multiple snapshots. 10
- 11. VMWare: A brief introduction •VMWare was the first serious virtualization software •Around since mid-90s •The leader in server and desktop virtualization •Free products •VMWare Player – runs existing virtual machines but cannot create a new VM •VMWare Server – can create and run VMs; better suited for low-end server applications •VMWare Workstation •Flagship desktop product •One PC, multiple OS •Create and run VMs •Import VMs •Has all of the additional support including unlimited snapshots, screen capture to create movies •Costs: $59.99 retail 11
- 13. Microsoft Virtual PC (Closest competitor of VMWare) 13
- 14. Installing Workstation 10 Download from http://www.vmware.com/in/products/workstation/ 14
- 15. Networking Modes •Bridged networking •The VM acts like any other computer on the network •Each VM network adapter gets its own IP address and physical address •VMs can communicate with other VMs and other physical computers on the network including the Internet •Most flexible configuration •Network Address Translation (NAT)/Shared Networking •VM „shares‟ IP address with host computer •Host computer acts like router/firewall •VM can access other computers on the network including the Internet •Other computers cannot access the VM directly •More secure configuration than bridged •Won‟t work if the VM is to be a server 15
- 16. Networking Modes(contd.) •Local/Host only networking •VMs can communicate with only other VMs (Virtual PC) or other VMs and the host PC (VMWare) •No communication with other physical computers or the Internet •Ideal for doing activities that might interfere with the classroom network •No network connection •Most secure configuration •Best when no interaction with other computers, including the host, is desired Recommended Approach: Use NAT 16
- 17. Creating Virtual Machine(1 of 14)/ Assembling a virtual computer Select File->New Virtual Machine or press Crtl+N 17 Select Custom and click Next >
- 18. Creating Virtual Machine(2 of 14) Select Workstation 8.0 in Hardware compatibility drop down menu 18 Click Next >
- 19. Creating Virtual Machine(3 of 14) Select guest OS installation source: • CD/DVD • ISO image • Install later 19 Click Next >
- 20. Creating Virtual Machine(4 of 14) Select the guest OS vendor and version (depends on your installation source) 20 Click Next >
- 21. Creating Virtual Machine(5 of 14) Click Next > Type name for VM And select install location 21
- 22. Creating Virtual Machine(6 of 14) Select number of processors and cores for the guest OS 22 Click Next >
- 23. Creating Virtual Machine(7 of 14) Select the amount of RAM available to guest OS. Best practice: Allocate minimum OS requirement 23 Click Next >
- 24. Creating Virtual Machine(8 of 14) Select your preferred network mode 24 Click Next >
- 25. Creating Virtual Machine(9 of 14) Select I/O controller for guest. Recommended: Bus Logic (x86-based) LSI Logic (x64-based) 25 Click Next >
- 26. Creating Virtual Machine(10 of 14) Select your preferred disk type: • Create New • Use Existing • Use Physical(NOT recommended) 26 Click Next >
- 27. Creating Virtual Machine(11 of 14) Select disk type either IDE or SCSI. NAS/SAN are not supported. 27 Click Next >
- 28. Creating Virtual Machine(12 of 14) Select virtual hard disk size. 28 Click Next >
- 29. Creating Virtual Machine(13 of 14) Type in name for virtual disk image file(*.vmdk) 29 Click Next >
- 30. Creating Virtual Machine(14 of 14) Review all settings. To add/modify H/W device, click Customize Hardware… 30 Click Finish to boot up your new VM
- 32. Logging into guest OS 32
- 33. Install VMware tools Benefits: • Provides additional functionality to guest • Support Graphic drivers • Guest/Host file transfer. • Better mouse and keyboard emulation. Procedure: • Mount VMware tools ISO file into system • For Linux based guests, extract the files from vmware-tools<ver>.tar.gz file • In terminal, run command .vmware-install.pl • After successful completion, reboot the guest. 33
- 34. Guest running Fedora 13 34
- 35. Cloud Computing (A brief introduction) • A model for enabling convenient access to a shared pool of computing resources (e.g., networks, servers, storage, applications, and services) that can be rapidly provisioned and released with minimal service provider interaction. • The provider‟s computing resources are pooled to serve multiple consumers using a multi-tenant model, with different physical and virtual resources dynamically assigned and reassigned according to consumer demand. • Cloud maximizes the efficiency of a resource by spreading it out over multiple consumers. Example: Google Drive(http://drive.google.com/) is a SaaS technology. 35
- 36. Virtualization and Cloud Computing: Intersection Virtualization • Simplifies the process of sharing computer resources • Increases the efficiency of hardware 36 Cloud • Allow sharing resources in order to improve efficiency and reduce costs. • Adds management layer so that VMs can be created, scaled and torn down as required.
- 37. Virtualization and Cloud Computing: Intersection (Contd.) • “majority” of today‟s cloud solutions are built on virtualization technology. • Virtualization specifies that resources will be shared, it does not specify how. • Virtualization is like a “basement” and cloud is like “building a house” BASEMENT Cloud with Virtualization 37 Cloud only
- 38. Advanced: VMware Server • VMWare Server allows us to run multiple OS on a central server(machine) which has high CPU resources like RAM, hard-disk etc. • All client computers can run their applications on a central server as long as server has enough RAM available. VMware Server Windows or Linux OS • This allows clients to become “thin clients” Used with permission. Copyright VMWare Inc. 2013 38
- 39. Advanced: VMware vCenter Server • vCenter server is a central point of organization‟s IT infrastructure. It manages all the ESXi servers which in turn manages individual VM‟s. Functions: • • • • Resource management Dynamic allocation of resources Energy-efficient resource optimization Automatic restarts 39
- 40. Case Study: Database as a Service(DBaaS) at Oxford University Requirements: • They needed ability to quickly run up VM for department/college. • They wanted to build a data center for the university. • They wanted to create a private cloud for the university so that researchers can keep their data safely at internal cloud. • They also wanted to migrate private cloud at Oxford to public cloud environment. • They required a way for researchers to manage electronic data for keeping the data, as old as 30 years, safe. • They needed to provide a self-service product to the researchers‟ ability to create their own database and store on university cloud and to tweak their DB‟s Product used: VMWare vCloud Director 40
- 41. VMware vCloud Director(Overview) Computer Science Physics Users VMware vCloud Director User Portal Catalogs Public Clouds (For outside data) Security VMware vCloud API Oxford’s Virtual Datacenter VMware vShield Oxford’s Backup Datacenter Programmatic Control and Integrations VMware vCenter Server VMware vCenter Server VMware vCenter Server VMware vSphere VMware vSphere VMware vSphere Used with permission. Copyright VMWare Inc. 2013 Secure Private Cloud (For Research data) 41
- 42. Case Study: Database as a Service(DBaaS) at Oxford University Observed Benefits: • Bringing at central place all the data. • Reduce the needs of personal DB‟s by students which were not durable. • Major cost reduction regarding purchasing of new desktop machines and physical server hardware. • Databases could now be up and running within few minutes which would otherwise, require 7-8 weeks which aids in research projects. Future of virtualization at Oxford University: • The University is now planning to offer other small universities in U.K. which currently cannot afford the cost of such services. • They will complete their DBaaS (Database As A Service) project in future. • The University wants to link up with U.K. National Public cloud. 42
- 43. References 1: Data Center Virtualization Fundamentals, Cisco Press (2014) 2: Scott Lowe, Mastering VMware vSphere 5, Sybex (2011) 3: Bernard Golden, Virtualization for Dummies, Wiley Publishing Inc. (2013) 4. “Need Of Virtualization” http://insights.wired.com/profiles/blogs/virtualization-why-do-we-need-it#ixzz2gyjnltOF 5. “Storage Virtualization” http://en.wikipedia.org/wiki/Storage_virtualization 6. “Installing VMware Workstation 5” http://kb.VMware.com/selfservice/microsites/search.do?language=en_US&cmd=displayKC&extern alId=2057907 43
- 44. References (Contd.) 7. “Install, Create and Use VM” https://www.VMware.com/pdf/desktop/ws10-getting-started.pdf 8. “Video Tutorial on creating VM” http://kb.VMware.com/selfservice/microsites/search.do?language=en_US&cmd=displayKC&exte rnalId=1018415 9. “Brief discussion of Oxford University Case study” http://www.VMware.com/a/customers/industry/2?sort=a&next=61 10. “A video by System Admin of Oxford discussing the benefits of vCloud Director” http://download3.VMware.com/media/customers/VMware-Oxford-University-12Q1-EN-Video.flv 44
Editor's Notes
- #42: All icons separated out.