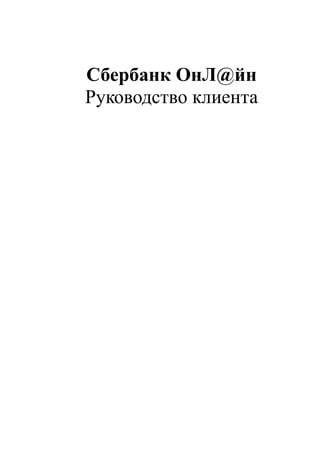Sbrf on-line manual
- 2. 1. Быстрый старт ......................................................................................................................... 5 2. Как использовать Сбербанк ОнЛ@йн .................................................................................. 5 1. Узнать остаток средств на карте, вкладе, счете. .............................................................. 5 2. Контролировать расход средств или начисления на карту или вклад. ......................... 7 3. Оплатить коммунальные услуги, телевидение, мобильную связь, интернет и т.д. ..... 8 3.1. Оплата услуг организации на примере оплаты телефона Билайн ........................... 10 3.2. Оплата услуг организации на примере оплаты услуг ЖКХ: МГТС, Мосэнерго и ЕИРЦ г. Москвы .................................................................................................................... 11 4. Перевести средства компании или организации, которых нет в списке получателей платежа за услуги. .................................................................................................................... 13 5. Перевести средства на счет или карту другого частного лица .................................... 14 6. Перевести средства между своими картами и вкладами Сбербанка России .............. 15 7. Обменять валюту .............................................................................................................. 16 8. Настроить регулярное выполнение того или иного перевода денежных средств ..... 17 9. Заблокировать карту или сберкнижку ............................................................................ 17 10. Узнать срок и сумму очередного платежа по кредиту или оплатить кредит Сбербанка России. .................................................................................................................... 18 3. О Сбербанк ОнЛ@йн............................................................................................................ 19 3.1. Требования к рабочему месту...................................................................................... 19 3.2. Как подключить? .......................................................................................................... 19 3.3. Идентификатор пользователя и постоянный пароль ................................................ 19 3.3.1 Получение идентификатора пользователя и постоянного пароля (Способ 1)....... 19 3.3.2 Получение идентификатора пользователя и постоянного пароля (Способ 2)....... 20 3.4. Одноразовый пароль..................................................................................................... 21 3.4.1. Операции, подтверждаемые одноразовым паролем .............................................. 21 3.4.2. Чек со списком одноразовых паролей..................................................................... 21 3.4.3. SMS-пароль ................................................................................................................ 22 3.4.4. Подтверждение операций одноразовым паролем .................................................. 23 4. Вход в систему Сбербанк ОнЛ@йн .................................................................................... 24 4.1. Как войти в систему? .................................................................................................... 24 4.2. Настройка параметров браузера .................................................................................. 24 4.2.1 Добавление узла АС «Сбербанк ОнЛ@йн» в перечень «Надежные узлы» ........... 24 4.2.2 Изменение параметров безопасности в зоне «Надежные узлы»............................. 26 4.3. Безопасность: проверка подлинности сайта............................................................... 28 5. Начало работы в системе Сбербанке ОнЛ@йн.................................................................. 30 6. Операции ............................................................................................................................... 31 6.1. Платежи по произвольным реквизитам ...................................................................... 31 6.1.1. Платеж по шаблону ................................................................................................... 32 6.1.2. Платеж по новым реквизитам .................................................................................. 33 2
- 3. 6.1.3. Платеж по шаблону с изменением реквизитов ...................................................... 34 6.2. Платежи за услуги ........................................................................................................ 34 6.3. Перевести на карту ....................................................................................................... 35 6.4. Перевести на вклад ....................................................................................................... 36 6.4.1. Перевод на свой вклад .............................................................................................. 37 6.4.2. Перевод на счет другого физического лица ........................................................... 37 6.4.3. Перевод по шаблону ................................................................................................. 38 6.4.4. Перевод по шаблону с изменением реквизитов ..................................................... 38 6.5. Шаблоны операций ....................................................................................................... 38 6.5.1. Шаблоны платежей по произвольным реквизитам ............................................... 39 6.5.2. Шаблоны переводов на карту .................................................................................. 41 6.5.3. Шаблоны переводов на вклад .................................................................................. 42 6.6. Шаблоны мобильного банка ........................................................................................ 43 6.6.1. О шаблонах мобильного банка ................................................................................ 43 6.6.2. Работа с шаблонами мобильного банка .................................................................. 43 6.7. Выписка из Пенсионного Фонда (NEW) .................................................................... 44 6.8. Длительные поручения................................................................................................. 45 6.9. История операций в Сбербанк ОнЛ@йн .................................................................... 49 6.10. Печать бланков .............................................................................................................. 50 7. Карты, вклады и счета .......................................................................................................... 52 7.1. Информация о картах ................................................................................................... 52 7.2. Информация о вкладах ................................................................................................. 53 7.3. Информация о металлических счетах ......................................................................... 54 7.4. Получить выписку ........................................................................................................ 55 7.5. Определить доступ к счетам вкладов (NEW) ............................................................ 56 7.6. Блокировка карты ......................................................................................................... 57 7.7. Потеря сберкнижки....................................................................................................... 57 8. Кредиты ................................................................................................................................. 57 9. Настройки .............................................................................................................................. 60 9.1. Общие настройки .......................................................................................................... 60 9.2. Смена основного пароля .............................................................................................. 60 9.3. Изменение суточного лимита (NEW) ......................................................................... 60 10. Глоссарий............................................................................................................................... 61 БИК ..................................................................................................................................... 61 Бланк ..................................................................................................................................... 61 Блокировка карты ................................................................................................................. 61 Вклад ..................................................................................................................................... 61 Выписка ................................................................................................................................. 61 Длительное поручение ......................................................................................................... 61 Идентификатор пользователя .............................................................................................. 61 3
- 4. История операций ................................................................................................................. 62 Металлический счет ............................................................................................................. 62 Мобильный банк ................................................................................................................... 62 Одноразовый пароль............................................................................................................. 62 Операции ............................................................................................................................... 62 Перевод .................................................................................................................................. 62 Платеж ................................................................................................................................... 62 Постоянный пароль .............................................................................................................. 62 Реквизиты .............................................................................................................................. 62 Универсальный договор банковского обслуживания (УДБО) ......................................... 62 Устройства самообслуживания ........................................................................................... 62 Шаблон .................................................................................................................................. 62 4
- 5. 1. Быстрый старт 1. Для работы с системой Сбербанк ОнЛ@йн необходимо иметь банковскую карту Сбербанка России, подключенную к услуге «Мобильный банк». Для открытия карты обратитесь в ближайший дополнительный офис Сбербанка России, который обслуживает физических лиц. Подойдет любая банковская карта Сбербанка России, кроме карт Сберкарт, корпоративных карт и локальных карт Северо-Западного и Поволжского территориальных банков Сбербанка России. Важно! Доступ к вкладам и картам, открытым в территориальном1 банке Сбербанка России, возможен только по карте Сбербанка России, выданной в этом же территориальном Банке. 2. Подключите услугу Сбербанк ОнЛ@йн и Мобильный банк оформив заявление в отделении Сбербанка России (подробнее см. пункт Как подключить?). Минимальные и рекомендованные требования к аппаратному обеспечению соответствуют требованиям перечисленного выше программного обеспечения. Обмен данными с банком осуществляется через защищенное SSL соединение, что обеспечивает конфиденциальность передаваемой информации. 3. Как подключить? При оформлении заявления в Банке услуга Сбербанк ОнЛ@йн подключается с максимальной функциональностью. Частичное использование Сбербанк ОнЛ@йн возможно и без подключения услуги в отделении. В этом случае будет доступна только функциональность по картам и ограниченный набор операций. Расширить набор функциональности можно в любой момент, оформив необходимое заявление в отделении Сбербанка России (оформляется при наличии документа, удостоверяющего личность). 4. Получите идентификатор пользователя и постоянный пароль через устройство самообслуживания Сбербанка России или с помощью услуги Мобильный банк (подробнее см. пункт Идентификатор пользователя и постоянный пароль). Идентификатор пользователя и постоянный пароль необходимы для входа в систему, как при подключенной услуге, так при доступе в систему без подключения. 5. Для проведения некоторых операций через Сбербанк ОнЛ@йн необходимо использование одноразового пароля. Получить одноразовые пароли Вы можете через устройства самообслуживания Сбербанка России, или они будут приходить в SMS-сообщении на Ваш мобильный телефон, подключенный к услуге Мобильный банк. Важно! Храните одноразовые пароли отдельно от идентификатора пользователя и постоянного пароля. Если пароли будут скомпрометированы, срочно заблокируйте их через службу поддержки: +7 (495) 500 55 50, 8 (800) 555 55 50. 6. Приступайте к использованию системы. Зайдите на сайт https://esk.sbrf.ru, введите идентификатор пользователя и постоянный пароль. Вы вошли в систему Сбербанк ОнЛ@йн, можно начинать работу. 7. При Вашем первом входе в систему Сбербанк ОнЛ@йн Вам будет предложено сформировать и сохранить свой личный профиль. Подробнее в разделе «Настройки». 2. Как использовать Сбербанк ОнЛ@йн 1. Узнать остаток средств на карте, вкладе, счете. На главном экране системы сразу при входе в систему отображается список карт, вкладов и металлических счетов. Информация об остатке отображается рядом с каждой картой/вкладом/ металлическим счетом. 1 В настоящий момент Сбербанк России включает в себя 18 территориальных банков в разных субъекта РФ. Список территориальных банков можно уточнить на сайте Банка (http://www.sbrf.ru/amur/ru/about/branch/territorial_banks/). 5
- 6. Чтобы посмотреть более подробную информацию, включая информацию об индивидуальных лимитах, перейдите на страницу карты или вклада, кликнув по номеру/названию карты или вклада. 6
- 7. * Функционал по металлическим счетам недоступен для клиентов, подключенных к системе без оформления услуги в Банке. * Клиентам, не подключившим услугу в отделении Сбербанка России, доступна только информация по картам. 2. Контролировать расход средств или начисления на карту или вклад. Уточнить, как расходовались Ваши средства, можно с помощью выписки. Перейдите на вкладку «Карты, вклады и счета», далее выберите пункт «Получить выписку» в меню слева. В открывшейся форме укажите карту или вклад, по которым Вы хотите получить информацию, выберите нужный тип выписки (выписка, отчет о состоянии вклада или исполнении длительного поручения) и задайте период времени, который Вас интересует. Период получения выписки по вкладу неограничен. Получить минивыписку (последние 10 операций) по банковской карте можно выбрав необходимую карту и соответствующий тип выписки. Также, есть возможность отправить отчет по счету банковской карты за период2 на адрес электронной почты (e-mail). Выписка по вкладу/карте содержит информацию о расходе средств или поступлениях на вклад/карту, представленную в таблице на странице выписки. В графе «Наименование операции» можно посмотреть, за что были списаны/зачислены средства. Столбец «Сумма операции» показывает суммы, которые были потрачены или поступили: «дебет» - потраченные средства, «кредит» – поступившие. 2 Отчет по кредитной карте содержит информацию о сумме задолженности, сумме минимального платежа и дате платежа 7
- 8. Отчет о состоянии вклада также отображает условия вклада и начисленные проценты по вкладу. Отчет об исполнении длительного поручения можно запросить, только в случае, если Вы ранее создавали поручение (подробнее см. пункт Длительные поручения). * Недоступно для клиентов, подключенных к системе без оформления услуги в Банке. 3. Оплатить коммунальные услуги, телевидение, мобильную связь, интернет и т.д. Для совершения операции платежа в адрес организации выберите верхнюю вкладку «Операции». Операции платежей размещены в разделе «Платежи за услугу». 8
- 9. Вы можете совершить платеж со счета карты в адрес получателей платежей – юридических лиц, имеющих договорные отношения со Сбербанком России, выбрав получателя из имеющихся иконок (раздел «Платежи за услуги»). Иконки таких получателей собраны в 6 групп: • телефонная связь; • мобильная связь; • интернет; • телевидение; • разное; • коммунальные платежи. Выберите группу и иконку требуемого получателя. Внимание! Банк постоянно работает над добавлением новых получателей в раздел «Платежи за услуги». В случае, если иконка получателя отсутствует, то Вы можете совершить платеж в адрес получателя, указав его реквизиты. Реквизиты платежа (например, номер мобильного телефона, номер договора для оплаты и некоторые другие) Вы можете заранее указать в Шаблоне мобильного банка: а) через Сбербанк ОнЛ@йн; б) обратившись в подразделение Банка; в) через устройство самообслуживания Банка. Для совершения платежа по ранее определенным реквизитам (из Шаблона мобильного банка) подтверждение одноразовым паролем не требуется. Также Вы можете указать реквизиты платежа непосредственно при совершении операции. В этом случае Вам потребуется подтвердить операцию одноразовым паролем (см. подробнее пункт Платежи за услуги). Зачисление платежа на счет получателя происходит не позже следующего рабочего дня после совершения платежа. Если деньги не поступили на счет получателя, проверьте статус платежа в разделе «История моих операций в Сбербанк ОнЛ@йн» (подробнее в «История операций»). Если 9
- 10. операция не была проведена, ее статус будет «Не принята банком». Попробуйте провести операцию повторно или обратитесь в службу поддержки Сбербанка для выяснения причин отклонения платежа. Если в ячейке статуса указано «Исполнена», но деньги не поступили, Вам необходимо связаться с поставщиком услуги. Все данные о платеже, можно уточнить на странице платежа. Для этого в разделе «История моих операций в Сбербанк ОнЛ@йн» найдите нужную операцию и перейдите на страницу операции, кликнув по названию. При необходимости Вы можете распечатать данные о платеже, воспользовавшись кнопкой «Распечатать» в верхней части страницы. Важно! Держателю дополнительных карт доступны любые операции в рамках функциональности системы Сбербанк ОнЛ@йн, ограниченные лимитами, установленными основным держателем карты. 3.1. Оплата услуг организации на примере оплаты телефона Билайн. Для того чтобы совершить платеж в оплату за телефон оператора связи Билайн в разделе «Платежи за услуги» перейдите по ссылке «Мобильная связь» и перейдите по ссылке Билайн. 10
- 11. В открывшейся экранной форме «Платеж: Билайн» (выше) выберите карту, с которой произвести платеж. Далее выберите номер телефона в поле «Номер телефона» (из определенных в Шаблоне мобильного банка) или введите номер телефона. Введите сумму в рублях и нажмите «Оплатить». В случае совершения платежа с использованием произвольного реквизита платежа Вам потребуется подтвердить операцию одноразовым паролем. После успешной аутентификации Вам будет предложено подтвердить параметры платежа. После успешного подтверждения будет совершен платеж. Результат платежа отображается на экранной форме «Результат операции». 3.2. Оплата услуг организации на примере оплаты услуг ЖКХ: МГТС, Мосэнерго и ЕИРЦ г. Москвы. Совершение платежей в адрес МГТС, Мосэнерго и ЕИРЦ (г. Москвы) в настоящее время возможно только в режиме указания реквизитов платежа непосредственно при совершении операции. При этом Вам потребуется подтвердить операцию одноразовым паролем. Для совершения платежа в разделе «Платежи за услуги» перейдите по ссылке «Коммунальные платежи». В открывшейся экранной форме «Операции/платежи» прейдите по ссылке: МГТС, Мосэнерго или Коммунальные платежи (ЕИРЦ) в Москве. 11
- 12. Выберите требуемую карту. Введите код абонента (Мосэнерго), номер телефона (МГТС) или код плательщика (ЕИРЦ) соответственно. Заполните дополнительные реквизиты операции. При совершении платежа в адрес МГТС или Мосэнерго введите сумму в рублях и нажмите «Оплатить». При платеже в адрес ЕИРЦ сумма не водится - Вам будет предложено подтвердить сумму к оплате, рассчитанную получателем (Вы также будете проинформированы о комиссии по операции). Пример экранной формы оплаты в Мосэнерго: Пример экранной формы оплаты в МГТС: Пример экранной формы оплаты ЕИРЦ (Москва): 12
- 13. Далее Вам потребуется подтвердить операцию одноразовым паролем. После успешной аутентификации Вам будет предложено подтвердить параметры платежа, после чего будет совершен платеж. Результат платежа отображается на экранной форме «Результат операции». 4. Перевести средства компании или организации, которых нет в списке получателей платежа за услуги. Чтобы оплатить счет компании, которой нет в списке получателей платежа, воспользуйтесь формой «Платеж по произвольным реквизитам» на вкладке «Операции». Все данные для заполнения формы (реквизиты получателя) содержатся в квитанции на оплату выставляемой Вам организацией. Также реквизиты обычно указываются в договоре с компанией или организацией. Вы можете запросить реквизиты отдельно от договора, как правило, любая компания или организация без труда передаст вам эту информацию. Реквизиты, необходимые для перевода средств юридическому лицу: • Номер счета получателя; 13
- 14. • БИК (Банковский идентификационный код). БИК можно найти по названию банка, воспользовавшись Справочником банков. Для этого нажмите кнопку «Выбрать» рядом с полем БИК и найдите название нужного банка в списке, БИК подставиться автоматически. • Корр. Счет и наименование получателя (заполняются автоматически при правильном вводе БИК); • ИНН получателя. Для некоторых компаний или организаций потребуется указывать дополнительные реквизиты платежа или заполнить поле «Назначение платежа», в которое необходимо внести всю необходимую информацию для однозначной идентификации платежа или для сообщения получателю дополнительных сведений (кроме суммы) реквизитов платежа. Данную операцию потребуется подтвердить одноразовым паролем (см. подробнее пункт Платежи по произвольным реквизитам). 5. Перевести средства на счет или карту другого частного лица Чтобы перевести средства частному лицу, перейдите в раздел «Операции/Перевод на вклад» или «Операции/Перевод на карту». Выберите свой вклад или карту, с которых будут списаны средства. Проверить, достаточно ли на вкладе или карте средств можно непосредственно в форме оформления перевода при выборе вклада или карты. Остаток указан перед названием вклада или номером карты. Для перечисления средств на счет другого частного лица необходимо будет указать следующие данные: • номер счета получателя • БИК (Банковский идентификационный код) банка получателя. БИК можно найти по названию банка, воспользовавшись Справочником банков. Для этого нажмите кнопку «Выбрать» рядом с полем БИК и найдите название нужного банка в списке, БИК подставиться автоматически. При правильном заполнении поля БИК, остальные реквизиты банка получателя заполняются автоматически. • Фамилию, имя и отчество (если отчество есть, то указывать его нужно обязательно) Чтобы перечислить средства на карту другого частного лица, достаточно указать номер карты. Перевести средства можно только на карты Сбербанка России. 14
- 15. Операцию потребуется подтвердить одноразовым паролем (см. подробнее пункт Перевести на вклад). * При переводе с вклада, условия вклада должны позволять списание средств. * Для клиентов, подключенных к системе без оформления услуги в Банке, доступен только перевод с карты на карту, перевести средства с карты на вклад нельзя. 6. Перевести средства между своими картами и вкладами Сбербанка России Чтобы перевести средства между своими картами или вкладами, перейдите в раздел «Операции/Перевод на вклад» или «Операции/Перевод на карту», в зависимости от того, куда будут направлены средства. Выберите свой вклад или карту, с которых Вы хотите перевести средства и далее укажите вклад/карту, на которые нужно перевести средства. 15
- 16. * При переводе с вклада, условия вклада должны позволять списание средств. * Для клиентов, подключенных к системе без оформления услуги в Банке, доступен только перевод с карты на карту. 7. Обменять валюту Чтобы перевести средства из одной валюты (например, долларов) в другую (например, рубли) необходимо иметь карты или вклады, открытые в этих валютах. Конвертация (обмен валюты) будет совершена по текущему курсу Сбербанка России. Уточнить курс Вы можете в разделе «Курсы иностранных валют» (раздел недоступен для клиентов, не подключивших услугу в отделении Сбербанка России). Воспользуйтесь одной из функций «Операции/Перевод на вклад» или «Операции/Перевод на карту», в зависимости от того, куда именно должны быть зачислены средства. * При переводе с вклада, условия вклада должны позволять списание средств. * Для клиентов, подключенных к системе без оформления услуги в Банке, доступен только перевод с карты на карту. 16
- 17. 8. Настроить регулярное выполнение того или иного перевода денежных средств Система Сбербанк ОнЛ@йн может регулярно (например, ежемесячно) выполнять автоматический перевод тому или иному получателю. Для этого необходимо создать длительное платежное поручение. Для этого перейдите в раздел «Операции/Длительные поручения» и создайте длительное поручение нужного типа (см. подробнее пункт Длительные поручения). * Функциональность длительных поручений недоступна для клиентов, не подключавших услугу в отделении Сбербанка России. 9. Заблокировать карту или сберкнижку. Если банковская карта или сберкнижка утеряна, необходимо заблокировать их, чтобы помешать их незаконному использованию. Сделать это можно в системе Сбербанк ОнЛ@йн в разделах «Заблокировать карту» и «Заявить об утере сберкнижки» (см. подробнее пункты Блокировка карты и Потеря сберкнижки). 17
- 18. 10. Узнать срок и сумму очередного платежа по кредиту или оплатить кредит Сбербанка России. Если Вы получали кредиты в Сбербанке России, то в разделе «Кредиты» можно уточнить информацию по задолженности, сроке очередного платежа и при необходимости оплатить кредит. Для этого перейдите на вкладку «Кредиты», далее перейдите на страницу кредита, кликнув по названию нужного кредита (см. подробнее пункт Кредиты). * Функционал недоступен клиентам, не подключавшим услугу в отделении Сбербанка России. 18
- 19. 3. О Сбербанк ОнЛ@йн 3.1. Требования к рабочему месту Для работы в Сбербанк ОнЛ@йн требуется компьютер, подключенный к сети Интернет. Работа с системой возможна в одном из следующих браузеров: Microsoft Internet Explorer (версии 6.0 или выше), Mozilla Firefox (версии 3.6 или выше), Opera (версии 10.5 или выше), Google Chrome (версии 5.0.375 или выше) и Safary (версии 5). Также для работы в системе необходим Adobe Reader (версии 5.0 или выше). При использовании Microsoft Internet Explorer версии 7.0 или выше, должен использоваться Adobe Reader версии 7.0 или выше. Минимальные и рекомендованные требования к аппаратному обеспечению соответствуют требованиям перечисленного выше программного обеспечения. Обмен данными с банком осуществляется через защищенное SSL соединение, что обеспечивает конфиденциальность передаваемой информации. 3.2. Как подключить? Подключить Сбербанк ОнЛ@йн можно в отделении Сбербанка России при наличии документа, удостоверяющего личность и карты Сбербанка России (кроме карт Сберкарт, корпоративных карт и локальных карт Северо-Западного и Поволжского банков). Карта должна быть выпущена в том же территориальном банке Сбербанка России, где Вы подключаетесь к услуге. При отсутствии требуемой карты Вы можете оформить новую карту в отделении Банка. Важно! О возможности подключения услуги в подразделении Банка и условиях подключения уточняйте в выбранном Вами отделении Сбербанка России (список отделений). Для входа в систему необходимо получить идентификатор пользователя и постоянный пароль (см. подробнее пункт Идентификатор пользователя и постоянный пароль). Вы также можете зайти в систему Сбербанк ОнЛ@йн без оформления услуги в отделении Банка, получив идентификатор пользователя и постоянный пароль (при наличии банковской карты, удовлетворяющей вышеназванным требованиям). В этом случае будут доступны только операции по картам, набор операций в Сбербанк ОнЛ@йн будет ограничен. 3.3. Идентификатор пользователя и постоянный пароль Идентификатор (имя) пользователя и постоянный пароль используется для аутентификации пользователя при входе в систему Сбербанк ОнЛ@йн. Идентификатор пользователя и постоянный пароль можно получить через устройство самообслуживания Сбербанка России (банкомат, терминальное устройство), воспользовавшись соответствующим пунктом в меню. Вы также можете поучить идентификатор пользователя, позвонив по указанному телефону в Службу помощи, а постоянный пароль с помощью услуги «Мобильный банк». 3.3.1 Получение идентификатора пользователя и постоянного пароля (Способ 1). Вы можете получить идентификатор пользователя и постоянный пароль на устройстве самообслуживания Сбербанка России (банкомат, терминальное устройство). Операция производится с использованием банковской карты Сбербанка России (кроме карт Сберкарт, корпоративных карт и локальных карт Северо-Западного и Поволжского банков) и подтверждается ПИН-кодом. Доступ к Вашим счетам, открытым в территориальном банке Сбербанка России, возможен по карте Сбербанка России, выданной в этом территориальном Банке. Образец чека с идентификатором пользователя и постоянным паролем: 19
- 20. 3.3.2 Получение идентификатора пользователя и постоянного пароля (Способ 2). Вы можете отправить в адрес «Мобильного банка» (на номер 900) любое из следующих sms-сообщений (процедура доступна только для клиентов, подключенных к услуге «Мобильный банк» по банковским картам Сбербанка России; доступ к Вашим счетам, открытым в территориальном банке Сбербанка России, возможен по карте Сбербанка России, выданной в этом территориальном Банке): Чтобы получить идентификатор пользователя и пароль через мобильный телефон, отправьте sms-сообщение на номер 900 с текстом: Parol N…N или Пароль N…N, где: N…N – 5 последних цифр номера банковской карты (цифры можно не указывать, если у вас подключена только одна услуга Мобильного банка). В ответ придет сообщение следующего содержания: Mobile bank: Postoyannyi parol’ Sberbank OnLine: XXXXXXXX. Identifikator pol’zovatelya mozhno poluchit’ v Sluzhbe pomoschi po tel: +7 (495)500 5550, 8(800) 555 5550, где: XXXXXXXX – Ваш постоянный пароль. Чтобы получить идентификатор пользователя позвоните по указанному телефону. Будьте готовы сообщить корректную контрольную информацию и номер карты, с использованием которой был получен постоянный пароль через «Мобильный банк». Идентификатор пользователя и постоянный пароль можно получить заново в случае потери любым из описанных способов. При получении нового пароля актуальным является только последний полученный на чеке или через SMS постоянный пароль. Важно! При досрочном перевыпуске карты требуется получить новые идентификатор пользователя и пароль. Важно! Если идентификатор и пароль потеряны или украдены, Вам необходимо срочно их заблокировать через Службу поддержки: +7 (495) 500 55 50, 8 (800) 555 55 50 (звонки по России бесплатны). 20
- 21. 3.4. Одноразовый пароль Одноразовый пароль используется для дополнительной аутентификации пользователя при входе в систему и проведении наиболее рисковых операций в целях безопасности. В системе применяются два вида одноразовых паролей: • Чек со списком 20 паролей; • SMS-пароли. Важно! Некоторые операции в Сбербанк ОнЛ@йн можно провести только при подтверждении SMS-паролем. 3.4.1. Операции, подтверждаемые одноразовым паролем Часть операций в системе Сбербанк ОнЛ@йн требуют обязательного подтверждения одноразовым паролем. Операции, доступные при вводе любого одноразового пароля (пароль с чека, SMS-пароль): • платежи и переводы сторонним получателям без использования шаблона, ограниченные лимитом (не более 30 000 рублей, 800 долларов США или 700 евро); • дополнительное подтверждение входа в систему «Сбербанк ОнЛ@йн» (при установке Вами соответствующего признака в настройках системы); • создание шаблонов платежей в адрес договорных организаций; • изменение личных настроек в системе. Операции, доступные только при вводе одноразового SMS-пароля: • платежи и переводы сторонним получателям без использования шаблонов свыше оговоренных лимитов; • создание длительных поручений; • создание шаблонов платежей в адрес недоговорных организаций и переводов сторонним лицам. Остальные операции в системе (информационные операции, операции по ранее созданным шаблонам, переводы между своими картами и вкладами) не требуют ввода одноразового пароля. 3.4.2. Чек со списком одноразовых паролей Чек со списком 20 одноразовых паролей можно распечатать через устройство самообслуживания Сбербанка России. Срок действия этих паролей неограничен по времени, но при получении нового чека пароли с предыдущего становятся недействительными. Можно использовать пароли только с последнего полученного чека. 21
- 22. Образец чека с одноразовыми паролями: Пароли на чеке пронумерованы. При подтверждении операций с помощью паролей из чека, система Сбербанк ОнЛ@йн называет номер пароля, который нужно ввести. Номера запрашиваются в произвольном порядке. При утрате чека или компрометации информации, указанной на нем, незамедлительно получите новый чек или заблокируйте текущий по тел. +7(495) 500 5550, 8(800) 555 5550. 3.4.3. SMS-пароль Получение и использование одноразовых SMS-паролей доступно только для пользователей, подключивших услугу Мобильный банк по международным банковским картам Сбербанка России (подключить услугу можно в отделении Сбербанка России, в устройствах самообслуживания, либо по телефону Службы помощи). При подключении услуги банковская карта привязывается к мобильному телефону. Одноразовый SMS-пароль высылается на мобильный телефон в процессе выполнения операции, если вход в систему Вы осуществили по карте, подключенной к услуге Мобильный банк. SMS-сообщение с паролем содержит параметры операции, для которой этот пароль предназначен. Одноразовый SMS-пароль действует только для подтверждения конкретной операции. При генерации очередного одноразового пароля, выдаваемого через Мобильный банк, информация о предыдущем пароле уничтожается. Пример SMS-сообщения по операции изменения шаблона платежа: Televizor 044525225, 40702810500020107079 222; g. Moskva, ul. Tverskaya, d. 1111, kv. 1111, parol: 43967, где 43967 - одноразовый пароль для подтверждения Пример SMS-сообщения по операции перевода: 22
- 23. 100.00 RUR Perevod 044525225, 4230181060242222222, parol: 43967, где 43967 - одноразовый пароль для подтверждения Пример SMS- сообщения по операции платежа: 044525225, 40702810500020107079 20.30 RUR 123;g. Moskva, ul. Tverskaya, d. 111, kv. 111, parol: 43967, где 43967 - одноразовый пароль для подтверждения 3.4.4. Подтверждение операций одноразовым паролем Если подтверждение операции возможно любым из описанных типов одноразовых паролей, система предложит выбрать, какой тип пароля будет использован: При использовании пароля с чека, система назовет номер пароля, который должен быть введен для подтверждения операции: Если выбран SMS-пароль в качестве способа подтверждения операции, то на телефон, подключенный к услуге Мобильный банк, придет SMS-сообщение, содержащее параметры операции и пароль для ее подтверждения (подробнее см. SMS-пароль). Для завершения операции необходимо ввести требуемый пароль в поле ввода и нажать кнопку «Подтвердить». 23
- 24. 4. Вход в систему Сбербанк ОнЛ@йн 4.1. Как войти в систему? Зайдите на сайт Сбербанка России (www.sberbank.ru) и перейдите по ссылке «СБЕРБАНК ОНЛ@ЙН» в верхней части страницы. Вы попадете на страницу входа в систему. На эту страницу также можно попасть, введя в адресной строке браузера адрес http://esk.sbrf.ru. Если Вы регулярно пользуетесь системой Сбербанк ОнЛ@йн, рекомендуем поместить этот адрес в закладки. Для входа в систему используйте идентификатор пользователя и постоянный пароль. Для дополнительной аутентификации пользователя вход подтверждается одноразовым паролем. Важно! При неправильном вводе постоянного пароля три раза подряд Клиент блокируется системой автоматически на 1 час. В этом случае Вы можете провести операцию через час, либо получить новый пароль3. Система позволяет отказаться от подтверждения входа одноразовым паролем. Соответствующая возможность доступна в разделе «Настройки» (подробнее см. пункт Настройки). Важно! Настоятельно рекомендуем сохранить запрос одноразовых паролей при входе в систему. Это обеспечит защиту ваших средств даже в том случае, если постоянный пароль будет скомпрометирован. 4.2 Настройка параметров браузера 4.2.1 Добавление узла АС «Сбербанк ОнЛ@йн» в перечень «Надежные узлы» Откройте браузер «Internet Explorer» 3 Запрос нового пароля путем отправки СМС сообщения возможен не ранее, чем через один час после предыдущего запроса 24
- 25. В верхней панели нажмите «Сервис», в открывшемся меню выберете «Свойства обозревателя…» Выберете вкладку «Безопасность», кликните на зону «Надежные узлы» и нажмите на кнопку «Узлы…» В поле «Добавить узел в зону:» наберите: https://esk.sbrf.ru нажмите на кнопку «Добавить» и затем «OK». 25
- 26. 4.2.2 Изменение параметров безопасности в зоне «Надежные узлы» Нажмите кнопку «Другой…» 26
- 27. Используя мышь и перемещаясь с помощью ползунка (справа) по настройкам параметров безопасности установите следующие настройки: • Настройки браузера не должны блокировать исполнение сценариев JavaScript. • Должна быть выключена блокировка всплывающих окон. • Не должны быть блокированы сеансовые (сессионные) cookie. • Не рекомендуется блокировать работу с файлами cookie. При заблокированных cookie работа с системой допускается, но в этом случае не будет обеспечено сохранение условий фильтров, заданных при работе со списками. • Должна быть разрешена загрузка файлов (file download). • На рабочих местах клиентов, использующих полнофункциональное рабочее место, настройки браузера не должны блокировать загрузку и работу ActiveX компонентов, прошедших проверку подлинности. В основном необходимые разрешения задаются в Microsoft Internet Explorer через закладку «Безопасность» («Security») меню «Сервис – Свойства обозревателя» («Tools – Internet Options»). Для корректной работы системы должны быть обеспечены следующие настройки. • Необходимо установить следующие настройки группы «Элементы ActiveX и модули подключения (ActiveX controls and plug-ins)» o Запуск элементов ActiveX и модулей подключения (Run ActiveX controls and plug-ins) = Enable o Выполнять сценарии элементов ActiveX, помеченные как безопасные (Script ActiveX controls marked safe for scripting) = Enable o Поведение двоичного кода и сценариев (Binary and script behaviors) = Enable, для рабочего места сотрудников банка o Загрузка подписанных элементов ActiveX (Download signed ActiveX controls) = Enable или Prompt, для клиентов использующих полнофункциональное рабочее место o Автоматические запросы элементов управления ActiveX (Automatic prompting for ActiveX controls) = Enable, для клиентов использующих полнофункциональное рабочее место • Для исполнения сценариев JavaScript необходимо установить следующие настройки группы «Сценарии (Scripting)» o Активные сценарии (Active scripting) = Enable • Для загрузки файлов необходимо установить следующие настройки группы «Загрузка (Downloads)» o Загрузка файла (File download) = Enable После установки параметров кликните «ОК» В появившемся окне об изменениях настроек безопасности кликните «Да» 27
- 28. Еще раз кликните «ОК». Настройки работы с файлами cookie обеспечиваются через закладку «Конфиденциальность» («Privacy») меню «Сервис – Свойства обозревателя» («Tools – Internet Options»). Уровень конфиденциальности для https://esk.sbrf.ru должен быть не выше, чем умеренно высокий (medium high), а флажок «Блокировать всплывающие окна (Block pop-ups)» не должен быть установлен. В основном все необходимые настройки определены по умолчанию (если Вы не изменяли настройки Internet Explorer) для зоны «Надежные узлы (Trusted sites)». Поэтому настоятельно рекомендуется включить сайт Сбербанк ОнЛ@йн в эту зону через закладку «Безопасность» («Security») меню «Сервис – Свойства обозревателя» («Tools – Internet Options»). См. Добавление https://esk.sbrf.ru в перечень «Надежные узлы». 4.3. Безопасность: проверка подлинности сайта В целях дополнительной защиты при входе в систему Сбербанк ОнЛ@йн рекомендуем проверять подлинность сайта до ввода идентификатора пользователя и постоянного пароля. Выполните следующие действия: 1. Проверьте адрес в адресной строке браузера: https://esk.sbrf.ru 2. Найдите в окне браузера изображение желтого замочка, обозначающего наличие защищенного соединения. Расположение замочка зависит от браузера. Например, в браузере Microsoft Internet Explorer версия 8.0 замочек располагается в правой части адресной строки, в более ранней версии в правом нижнем углу экрана. 3. Кликните левой кнопкой мыши по замочку. В открывшемся окне проверьте подлинность сертификата. Сертификат должен быть выдан «Thawte SGC CA». 28
- 29. Проверка подлинности банковского сайта: Если Вы обнаружили «Предупреждение системы безопасности», указывающее на проблемы проверки сертификата Банка, ВВОДИТЬ ИДЕНТИФИКАТОР ПОЛЬЗОВАТЕЛЯ И ПОСТОЯННЫЙ ПАРОЛЬ НЕЛЬЗЯ. Пример предупреждения системы безопасности. После входа в систему, необходимо убедиться, что отображенные на стартовой странице фамилия, имя и отчество соответствуют Вашим, а также, что последний вход в Сбербанк ОнЛ@йн был выполнен именно Вами. В случае подозрения на компрометацию Вашего постоянного пароля рекомендуем сменить пароль в разделе «Настройки». При любых подозрениях на компрометацию пароля и подозрении на выполнение несанкционированных Вами операций, следует незамедлительно обратиться в Банк для блокировки пароля по телефону +7(495) 500 5550, 8(800) 555 5550. Следование описанным выше рекомендациям позволит сделать процесс использования услуги безопасным и сведет риски мошеннических действий к минимуму. 29
- 30. 5. Начало работы в системе Сбербанке ОнЛ@йн При входе в Сбербанк ОнЛ@йн отображается главная страница системы: Если Вы подключали услугу в отделении Сбербанка России, то на главной странице отображается список всех Ваших вкладов, карт и металлических счетов в Сбербанке России, а также перечень доступных операций и шаблонов (если шаблоны были созданы Вами ранее). Клиентам, не подключавшим услугу в отделении Сбербанка России, недоступна работа с вкладами и шаблонами. В этом случае на главной странице отображаются только карты и доступные операции по картам. Для перехода к нужной функциональности системы Сбербанк ОнЛ@йн используйте верхние вкладки меню или ссылки на главной странице. Вы можете перейти в разделы «Операции», «Карты, вклады и счета» или «Кредиты» в зависимости от нужной задачи. Для возврата на главную страницу с любой внутренней страницы используйте вкладку «Главная страница». Каждый раздел системы имеет собственное меню в левой части страницы. * Раздел «Кредиты» недоступен для клиентов, не подключавших услугу в отделении Сбербанка России. 30
- 31. Разделы, к которым требуется быстрый доступ, а также справочная информация доступны на любой странице системы: Важно! При переходе по меню системы старайтесь не использовать кнопки браузера «Назад», «Вперед». 6. Операции 6.1. Платежи по произвольным реквизитам Чтобы провести платеж в адрес организации перейдите в раздел «Операции/Платежи» и воспользуйтесь формой «Платеж по произвольным реквизитам». 31
- 32. Выберите свой вклад или карту, с которых будут списаны средства. Важно! Платежи с вклада возможны только в том случае, если условия вклада позволяют списание средств. Реквизиты получателя платежа можно выбрать из ранее созданного шаблона, можно ввести вручную или использовать реквизиты из шаблона, но при этом изменить их. В двух последних случаях потребуется подтверждение операции одноразовым паролем. Подробнее о создании шаблонов см. в пункте Шаблоны операций. Выберите интересующий Вас способ ввода реквизитов получателя: Набор полей в форме платежа меняется в зависимости от выбранного способа ввода реквизитов получателя. * Платежи по произвольным реквизитам недоступны для клиентов, не подключивших услугу в отделении Сбербанка России (см. подробнее пункт Как подключить?). 6.1.1. Платеж по шаблону В строке «Способ указания реквизитов» выберите пункт меню «Использовать шаблон операции». В поле «Имя шаблона» выберите шаблон одного из получателей, созданный Вами ранее. Подробнее о создании шаблонов см. в пункте Шаблоны операций. Укажите требуемую сумму в поле «Сумма» и кликните по кнопке «Далее». При платеже на некоторые организации может открыться новая экранная форма с дополнительными реквизитами платежа. На странице подтверждения платежа проверьте правильность реквизитов. При необходимости изменить реквизиты в шаблоне, вернитесь на первую страницу формы «Платеж по 32
- 33. произвольным реквизитам» и выберите в строке «Способ указания реквизитов» пункт «Использовать шаблон операции, но разрешить изменение реквизитов». Нажмите кнопку «Оплатить». Операция принимается банком к исполнению. 6.1.2. Платеж по новым реквизитам В строке «Способ указания реквизитов» выберите пункт «Ввести новые реквизиты операции». Заполните поля, обязательные для заполнения (помечены красными звездочками). Укажите требуемую сумму в поле «Сумма» и кликните один раз левой кнопкой мыши по кнопке «Далее». При формировании платежа могут открыться новые экранные формы с дополнительными реквизитами платежа. У некоторых организаций вместо дополнительных реквизитов может отобразиться для заполнения поле «Назначение платежа», в которое Вы должны внести всю необходимую информацию для однозначной идентификации Вас получателем платежа или для сообщения получателю дополнительных (кроме суммы) реквизитов платежа. Заполните предложенные для ввода поля экранных форм. Для перехода к следующим экранным формам с дополнительными реквизитами используйте кнопку «Далее». После ввода всех необходимых реквизитов платежа отобразится экранная форма подтверждения платежа со всеми реквизитами. Платеж по новым реквизитам требуется подтвердить одноразовым паролем (подробнее см пункт Одноразовый пароль). В любой момент, до нажатия кнопки «Оплатить», Вы можете отказаться от совершения операции, выбрав другой пункт меню программы. При указании реквизитов банка получателя платежа Вы можете воспользоваться справочником: 33
- 34. Если Вы не знаете БИК банка получателя, кликните на кнопку «Выбрать» рядом с полем и найдите БИК по названию банка получателя. Поля «Корр. Счет» и «Наименование банка» в этом случае заполнятся автоматически (только в том случае, если в справочнике банков найдется БИК указанный Вами). 6.1.3. Платеж по шаблону с изменением реквизитов В строке «Способ указания реквизитов» выберите пункт меню «Использовать шаблон операции, но разрешить изменение реквизитов». В поле «Имя шаблона» выберите шаблон одного из получателей, созданный Вами ранее. Подробнее о создании шаблонов см. в пункте «Шаблоны операций». На экранной форме отобразятся реквизиты получателя из выбранного Вами шаблона. Вы можете изменить один или несколько реквизитов получателя. Укажите требуемую сумму в поле «Сумма» и кликните по кнопке «Далее». При формировании платежа могут открыться новые экранные формы с дополнительными реквизитами платежа. У части организаций вместо дополнительных реквизитов может отобразиться для заполнения поле «Назначение платежа», в которое Вы должны внести всю необходимую информацию для однозначной идентификации Вас получателем платежа или для сообщения получателю дополнительных (кроме суммы) реквизитов платежа. Заполните предложенные для ввода поля экранных форм. Для перехода к следующим дополнительным реквизитам используйте кнопку «Далее». После ввода всех необходимых реквизитов платежа отобразится форма подтверждения платежа со всеми реквизитами. Платеж по шаблону с изменением реквизитов требуется подтвердить одноразовым паролем (подробнее см пункт Одноразовый пароль). В любой момент, до нажатия кнопки «Подтвердить», вы можете отказаться от совершения операции, выбрав другой пункт меню программы. 6.2. Платежи за услуги С помощью установленных в системе шаблонов платежей Вы можете оплатить услуги организаций: коммунальные услуги, мобильную связь, Интернет, телевидение и др. В разделе «Операции» выберите нужного получателя платежа в блоке «Платежи за услуги». 34
- 35. В открывшейся форме введите реквизиты платежа. Заполнить форму платежа можно двумя способами: • ввести реквизиты самостоятельно; • если у Вас есть шаблоны мобильного банка для данного получателя платежа, то система предложит Вам выбрать реквизиты из шаблонов (подробнее см. пункт Шаблоны Мобильного банка). Для этого поставьте курсор в поле ввода формы и выберите нужные данные во всплывающем окне. Выберите свою карту, с которой будут списаны средства. Важно! Оплачивать услуги можно только с карты. Платеж за услугу требуется подтвердить одноразовым паролем (подробнее см. пункт Одноразовый пароль). 6.3. Перевести на карту Чтобы перевести средства на карту перейдите в раздел «Операции/Перевести на карту». Вы можете перевести средства на свою карту Сбербанка России или банковскую карту Сбербанка России другого лица (кроме карт Сберкарт, корпоративных карт и локальных карт Северо-Западного и Поволжского банков). 35
- 36. Важно! Перевод в иностранной валюте возможен только на карты, открытые на Ваше имя. При различии валют счетов карт операция совершается по курсу Банка, в момент подтверждения операции клиентом. Карты должны быть выпущены в рамках одного территориального банка. Выберите свой вклад или карту, с которых будут списаны средства. Важно! Переводы с вклада возможны только в том случае, если условия вклада позволяют списание средств. Далее укажите «Способ указания номера карты». Вы можете выбрать: • перевод на свою карту; • перевод по созданному Вами шаблону на чужую карту (подробнее о шаблонах см. пункт Шаблоны операций); • ввести новые реквизиты карты. Важно! Перевести средства с кредитной карты нельзя. Перевести средства на кредитную карту можно только с дебетовой карты. Переводы на чужие карты, проведенные без использования шаблона, требуют подтверждения одноразовым паролем. Укажите реквизиты карты получателя и нажмите кнопку «Отправить». В любой момент, до нажатия кнопки «Отправить», вы можете отказаться от совершения операции, выбрав другой пункт меню программы. 6.4. Перевести на вклад Перейдите в раздел «Операции/Перевести на вклад». Вы можете перевести средства на свой вклад или на любой счет физического лица, открытый как в подразделении Сбербанка России, так и в других банках Российской Федерации. Важно! Перевод в иностранной валюте возможен только на счета, открытые на Ваше имя. При переводе между разновалютными картами и вкладами операция совершается по курсу Банка, в момент подтверждения Вами операции. Выберите свой вклад или карту, с которых будут списаны средства. Важно! Платежи с вклада возможны только в том случае, если условия вклада позволяют списание средств. Перевести средства с кредитной карты нельзя. * Перевод средств на вклад недоступен для клиентов, не подключивших услугу в отделении Сбербанка России (см. подробнее пункт Как подключить?). 36
- 37. Далее укажите «Способ указания реквизитов получателя». Вы можете выбрать: перевод средств на свой вклад или счета другого физического лица, перевод по шаблону или по шаблону с изменением реквизитов. Набор полей в форме перевода на вклад меняется в зависимости от выбранного способа ввода реквизитов получателя. Перевод на счет другого физического лица и перевод с изменением шаблона требует подтверждения одноразовым паролем. 6.4.1. Перевод на свой вклад В строке «Способ указания реквизитов получателя» выберите пункт «Выбрать свой вклад». В поле «Вклад зачисления» выберите свой вклада, на который вы хотите перевести средства. Укажите требуемую сумму в поле «Сумма». При переводе между разновалютными картами и вкладами система предложит вам выбрать: указать сумму в валюте счета списания или в валюте счета зачисления. Итоговая сумма перевода с учетом текущего курса Банка отобразится на странице подтверждения перевода. Кликните по кнопке «Отправить». После этого операция принимается банком к исполнению. В любой момент, до нажатия кнопки «Отправить», Вы можете отказаться от совершения операции, выйдя из системы или перейдя в другой раздел. 6.4.2. Перевод на счет другого физического лица В строке «Способ указания реквизитов получателя» выберите пункт «Ввести новые реквизиты операции». При заполнении реквизитов банка получателя перевода Вы можете воспользоваться справочником. Если Вы не знаете БИК банка получателя, кликните на кнопку «Выбрать» 37