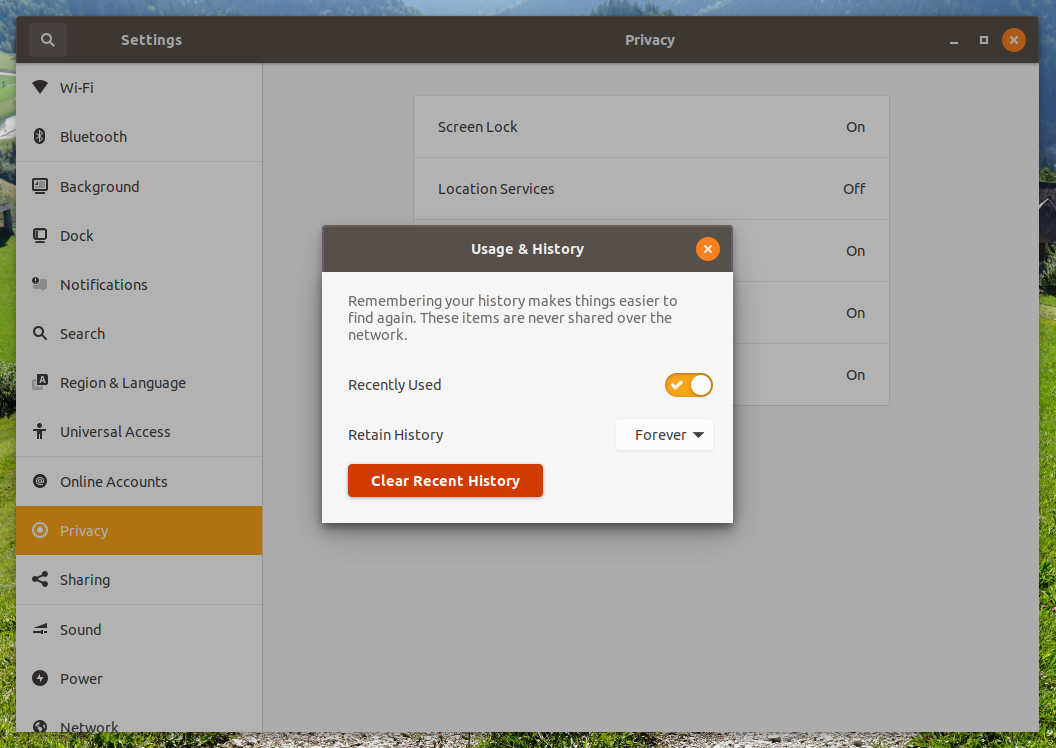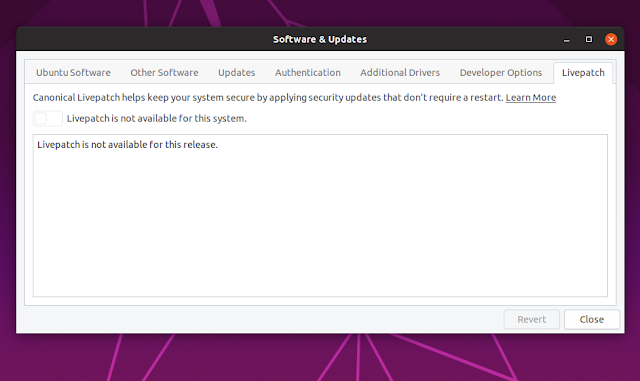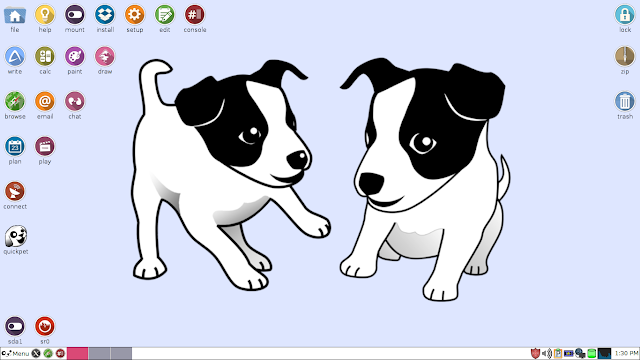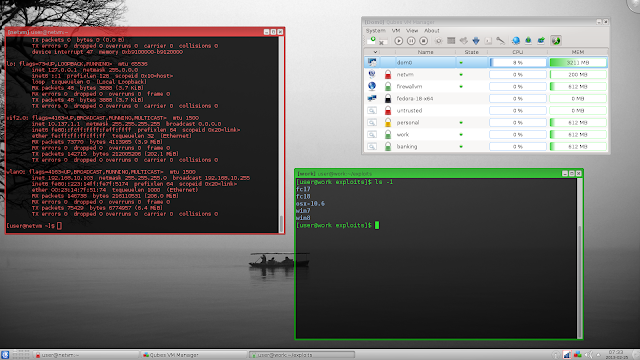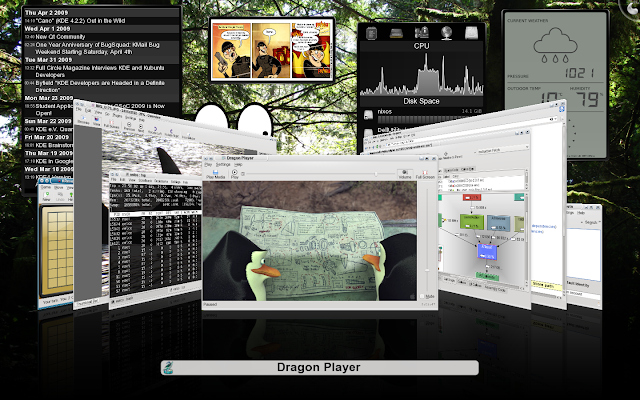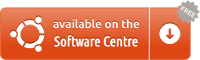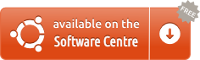Ubuntu 19.04, codenamed "Disco Dingo", has been released (and upgrading is easier than you think). I've been on Ubuntu 19.04 since its first Alpha, and this has been a rock solid release as far I'm concerned. Changes in Ubuntu 19.04 are more evolutionary though, but availability of the latest Linux Kernel version 5.0 is significant.
Unity is long gone and Ubuntu 19.04 is indistinguishably GNOME 3.x now, which is not necessarily a bad thing. Yes, I know, there are many who still swear by the simplicity of Unity desktop. But I'm an outlier here, I liked both Unity and GNOME 3.x even in their very early avatars. When I wrote this review of GNOME Shell desktop almost 8 years ago, I knew it was destined for greatness. Ubuntu 19.04 "Disco Dingo" runs GNOME 3.32.0.
We'll discuss more about GNOME 3.x and Ubuntu 19.04 in the official review. Let's get down to brass tacks. A step-by-step guide into things I did after installing Ubuntu 19.04 "Disco Dingo".
Enter password when prompted and let the system do the rest.
GNOME Tweaks is an app the lets you tweak little things in GNOME based OSes that are otherwise hidden behind menus. If you are on Ubuntu 19.04, Tweaks is a must. Honestly, I don't remember if it was installed as a default. But here you install it anyway, Apt-URL will prompt you if the app already exists.
Search for Gnome Tweaks in Ubuntu Software Center. OR simply CLICK HERE to go straight to the app in Software Center. OR even better, copy-paste this command in Terminal (keyboard shortcut: CTRL+ALT+T).
You can install it straight from the Ubuntu Software Center by CLICKING HERE.
If you have GNOME Tweaks installed, this is easily done. Open GNOME tweaks, goto 'Top Bar' sidemenu and enable/disable what you need.
In fact, the feature is already there, all you need to do is to switch it ON. Do this is Terminal.
That's it. Now if you didn't find the 'click to minimize' feature useful, you can always revert Dock settings back to its original state, by copy-pasting the following command in Terminal app.

For example, I almost never use the 'Help' app or the 'Amazon' shortcut preloaded on launcher. But I would prefer a shortcut to Terminal app instead. Right-click on your preferred app on the launcher, and add-to/remove-from favorites as you please.
It's a real shame that one has to go through all these for such a basic yet important feature. From the default Firefox browser, when you visit GNOME Extensions page, you will notice the warning message on top describing the unavailability of Extensions support.
Extension settings can be accessed directly from the extension home page (notice the small wrench icon near the ON/OFF toggle). OR you can use the Extensions addon like in the screenshot above.
One of my laptops act strangely when two-finger scrolling is on. You can easily disable two-finger scrolling and enable old school edge-scrolling in 'Settings'. Settings > Mouse and Touchpad
Quicktip: You can go straight to submenus by simply searching for it in GNOME's universal search bar.
Take for example the screenshot above, where I triggered the GNOME menu by hitting Super(Windows) key, and simply searched for 'mouse' settings. The first result will take me directly to the 'Settings' submenu for 'Mouse and Touchpad' that we saw earlier. Easy right? More examples will follow.
Settings > Devices > Display > Night Light ON/OFF
OR as before, Hit superkey > search for 'night light'. It will take you straight to the submenu under Devices > Display. Guess you wouldn't need anymore examples on that.
Ubuntu remembers your usage & history to recommend you frequently used apps and such. And this is never shared over the network. But if you're not comfortable with this, you can always disable and delete your usage history on Ubuntu. Settings > Privacy > Usage & History
Unity is long gone and Ubuntu 19.04 is indistinguishably GNOME 3.x now, which is not necessarily a bad thing. Yes, I know, there are many who still swear by the simplicity of Unity desktop. But I'm an outlier here, I liked both Unity and GNOME 3.x even in their very early avatars. When I wrote this review of GNOME Shell desktop almost 8 years ago, I knew it was destined for greatness. Ubuntu 19.04 "Disco Dingo" runs GNOME 3.32.0.
We'll discuss more about GNOME 3.x and Ubuntu 19.04 in the official review. Let's get down to brass tacks. A step-by-step guide into things I did after installing Ubuntu 19.04 "Disco Dingo".
1. Make sure your system is up-to-date
Do a full system update. Fire up your Software Updater and check for updates.
OR
via Terminal, this is my preferred way to update Ubuntu. Just one command.sudo apt update && sudo apt dist-upgrade
Enter password when prompted and let the system do the rest.
2. Install GNOME Tweaks
GNOME Tweaks is non-negotiable.
GNOME Tweaks is an app the lets you tweak little things in GNOME based OSes that are otherwise hidden behind menus. If you are on Ubuntu 19.04, Tweaks is a must. Honestly, I don't remember if it was installed as a default. But here you install it anyway, Apt-URL will prompt you if the app already exists.
Search for Gnome Tweaks in Ubuntu Software Center. OR simply CLICK HERE to go straight to the app in Software Center. OR even better, copy-paste this command in Terminal (keyboard shortcut: CTRL+ALT+T).
sudo apt install gnome-tweaks
3. Enable MP3/MP4/AVI Playback, Adobe Flash etc.
You do have an option to install most of the 'restricted-extras' while installing the OS itself now, but if you are not-sure you've ticked all the right boxes, just run the following command in Terminal.sudo apt install ubuntu-restricted-extras
OR
You can install it straight from the Ubuntu Software Center by CLICKING HERE.
4. Display Date/Battery Percentage on Top Panel
The screenshot, I hope, is self explanatory.
If you have GNOME Tweaks installed, this is easily done. Open GNOME tweaks, goto 'Top Bar' sidemenu and enable/disable what you need.
5. Enable 'Click to Minimize' on Ubuntu Dock
Honestly, I don't have a clue why this is disabled by default. You intuitively expect the apps shortcuts on Ubuntu dock to 'minimize' when you click on it (at least I do).In fact, the feature is already there, all you need to do is to switch it ON. Do this is Terminal.
gsettings set org.gnome.shell.extensions.dash-to-dock click-action 'minimize'
That's it. Now if you didn't find the 'click to minimize' feature useful, you can always revert Dock settings back to its original state, by copy-pasting the following command in Terminal app.
gsettings reset org.gnome.shell.extensions.dash-to-dock click-action
6. Pin/Unpin Apps from Launcher
There are a bunch of apps that are pinned to your Ubuntu launcher by default.

For example, I almost never use the 'Help' app or the 'Amazon' shortcut preloaded on launcher. But I would prefer a shortcut to Terminal app instead. Right-click on your preferred app on the launcher, and add-to/remove-from favorites as you please.
7. Enable GNOME Shell Exetensions Support
Extensions are an integral part of GNOME desktop.It's a real shame that one has to go through all these for such a basic yet important feature. From the default Firefox browser, when you visit GNOME Extensions page, you will notice the warning message on top describing the unavailability of Extensions support.
- If you are on Firefox, Install GNOME Shell integration Add-on.
- For Google Chrome/Chromium users, Install GNOME Shell integration plugin.
- Download and Install Chrome GNOME Shell from Software Center
- OR you can do the same via Terminal. Just copy-paste this command to Terminal.
sudo apt install chrome-gnome-shell
- Done. Don't mind the "chrome" in 'chrome-gnome-shell', it works with all major browsers, provided you've the correct browser add-on installed.
- You can now visit GNOME Extensions page and install extensions as you wish with ease. (if it didn't work immediately, a system restart will clear things up).
8. My Favourite 5 GNOME Shell Extensions for Ubuntu 19.04
- OpenWeather: Weather information.
- Dash to Dock: Transforms the default launcher into a configurable dock.
- Places Status Indicator: Adds a menu on your top panel for quickly navigating places.
- Status Area Horizontal Spacing: Correct the uneven spacing between icons on top-right panel area.
- Extensions: Enable/disable gnome shell extensions from a menu in the top panel. A must-have.
9. Remove Trash Icon from Desktop
Annoyed by the permanent presence of Home and Trash icons in the desktop? You are not alone. Luckily, there's an extension for that!- Desktop Icons: lets you add/remove icons from desktop.
Extension settings can be accessed directly from the extension home page (notice the small wrench icon near the ON/OFF toggle). OR you can use the Extensions addon like in the screenshot above.
10. Enable/Disable Two Finger Scrolling
As you must've noticed, two-finger scrolling is a system default for sometime now.
One of my laptops act strangely when two-finger scrolling is on. You can easily disable two-finger scrolling and enable old school edge-scrolling in 'Settings'. Settings > Mouse and Touchpad
Quicktip: You can go straight to submenus by simply searching for it in GNOME's universal search bar.
Take for example the screenshot above, where I triggered the GNOME menu by hitting Super(Windows) key, and simply searched for 'mouse' settings. The first result will take me directly to the 'Settings' submenu for 'Mouse and Touchpad' that we saw earlier. Easy right? More examples will follow.
11. Nightlight Mode ON
When you're glued to your laptop/PC screen for a large amount of time everyday, it is advisable that you enable the automatic nightlight mode for the sake of your eyes. Be it the laptop or my phone, this has become an essential feature. The sight of a LED display without nightlight ON during lowlight conditions immediately gives me a headache these days. Easily one of my favourite in-built features on GNOME.Settings > Devices > Display > Night Light ON/OFF
OR as before, Hit superkey > search for 'night light'. It will take you straight to the submenu under Devices > Display. Guess you wouldn't need anymore examples on that.
12. Privacy on Ubuntu 19.04
Guess I don't need to lecture you on the importance of privacy in the post-PRISM era.
Ubuntu remembers your usage & history to recommend you frequently used apps and such. And this is never shared over the network. But if you're not comfortable with this, you can always disable and delete your usage history on Ubuntu. Settings > Privacy > Usage & History
13. Perhaps a New Look & Feel?
As you might have noticed, I'm not using the default Ubuntu theme here.
Right now I'm using System 76's Pop OS GTK theme and icon sets. They look pretty neat I think. Just three commands to install it in your Ubuntu 19.04.
Settings > Privacy > Problem Reporting and switch it off.
Firefox > Settings > Customize. Notice the "Title Bar" at the bottom left? Untick to disable.
Follow us on Facebook, and Twitter.
sudo add-apt-repository ppa:system76/pop sudo apt-get update sudo apt install pop-icon-theme pop-gtk-theme pop-gnome-shell-theme sudo apt install pop-wallpapers
Execute last command if you want Pop OS wallpapers as well. To enable the newly installed theme and icon sets, launch GNOME Tweaks > Appearance (see screenshot). I will be making separate posts on themes, icon sets and GNOME shell extensions. So stay subscribed.
14. Disable Error Reporting
If you find the "application closed unexpectedly" popups annoying, and would like to disable error reporting altogether, this is what you need to do.Settings > Privacy > Problem Reporting and switch it off.
15. Liberate vertical space on Firefox by disabling Title Bar
This is not an Ubuntu specific tweak.Firefox > Settings > Customize. Notice the "Title Bar" at the bottom left? Untick to disable.
Follow us on Facebook, and Twitter.