お知らせ
2016年10月23日に記載内容を一部修正しました。
当初は/etc/rc.localでPowerTOPをOS起動時に自動実行する設定例を紹介していました。 この設定例を使用すると、お使いの環境によってはOSが正常に起動しなくなると指摘をいただいたため、設定例を削除しました。 ご迷惑をお掛けした方にお詫びいたします。
はじめに
PowerTOPはIntelが提供するLinux向けのツールで、プロセスやハードウェアが消費している電力を一覧し、必要に応じて様々な省電力設定を行うことができる。
ノートPCにLinuxをインストールしてはみたが、どうもWindowsと比較してバッテリーの持ちが悪い…そんな時にはPowerTOPを使えば省電力化を行う手がかりが得られるかも知れない。
インストール
PowerTOPはDebianではpowertopパッケージでインストールできる。なお現時点のDebian JessieではPowerTOPのバージョンは2.5であった。
apt-get install powertop
使い方
PowerTOPはpowertopコマンドで起動する。 PowerTOPはカーネルやハードウェアに設定を行うので起動にはroot権限が必要だ。 PowerTOPはCLIアプリケーションで、端末が設定画面になる。
powertop
PowerTOPで特に重要なのは、起動直後に表示されるOverview画面と、省電力設定を行うTunable画面である。これらの画面はtabキーで切り替え可能だ。
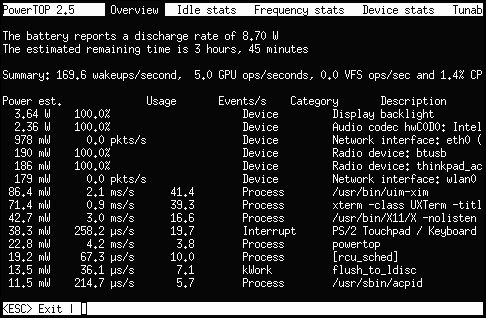
Overview画面の一番上に表示されている”The battery reports a discharge rate of …“の部分が現在の消費電力である。PowerTOPによる省電力設定では、この数値をできる限り下げる事が目的になる。Overview画面には電力消費が多い順にハードウェアやプロセスが表示されており、何が電力を浪費しているのかが把握できるようになっている。
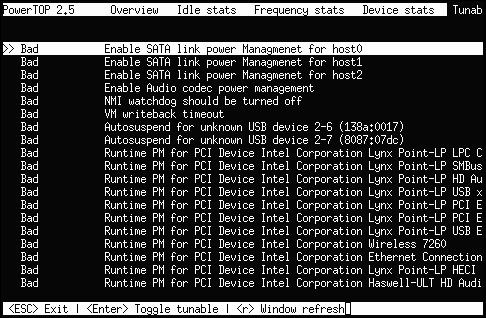
Tunable画面を見てみよう。この画面にはPowerTOPで省電力設定が可能な項目が一覧されている。省電力設定が可能だが現在は設定がされていない項目はBad、省電力設定がされている項目はGoodと表示されている。カーソルキーで設定する項目を選択して、Enterキーを押下すると省電力設定が行える。
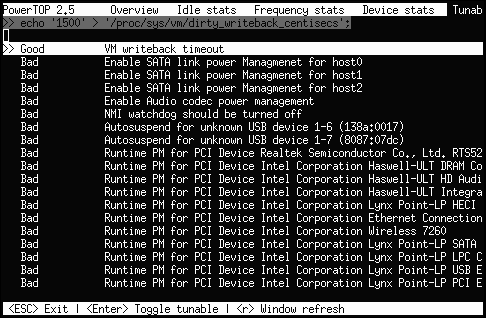
この際にPowerTOPが変更した設定は画面上部に表示される。このVM writeback timeoutの省電力設定を有効化した例では、少々見づらいがPowerTOPがecho '1500' > '/proc/sys/vm/dirty_writeback_centisecs'を実行したことがわかる。
Badの項目を1つ1つGoodにしてやっても良いが、もしBadの項目をすべてGoodにしたいのなら、powertop --auto-tuneを実行することで全項目の省電力設定を有効化することができる。このコマンドを実行して再びPowerTOPのTunable画面を表示させてみると確かに全ての項目がGoodになっていることが確認できる。
powertop --auto-tune
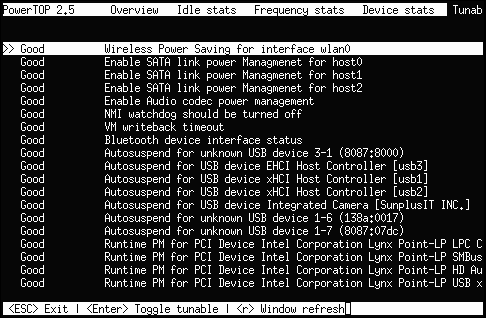
PowerTOPで行える設定は一時的なもので、リブートすると設定が元に戻ってしまう。 設定を恒久的にするには、別途、再起動時にpoertop auto--tuneが実行されるようにする必要がある。
一般的に省電力設定には何かしらトレードオフが伴うものだ。 もし何らかの理由で選択的に省電力設定を行う必要があるのなら、PowerTOP上で設定を変更した際に表示されるコマンドをメモっておき、有効にしたい項目を1つずつ書き写して、PowerTOPとは別に起動するようにしてやらねばならない。 ここは少し手間がかかるところだ。
おわりに
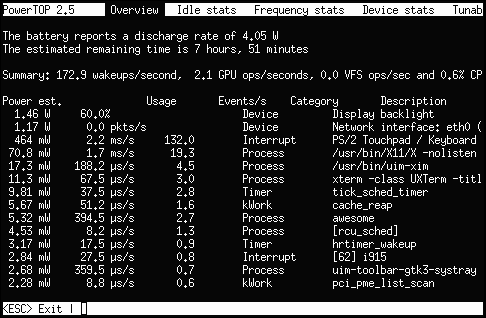
さて、これはTunableで全ての項目をGoodにした後のOverview画面だ。 再び”The battery reports a discharge rate of …“の行に注目し、冒頭のスクリーンショットと見比べてほしい。 私のThinkPad X240 FHDモデルでは、Tunableからすべての項目をGoodに切り替えることで、もともと9W程度だった消費電力を4W程度まで実に5W近くも削減することができた。
実際PowerTOPによる設定を行ったところ、3セルフロントバッテリー + 3セルリアバッテリーの構成で、バッテリーの持ち時間も実測で4時間から8時間へ倍以上伸びた。適切に設定してやればLinuxでも十分にノートPCの省電力な運用が可能だと再認識させられる結果となった。
