
はじめに Excelのグラフに第3軸を追加したいときがあります。 こんなグラフを描きたい 前回二つのグラフを重ねることで折れ線グラフを棒グラフの後ろにもってくる方法を紹介しました。 touch-sp.hatenablog.com 同じテクニックで今回は第3軸を追加する方法を紹介します。 元のデータ 今回は例としてこのようなデータを使用することにします。 普通にグラフを描くと左のようになると思います。 方法 次のような二つのグラフを描いてそれらを重ね合わせて完成です。 まずはExcelシートを以下のように拡張します 左側のグラフを描くときには「A」と「B」は同じ軸(左側の軸)を使いますので「A」の値を10倍する必要があります。 右側のグラフは縦軸の最大値を60に設定して「100」という数字をプロットしています。「100」という数字はグラフ表示可能な範囲外ですので軸だけ残ります。「100」でな
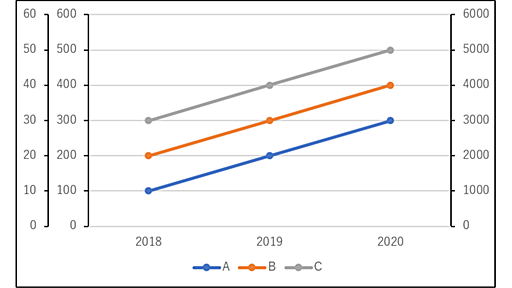
概要 Excelオンラインでアンケートフォームを作成することができます。アンケートはURLを公開してWebから入力して貰う事ができます。入力された内容はExcelに記録され、Excelで集計・加工できます。 事前に必要なもの Excelオンラインが使えるOffice365のアカウントまたはOutlook.jpアカウント ・Outlook.jpのアカウントの作り方はこちらの記事「Outlook.jpで無料のメールアカウントを作成する(改訂版)」をご参照ください。 ・Office365のフリートライアルの申込方法はこちらの記事「US版office365のFreeTrialを申し込む」をご参照ください。 ※おすすめはOutlook.jpアカウントの作成です。 Excelアンケートの作成手順 まずはExcelオンラインを立ち上げます。こちら(https://outlook.live.com/owa
最近追加されたOffice365の新機能「Forms」を使ってアンケートを作成してみます。以前、「アンケートフォームをExcelで作成して集計する」を記事にしましたが Forms機能でも同様の事ができ、かつ見た目がスタイリッシュになっています。プレビュー版の機能なので、今後変更が入る可能性もありますが、とりあえず触ってみましょう。 (※2020/5/2追記 2年前はプレビューでしたが現在では正式展開されています。設問形式がいくつか追加されています。詳しくはこちらの記事を参照) Office365にサインインし、Formsのタイルを選びます。 アンケートとクイズが作れる、ということです。クイズはアンケートに正解と点数を定義したもので、作り方はほぼ同じです。今回はアンケートを作成します。説明画面は右上の×で閉じます。 「新しいフォーム」をクリックします。 アンケートの新規作成画面が表示されまし
りこ @ricomattan @snmr_s 量子コンピュータでも半分にしかできない作業って、いまやってるひとかなり優秀じゃんwww でも、できれば違う事に使って欲しいな 2023-01-03 17:00:23

エクセルがめんどくさいのでラクするコツをまとめてみた 「エクセルを使えば、仕事はこんなにラクになる」。今までめんどくさいけど我慢してやっていた事務作業、ミスしがちなポイントを解決するちょっとしたコツを、マンガとイラストでわかりやすく紹介します。 バックナンバー一覧 「自分は仕事が遅い……」「よくミスをする……」そんな悩みを抱える人ほど、実は“自己流”の仕事のやり方で損をしていることがあります。なかでも、知識がシェアされづらくブラックボックス化しがちなのが「エクセル」の使い方。この連載では、事務の仕事をよりラクに、よりミスなく進めるためのエクセルのちょっとしたコツを、事務職一筋の著者が、マンガでわかりやすくお伝えします。 今回は、事務職あるあるの「アナログ作業」についての解決策。アプリを知っているか知らないかで、作業時間が大きく変わります。(マンガ:あきのあこ) 【エクセルでラクするコツ:明

pandas.DataFrameをExcelファイル(拡張子: .xlsx, .xls)として書き出す(保存する)にはto_excel()メソッドを使う。 pandas.DataFrame.to_excel — pandas 1.2.2 documentation ここでは以下の内容について説明する。 openpyxl, xlwtのインストール DataFrameをExcelファイルに書き込み(新規作成・上書き保存) 複数のDataFrameをExcelファイルに書き込み(新規作成・上書き保存) DataFrameを既存のExcelファイルに書き込み(追記) Excelファイルの読み込みについては以下の記事を参照 関連記事: pandasでExcelファイル(xlsx, xls)の読み込み(read_excel) PythonでのExcelファイルの扱いについては以下の記事を参照。 関連記

Pythonを最近勉強し始めたのですが、 PythonでSQL実行して結果をエクセル出力すると楽になると思ったのでまとめました。 コード50行くらいです。 やること PythonでSQLフォルダのSQLを順に実行 SQL実行結果をSQLと同じファイル名でエクセル出力 エクセルをZIPにまとめる ファイルサーバに置く 試した環境 Python3.8 jupyter-notebook(Anacondaから) mysql 準備 実行したいSQLを〜.sqlの名前でフォルダにまとめて保存しておく 一部のPythonライブラリをimportしておく ソース/実行 import mysql.connector import datetime import glob import os import pandas as pd import csv import pyminizip import path
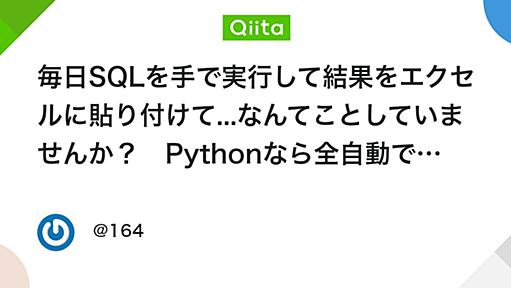
以前こんな記事を書いたことがあります。 「社員全員Excel経営」で名高い、ワークマン社のサクセスストーリーを論評したものです。2012年にCIOに就任した土屋哲雄常務のリーダーシップのもと、取引データの完全電子化を皮切りに「全社員がExcelを使いこなして数字とデータで経営する」戦略へと移行し、社内のExcelデータ分析資格を一定以上取得しないと管理職に昇進できないとか、はたまた幹部クラスの企画・経営会議ではデータに基づかない議論や提案は相手にすらされないとか、「Excelを社員全員が使えるようになるだけでもここまで企業カルチャーは変わり得るのか」という事例のオンパレードで、関連記事や書籍を読んでいて舌を巻いたのを覚えています。まさしく「ワークマンのすごいデータ活用」だったのです。 一方、個人的に強く印象を受けたのが土屋常務が様々なところでコメントしていた「我が社には突出したデータサイエ

【もっと早く知りたかった…】Excel作業を効率化する”関数”まとめツイートに感謝の声 - 「ありがとうございます! 」「有能過ぎる」 事務作業からプレゼンテーションの準備まで、さまざまな場面で用いられるExcel。便利なソフトである一方で、「条件に当てはまるデータを探すのが大変…」「曜日やふりがなを入力するのが面倒」といったストレスを抱えている方もいらっしゃるのではないでしょうか? 書籍『Excel医の見るだけでわかる! Excel最速仕事術』(TJMOOK・宝島社刊)の著者であるExcel医(@Excel_design_Dr)さんは、Excel作業で悩む方々に向けて、役立つ知識をわかりやすく紹介しています。 Excel医さんが10月27日に投稿したツイートでは、作業を効率化するために必須の”関数”が、1枚の表にまとめられています。 昔の私はExcel関数を全く知らず、ほぼ全ての変換作業

リリース、障害情報などのサービスのお知らせ
最新の人気エントリーの配信
処理を実行中です
j次のブックマーク
k前のブックマーク
lあとで読む
eコメント一覧を開く
oページを開く