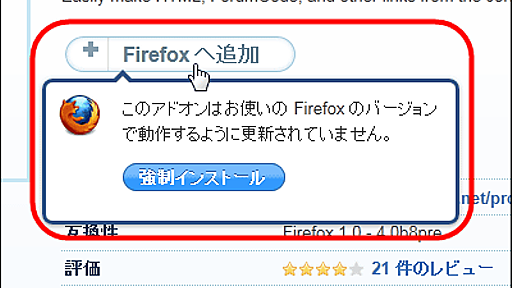Firefox:いまだ、根強いファンの多いFirefoxですが、メモリに関しては課題アリ。タブを開きすぎたり、長いあいだ開いたままにしておくとノロノロ遅くなるのが難点です。 そんなときのイライラを解消してくれるのが、アドオン「Memory Restart」です。 Memory Restartは、アドオンバーでFirefoxのメモリ使用を表示。また、メモリが一定の使用量を超えると、Firefoxを自動で再起動できます。 もちろん「いきなりシャットダウンされては困る!」というユーザーさんは、一定の使用量を超えるとボタンの色の変化で警告してくれる機能を利用し、手動で再起動することも可能。許容できるメモリ使用量の上限や、再起動の自動・手動などは「Memory Restart」の設定画面で自由に変更できます。 ちなみにMemory Restartは、メモリ使用量の検知に、Firefoxの「about