
前書き React Developer ToolsはReactの公式開発者ツールであり、日常的なコンポーネント開発において、属性やファイルの位置特定、propsのトラブルシューティングなど様々なシーンで重要な役割を果たしています。熟練したReact Developer Toolsの使用は日常の開発をより効率的にすることができます。 この記事では、React Developer Toolsプラグインを体系的に理解することができます。本文では以下のことを学ぶことができます: コンポーネントの一時停止や遅延読み込みシナリオのシミュレーション。 コンポーネントに対応する実際のDOMを早く特定する方法。 props内の特定の関数がどこで作成されているかを早く特定する方法。 コード変更なしで、propsを介したコンポーネント変更をオンラインで検知する方法。 コンポーネントがどのファイルで作成されたかを

はじめに こんばんは! 皆さんは以下のようなすぐ消えてしまう要素をDevToolsで確認したいときはどうしますか? 常に表示されるようにわざわざコードを修正してから、DevToolsで要素を確認したりしていませんか?DevToolsをうまく使うことで、わざわざコードの修正をせずとも簡単に要素の確認をできるのでそのちょっとしたTipsのご紹介です! ① CSSイベントでの確認方法 まずはCSSイベントで要素の表示制御を行っているパターンでの確認方法です。以下のようにCSSイベントのhoverで表示制御をしている要素を例にDevToolsで確認する方法を見ていきましょう! import "./style.css"; export const Index = () => { return ( <div> <button className="myButton">Button</button> <

ウェブ上でJavaScriptを実行してバグが発生した場合、ブラウザに内蔵されている開発者ツールを使ってデバッグすることがよくあります。そうしたブラウザでのデバッグにおいて役立つテクニックをNetflixでフロントエンドの開発に携わっているアラン・ノルバウアーさんがまとめています。 67 Weird Debugging Tricks Your Browser Doesn't Want You to Know | Alan Norbauer https://alan.norbauer.com/articles/browser-debugging-tricks ◆高度な条件付きブレークポイント 開発者ツールの「ソース」タブにはデバッガーが用意されており、JavaScriptの任意の行にブレークポイントを設定することで実行を一時停止して変数やコールスタックの中身を確認できます。ブレークポイントを

Logpointsを使おう Webフロントエンドの開発をする際、デバッグ目的で「特定の処理が実行された」ということを確認するために console.log() を使うことは多いと思います。しかし、Google Chrome や Microsoft Edge で利用可能な Logpoints を利用することで、 console.log() を使わずともコンソールにメッセージを出力することが可能です。 なぜLogpointsを使うの? Logpoints を使うのには以下のメリットがあります。 デバッグや動作確認のためにコードを変更する必要が無い console.log() を誤ってcommitに含めてしまう心配が無い console.log() を入れた後に再ビルドやホットリロードを待つ必要が無い どうやってLogpointsを使うの? logpoints は以下のように使用します。 Chr

Webアプリケーションでは、DOMの要素にイベントリスナ(イベントハンドラ)を取り付けることで、ユーザーによる様々な操作 (クリックなど) に応じて処理を行うことができます。 しかし、イベントリスナを登録しても、他のイベントリスナとの干渉によって意図した通りに発火しないことがあります。ここではその調査方法を紹介します。 前提知識: イベントバブリングイベントについては筆者の過去記事でも解説しましたが、あらためてここでも説明します。イベントバブリングを理解することが、イベントデバッグの近道だからです。 DOMにおいて、要素はネストすることによって木構造を形成します。ある要素(ターゲット要素)がクリックされるなどしてイベントが発生したとき、イベントはその要素自体だけではなく、その祖先要素にも送られます。これをイベントバブリングといいます。 イベントバブリングは2つの段階に分けられます。 Cap

はじめに こんにちは、kenです。 GWに「暇だな~~、こんな日はVS Codeの公式ドキュメントを読むか!w」と思って何気なく読んでたらデバッグに関して知らない機能がいくつかあったので、今回はそれをご紹介したいと思います。 おそらく今から紹介する機能はあまり知られてないと思います。もし全部知ってたらVS Code完全理解者なので誇ってください。(!?) 以下に記載する内容はVS Codeの公式ドキュメントのDebuggingという章を参考にしています。 注意 デバッグで使える便利な機能 ログポイント機能 行を指定しログポイントを追加すると、その行を訪れたタイミングでログを出力できます。 もちろんログ内には{式}という書式を使えば式も含めることもできます。 既存のコードに修正を加えることなく、ログを出力できるのは嬉しいですね!! これで 「プリントデバッグしたprint行を消し忘れてPRあ

JavaScript初心者のため、デバッグ力がまだまだ拙くどうしたらデバッグ力ってつくのだ…と悩んでいたら 👨💻 < スタックトレースするといいよ! 👨💻 < スタックトレースするにはdebuggerとかconsole.trace()使うといいよ! と教えていただきdebuggerを使ったらとても便利だったので🙏 スタックトレースとは スタックトレース (stack trace)とは エラーが発生したときに表示される内容で、そのエラーが発生するまでの過程(どんな処理がどの順番で呼び出されたかの流れ)を、ざっくりと表示したものです。 「分かりそう」で「分からない」でも「分かった」気になれるIT用語辞典 スタックトレースを使って問題をどう切り分けるか まずは問題が起きている箇所のスコープを狭くしていきましょう💡 問題の切り分け方として ざっくり入口と出口の関数に適切な値が入って

本番のサイトを眺めていて、「あーここのHTMLこうしたら、もっと速くなるのになー」って思う時ありますよね。 僕はあります。でも、検証するだけのために、プロダクトのコードを直接いじるのは大げさ。 そんな時に、wgetとmirrorというコマンドを使ってページをダウンロードして「ほんの少し」HTMLを変更しています。 紹介します(追記にLocal Overridesという「そのものズバリな」Chromeの機能も紹介してます)。 最近あった話です。特にCore Web Vitalsとか速度改善について。 トラベルブックのとあるページのスコアが落ちていて、Chrome DevToolsで観察してみると、どうもYouTubeの埋め込が足を引っ張っている。 表示領域外にも関わらずiframeの中身がロードされています。 これは直したい(本来なら本番へ上げる前に気づく仕組みを作りたいのですが、一旦置いて

長い間 Chrome の DevTools を使ってきて、便利だなと思った機能をまとめてみました。 様々な機能があり、これを覚えておくと開発時に役に立つかもしれないので、ぜひ使ってみてください。 この記事は Corome DevTools 公式 を参考にしています。 日本語化 英語が苦手な方は日本語化しましょう。 手順 DevTools を開いたら、歯車マークをクリック Language で日本語を選択 [Reload DevTools] をクリックして DevTools のリロードをする 要素の状態を強制 指定の要素を :hover や :focus などの状態に強制的にすることができます。 そうすることで指定状態時のスタイルを確認することができます。 手順 要素タブをクリックする 状態を変更したい要素を選択する 今回は Google の検索フォームを選択 [:hov] をクリックする
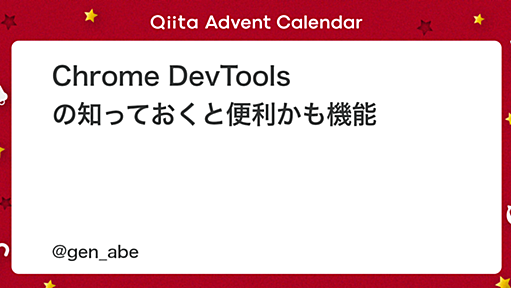
Update 2024-03-30: Chrome 123 から "Emulate a focused page" が追加された。 これを用いれば良いため、以降の全ての方式は古くなった。 Apply other effects: enable automatic dark theme, emulate focus, and more https://developer.chrome.com/docs/devtools/rendering/apply-effects#emulate_a_focused_page マウスが乗ってないと出ない UI も、そこに Tab などでフォーカスを移し、その状態で Dev Tools の "Emulate a focused page" を有効にすれば良い。 Intro 先日、後輩が「mouseover 中にしか表示されない DOM のデバッグ」に手こずっ
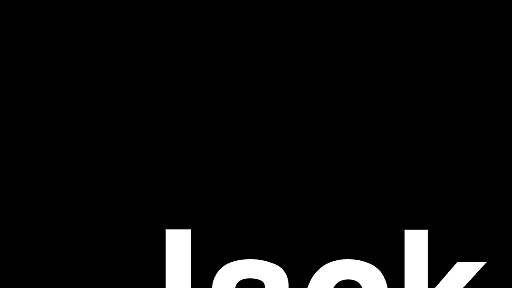
を読んで思い出したのでご紹介です。 元の記事と同様に以下の関数 sum について、 function sum(nums, acc = 0) { console.log({ nums, acc }); if (nums.length === 0) return 0; if (nums.length === 1) return nums[0]; return sum(nums.slice(1), acc + nums[0]); } この関数sumの引数 (nums と acc) の呼び出しごとの変化を見たい場合は、所謂プリントデバッグや debugger を使うのは一般的なテクニックとしてよく知られていますが、このような関数呼び出し時の引数を知りたい場合はmonitor(function)という関数を使うことで同様の効果を得ることが出来ます。 この場合は monitor(sum)とした後に、関

数列の和を求めるプログラムを作成することになり、意気揚々と以下のようなプログラムを書いたという状況を想像して下さい。 function sum(nums, acc = 0) { if (nums.length === 0) return 0; if (nums.length === 1) return nums[0]; return sum(nums.slice(1), acc + nums[0]); } const nums = [1, 2, 3, 4, 5, 6, 7, 8, 9, 10]; console.log(sum(nums)); // expected: 55 一見すると何も問題なさそうに見えるプログラムですが、実はバグがあります (皆さん分かりますか?) *1。実際に上記プログラムを実行すると 55 ではなく 10 が出力されます。 こうした場面に遭遇すると、自然と sum

今日 Ruby Hacking Challenge in Hamada.rb に参加したときに ruby_jard という Ruby のデバッグツールを教えてもらいました。 これがかなり凄まじくすごかったのでちょっとまとめてみます。 ruby_jard とは ruby_jard とは Ruby のコードをデバッグするツールになります。 ruby_jard | Just another ruby debugger. Provide a better experience while debugging Ruby rubyjard.org 立ち位置としては byebug のようなデバッグツールになっており、コード上で jard というメソッドを呼び出すとそのタイミングでプロセスが停止して、コンソール上から Ruby のコードを実行できるような形になっています。 実際にどういう形でデバッグするの

JavaScriptのデバッグは、ウェブ開発の必須スキルのひとつです。プログラムの実行をデバッグすることで、現在の変数の値や、処理がどのように進んでいるのかを確認できます。デバッグによってプログラムが意図した動作になっているかの分析に役立てられます。 本記事ではGoogle Chromeブラウザーの「Chrome Developer Tools」(以下「デベロッパーツール」、「DevToolsデブ・ツールズ」という略称もあります)を使用してJavaScriptをデバッグする際の基本的な使い方を解説します。「今までデベロッパーツールを使ったことのない」という方でもこの記事を読めば理解できるよう、チュートリアル形式になっています。20分ほどで理解できるようまとめているので、順番に試しながら読み進めてください。 この記事で学べること デベロッパーツールの使い方 JavaScriptのブレークポイ

Webページに実装されているHTML要素の構造を可視化し、header, nav, main, articleなどセマンティック要素が正しく実装されているか検証できるスタイルシートを紹介します。 デバッグ機能も備えており、不正なマークアップや問題のあるマークアップを表示することもできます。 Construct.css Construct.css -GitHub Construct.cssはセマンティックHTMLの使い方をより身近にするために、スタイルをフックとしてクラス名を使用するのではなく、直接タグをスタイルするCSSのライブラリです。目に見えないセマンティックのタグであることを視覚的に確認することができます。 ブラウザで簡単に利用できるブックマークレットも用意されています。 ブックマークレット Construct.cssのブックマークレット ブックマークレットを使用すると、以下のCSS

console.log関連についてまとめました。 モダンブラウザであればどれも使用できると思いますが、基本出力結果等はchromeで確認したものです。 console.hogehogeのいろいろ console.log 基本 引数を入れることで出力結果をカスタマイズできます console.info、console.warn、console.error それぞれで見た目を変えることができます。 console.assert 式を評価してfalseの場合にログ出力します。 console.count ログの出力結果が同じ場合にカウント数が自動的に増えていきます。 console.dir オブジェクトのプロパティの中身をログに出力します。 console.dirxml HTMLとかXMLの要素を渡すと、下の要素が全部見れるようになります。 console.group、conosle.group

リリース、障害情報などのサービスのお知らせ
最新の人気エントリーの配信
処理を実行中です
j次のブックマーク
k前のブックマーク
lあとで読む
eコメント一覧を開く
oページを開く