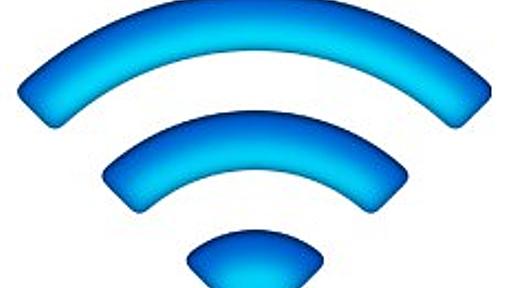Macおすすめアプリ地味だけど便利!Macのアプリ切り替えがちょっと快適になる「HyperSwitch」2017年7月17日234 Macでアプリケーション切り替えを行うショートカット「Command + tab」の機能を拡張し、「ウィンドウ切り替え」を行うことができるアプリ「HyperSwitch」を久しぶりに導入してみたところ、やっぱり快適でした。これは是非使ってみるべき! 「Command + Tab」で「ウィンドウ切り替え」が可能になるアプリMacでウィンドウ切り替えが可能になる「HyperSwitch」Macでは「Command + Tab」でアプリケーション切り替えを行うことができますが、ウィンドウ切り替えをすることができません。これがすこし不便。 長年Macを使っているユーザーには定番のアプリ「HyperSwitch」を使えば、「Command + Tab」でウィンドウ切り替