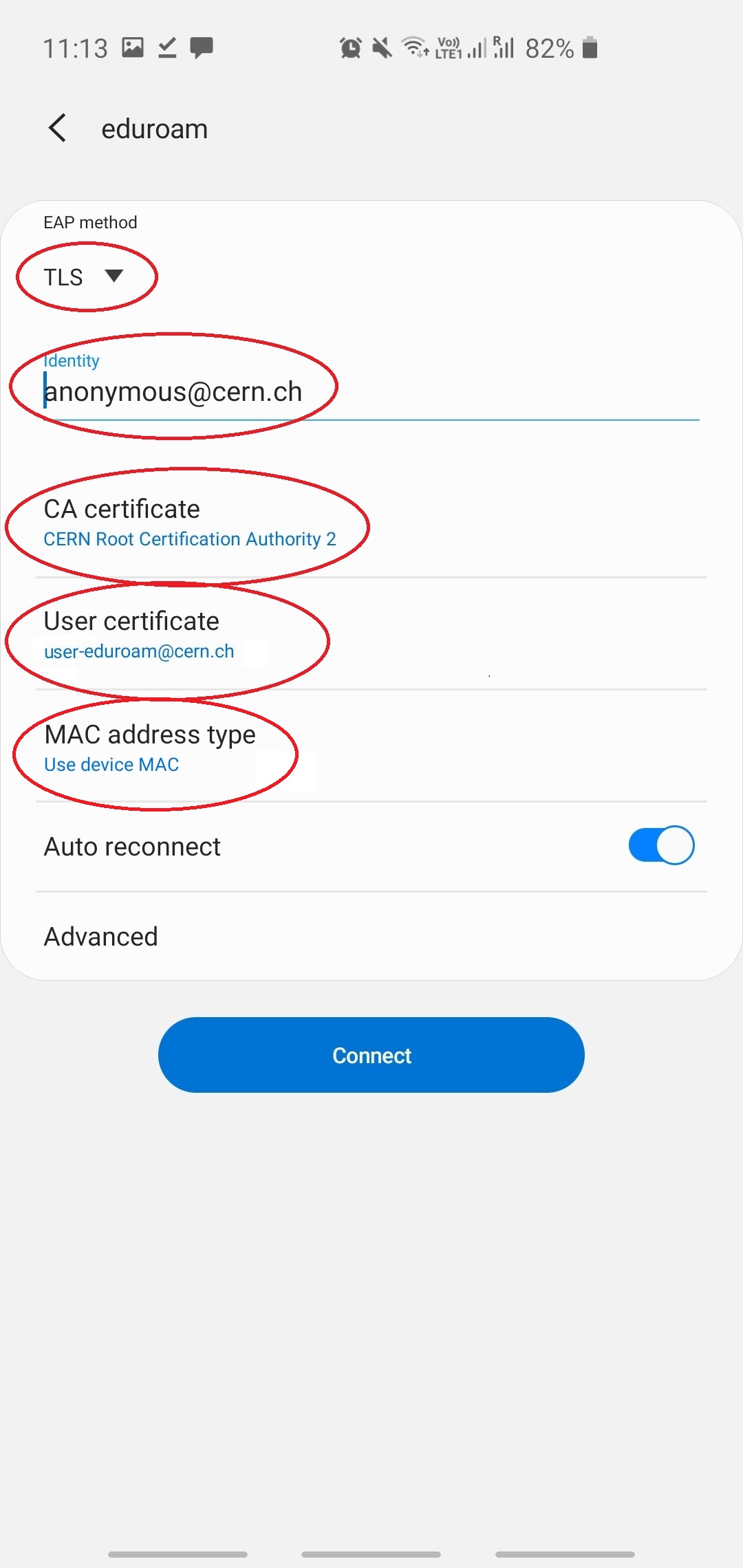Android 10
This tutorial has been tested with the following versions:
- Android 10
The screenshots were taken using version: Android 10.
[info] You probably know but...
Most manufacturers customize the Android look and feel to fit their design guidelines. As a result, the interface on your device may be different from the one shown in the screenshots below.
Open the Settings menu of your device and go to the Biometrics and security submenu.
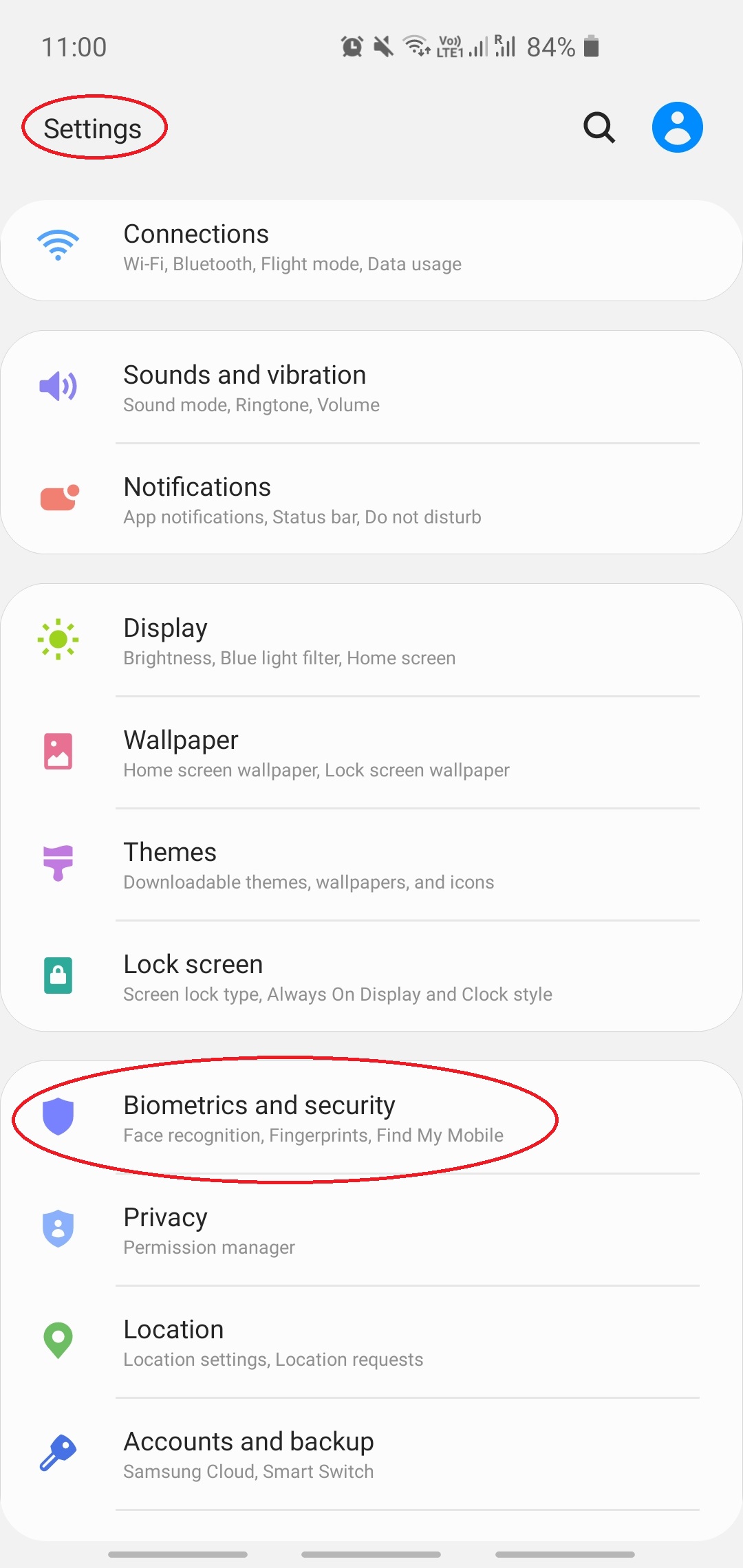
Navigate to the Other security settings submenu.
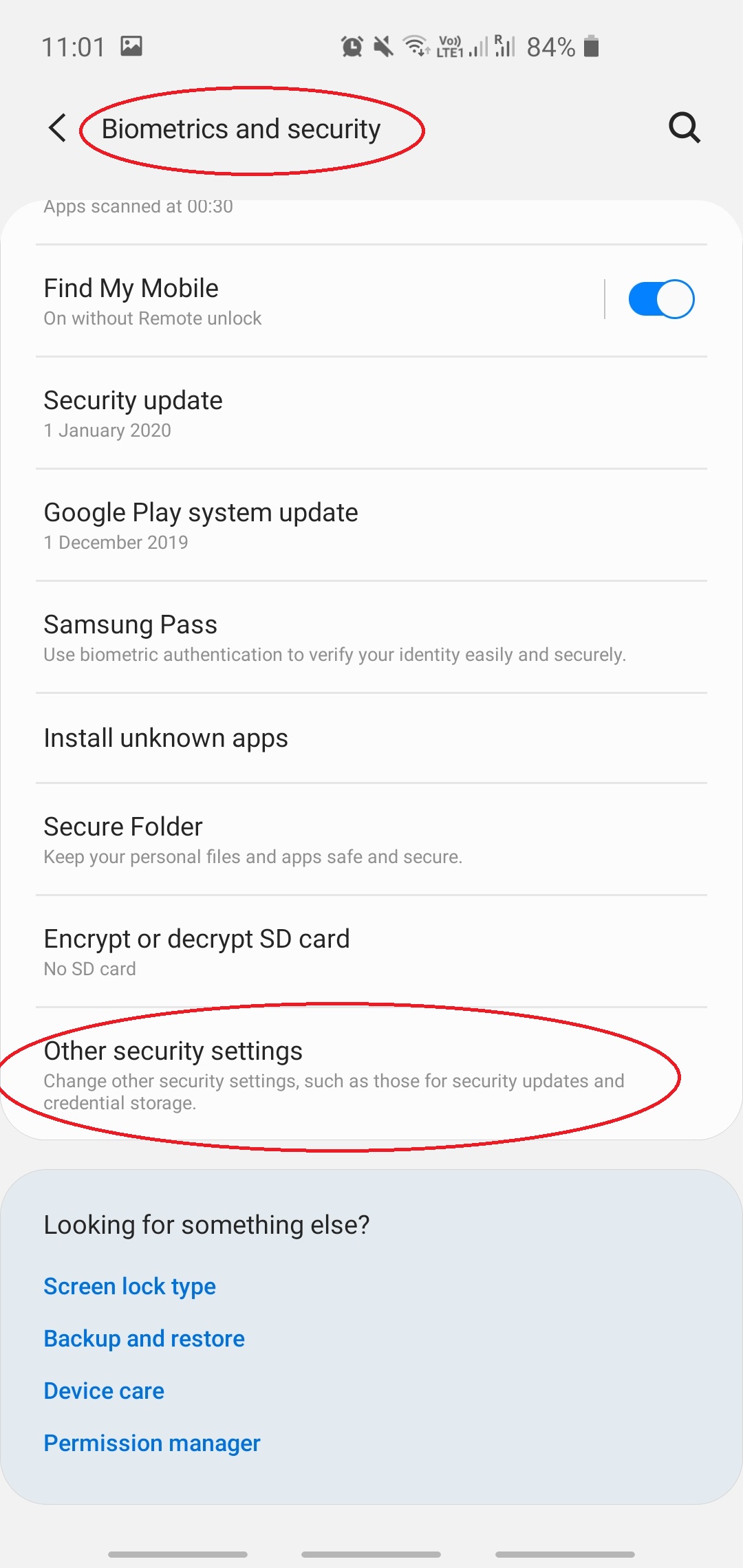
Click on the Install from device storage item from Credential storage section and choose eduroam.p12 file. On some Android versions this item is called Install encrypted certificates.
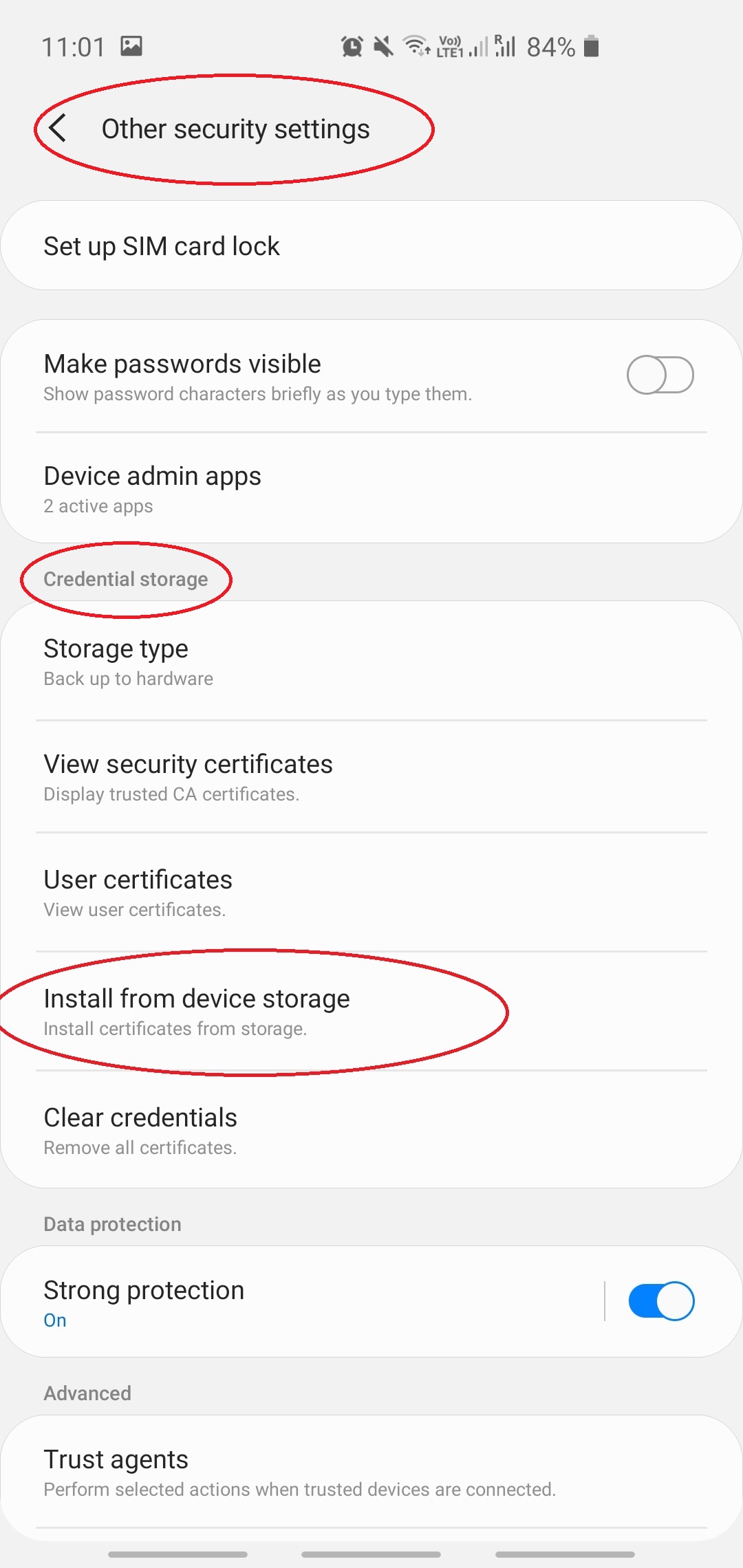
Android will need to extract the certificate from the PKCS#12 bundle that you downloaded. Write the password that you noted down when generating the certificate on the CERN CA website.
[warning] "No certificates to install"
This step is known to cause issues on some devices. You may want to try the following steps, depending on your Android version and your device's manufacturer:
- version 4.1 to 6: make sure that the certificate's extension is
.p12(some browsers change it during download);- version 7 and higher: try changing the certificate's extension from
.p12to.pfx;- if it still does not work, try transferring the
.p12file to your device via email or USB;- we have been made aware that these workarounds may not work on Honor and Huawei devices. There is unfortunately nothing we can do about this.

Set the name of the certificate to <your_username>-eduroam@cern.ch.
If the Credential use dropdown menu appears, select Wi-Fi.
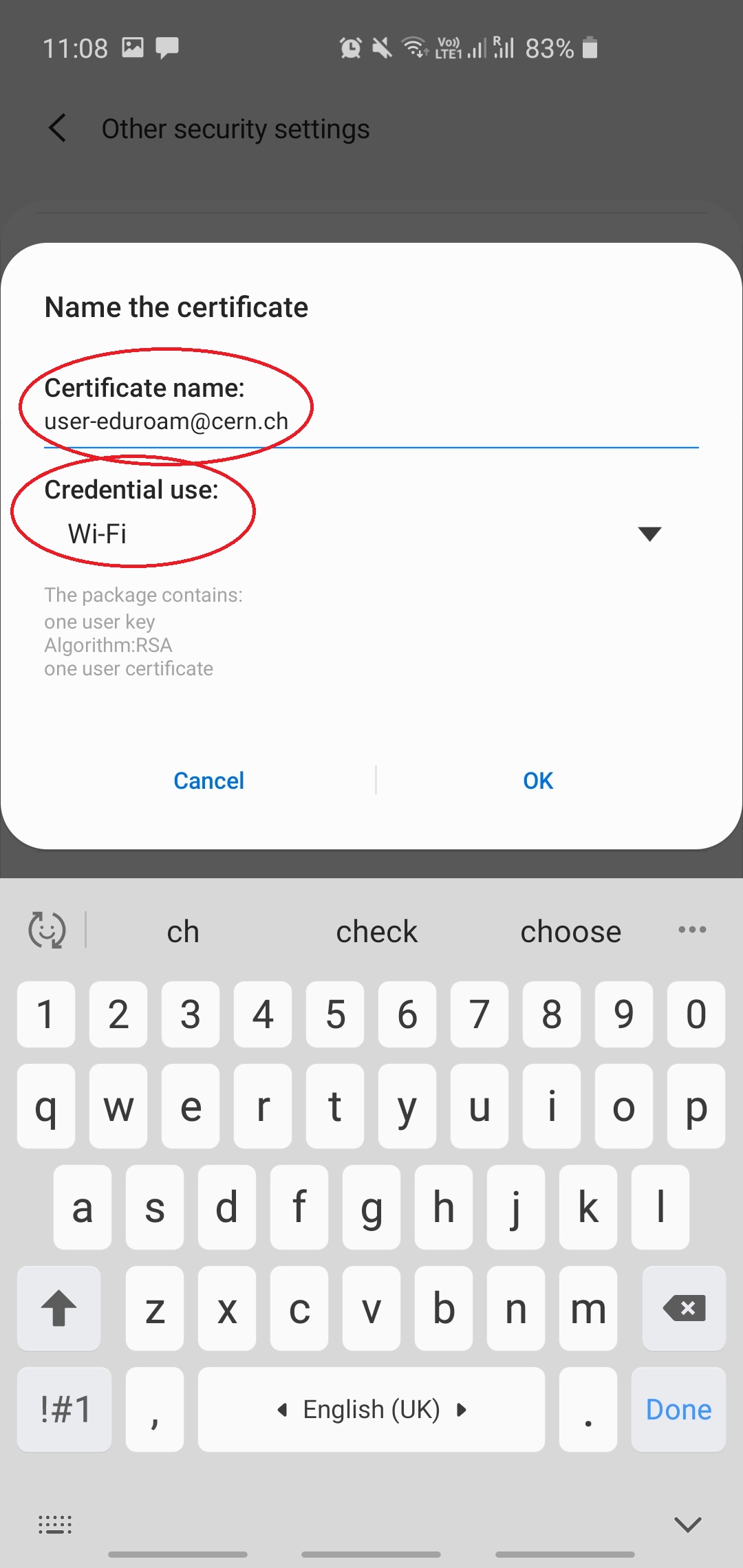
Just like you did for your private certificate, import the CERN Root CA 2 certificate.
Set its name to CERN Root Certification Authority 2 and select Wi-Fi in the Credential use
dropdown, if required.

Go to your device's Wi-Fi menu and turn the Wi-Fi on.
Click on the eduroam SSID.

Configure the network security by filling the fields with the following settings:
- EAP method: TLS
- Phase 2 authentication: None (It is possible that this field is not present on your Android release)
- CA certificate: CERN Root Certification Authority 2
- User certificate: your eduroam certificate (we named it
<your_username>-eduroam@cern.chpreviously) - Identity:
anonymous@cern.ch - Anonymous identity: leave empty (It is possible that this field is not present on your Android release)
- Password: leave empty (It is possible that this field is not present on your Android release)
- MAC address type: Use device mac (It is possible that this field is not present on your Android release)
After you click on the Connect button, your device should be able to connect to eduroam.