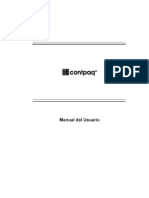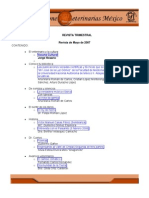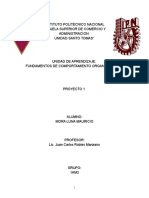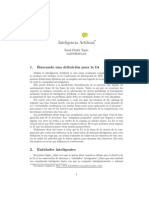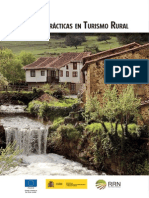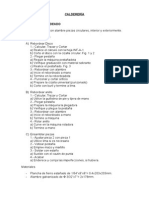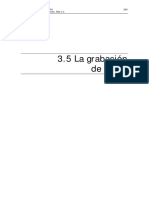Ecxel - Ute
Ecxel - Ute
Cargado por
amada1415Copyright:
Formatos disponibles
Ecxel - Ute
Ecxel - Ute
Cargado por
amada1415Título original
Derechos de autor
Formatos disponibles
Compartir este documento
Compartir o incrustar documentos
¿Le pareció útil este documento?
¿Este contenido es inapropiado?
Copyright:
Formatos disponibles
Ecxel - Ute
Ecxel - Ute
Cargado por
amada1415Copyright:
Formatos disponibles
CONTENIDO
1 INTRODUCCIN ................................................................................................................... 5
1.1 INICIAR EXCEL ................................................................................................................. 6
1.2 PANTALLA PRINCIPAL .................................................................................................... 6
1.2.1 ELEMENTOS DE LA PANTALLA PRINCIPAL .......................................................................... 7
1.2.2 LIBRO DE TRABAJO ................................................................................................................ 10
1.2.3 HOJA DE CLCULO ................................................................................................................ 11
1.3 SALIR DE EXCEL ............................................................................................................ 12
1.4 CREAR UN NUEVO DOCUMENTO ............................................................................... 13
1.5 ABRIR UN DOCUMENTO ............................................................................................... 13
1.6 GUARDAR UN LIBRO DE CLCULO ............................................................................ 15
1.7 CERRAR UN LIBRO ........................................................................................................ 16
2 FORMAS DEL CURSOR ..................................................................................................... 18
2.1 CONTROLADOR DE RELLENO .............................................................................................. 18
2.2 CONTROLADOR DE SELECCIN........................................................................................... 18
2.3 CONTROLADOR DE MOVIMIENTO ........................................................................................ 19
3 DESPLAZAMIENTO A TRAVS DE LA HOJA Y EL LIBRO ..................................... 20
3.1 CONTROLES DE DESPLAZAMIENTO DEL LIBRO DE TRABAJO ................................................. 20
3.1.1 DESPLAZAMIENTO EN LA HOJA DE CLCULO ................................................................. 21
3.1.2 SELECCIN CON EL RATN ................................................................................................. 21
3.1.3 EXTENSIN DE UNA SELECCIN ......................................................................................... 22
3.1.4 MODOS DE TECLADO ............................................................................................................ 22
3.1.5 SELECCIN FUERA DE LOS BORDES DE LA VENTANA .................................................... 23
3.1.6 SELECCIN DE RANGOS CON VARIAS REAS ................................................................... 25
3.2 SELECCIN CON EL TECLADO ................................................................................... 26
3.3 USO DE INICIO Y FIN ..................................................................................................... 26
3.4 USO DE IR A (GO TO) ..................................................................................................... 27
3.5 CMO EXTENDER UNA SELECCIN .......................................................................... 27
3.6 SELECCIN DE RANGOS MLTIPLES ........................................................................ 28
3.7 SELECCIN DE COLUMNAS Y FILAS .......................................................................... 29
4 IMPRIMIR ............................................................................................................................. 30
4.1 VISTA DE DISEO DE PGINA ..................................................................................... 30
4.2 CONFIGURAR PGINA .................................................................................................. 33
4.3 IMPRIMIR ........................................................................................................................ 37
5 TIPOS DE DATOS ................................................................................................................ 40
5.1 VALORES SIMPLES NUMRICOS Y DE TEXTO ........................................................... 40
5.2 INTRODUCCIN DE VALORES NUMRICOS ............................................................. 40
5.3 CMO ACEPTAR LOS DATOS ....................................................................................... 41
5.3.1 CARACTERES ESPECIALES .................................................................................................... 41
5.3.2 VALORES PRESENTADOS FRENTE A VALORES SUBYACENTES ....................................... 43
5.3.3 INTRODUCCIN DE VALORES DE TEXTO .......................................................................... 44
5.3.4 INTRODUCCIN DE TEXTOS LARGOS ................................................................................ 44
5.3.5 INTRODUCCIN DE FECHAS Y HORAS ............................................................................... 44
6 COPIA, MOVIMIENTO, BORRADO DE RANGOS DE CELDAS ................................ 46
6.1 SELECCIN DE RANGOS .............................................................................................. 46
6.2 COPIAR Y PEGAR RANGOS ................................................................................................... 47
6.3 CORTAR (CUT) ................................................................................................................... 49
6.4 BORRADO - ELIMINACIN .................................................................................................. 50
7 INSERCIN, ELIMINACIN DE FILAS Y COLUMNAS ............................................. 53
7.1 INSERTAR FILAS ................................................................................................................. 53
7.2 ELIMINACIN DE FILAS ...................................................................................................... 54
7.3 INSERTAR COLUMNAS ......................................................................................................... 56
7.4 ELIMINACIN DE COLUMNAS ............................................................................................. 58
8 CAMBIO DE ANCHO Y ALTO DE COLUMNAS Y FILAS ........................................... 60
8.1 CAMBIANDO AL ANCHO DE COLUMNAS ............................................................................... 60
8.2 CAMBIAR EL ALTO DE LA FILA ............................................................................................ 60
9 FORMATO DE CELDA ....................................................................................................... 62
9.1 ASIGNACIN Y ELIMINACIN DE FORMATOS ...................................................................... 62
9.2 FORMATO CON LA BARRA DE HERRAMIENTAS ..................................................................... 64
9.3 APLICACIN DE ESTILOS (AUTOFORMATOS) ...................................................................... 64
9.4 FORMATO A UN NMERO UTILIZANDO EL CUADRO DE DILOGO FORMATO DE CELDAS ...... 67
9.4.1 CATEGORAS DE FORMATOS ................................................................................................ 70
9.4.2 CAMBIAR ESTILOS DE LAS FUENTES .................................................................................. 73
9.4.3 CAMBIAR LA FUENTE Y EL TAMAO DE LA FUENTE UTILIZANDO EL CUADRO DE
DILOGO FORMATO DE CELDAS ..................................................................................................... 73
9.4.4 CAMBIAR LA ALINEACIN UTILIZANDO EL CUADRO DE DILOGO FORMATO DE
CELDAS ................................................................................................................................................. 75
9.4.5 CONTROLAR EL FLUIDO DE TEXTO DENTRO DE UNA CELDA ...................................... 76
9.4.6 CAMBIAR EL COLOR DEL TEXTO CON EL CUADRO DE DILOGO FORMATO DE
CELDAS ................................................................................................................................................. 77
9.4.7 ELEGIR UN COLOR DE RELLENO Y UNA TRAMA UTILIZANDO EL CUADRO DE
DILOGO FORMATO DE CELDAS ..................................................................................................... 79
9.4.8 APLICAR UN BORDE CON EL CUADRO DE DILOGO FORMATO DE CELDAS ............. 80
10 OPERADORES, OPERACIONES Y FRMULAS ........................................................... 83
10.1 OPERADORES................................................................................................................. 83
10.2 OPERACIONES ............................................................................................................... 83
10.3 FRMULA ....................................................................................................................... 83
10.3.1 OPERADORES ARITMTICOS ........................................................................................... 84
10.3.2 PRIORIDAD DE LOS OPERADORES ................................................................................. 90
10.4 USO DE DIRECCIONES ABSOLUTAS ........................................................................... 91
10.4.1 REFERENCIA A CELDAS EN FRMULAS ........................................................................ 94
10.4.2 USO DE RANGOS ................................................................................................................ 94
10.4.3 REFERENCIA A CELDAS O RANGOS QUE SE ENCUENTRAN EN OTRAS HOJAS DEL
MISMO LIBRO ....................................................................................................................................... 95
10.4.4 RANGOS EN MLTIPLES HOJAS ...................................................................................... 96
10.4.5 REFERENCIA A CELDAS EN OTROS LIBROS .................................................................. 97
11 AUTOLLENADO, LISTAS PERSONALIZADAS Y SERIES ......................................... 99
11.1 AUTOLLENADO: NMEROS Y TEXTO ......................................................................... 99
11.2 LISTA PERSONALIZADA .............................................................................................. 101
11.3 LISTA PERSONALIZADA A PARTIR DE UN RANGO DE CELDAS ............................ 102
11.4 SERIES ........................................................................................................................... 104
11.4.1 SERIE LINEAL .................................................................................................................... 104
11.4.2 SERIE GEOMTRICA ........................................................................................................ 106
11.4.3 SERIE DE FECHA .............................................................................................................. 107
12 GRFICOS .......................................................................................................................... 109
12.1 CREAR GRFICOS ....................................................................................................... 109
12.2 GRFICOS CIRCULARES ............................................................................................ 112
12.3 GRFICOS EN BARRAS ................................................................................................ 113
12.4 GRFICO DE FUNCIONES (TIPO X VS. Y) OPCIN SCATTER ...................................... 114
13 FUNCIONES ........................................................................................................................ 120
13.1 ASISTENTE DE FUNCIONES. ...................................................................................... 120
13.2 INSERTAR LA FUNCIN CON EL ASISTENTE. .......................................................... 121
13.3 FUNCIONES MATEMTICAS ...................................................................................... 124
13.3.1 FUNCIN RAZ CUADRADA ............................................................................................ 124
13.3.2 FUNCIN REDONDEAR ROUND .................................................................................... 125
13.3.3 FUNCIN POTENCIA POWER ......................................................................................... 125
13.3.4 FUNCIN PRODUCTO ..................................................................................................... 126
13.4 FUNCIN ALEATORIO RAND ..................................................................................... 126
13.5 FUNCIN ALEATORIO.ENTRE / RANDBETWEEN .................................................... 127
13.5.1 FUNCIN SUMA SUM ...................................................................................................... 127
13.5.2 SUMA PRODUCTO ............................................................................................................ 128
13.5.3 FUNCIN SUMA CONDICIONADA - SUMAR.SI (SUMIF) ............................................. 130
13.5.4 FUNCIN SUMA CON VARIAS CONDICIONES - SUMAR.SI.CONJUNTO (SUMIFS) .. 131
13.6 FUNCIONES ESTADSTICAS ....................................................................................... 133
13.6.1 FUNCIN DESVIACIN ESTNDAR STDEV DESVEST .............................................. 133
13.6.2 FUNCIN MXIMO - MAX ............................................................................................... 134
13.6.3 FUNCIN MNIMO - MIN ................................................................................................. 134
13.6.4 FUNCIN MEDIANA - MEDIAN ..................................................................................... 135
13.6.5 FUNCIN MODA - MODE ................................................................................................ 135
13.6.6 FUNCIN CONTAR - COUNT .......................................................................................... 136
13.6.7 FUNCIN CONTAR - COUNTA ........................................................................................ 136
13.6.8 FUNCIN CONTAR.SI - COUNTIF .................................................................................. 137
13.6.9 FUNCIN CONTAR CON CONDICIONES ....................................................................... 138
13.6.10 FUNCIN CUNTA CONTAR.BLANCO - COUNTBLANK ................................................ 139
13.6.11 FUNCIN PROMEDIO - AVERAGE ................................................................................. 140
13.6.12 FUNCIN PROMEDIO CONDICIONADO ....................................................................... 141
13.6.13 FUNCIN PROMEDIO CON VARIAS CONDICIONES ................................................... 141
13.7 FUNCIONES LGICAS ................................................................................................. 142
13.7.1 FUNCIN Y - AND ............................................................................................................. 142
13.7.2 FUNCIN O - OR ............................................................................................................... 144
13.7.3 FUNCIONES (Y, O) COMBINADAS .................................................................................. 144
13.7.4 FUNCIN CONDICIONAL SI - IF .................................................................................... 145
13.7.5 FUNCIONES LGICAS COMBINADAS (SI, Y, O) (IF, AND, OR) ................................ 147
13.8 FUNCIN CONDICIONAL MLTIPLE ....................................................................... 149
13.8.1 FUNCIN SI ERROR ........................................................................................................ 151
13.9 FUNCIONES DE REFERENCIA ................................................................................... 152
13.9.1 FUNCIN COINCIDIR - MATCH ..................................................................................... 152
13.9.2 LA FUNCIN INDICE - INDEX ........................................................................................ 154
13.10 FUNCIONES DE BSQUEDA .................................................................................. 157
13.10.1 LA FUNCIN DE BUSQUEDA VERTICAL BUSCARV - VLOOKUP .............................. 157
13.10.2 FUNCIN DE BSQUEDA HORIZONTAL - BUSCARH ................................................. 160
13.11 FUNCIONES FINANCERAS ...................................................................................... 162
13.11.1 FUNCIN PAGO (PMT) .................................................................................................... 162
13.11.2 FUNCIN PAGO PRINCIPAL PAGOPRIN - PPMT ......................................................... 164
13.11.3 FUNCIN PAGAO INTERS PAGOINT - IPMT .............................................................. 166
13.12 TABLA DE AMORTIZACIN .................................................................................... 168
13.13 FUNCIONES DE FECHA .......................................................................................... 171
13.13.1 FUNCIN AHORA NOW ................................................................................................ 171
13.13.2 FUNCIN AO .................................................................................................................. 172
13.13.3 FUNCIN DA .................................................................................................................... 172
14 FORMATO CONDICIONAL ............................................................................................ 174
15 LISTAS, FILTROS .............................................................................................................. 179
15.1 LISTAS ............................................................................................................................ 179
15.1.1 TAMAO Y UBICACIN DE LA LISTA ............................................................................ 179
15.2 FILTROS ........................................................................................................................... 181
15.2.1 AUTOFILTRO (FILTER) .................................................................................................... 181
15.3 FILTRO AVANZADO ..................................................................................................... 186
15.3.1 FORMA DE CREAR LOS FILTROS AVANZADOS ............................................................ 186
15.3.2 Ejemplos de criterios de filtros avanzados .......................................................................... 187
15.3.3 FILTROS CON FRMULAS .............................................................................................. 190
16 ORDENAMIENTO DE DATOS ........................................................................................ 192
17 SUBTOTALES ..................................................................................................................... 195
18 TABLA DINMICA ........................................................................................................... 200
18.1 GRFICO DINMICO: ................................................................................................. 204
19 ANLISIS DE DATOS ....................................................................................................... 207
19.1 HERRAMIENTA BUSCAR OBJETIVO - GOAL SEEK .................................................. 207
19.2 HERRAMIENTA SOLVER.............................................................................................. 212
20 TRABAJOS CON VARIOS LIBROS ................................................................................ 219
20.1 TRABAJOS CON VARIOS LIBROS ................................................................................ 219
Microsoft Excel Introduccin
1 INTRODUCCIN
Las hojas de clculo aparecen como respuesta a las mltiples necesidades de los
usuarios, que tenan que trabajar con datos repetitivos para obtener resultados
inmediatos en funcin de clculos muchas veces complejos, desde el punto de vista
manual.
La primera hoja de clculo en aparecer es el VISICAL de la Apple. Posteriormente, y,
debido a la masificacin de las computadoras personales de tecnologa IBM, aparece el
LOTUS 123 de la casa Lotus. Con la aparicin del entorno grfico de Windows, aparecen
muchas hojas electrnicas y como fruto de esa lucha, aparece la hoja de clculo
denominada EXCEL, que desde 1996, domina este entorno grfico.
Debido a la relativa facilidad de manejo, las hojas de clculo, aparecen como respuesta a
millares de organizaciones y personas que invierten su tiempo en la elaboracin de
proyectos, tablas y generacin de valores basados en variables, lo que constituye su
principal carga operacional. Excel sustituye, naturalmente, el proceso manual o
mecnico de escritura y clculo de valores numricos. Para trabajar con la hoja de
clculo Excel, no es preciso poseer conocimientos en programacin ni informtica,
solamente debe conocer la aplicacin en la que se desenvolver y las instrucciones
bsicas de la hoja electrnica.
Microsoft Excel 2010 es un programa de computadora que pertenece al grupo de
programas de la empresa Microsoft Office.
Excel permite realizar clculos numricos simples y elaborados, usando frmulas y
funciones a ser colocadas en cada una de sus celdas; puede utilizar Excel para muchas
cosas, tanto en el plano personal como en el profesional; se puede llevar desde las
cuentas familiares hasta los ms complejos clculos financieros.
Microsoft Excel Introduccin
1.1 INICIAR EXCEL
Para ingresar a trabajar en Excel
hacer Clic en el botn Inicio
(Start) de la barra de tareas, luego el comando Todos
los programas (All Programs), y luego Microsoft Office
y Microsoft Excel 2010.
1.2 PANTALLA PRINCIPAL
La pantalla principal de Excel 2010 es una hoja de clculo y tiene la interfaz que se
muestra en la imagen de la parte inferior. Est organizada en forma de matriz de celdas,
teniendo la posibilidad de colocar en ellas informacin de diferente tipo como son: textos,
nmeros, frmulas, funciones, grficos, imgenes, objetos, botones, entre otros.
Microsoft Excel Introduccin
1.2.1 ELEMENTOS DE LA PANTALLA PRINCIPAL
Los elementos principales de la pantalla de inicio de Excel son:
Barra de Ttulo, donde se lee la aplicacin que se est usando y el nombre del
archivo (Microsoft Excel, Libro 1 Book1). En el extremo de la derecha estn los
botones para minimizar , maximizar y cerrar .
Microsoft Excel Introduccin
La barra de acceso rpido HACER HIPERVNCULO SOBRE ESTE TEMA
La barra de acceso rpido contiene las operaciones ms habituales de Excel
como Guardar (Sabe) , Deshacer (Undo) o Rehacer (Redo) .
Esta barra puede personalizarse, para ello hacer clic en una opcin y aparecer
marcada. De igual forma, si vuelve a hacer clic sobre ella se eliminar de la barra.
Si no encuentra la opcin en la lista que aparece, seleccione Ms comandos
(More commands.).
Cinta de opciones HACER HIPERVNCULO SOBRE ESTE TEMA
Contiene todas las opciones del programa organizadas en pestaas, donde se
destacan las fichas Inicio (Home), Insertar (Insert), Diseo de pgina (Page
Layout), Frmulas, Datos (Data), Revisar (Review) y Vista (View).
Microsoft Excel Introduccin
Podemos utilizar esta cinta de opciones sin el mouse, presionando la tecla ALT.
Para salir de este modo presionar la tecla ALT.
La barra de Frmulas
Muestra el contenido de la celda donde est situado el cursor del mouse.
La barra de Etiquetas
Permite pasar entre las distintas hojas del libro.
Microsoft Excel Introduccin
Las barras de desplazamiento vertical y horizontal.
Permiten desplazarse a lo largo y ancho de la hoja, desplazando la barra
arrastrndola con el ratn, o hacer clic en los tringulos.
La barra de estado
Indica el estado del documento abierto, tiene herramientas para realizar zoom
sobre la hoja de trabajo, desplazando el marcador o pulsando los botones + y -.
Tambin dispone de botones para visualizar el libro de distintas formas.
La ayuda
Existen varios mtodos de ayuda, la una consiste en utilizar la Cinta de opciones,
haciendo clic en el interrogante , tambin presionando la tecla
F1.
1.2.2 LIBRO DE TRABAJO
Un libro de trabajo es el archivo que se crea cuando se trabaja con Excel, el libro
de Excel en la versin 2010 tienen la extensin .XLSX.
Cuando se inicia una sesin de Excel automticamente se abre un nuevo libro de
trabajo con el nombre provisional de Libro1 (Book1).
Un libro de trabajo est formado por varias hojas, por defecto son 3 hojas y
pueden variar entre 1 y 255, los nombres de las hojas estn en la parte inferior de
la ventana de Excel, cada una nombrada de la forma Hoja1 (Sheet1), Hoja2
(Sheet2)...
Microsoft Excel Introduccin
1.2.3 HOJA DE CLCULO
La hoja de clculo es una de las distintas clases de hojas que puede contener un
libro de trabajo, en estas se pueden realizar clculos u operaciones.
En cada hoja existen 16384 columnas y 1.048.576 filas.
Una columna es el conjunto de celdas seleccionadas verticalmente. Cada
columna se nombra por letras, por ejemplo A, B, C,.......AA, AB,........IV.
Cada fila se numera desde 1 hasta 1.048.576 y es la seleccin horizontal de un
conjunto de celdas de una hoja de datos.
A la interseccin de una columna y una fila se denomina Celda y se nombra
con el nombre de la columna a la que pertenece y a continuacin el nmero de su
fila, por ejemplo la primera celda pertenece a la columna A y la fila 1 por lo tanto la
celda se llama A1.
Celda activa, es la celda donde se posiciona con el cursor y se identifica porque
aparece ms remarcada que las dems.
Microsoft Excel Introduccin
Fila activa, es la fila donde se encuentra la celda activa y columna activa,
columna de la celda activa.
Rango de celdas, es un bloque rectangular de una o ms celdas que Excel trata
como una unidad. Ejemplo rango B2:D6
1.3 SALIR DE EXCEL
Para cerrar Excel 2010, se puede utilizar cualquiera de las siguientes operaciones:
Hacer clic en el botn cerrar , este botn se encuentra situado en la
parte superior derecha de la ventana de Excel.
Tambin puede pulsar la combinacin de teclas ALT+F4, con esta
combinacin de teclas cerrar la ventana que est activa en ese momento.
Hacer clic sobre la ficha Archivo (File) y elegir el botn Salir
(Exit)
Microsoft Excel Introduccin
1.4 CREAR UN NUEVO DOCUMENTO
Cuando ejecuta Excel, generalmente aparece ya abierto el libro de trabajo con el
nombre de Libro 1 (Book 1), sin embargo, hay ocasiones en que la pantalla de
Excel est en blanco y es necesario crear un libro, o si se est trabajando en uno
y se quiere abrir otro. Para esto, haga clic en la ficha Archivo (File), luego en el
botn Nuevo (New), por ltimo en el botn Crear (Create) ubicado en la parte
inferior, como se muestra en la imagen siguiente:
Inmediatamente aparecer el nuevo libro.
Tambin puede crear un nuevo libro a travs de la combinacin de teclas Ctrl+U
(Ctrl+N).
1.5 ABRIR UN DOCUMENTO
Cuando se inicia una sesin de trabajo en Excel, seguramente se desea continuar
con un trabajo guardado previamente. Para esto, haga clic en la ficha Archivo
Microsoft Excel Introduccin
(File) luego en el botn Abrir (Open) , o bien
presionar la combinacin de teclas Ctrl+A (Ctrl+O).
Cualquiera de estas opciones se abre el siguiente cuadro de dilogo, el cual
permite buscar el documento que se desea abrir.
Se debe seleccionar de la lista de archivos disponibles o escribir el nombre del
archivo de Excel. Si el libro no est en la lista puede buscar en otras carpetas e
incluso en otra unidad de almacenamiento. Por defecto, solo aparecen los
archivos de Microsoft Excel, pero si se desea buscar otro tipo de archivo presione
el Mouse en el botn de
la ventana. Si se selecciona un nombre, ste aparece en la ventana Nombre del
archivo (File name). En caso contrario, escribir el nombre y presionar el botn
Abrir (Open), con lo cual el libro de Excel seleccionado aparecer en la pantalla.
Microsoft Excel Introduccin
1.6 GUARDAR UN LIBRO DE CLCULO
Para grabar un libro de Excel, elegir la ficha Archivo (File), luego opcin Guardar
como (Save As), O bien, presionar la combinacin de teclas Ctrl+G (Ctrl+S).
Cuando se guarda el libro por primera vez, Excel muestra un cuadro de dialogo en
el que debe especificar la Carpeta (Folder), en la que desea guardar el libro o la
unidad.
En el recuadro Nombre del archivo (File name), escribir el nombre que quiere
dar a su libro, luego presionar en el botn Guardar (Save).
Actualizar un libro.- Si el libro ya fue guardado anteriormente, al presionar o
seleccionar el botn Guardar (Save) de la barra de acceso rpido, el sistema
Microsoft Excel Introduccin
slo guarda la nueva versin del libro sin volver a solicitar el nombre. Tambin
eligiendo la opcin Guardar (Save) de la ficha Archivo (File).
O tambin con la combinacin de teclas Ctrl+G (Ctrl+S).
Guardar el libro con otro nombre.- Si ya se tiene guardado el libro Excel y si se
han efectuado cambios que se desea conservar aparte de lo anterior, hay que
grabar este libro con otro nombre; para ello se debe seleccionar la opcin
Guardar como (Save as) explicado en este mismo apartado.
1.7 CERRAR UN LIBRO
Si est trabajando en un libro y se desea salir de l, pero no desea salir de Excel,
se debe seleccionar la opcin Cerrar (Close) de la ficha
Archivo (File), o dar clic en el botn ubicado en el extremo superior derecho
del libro.
El sistema cierra el libro y, si era el ltimo que estaba abierto, queda listo para
abrir uno nuevo.
Si Excel detecta que al archivo se le ha realizado una modificacin no
almacenada, avisar a travs de un cuadro de dilogo para decidir qu hacer:
Cancelar (Cancel): El archivo no se cierra.
Microsoft Excel Introduccin
Guardar (Save): Se guardan los cambios y luego se cierra el archivo. Si an no
se haba guardado aparecer el cuadro Guardar como para asignarle un
nombre y ubicacin.
No guardar (Dont Save): Se cierra el archivo sin guardar los cambios
realizados desde la ltima vez que guardamos.
Universidad Tecnolgica Equinoccial Microsoft Excel Formas del cursor
2 FORMAS DEL CURSOR
2.1 Controlador de relleno
Pequeo cuadro negro situado en la esquina inferior derecha de la seccin.
Cuando se seala con el puntero, el controlador de relleno cambia a una cruz
negra para copiar el contenido en las celdas adyacentes, o para rellenar una
serie de datos.
2.2 Controlador de seleccin
Pequea cruz situada en el interior o exterior de la celda o celdas que se ha
seleccionado.
Para seleccionar un grupo de celdas, hacer clic en la primera celda del rango
a seleccionar y arrastrar hasta la ltima celda.
El seleccionar un rango de celdas, permite realizar sobre stas una serie de
aplicaciones en conjunto como: cortar, pegar, copiar, dar formato a las
celdas, etc.
Para realizar cualquiera de las aplicaciones antes mencionadas, clic derecho.
La cruz cambiar a un puntero, el cual, permitir seleccionar la aplicacin que
se desee realizar.
Universidad Tecnolgica Equinoccial Microsoft Excel Formas del cursor
Otra forma de escoger la aplicacin a realizar sobre las celdas seleccionadas
es utilizando los iconos de la barra de herramientas.
2.3 Controlador de movimiento
Pequeo puntero que aparece al colocarse en el borde de una celda o rango
de celdas.
Este puntero permite mover el contenido de una celda o rango de celdas a
otra celda o celdas respectivamente.
Para realizar esta aplicacin, arrastrar el puntero hasta donde desea mover el
contenido de las celdas seleccionadas.
Universidad Tecnolgica Equinoccial Microsoft Excel Desplazamiento en el libro y hojas
3 DESPLAZAMIENTO A TRAVS DE LA HOJA Y EL LIBRO
En la parte inferior de la ventana del libro de trabajo se muestran varios controles
que se puede utilizar para desplazarse de hoja en hoja dentro de un libro. La Figura -
muestra los controles de desplazamiento.
3.1 Controles de desplazamiento del libro de trabajo
Se pueden utilizar los cuatro botones de desplazamiento de etiquetas de la esquina
inferior izquierda cuando el libro tiene ms hojas de las que pueden presentarse
simultneamente. Con los botones de desplazamiento de etiquetas se puede
desplazar a travs de las etiquetas de la hoja del libro de trabajo, permitiendo as
visualizar el contenido del libro. Los dos botones de desplazamiento del centro
desplazan las etiquetas en la direccin indicada de hoja en hoja. Los botones ms
externos le sitan en la primera o la ltima etiqueta del libro. Para modificar el
nmero de etiquetas mostradas, se puede arrastrar el cuadro de divisin de
etiquetas. Para restablecer la visualizacin de etiquetas, basta con pulsar dos veces
sobre el cuadro de divisin.
Universidad Tecnolgica Equinoccial Microsoft Excel Desplazamiento en el libro y hojas
Sin embargo, estos botones de desplazamiento de etiquetas y el cuadro de divisin
de etiquetas no activan las hojas. Para poder activarlas se debe pulsar la etiqueta
de la hoja que se pretende activar, despus de haber localizado la hoja, utilizando
los botones de desplazamiento de etiquetas, como se puede apreciar en la Figura
anterior.
Cuando se pulsa una etiqueta, se activa la hoja correspondiente
Tambin se puede utilizar el teclado para desplazarse de hoja en hoja dentro de un
libro de trabajo. Para pasar a la hoja anterior se puede pulsar las teclas Control-
RePg, y para situarse en la hoja siguiente, Control-AvPg.
3.1.1 DESPLAZAMIENTO EN LA HOJA DE CLCULO
Antes de trabajar con celdas, se debe seleccionar una celda o grupos de celdas.
Cuando se selecciona una nica celda, sta se vuelve activa y su referencia aparece
en el Cuadro de nombres (Name box), en el extremo izquierdo de la barra de
frmulas (Formula bar). Aunque en cada momento slo puede estar activa una sola
celda, a menudo se puede acelerar las operaciones seleccionando grupos de celdas
denominados rangos. Se puede desplazar entre las celdas dentro de un rango
seleccionado (aunque no fuera del rango) sin modificar la seleccin del rango.
En este captulo se describen las tcnicas utilizadas con el ratn y el teclado para
seleccionar celdas y rangos.
3.1.2 SELECCIN CON EL RATN
Para seleccionar una celda, se sita el puntero en ella y se pulsa el botn del ratn.
El selector de celda enmarca la celda seleccionada y la referencia de la misma se
visualiza en el Cuadro de nombres. La figura muestra cmo seleccionar un rango de
celdas.
Universidad Tecnolgica Equinoccial Microsoft Excel Desplazamiento en el libro y hojas
Las celdas seleccionadas son destacadas cuando se arrastra el cursor en un rango.
Excel describe el rango usando las celdas ubicadas en las esquinas superior
izquierda e inferior derecha.
3.1.3 EXTENSIN DE UNA SELECCIN
En vez de arrastrar el puntero para seleccionar todas las celdas con las que se
quiere trabajar, se puede indicar dos esquinas del rango, situadas en diagonal. Esta
tcnica se conoce como extender una seleccin. Por ejemplo, para extender la
seleccin A1:C6 y ampliarla a A1:D10, se tiene que mantener pulsada la tecla Mays
y luego pulsar el ratn sobre la celda D10. Cuando se necesite seleccionar un rango
amplio, es mucho ms eficiente esta tcnica que la de arrastrar el ratn a travs de
la seleccin completa.
3.1.4 MODOS DE TECLADO
El lado derecho de la barra de estado visualiza los siguientes indicadores, cuando se
activa uno de los modos correspondientes.
Universidad Tecnolgica Equinoccial Microsoft Excel Desplazamiento en el libro y hojas
EXT Modo extender. Pulsar F8 para extender la seleccin activa utilizando el
teclado. Es la tecla equivalente a mantener pulsada la tecla Mays y
seleccionar celda con el ratn.
AGR Modo Agregar. Pulsar Maysculas-F8 y se aade ms celdas a la seleccin
activa utilizando el teclado. No es necesario que las celdas sean adyacentes.
Esta es la combinacin de teclas equivalente a mantener pulsada la tecla
Control y seleccionar las celdas con el ratn.
NUM El modo BLOQ NUM se activa por omisin, y fija el teclado numrico para
entrada de valores numricos. Para desactivar este modo pulse la tecla
BLOQ NUM.
FIJO Modo Nmero fijo de decimales. Se puede aadir una coma decimal a los
datos numricos en la posicin que especifiquemos, dentro del cuadro de
edicin Posicin decimal, si se selecciona la orden Opciones (Options) del
men Herramientas (Tools), se pulsa la ficha Modificar (Edit) y se selecciona
el casillero Nmero fijo de decimales (Fixed decimal).
F8 representa una alternativa a tener que mantener pulsada la tecla Mays para
extender una seleccin. Por ejemplo, para seleccionar A1:G15 seguir estos pasos:
1. Pulsar sobre la celda A1
2. Pulsar F8. La barra de estado presenta EXT, indicando que ha activado
el modo Extender.
3. Pulsar la celda G15.
4. Para desactivar el modo Extender, pulsar F8 de nuevo.
3.1.5 SELECCIN FUERA DE LOS BORDES DE LA VENTANA
No se puede ver el libro de trabajo completo en la ventana. La parte de libro
presente en la pantalla depende del tamao y resolucin del monitor. Si se necesita
seleccionar un rango que est fuera de la ventana del libro de trabajo, simplemente
se arrastra el puntero del ratn ms all del borde de la ventana, o bien se utiliza la
Universidad Tecnolgica Equinoccial Microsoft Excel Desplazamiento en el libro y hojas
orden Zoom de la barra de estado. Por ejemplo, para seleccionar el rango A15:A25,
seguir estos pasos:
1. Pulsar sobre la celda A15.
2. Arrastrar el puntero del ratn hasta la celda A25 (cuando el puntero
alcance la parte superior de la ventana, la hoja de clculo comienza a
desplazarse).
3. Suelte el botn del ratn. La Figura muestra el resultado.
Un modo alternativo de seleccionar el rango A15:A25, consiste en pulsar sobre la
celda A25 y arrastrar el puntero del ratn hacia la barra de ttulo. Cuando se haya
alcanzado la celda A15, se suelta el botn del ratn.
Tambin se puede arrastrar el puntero ms all de los bordes: izquierdo o derecho
de la ventana del libro de trabajo para traer columnas adicionales a la presentacin,
y as realizar la seleccin.
Cuando se necesita seleccionar grandes rangos, la tcnica de arrastrar puede llevar
bastante tiempo. Aqu se tiene una alternativa para la seleccin de A1:M45:
Universidad Tecnolgica Equinoccial Microsoft Excel Desplazamiento en el libro y hojas
1. Pulse la celda A1.
2. Utilice las barras de desplazamiento para llevar la celda M45 a la
presentacin.
3. Mantenga pulsada la tecla Mays o pulse F8.
4. Pulse sobre la celda M45.
3.1.6 SELECCIN DE RANGOS CON VARIAS REAS
Los rangos con varias reas (tambin se conocen como rangos no adyacentes o no
contiguos) son rangos de celdas que no abarcan una nica rea rectangular. Para
seleccionar rangos mltiples con el ratn se utiliza la tecla Control, como se muestra
en la Figura.
Tambin se puede utilizar el modo AGR (Agregar a la seleccin) para seleccionar
rangos mltiples. Despus de seleccionar la primera rea del rango, se pulsa
Mays-F8 para pasar al modo AGR. Cuando aparece el indicador AGR a la derecha
de la barra de estado, se arrastra sobre las celdas del nuevo rango. Pulsando Esc o
Mays-F8 se desactivar el modo AGR.
Universidad Tecnolgica Equinoccial Microsoft Excel Desplazamiento en el libro y hojas
3.2 SELECCIN CON EL TECLADO
Tambin se puede utilizar el teclado para seleccionar celdas y recorrer una hoja de
clculo. Para seleccionar una celda simple, se utilizan las teclas de direccin. Por
ejemplo, si la celda A1 est activa, se pulsa la tecla Flecha hacia Abajo una vez para
seleccionar la celda A2. Se pulsar la tecla Flecha Derecha o Izquierda para activar
la celda localizada inmediatamente a la derecha o a la izquierda de la celda activa.
3.3 USO DE INICIO Y FIN
Las teclas Inicio y Fin resultan tiles para la seleccin y el desplazamiento. La tabla
que est a continuacin muestra cmo utilizar estas teclas de forma individual o
conjuntamente con otras teclas para realizar selecciones o recorrer una hoja de
clculo.
Pulsar Para
Inicio Situarse en la primera celda de la fila activa.
Control-Inicio Situarse en la celda A1.
Control-Fin Situarse en la ltima celda de la ltima columna del rea activa.
Fin Activa el modo Fin. Luego se deben utilizar las teclas de direccin
para desplazarse entre regiones de celdas.
Bloq Despl-Inicio Situarse en la primera celda de la ventana activa.
Bloq Despl-Fin Situarse en la ltima celda de la ventana activa.
Para navegar en las hojas de un libro de Excel podemos tomar como referencia la
siguiente tabla:
TECLA FUNCIN QUE REALIZA
Flecha a la derecha Desplaza una celda a la derecha
Flecha a la izquierda Desplaza una celda a la izquierda
Flecha arriba Desplaza una celda arriba
Flecha abajo Desplaza una celda hacia abajo
CTRL + Flecha a la izquierda o FIN + Flecha a la izquierda ltima columna de la lnea actual
CTRL + Flecha a la derecha o FIN + Flecha a la derecha Primera columna de la lnea actual
CTRL + Flecha a la abajo o FIN + Flecha a la abajo Ultima lnea de la columna actual
CTRL + Flecha a la arriba o FIN + Flecha a la arriba Primera lnea de la columna actual
RePag Desplaza una ventana hacia abajo
AvPAg Desplaza una ventana hacia arriba
ALT+RePag Desplaza una ventana hacia la izquierda
ALT+AvPag Desplaza una ventana hacia la derecha
CTRL+Retroceso Desplaza a la celda actual
Universidad Tecnolgica Equinoccial Microsoft Excel Desplazamiento en el libro y hojas
TECLA FUNCIN QUE REALIZA
CTRL+Inicio Ir a la celda A1
F5 Activa el cuadro de dilogo. Ir A (Go to)
3.4 USO DE IR A (GO TO)
Para desplazarse rpidamente y seleccionar una celda o rangos de celdas, se puede
seleccionar la orden Ir a (Go to) del men Inicio (Home) (o se pulsa F5 o Ctrl+G),
luego se introduce la celda o la referencia del rango en el cuadro de edicin
Referencia (Reference) y finalmente se pulsa Aceptar (Ok). Tambin se puede
utilizar la orden Ir a (Go to) para ampliar una seleccin. Por ejemplo, para
seleccionar A1:Z100 se pulsa sobre A1, se selecciona la orden Ir a (Go to), se teclea
Z100 y, manteniendo pulsada la tecla Mays, se pulsa Intro.
Para situarse en otra hoja de clculo dentro del mismo libro de trabajo, se selecciona
Ir a (Go to) y se introduce el nombre de la hoja de clculo seguido de un signo de
exclamacin y el nombre de la celda o su referencia. Por ejemplo para situarse en la
celda J10 de una hoja de clculo llamada Hoja3 (Sheet), se teclea Hoja3!J10.
Cuando se utiliza la orden Ir a, Excel lista en el cuadro de edicin Referencia
(Reference) la celda o el rango desde el cual se acaba de desplazar. De esta forma
se puede retroceder fcilmente y alternar entre dos posiciones pulsando
repetidamente F5 y despus Intro. Excel tambin mantiene las cuatro ltimas
posiciones desde las cuales se ha utilizado la orden Ir a, y las listas dentro del
cuadro de dilogo Ir a (Go to). Tambin se puede utilizar esta lista para desplazarse
entre estas posiciones dentro de la hoja de clculo.
3.5 CMO EXTENDER UNA SELECCIN
Igual que cuando se utiliza el ratn, se puede extender una seleccin desde el
teclado usando las teclas Mays o F8 (no se puede extender una seleccin con la
tecla Tabulador).
Por ejemplo, para seleccionar el rango A1:C6 con la tecla Mays, siga estos pasos:
1. Seleccionar la celda A1.
Universidad Tecnolgica Equinoccial Microsoft Excel Desplazamiento en el libro y hojas
2. Mantener pulsada la tecla Mays, pulse la tecla de direccin hacia la derecha
dos veces y seguidamente pulsar la tecla de direccin hacia abajo cinco
veces.
Ahora puede seleccionar el rango A1:C12 utilizando F8, siguiendo estos pasos:
1. Seleccionar A1.
2. Pulsar F8 para activar el modo Extender (aparecer el indicador EXT en la
barra de estado).
3. Pulsar la tecla de direccin hacia la derecha dos veces y la tecla de direccin
hacia abajo 11 veces.
4. Pulsar F8 de nuevo para desactivar el modo Extender.
Para extender una seleccin ms all de los mrgenes de la ventana, se utilizan las
teclas Mays y de direccin. Por ejemplo, para seleccionar el rango A1:C40, siga
estos pasos:
1. Seleccionar la celda A1.
2. Mantener pulsada Mays y pulsar la tecla de direccin hacia la derecha dos
veces.
3. Continuar pulsando la tecla Mays y pulsar AvPg dos veces.
4. Continuar pulsando Mays y utilizar las teclas de direccin para desplazar la
seleccin hacia arriba o hacia abajo hasta que la celda C40 est incluida en la
seleccin.
3.6 SELECCIN DE RANGOS MLTIPLES
Para seleccionar rangos mltiples se utiliza el modo Agregar. Por ejemplo, si se
desea aadir el rango C7:E10 al rango A1:B6 previamente seleccionado, se deben
seguir los siguientes pasos:
Universidad Tecnolgica Equinoccial Microsoft Excel Desplazamiento en el libro y hojas
1. Con el rango A1:B6 seleccionado pulsar Mays-F8 para activar el modo
Agregar.
2. Utilizar las teclas de seleccin para seleccionar la celda C7.
3. Para seleccionar el rango C7:E10, mantener pulsada la tecla Mays o pulsar
la tecla F8 y utilizar las teclas de direccin.
3.7 SELECCIN DE COLUMNAS Y FILAS
Se puede seleccionar una columna completa eligiendo una celda de la columna y
pulsando Control-Barra espaciadora. Para seleccionar una fila completa utilizando el
teclado, se selecciona una celda en la fila y se pulsa Mays-Barra espaciadora.
Para seleccionar varias columnas o filas adyacentes completas, se resalta un rango
que incluya celdas de cada una de las columnas o filas, y entonces se pulsa Control-
Barra espaciadora o Mays-Barra espaciadora. Por ejemplo, para seleccionar las
columnas B, C y D, se selecciona B4:D4 o cualquier rango que incluya celdas en
estas tres columnas, y entonces se pulsa Control-Barra espaciadora.
Universidad Tecnolgica Equinoccial Microsoft Excel Imprimir
4 IMPRIMIR
4.1 VISTA DE DISEO DE PGINA
La vista preliminar sirve nicamente para dar una ltima revisin al aspecto general
del archivo antes de imprimir.
Lo primero que debemos realizar es marcar o sealar el rea que deseamos
imprimir; procedemos a establecer el rea de impresin, requiriendo para ello irnos
al men Diseo de pgina (Page Layout), rea de impresin (Print Area),
Establecer rea de impresin (Set Print Area).
Universidad Tecnolgica Equinoccial Microsoft Excel Imprimir
A continuacin vamos al men Vista (Page Layout) y seleccionamos el cono
Diseo de pgina (page Layout).
Desde esta vista podemos seguir trabajando con la hoja de clculo como hasta
ahora, la nica diferencia es que sabremos cmo quedar la hoja al imprimirla.
Veremos los saltos de pgina, mrgenes, encabezados y pies de pgina y sabremos
cuntas hojas ocuparn y cmo se ajustan los datos a la pgina.
Si los datos ocupan ms de una pgina, deberemos utilizar las barras de
desplazamiento para ir vindolas:
Universidad Tecnolgica Equinoccial Microsoft Excel Imprimir
Al mover las barras de desplazamiento, un pequeo cuadro informativo nos indicar
en qu columna o fila estamos situados.
Tambin aparecen las reglas superior e izquierda. En ellas podremos ajustar los
mrgenes de forma sencilla, arrastrando sus lmites.
La pestaa Vista (View) permite personalizar que elementos mostrar.
Podemos ocultar o mostrar la Regla (Ruler), las Lneas de cuadrcula (Gridlines),
la Barra de frmulas (Formula Bar) y los Ttulos (Headings).
En caso de estar en la vista normal y no en la de diseo, tambin dispondremos de
estas opciones, exceptuando la regla.
Otra opcin muy utilizada es la de Zoom.
Con la opcin Zoom, se abre una ventana que permite escoger entre varios valores.
La opcin central devuelve la vista al 100%, es decir, al tamao real.
Y Ampliar seleccin (Zoom Selection) aumenta el zoom a 400%, centrndolo en la
celda u objeto seleccionado.
Cuando volvemos a la vista Normal, aparecern unas lneas discontinuas que nos
indicarn donde har Excel los saltos de pgina. Estas lneas no se imprimirn.
Universidad Tecnolgica Equinoccial Microsoft Excel Imprimir
4.2 CONFIGURAR PGINA
Antes de imprimir una hoja de clculo, es conveniente que configuremos la pgina,
para modificar factores que afectan a la presentacin de las pginas impresas,
como la orientacin, encabezados y pies de pgina, tamao del papel, etc.
Para ello, nos situaremos en la pestaa Diseo de pgina.
En la seccin Configurar pgina encontraremos botones rpidos a muchas de las
opciones: para configurar mrgenes, la orientacin del papel, el tamao, etc.
Pero si lo que queremos es acceder a todas las opciones de configuracin,
deberemos pulsar el pequeo botn de la esquina inferior derecha. Como siempre,
se abrir una nueva ventana.
El cuadro de dilogo Configurar pgina est organizado en varias pestaas: La
primera de las fichas se denomina Pgina y permite indicar caractersticas como la
orientacin del papel, el tamao del papel que utilizamos y otros parmetros.
Universidad Tecnolgica Equinoccial Microsoft Excel Imprimir
Selecciona la orientacin del papel, vertical u horizontal. (En la impresora se
colocar el papel siempre de la misma forma).
En el recuadro Ajuste de escala, nos permitir indicarle si deseamos que la salida a
impresora venga determinada por un factor de escala (100%, 50%, 200%, etc.) o
bien ajustando automticamente la hoja en un nmero de pginas especfico (una
pgina de ancho por una de alto, as se imprimir en una sola hoja).
Para modificar los mrgenes superior, inferior, derecho e izquierdo de las hojas a
imprimir, utilizar la ficha Mrgenes.
Si la hoja tiene encabezado o pie de pgina, tambin nos permite indicar a cuntos
centmetros del borde del papel queremos que se siten.
Universidad Tecnolgica Equinoccial Microsoft Excel Imprimir
Si deseas que tu salida tenga centradas las hojas tanto horizontal como
verticalmente, Excel nos lo realizar automticamente activando las casillas
Horizontalmente y/o Verticalmente respectivamente.
En la ficha Encabezado y pie de pgina podrs personalizarlos y ajustar diferentes
parmetros.
Impresin
La ltima ficha es Hoja, que nos permite definir cmo queremos que se impriman los
datos contenidos en la hoja.
En rea de impresin: se indicar el rango de celdas a imprimir.
En Imprimir ttulos podrs activar las siguientes opciones:
Universidad Tecnolgica Equinoccial Microsoft Excel Imprimir
- Repetir filas en extremo superior para que en cada pgina que se imprima
aparezca como ttulo de columnas aquella fila que est indicada en ese recuadro.
- Repetir columnas a la izquierda para que en cada pgina que se imprima
aparezca como ttulo de la fila aquella columna indicada en el recuadro.
En el recuadro Imprimir podrs activar opciones, como:
- Lneas de divisin para imprimir las lneas que delimitan cada celda de la hoja.
- Blanco y negro para no gastar las tintas de colores.
- Calidad de borrador para realizar una impresin rpida pero menos bonita de
nuestra hoja. Slo tendr sentido si la impresora dispone de esta herramienta.
- Encabezados de filas y columnas para imprimir los encabezados de filas (los
nmeros de filas de la izquierda) y columnas (las letras de los nombres de las
columnas superiores) de la hoja.
- Comentarios permite elegir si quieres imprimir o no los comentarios que hayas
podido incluir, y si quieres hacerlo donde los has insertado o al final de la hoja.
- Tambin podrs elegir si quieres imprimir las celdas con errores.
Por ltimo, podrs elegir el Orden de las pginas, es decir, la direccin que
seguirn para la impresin.
Tanto en sta ficha como en las otras, podrs acceder a las Opciones especficas
de la impresora seleccionada para la impresin, as como dirigirte a la opcin
Imprimir, desde sus correspondientes botones.
Universidad Tecnolgica Equinoccial Microsoft Excel Imprimir
4.3 IMPRIMIR
Si hemos pulsado Imprimir o Vista previa desde la ventana anterior, o bien si
seleccionamos la opcin Imprimir del men Archivo, veremos la siguiente ventana:
Tambin podemos utilizar la combinacin de teclas Ctrl + P para acceder a ella.
Universidad Tecnolgica Equinoccial Microsoft Excel Imprimir
En la zona izquierda dispondremos de una serie de opciones de configuracin de la
impresin, que nos permitirn:
Elegir cuntas copias imprimir del documento.
Escoger qu impresora queremos utilizar en la impresin del documento,
en caso de que no queramos utilizar la predeterminada que viene
seleccionada por defecto. Tambin podremos modificar las Propiedades
de impresora seleccionada.
Opciones de Configuracin como:
Qu hojas imprimir: Las hojas activas, todo el libro, o bien la seleccin
realizada.
La intercalacin. Cuando imprimimos varias copias sin intercalacin se
imprime X veces cada pgina, por ejemplo: 1,1,1 2,2,2 3,3,3 4,4,4
sera la impresin de tres copias de un libro que ocupa cuatro pginas.
En cambio, si utilizamos el intercalado, se imprime el trabajo completo,
una vez tras otra. El mismo ejemplo sera: 1,2,3,4 1,2,3,4 1,2,3,4
La orientacin y el tamao del papel.
Modificar los mrgenes.
Ajustar la escala de impresin.
Acceder a la Configuracin de pgina.
En la zona de la derecha vemos la vista previa de la pgina, si se diera el caso de
tener ms de una pgina, podremos cambiar la pgina a visualizar utilizando los
botones inferiores o escribiendo el nmero de la pgina a visualizar . Si
nuestra hoja slo tiene 1 pgina stos botones estarn inactivos.
Universidad Tecnolgica Equinoccial Microsoft Excel Imprimir
Tambin en la zona inferior derecha, encontramos dos botones para personalizar la
vista previa, pudiendo mostrar/ocultar los mrgenes y elegir si visualizar la
pgina completa.
Cuando est todo listo para la impresin y quede como deseas, podrs pulsar el
botn Imprimir de la zona superior.
Universidad Tecnolgica Equinoccial Microsoft Excel Tipos de datos
5 TIPOS DE DATOS
Microsoft Excel acepta dos tipos bsicos de datos de entrada para una celda:
constantes y frmulas. Las constantes se engloban en tres grandes categoras:
valores numricos, valores de tipo texto (tambin llamados rtulos o cadenas de
caracteres) y valores de fecha y hora.
Excel tambin reconoce dos tipos especiales de constantes denominados valores
lgicos y valores de error.
5.1 VALORES SIMPLES NUMRICOS Y DE TEXTO
Un valor numrico es un dato de entrada que incluye los nmeros del 0 al 9 y ciertos
caracteres especiales como + - E e ( ) . , $ % y /. Cualquier entrada que contenga
otro carcter cualquiera ser un valor de texto. La siguiente tabla lista algunos
ejemplos de valores numricos y de texto.
Valores numricos Valores de texto
123 Ventas
345678 Hola
$9999,99 Un rtulo
1% Calle Mayor 123
1,23E+12 No. 324
5.2 INTRODUCCIN DE VALORES NUMRICOS
Para introducir valores de tipo numrico, se selecciona la celda y se introduce el
nmero. Al ir introduciendo, el nmero aparece en la barra de frmula y en la celda
activa. La barra vertical intermitente que aparece en la barra de frmula se
denomina punto de insercin.
Cuando se crea una nueva hoja de clculo, a todas las celdas se les asigna el
formato de nmeros General. El formato General muestra los nmeros en la forma
ms exacta posible, utilizando el formato de nmero entero (123), el formato de
fraccin decimal (1,23) o, si el nmero es ms largo que el ancho de la celda,
notaciones cientficas (1,23E+12).
Cuando se vea #### quiere decir que el nmero es demasiado largo para aparecer
en una celda. Si se aumenta el ancho de la columna lo suficiente para acomodar el
nmero, ste aparecer en la celda.
Universidad Tecnolgica Equinoccial Microsoft Excel Tipos de datos
Una forma fcil de aumentar el ancho de una columna hasta obtener un ajuste
perfecto es hacer doble clic en el borde derecho del encabezado de la columna.
5.3 CMO ACEPTAR LOS DATOS
Cuando se termina de introducir el valor, se debe aceptar el dato para almacenarlo
permanentemente en la celda. La forma ms simple de aceptarlo es pulsando la
tecla Intro despus de haber tecleado el valor. El punto de insercin desaparece de
la barra de frmula y Excel almacena el dato en la celda.
Si se pulsa Tabulador, Mays-Tabulador, Intro, Mays-Intro o una tecla de direccin
despus de introducir el dato, Excel acepta el dato y activa una celda adyacente.
Al comenzar a escribir una entrada, la barra de frmulas presenta varios botones: el
botn Cancelar (Cancel), el botn Introducir (Enter) y el botn Modificar funcin
(Insert function). Si la entrada comienza con un signo igual (=), un signo ms (+) o
un signo menos (-), tambin, se presenta una lista desplegable con las funciones
usadas con mayor frecuencia, mostrada en la Figura:
Se puede aceptar un dato de entrada en una celda pulsando el botn Introducir, o
cancelar el dato pulsando el botn Cancelar, dentro de la barra de Frmulas.
5.3.1 CARACTERES ESPECIALES
Hay varios caracteres que tienen un significado especial en Excel. A continuacin
una lista con el comportamiento de los caracteres especiales:
Universidad Tecnolgica Equinoccial Microsoft Excel Tipos de datos
Si se comienza una entrada numrica con un signo ms (+). Excel borra el
signo ms.
Si se comienza una entrada numrica con el signo menos (-). Excel interpreta
el dato como un nmero negativo y mantiene el signo.
Excel interpreta el carcter E o e como notacin cientfica. Por ejemplo, Excel
interpreta 1E6 como 1.000.000 (1 por 10 elevado a 6).
Excel interpreta constantes numricas encerradas en parntesis como
nmeros negativos, lo cual es tpico en contabilidad. Por ejemplo, Excel
interpreta (100) como 100.
Se puede utilizar comas decimales como normalmente se hace. Tambin se
puede utilizar puntos para separar cientos de miles, miles de millones, etc.
Cuando se introduce nmeros que incluyen puntos como separadores, el
nmero aparece con puntos en la celda, pero stos no aparecen en la barra
de frmula. Por ejemplo, al teclear 1.234,56, la barra de frmulas visualiza
1234,56. No obstante, la celda visualiza el nmero con el punto en el lugar
correcto, si se ha utilizado uno de los formatos numricos predefinidos de
Excel.
Si se empieza un dato de entrada con $, Excel asigna un formato Moneda a la
celda. Por ejemplo al teclear $. 123456, Excel visualiza $. 123.456 en la
celda, y en la barra de frmulas visualiza 1234546. En este caso, Excel
aade el punto a la visualizacin de la hoja de clculo, ya que es parte del
formato Moneda de Excel.
Si se finaliza un dato numrico con un signo de tanto por ciento (%), Excel
asigna un formato de Porcentaje a la celda. Por ejemplo, si se introduce 53%,
Excel visualiza 53% en la barra de frmula y asigna un formato de porcentaje
a la celda, que visualiza 53%.
Si se utiliza la barra inclinada (/) en un dato de entrada y la cadena de
caracteres no puede ser interpretada como una fecha, Excel interpreta el
nmero como una fraccin. Por ejemplo, al teclear 12 5/8, Excel visualiza
Universidad Tecnolgica Equinoccial Microsoft Excel Tipos de datos
12,625 en la barra de frmula y asigna un formato de fraccin de celda. La
celda visualiza 12 5/8.
5.3.2 VALORES PRESENTADOS FRENTE A VALORES SUBYACENTES
Aunque se puede escribir ms de 16.000 caracteres en una celda, un dato de
entrada numrico de una celda puede contener un mximo de 15 dgitos. Si se
introduce un nmero que sea demasiado grande para aparecer en una celda, Excel
lo convierte a notacin cientfica. Excel ajusta la precisin de la notacin cientfica
para visualizar el dato en una celda, tal como se muestra en la Figura. Sin embargo,
si se introduce un nmero demasiado grande o demasiado pequeo, Excel tambin
lo visualiza en la barra de frmula utilizando la notacin cientfica con un mximo de
15 dgitos de precisin.
Los valores que aparecen en la celda se denominan valores presentados; los
valores almacenados en celdas y los que aparecen en la barra de frmula se
denominan valores subyacentes. El nmero de dgitos que aparecen en una celda
depende del ancho de la columna. Si se reduce el ancho de la columna que contiene
un dato de entrada grande, Excel podra visualizar el valor redondeado del nmero o
una cadena de signos #, dependiendo del formato de visualizacin que se est
utilizando.
El nmero 1234567890123 es demasiado grande para caber en la celda A1, y por
tanto Excel lo visualiza en notacin cientfica.
Universidad Tecnolgica Equinoccial Microsoft Excel Tipos de datos
5.3.3 INTRODUCCIN DE VALORES DE TEXTO
Introducir texto es similar a introducir valores numricos. Para introducir texto en
una celda, se selecciona una celda, se teclea el texto y se pulsa Intro o el botn
Introducir. Para cancelar una entrada, se pulsa la tecla Esc o el botn Cancelar. Un
texto puede estar compuesto de caracteres o de cualquier combinacin de nmeros
y caracteres. Cualquier conjunto de caracteres que se introduzcan en una celda que
Excel no interprete como nmero, frmula, fecha, hora, valor lgico o valor de error
se interpretar como texto. Cuando se introduce texto, los caracteres se alinean a la
izquierda de la celda.
5.3.4 INTRODUCCIN DE TEXTOS LARGOS
Si se introduce un texto demasiado largo para visualizarlo en una celda simple,
Excel permite que el texto se superponga en las celdas adyacentes. Sin embargo, el
texto se almacena en una celda. Si se teclea texto en una celda que est a la
derecha de la celda original, la parte del texto de la celda original aparece truncada,
como se muestra en la Figura.
Cuando la celda situada a la derecha de un texto de gran tamao contiene un dato
de entrada, el texto no puede ocupar esa celda y aparece truncado.
5.3.5 INTRODUCCIN DE FECHAS Y HORAS
Aunque es posible mostrar las fechas y horas bajo varios formatos estndar, Excel
almacena todas las fechas como nmeros de serie y todas las horas como
fracciones decimales. Dado que las fechas y horas son consideradas nmeros, se
pueden sumar, restar y aadir a otros clculos. Para ver una fecha o una hora con
Universidad Tecnolgica Equinoccial Microsoft Excel Tipos de datos
formato de nmero de serie o de fraccin decimal, se tiene que cambiar el formato
de celda a General. Cuando se introduce una fecha o una hora que Excel reconoce,
el formato de celda cambia automticamente del formato General al formato de
fecha o de hora adecuado.
Se debe tener en cuenta los siguientes aspectos al introducir fechas u horas:
Excel hace caso omiso de las maysculas.
Si se desea mostrar una hora utilizando el formato de 12 horas, escriba a.m. o
p.m.; por ejemplo: 4:00 p.m. Tambin se puede escribir a o p; se deber
incluir un espacio entre la hora y la letra. Si no escribe a.m. o p.m., Excel
automticamente muestra la hora con el formato de 24 horas; por ejemplo:
16:00.
Se puede escribir la fecha y la hora en la misma celda, si se las separa por un
espacio.
Para introducir la fecha, utilice una barra diagonal (/) o un guin (-).
Tambin se pueden crear formatos de fecha y hora personalizados. Si se utilizan
formatos de nmero personalizados, Excel le permite introducir horas pasadas las
24, y minutos o segundos pasados los 60.
Universidad Tecnolgica Equinoccial Microsoft Excel Copia, movimiento, borrado de rangos de celdas
6 COPIA, MOVIMIENTO, BORRADO DE RANGOS DE CELDAS
Teniendo claro los conceptos de celdas y rangos, se estudia el copiado, movimiento
(corte) y borrado de Rangos.
Una celda es el rango mnimo de una hoja de clculo.
Una hoja completa representa un rango mximo.
El tamao del rango se define de acuerdo a la necesidad del trabajo.
Las dos primeras operaciones (copiado y movimiento) se encuentran vinculadas
a la accin de pegado.
Al accionar copiado y mover (cortar), queda grabado en el visor de portapapeles.
Podr pegar en otro lugar el rango seleccionado.
Borrado de rangos, eliminar el contenido de todo el Rango.
6.1 SELECCIN DE RANGOS
Para realizar actividades de Copia, Eliminacin, Movimiento de contenidos de
celdas, estas previamente deben ser seleccionadas.
Para seleccionar identifique el rango, luego
Con el uso del mouse:
Haga Clic en la celda inicial y arrastre hasta la ltima celda del rango.
Con el uso del teclado:
Ubquese en la celda inicial y mantenga presionadas las teclas Shift ms
teclas de direcciones (flecha abajo, arriba, derecha, izquierda) hasta
completar la seleccin del rango.
Ejemplo: Se selecciona el rango de celdas B2:D8.
Universidad Tecnolgica Equinoccial Microsoft Excel Copia, movimiento, borrado de rangos de celdas
6.2 Copiar y pegar rangos
Para definir un rango de copia, marque el rango, que puede ser una celda, un grupo
de celdas o toda la hoja.
El contenido del rango puede ser: caracteres alfanumricos, grficos, dibujos, etc.
En la Ficha Inicio (Home), grupo Portapapeles (Clipboard), o tambin la
combinacin de teclas CTRL+C, despus de lo cual el rango queda marcado por una
lnea intermitente en su borde exterior en movimiento.
Copiar (Copy) [botn del grupo Portapapeles (Clipboard)].
Pegar (Paste) [botn del grupo Portapapeles (Clipboard)].
A continuacin se procede a dar un ejemplo de copiado y pegado de un rango
seleccionado. En la columna B, el rango de celdas B3:B7.
Universidad Tecnolgica Equinoccial Microsoft Excel Copia, movimiento, borrado de rangos de celdas
Seleccionado el rango de Copia, por cualquiera de los sistemas indicados:
Del Men Inicio (Home) seleccionar Copiar (Copy)
Pegar
Del Men Inicio (Home) seleccionar Pegar (Paste)
Utilizando la combinacin de teclas Ctrl+C, para Copiar y Ctrl+V para
Pegar.
Proceder al pegado, para lo cual se define la celda de inicio de posicin y como la
orden copia guard en el visor de portapapeles la imagen, se procede
exclusivamente al pegado. Pegado que se repetir tantas veces se requiera
manteniendo la ltima indicacin de copiado. Ejemplo a continuacin:
Universidad Tecnolgica Equinoccial Microsoft Excel Copia, movimiento, borrado de rangos de celdas
Se ha procedido a la copia de los contenidos del rango seleccionado a la posicin
D5:D9. Una vez terminada la operacin de copiado y pegado, continuar activada
(borde intermitente en el rango seleccionado), indicacin que permite repetir el
pegado en cualquier otro sector. Para desactivar esta orden proceda a hacer clic en
cualquier sector de la hoja.
6.3 Cortar (Cut)
El desplazamiento de un rango se lo realiza con el mismo procedimiento que el de
copiar con la nica diferencia que la orden es Cortar (Cut).
Cortar (Cut) [botn del men Inicio (Home)]
Pegar (Paste) [botn del men Inicio (Home)]
Por cualquiera de los sistemas indicados para copiar, realizamos el movimiento del
rango de informacin a Cortar (Cut).
Procedimiento:
Seleccionar el rango.
Del men Inicio (Home) seleccionar la orden Cortar (Cut).
Universidad Tecnolgica Equinoccial Microsoft Excel Copia, movimiento, borrado de rangos de celdas
Colocarse en la primera celda donde se desea mover la informacin
Del men Inicio (Home) seleccionar la orden Pegar (Paste).
Tambin se puede realizar esta operacin con el manejo de las teclas Ctrl+X
(cortar) (Cut) y posteriormente Ctrl+V (para pegar) (Paste).
Seleccin del rango a Cortar (Cut) A3:A5.
Cortar (Cut) y Pegar (Paste) a partir de B1 el rango seleccionado.
Se ha concluido el desplazamiento y se ha desactivado la orden.
6.4 Borrado - Eliminacin
Es la eliminacin del contenido de un rango, por lo cual se puede suprimir Notas,
Contenido, Formatos, o Todo.
Procedimiento:
Seleccin del Rango a Eliminar, Suprimir, Borrar.
Varias alternativas como Borrar:
Universidad Tecnolgica Equinoccial Microsoft Excel Copia, movimiento, borrado de rangos de celdas
Presionar tecla Del, Delete, Supr.
Men Inicio (Home)
Seleccione el rango a Borrar (borde intermitente), C9:C11.
Elegir de cualquiera de los sistemas el Borrado del rango determinado.
Universidad Tecnolgica Equinoccial Microsoft Excel Copia, movimiento, borrado de rangos de celdas
El resultado es el borrado del contenido del rango, como a continuacin se ilustra.
Se recomienda efectuar ejercicios aplicando teclas rpidas.
Universidad Tecnolgica Equinoccial Microsoft Excel Insercin, eliminacin de filas y columnas
7 INSERCIN, ELIMINACIN DE FILAS Y COLUMNAS
La insercin y la eliminacin tanto de filas como de columnas en una hoja electrnica
se las realiza muy a menudo. Excel proporciona varias herramientas tanto para
aumentar, como para quitar o eliminar columnas o filas. Este proceso es sencillo y
muy til, como a continuacin se indica.
7.1 Insertar filas
Es el proceso de aumentar (desplazar) filas, en cualquier parte de la hoja de clculo,
y se la realiza de la siguiente forma:
Colocar en la posicin donde quiere insertar una o varias filas. En el
ejemplo, se insertar a continuacin de la fila 2 (MARTES), una fila.
Posteriormente con el botn derecho del mouse activamos el men y
elegimos Insertar (Insert)
Universidad Tecnolgica Equinoccial Microsoft Excel Insercin, eliminacin de filas y columnas
O tambin podemos elegir del men Inicio (Home) la opcin Insertar
(Insert)
Con cualquiera de las dos opciones automticamente se ha insertado una fila
en toda la hoja de clculo.
Es importante tomar en cuenta que al insertarse la fila/filas nuevas se ubicaron
en la parte superior.
Para insertar ms de una fila, hay que seleccionarlas por cualquier sistema y
seguir el mismo procedimiento.
7.2 Eliminacin de filas
Se refiere a quitar filas (eliminar). El procedimiento es similar al estudiado en el
tema anterior, con la diferencia que se elimina la o las filas seleccionadas:
1. Seleccionar dos filas (2 y 3).
Universidad Tecnolgica Equinoccial Microsoft Excel Insercin, eliminacin de filas y columnas
2. Del Men Inicio (Home), opcin Eliminar filas de hoja (Delete Sheet
Rows), y se eliminan las dos filas o, con el uso del Men contextual,
botn derecho del Mouse y seleccionar Eliminar (Delete).
3. Usando cualquiera de las dos opciones, el resultado es el siguiente:
Universidad Tecnolgica Equinoccial Microsoft Excel Insercin, eliminacin de filas y columnas
7.3 Insertar columnas
Consiste en incluir, insertar una o varias columnas en cualquier sitio de la hoja de
clculo. El procedimiento es similar al empleado para filas, con la diferencia que
ahora se selecciona Columna/Columnas (Columns).
Para indicar su procedimiento, se ilustra con un ejemplo a continuacin:
Se inserta una columna delante de la columna A. Esto significa que se ubica en A y
delante se crear una columna vaca, en blanco.
1. Colquese en la posicin determinada para la insercin de la columna. En
nuestro ejemplo seleccione la columna A.
2. Elija del men Inicio (Home), la orden Insertar (Insert) y luego elija Insertar
columnas de hoja (Insert Sheet Columns).
Universidad Tecnolgica Equinoccial Microsoft Excel Insercin, eliminacin de filas y columnas
3. S ha conseguido el objetivo (incluir una columna en el lugar seleccionado).
4. Se puede tambin utilizar el Men Contextual.
5. Para ms de una columna, se seleccionan las columnas requeridas y se
repite todo el procedimiento como para una columna.
6. El men contextual presenta la ventana, donde se escoge Insertar (Insert).
7. El resultado es el mismo que el anterior.
Universidad Tecnolgica Equinoccial Microsoft Excel Insercin, eliminacin de filas y columnas
7.4 Eliminacin de columnas
Suprime una o varias columnas de acuerdo a la seleccin realizada. Su
diferenciacin consiste en la seleccin. El mtodo es muy similar a la eliminacin de
filas, con la variacin que se escoge la de columnas para la presente ilustracin.
1. Seleccionar la o las columnas a eliminar. Pueden ser secuenciales o
alternadas para lo cual se utilizar la combinacin de teclas de seleccin
alternada (CTRL) y seleccin, o secuencial.
2. En el ejemplo se eliminar las columnas B y D.
3. Del men Inicio (Home), seleccionar la orden Eliminar (Delete) y luego
elegir Eliminar Columnas de hoja (Delete Sheet Columns)
4. El resultado ser:
Universidad Tecnolgica Equinoccial Microsoft Excel Insercin, eliminacin de filas y columnas
5. Se elimin y se procedi a la reagrupacin como se muestra en el grfico
anterior quedando las columnas A y B.
Universidad Tecnolgica Equinoccial Microsoft Excel Cambio de ancho y alto de columnas y filas
8 CAMBIO DE ANCHO Y ALTO DE COLUMNAS Y FILAS
8.1 Cambiando al ancho de columnas
Para cambiar el ancho de una columna, arrastrar el borde situado a la derecha del ttulo
de la columna hasta obtener el ancho deseado.
8.2 Cambiar el alto de la fila
Para cambiar el alto de una columna, arrastrar el borde inferior del ttulo de la fila hasta
que tenga el alto deseado.
Definir el ancho de la columna o alto de la fila predeterminada
1. Clic en el men Inicio (Home). Elegir Formato (Format).
Universidad Tecnolgica Equinoccial Microsoft Excel Cambio de ancho y alto de columnas y filas
2. A continuacin, clic en Alto de fila (Row Height).
3. Si deseamos cambiar el ancho de la columna, procedemos de una forma similar a
la usada en fila, as:
4. A continuacin, clic en Ancho de Columna (Column Width).
Universidad Tecnolgica Equinoccial Microsoft Excel Formatos de celdas
9 FORMATO DE CELDA
Microsoft Excel ofrece diversas opciones de formato para destacar los datos, o bien, para
que las hojas de clculo sean ms fciles de leer y que tengan una apariencia ms
atractiva.
Es posible asignar formato a las celdas de la hoja de clculo antes o despus de ingresar
los datos. Por ejemplo, se puede introducir un rango de celdas y luego asignarle el
formato para que el rango aparezca en negrita. O bien, si aplica el formato de negrita al
rango de celdas, cualquier dato que se introduzca en dicho rango estar en negrita al
introducirlo.
Los formatos de una celda son entidades independientes de los datos contenidos en la
misma. Es posible copiar en otras celdas los formatos de celda y modificarlos de manera
independiente de los datos que contienen las celdas.
Dar formato a una hoja de trabajo implica realizar cambios de los contenidos de las
celdas y en las lneas de divisin de la hoja. Sin formato, una hoja de clculo llena de
datos podra parecer un mar de datos sin sentido. Para hacer que la informacin
importante destaque, se puede modificar la apariencia de los nmeros y del texto
dndoles formato con negrita y cursiva, o aadiendo signos de moneda y comas. Se
puede seleccionar nuevas fuentes y tamaos de fuentes, ajustar la alineacin de los
datos dentro de las celdas y agregar colores, diseos, bordes e imgenes. Utilizar con
prudencia estos elementos de formato ayuda a reforzar la imagen de una empresa o del
estilo personal.
9.1 Asignacin y Eliminacin de Formatos
El grupo Celdas (Cells) del men de Inicio (Home) controla la mayora de los formatos
que se aplican a las celdas de las hojas de clculo. Formatear es fcil; basta con
seleccionar la celda o el rango y elegir las rdenes apropiadas del men Formato
(Format). Por ejemplo, para aplicar un formato de numrico a las celdas B4:F10, se
deben seguir los siguientes pasos:
1. Seleccionar las celdas B4:F10.
2. Desde el men Inicio (Home), seleccionar Formato (Format)
3. Posteriormente elegir Formato de Celdas (Format Cell)
Universidad Tecnolgica Equinoccial Microsoft Excel Formatos de celdas
4. Del men elegir la ficha Nmero (Number), si no est activa.
5. Desde el cuadro de lista Categora (Category), seleccionar Moneda (Currency).
6. Introducir un 2 en el recuadro Posiciones decimales (Decimal places).
7. Pulsar Aceptar (Ok) para volver a la hoja de clculo
Como se puede observar en la Figura, Microsoft Excel modifica los nmeros de las
celdas seleccionadas visualizando los valores en formato monetario (se puede
incrementar el ancho de las columnas para observar los valores en formato monetario).
Una celda formateada permanece as hasta que se aplique un nuevo formato o se borre
el que posee. Cuando se sobrescribe o se edita un dato de entrada, no se necesita
volver a formatear la celda.
En el Libro1 los datos se visualizan en sus formatos por omisin. En el Libro2 a hoja de
clculo formateada es ms fcil de leer.
Universidad Tecnolgica Equinoccial Microsoft Excel Formatos de celdas
9.2 Formato con la barra de herramientas
La Figura muestra el grupo Portapapeles (Clipboard), del Men Inicio (Home) que
contiene el botn Copiar formato (Format Painter). Este botn permite copiar formatos
desde celdas seleccionadas a otras celdas y hojas de clculo en el libro de trabajo activo
e incluso en otros libros de trabajo.
Para copiar formatos a otras celdas, seguir estas instrucciones:
1. Seleccionar la celda o celdas desde las que desea copiar sus formatos.
2. Pulsar el botn Copiar Formato (Format Painter) (junto al puntero aparecer un
pequeo icono en forma de brocha).
3. Seleccionar la celda o celdas donde desea copiar los formatos.
Botn para copiar el formato de una celda a otra.
Si se copian formatos desde un rango de celdas y despus se selecciona una nica celda
para pegar, Copiar formato (Format Painter) pega el rango de formatos completo
desde la celda seleccionada hacia abajo y hacia la derecha. Sin embargo, si se
selecciona un rango de celdas cuando se pega formatos, Copiar formato (Format
Painter) sigue la forma del rango copiado. Si el rango que se desea formatear tiene una
forma diferente a la del rango copiado, el patrn es repetido o truncado, segn sea
necesario.
9.3 Aplicacin de Estilos (Autoformatos)
Universidad Tecnolgica Equinoccial Microsoft Excel Formatos de celdas
Se puede ahorrar mucho tiempo utilizando la orden Estilos (Syles) del men Inicio
(Home). Los formatos automticos de Excel son combinaciones predefinidas de
formatos: numricos, fuentes, de alineacin, de bordes, de diseos, de anchura de
columnas y de altura de filas.
Utiliza las frmulas y rtulos de texto existentes para la determinacin de los formatos a
aplicar. Se pueden usar otras rdenes de formato, para ajustar la presentacin completa.
Universidad Tecnolgica Equinoccial Microsoft Excel Formatos de celdas
En caso de no estar de acuerdo con el resultado obtenido, se puede seleccionar
Deshacer Autoformato (Undo) desde el men Edicin (Edit), y despus tratar de aadir
columnas o filas en blanco para desplazar las reas que no se desea que modifique
Autoformato. Tambin se puede seleccionar nicamente las regiones de la hoja de
clculo sobre las que se desea que Autoformato tenga efecto.
Para utilizar la orden Autoformato, se tienen que seguir estos pasos:
1. Ingresar datos en la hoja de clculo.
2. Especificar la regin activa seleccionando cualquier celda del grupo de celdas que
desea formatear (la regin activa es el bloque continuo de celdas que contiene la
celda activa y est limitado por columnas en blanco, filas en blanco o los bordes
de la hoja de clculo. Autoformato determina automticamente la regin activa y
la selecciona). Alternativamente, puede seleccionar el rango de celdas que desea
formatear.
3. Desde el men formato (Format), seleccionar la orden Autoformato (Autoformat).
La seleccin de celdas se expande para incluir los datos de la regin activa, y
aparece un cuadro de dilogo como el mostrado en la Figura.
4. En el cuadro de dilogo Autoformato (Autoformat), pulsar Opciones (options)
para la visualizacin de la seccin Formatos a aplicar (Formats to apply) (si se
pulsa una opcin para anular un tipo de formato, el casillero Muestra se cambia
para reflejar esto).
5. Seleccionar un formato desde la lista Formato de tabla y despus pulsar Aceptar
(Ok).
6. Seleccionar una celda fuera de la tabla para anular la seleccin de la regin activa
y observar los efectos de sus cambios.
Universidad Tecnolgica Equinoccial Microsoft Excel Formatos de celdas
El cuadro de dilogo Autoformato ofrece una seleccin de formatos predefinidos que se
pueden aplicar a los datos de la hoja de clculo.
9.4 Formato a un nmero utilizando el cuadro de dilogo Formato de
celdas
Para cambiar el formato de nmeros de una celda a otro formato de nmeros
predeterminado, se tiene que elegir la opcin Celdas (Cells) del men Formato (Format),
Universidad Tecnolgica Equinoccial Microsoft Excel Formatos de celdas
o bien, la opcin Formato de celdas del men contextual y luego seleccionar la etiqueta
Nmero.
Microsoft Excel viene con formatos de contabilidad con los smbolos de la moneda de
casi todos los pases del mundo incorporados. Los formatos de contabilidad mantienen el
smbolo de la moneda a la izquierda de la celda, muestran los valores negativos segn
como est la Configuracin Regional de Panel de Control, pueden estar entre parntesis,
o el signo negativo a la izquierda o derecha del valor.
A continuacin se podr mirar cmo de una manera rpida y visual, tal como se puede
apreciar en la Figura, de los pasos que se deben seguir, para lograr el cometido.
1. Seleccionar la celda o el rango que contenga el nmero o los nmeros a los que
se quiera dar el formato.
2. Hacer clic en el men Formato (Format) y despus en Celdas (Cells).
3. Si fuese necesario, hacer clic en la etiqueta Nmero (Number).
4. Hacer clic para seleccionar una categora (Category).
5. Seleccionar las opciones de formato que se quiera aplicar.
6. En el cuadro Muestra (Sample) aparecer una vista previa de las selecciones.
7. Hacer clic en Aceptar (Ok).
Universidad Tecnolgica Equinoccial Microsoft Excel Formatos de celdas
Universidad Tecnolgica Equinoccial Microsoft Excel Formatos de celdas
9.4.1 CATEGORAS DE FORMATOS
General
El formato mantiene un nmero predeterminado; no existe un formato especfico. Bajo
este formato, se puede escribir cualquier tipo de valor (es decir, de forma decimal,
monetaria, fecha, hora, etc.)
Nmero (Number)
El nmero se despliega de forma general. Se pueden elegir a partir de un punto decimal
en adelante y el tipo de signo que llevar si es negativo (color, signo o parntesis, por
ejemplo). Se puede personalizar de tal manera que exista un separador (coma) entre
unidades de millar.
Moneda (Currency)
Utilizado para valores monetarios en general. El estndar son dos puntos decimales
(aunque se puede personalizar), signo de moneda, y la eleccin de nmeros negativos
(prdidas y ganancias, por ejemplo).
Contabilidad (Accounting)
Su aplicacin permite la alineacin de signos monetarios y puntos decimales sobre una
columna. Se puede personalizar si se desea o no incluir puntos decimales y el signo.
Universidad Tecnolgica Equinoccial Microsoft Excel Formatos de celdas
Fecha (Date)
Permite establecer un determinado formato de fecha (ao, mes y/o da) en el orden
deseado y bajo una seleccin predeterminada. Permite usar separadores entre guiones
(/) y diagonales (/). Su nomenclatura es:
Ao= aa(01), aaaa(2010) ;
Da=dd(10), d(5); y
Mes=m(6), mm(06), mmm(jun), mmmm(junio)
Hora (Time)
Permite establecer un determinado formato de tiempo (hora, minuto y/o segundo) en el
orden deseado y bajo una seleccin predeterminada. Permite usar separadores entre
guiones (-) y dos puntos (:). Su nomenclatura es:
Hora: hh(01 22), am/pm;
Minuto=mm
Segundo=ss
Ejemplo hh:mm:ss a.m./p.m.
Porcentaje (Porcentage)
Universidad Tecnolgica Equinoccial Microsoft Excel Formatos de celdas
Es el proceso de multiplicar el valor de la celda (rango) por 100. El resultado se muestra
acompaado del signo de porcentaje (%).
Fraccin (Fraction)
Se presenta una fraccin predeterminada; en ambos lados de la diagonal se tiene un
dgito. Es importante para cuantificar cuartos, medios, octavos, etc.
Cientfica (Scientific)
El formato se representa por dos dgitos a la derecha del punto decimal. Se representa la
mantisa denominada en forma cientfica.
Texto (Texto)
Su funcin es desplegar una celda a manera de texto. Se muestra la celda tal y como fue
escrita. Se pueden hacer combinaciones alfanumricas. Su alineacin en la celda es al
lado izquierdo como texto.
Especial (Special)
Despliega un formato predeterminado para representar un nmero telefnico, un formato
predeterminado de cdigo postal y/o nmero del seguro social.
Universidad Tecnolgica Equinoccial Microsoft Excel Formatos de celdas
Personalizados (Custom)
Es la parte que el usuario utiliza para configurar el formato de una celda bajo un valor
predeterminado, esto es, el usuario manipula manualmente el resultado en una celda de
acuerdo a sus necesidades. Se puede configurar la celda para formato de fechas, horas
nmeros etc.
9.4.2 CAMBIAR ESTILOS DE LAS FUENTES
Una fuente (Font) es una coleccin de caracteres alfanumricos que comparten la misma
tipografa, o diseo, y que tienen caractersticas similares. La mayora de las fuentes
estn disponibles en una gran variedad de tamaos. El tamao de cada carcter de la
fuente se mide en puntos (aproximadamente el 1/72 de una pulgada). Se puede utilizar
cualquiera de las fuentes que estn instaladas en la computadora, pero la
predeterminada es la Times New Roman de 10 puntos.
9.4.3 CAMBIAR LA FUENTE Y EL TAMAO DE LA FUENTE UTILIZANDO
EL CUADRO DE DILOGO FORMATO DE CELDAS
1. Seleccionar la celda o el rango que contenga los datos a los que se quiere dar
formato con nueva fuente o tamao de fuente.
2. Hacer clic derecho con el botn del ratn y despus hacer clic en Formato de
celdas (Format cells).
3. Si fuese necesario, hacer clic en la etiqueta Fuente (Font).
4. Seleccionar la fuente (Font) que se quiera utilizar.
5. Seleccionar el estilo de fuente (Font Style).
Universidad Tecnolgica Equinoccial Microsoft Excel Formatos de celdas
6. Seleccionar el tamao de fuente (Size) que se quiera.
7. Seleccionar cualquier otro efecto adicional (Effects).
8. Mirar la vista previa (Preview) de las selecciones que se hayan realizado.
9. Hacer clic en Aceptar (Ok).
Universidad Tecnolgica Equinoccial Microsoft Excel Formatos de celdas
9.4.4 CAMBIAR LA ALINEACIN UTILIZANDO EL CUADRO DE DILOGO
FORMATO DE CELDAS
1. Seleccionar la celda o el rango que contenga los datos cuya alineacin se quiera
modificar.
2. Hacer clic derecho y despus hacer clic en Formato de celdas (Format celss).
3. Si fuese necesario, hacer clic en la etiqueta Alineacin (Alignment).
4. Hacer clic en la flecha de lista desplegable Horizontal y seleccionar una
alineacin.
5. Hacer clic en la flecha de lista desplegable Vertical y seleccionar una alineacin.
6. Seleccionar una orientacin haciendo clic en uno de los puntos del mapa de
orientacin (Orientation) o hacer clic en la flechas Grados que apuntan hacia
arriba o hacia abajo.
7. Si fuese necesario, hacer clic en una o ms de las casillas de verificacin de la
seleccin Control del texto (Text control).
8. Hacer clic en Aceptar (Ok).
Universidad Tecnolgica Equinoccial Microsoft Excel Formatos de celdas
9.4.5 CONTROLAR EL FLUIDO DE TEXTO DENTRO DE UNA CELDA
1. Seleccionar una celda o rango que contenga el texto que se quiera ajustar.
2. Hacer clic con el botn derecho del ratn y seleccionar Formato de celdas
(Format cells).
3. Si fuese necesario, hacer clic en la etiqueta Alineacin (Alignment).
4. Hacer clic en una o ms casillas de verificacin de la seccin Control del texto
(Text control).
Ajustar texto (Wrap text), ajusta el texto a mltiples lneas dentro de la celda.
Reducir hasta ajustar (Shrink to fit), reduce el tamao de los caracteres para
que se ajusten dentro de la celda.
Combinar celdas, combina las celdas (Merge cells) seleccionadas dentro de
una sola celda.
5. Hacer clic en Aceptar (Ok)
Universidad Tecnolgica Equinoccial Microsoft Excel Formatos de celdas
9.4.6 CAMBIAR EL COLOR DEL TEXTO CON EL CUADRO DE DILOGO
FORMATO DE CELDAS
1. Seleccionar la celda o el rango que contenga el texto cuyo color se quiera
modificar.
Universidad Tecnolgica Equinoccial Microsoft Excel Formatos de celdas
2. Hacer clic derecho con el botn del ratn y despus hacer clic en Formato de
celdas (Format cells).
3. Si fuese necesario, hacer clic en la etiqueta Fuente (Font).
4. Hacer clic en flecha de lista desplegable Color y despus en el color que se quiera
utilizar.
5. Mirar la vista previa (Preview) de la seleccin.
6. Hacer clic en Aceptar (Ok).
Universidad Tecnolgica Equinoccial Microsoft Excel Formatos de celdas
9.4.7 ELEGIR UN COLOR DE RELLENO Y UNA TRAMA UTILIZANDO EL
CUADRO DE DILOGO FORMATO DE CELDAS
1. Seleccionar la celda o el rango al que se quiera dar formato con un color de
relleno o trama.
2. Hacer clic derecho con el botn del ratn y despus hacer clic en Formato de
celdas (Format cells).
3. Si fuese necesario, hacer clic en la etiqueta Tramas (Patterns).
4. Hacer clic en el color que se quiera utilizar.
5. Hacer clic en la flecha de la lista desplegable Trama (Pattern) para visualizar las
tramas disponibles y despus en la trama que se vaya a utilizar o en la otra paleta
de colores.
6. Mirar la seleccin en el cuadro Muestra (Sample).
7. Hacer clic en aceptar (Ok).
Universidad Tecnolgica Equinoccial Microsoft Excel Formatos de celdas
9.4.8 APLICAR UN BORDE CON EL CUADRO DE DILOGO FORMATO
DE CELDAS
1. Seleccionar la celda o el rango al que se quiera aplicar bordes, o para seleccionar
toda la hoja de trabajo, hacer clic en el botn Seleccionar todo (Select all).
Universidad Tecnolgica Equinoccial Microsoft Excel Formatos de celdas
2. Hacer clic derecho con el botn del ratn y despus hacer clic en Formato de
celdas (Format cells).
3. Si fuese necesario, hacer clic en la etiqueta Bordes (Borders).
4. Seleccionar un tipo de lnea de la lista Estilo (Style).
5. Si se desea un borde en la parte exterior de una celda o rango, o lneas dentro de
un rango de celdas, hacer clic en la opcin Contorno o Interior (Outline o Inside).
Si lo que se quiere es quitar un borde, hacer clic en la opcin Ninguno (None).
6. Para elegir las otras opciones de Borde disponibles, hacer clic en uno de los
botones de Borde (Border) o hacer clic, dentro del cuadro Borde, donde se quiera
que aparezca el borde.
7. Hacer clic en la flecha de lista desplegable Color y despus en uno de los colores
para el borde que se haya seleccionado.
8. Hacer clic en Aceptar (Ok).
Universidad Tecnolgica Equinoccial Microsoft Excel Formatos de celdas
Universidad Tecnolgica Equinoccial Microsoft Excel Operadores, operaciones y frmulas
10 OPERADORES, OPERACIONES Y FRMULAS
La funcin principal de una hoja de clculo es la realizacin de operaciones matemticas
que nos facilita el trato de datos alfanumricos.
10.1 OPERADORES
Los operadores que se utilizan en Excel son signos para estructurar determinadas
operaciones o frmulas; sumar dos nmeros, comparar elementos, etc.
Los operadores pueden clasificarse en cuatro grupos:
Aritmticos
Relacionales (Comparacin)
Texto
Referencia
10.2 OPERACIONES
Una operacin se estructura con la unin de operandos (celdas, nmeros, textos) y
operadores.
Ejemplo:
=25*23
=(24*7/2-8+4^2)^(1/3)
10.3 FRMULA
Una frmula se puede componer de constantes valores constantes, referencias a otras
celdas, nombres, funciones, u operadores. La frmula se escribe en la barra de frmulas
y debe empezar siempre por el signo =.
Ejemplo:
=B2*SUMA(A1,A2,A3,A4) =B2*SUM(A1,A2,A3,A4)
Realiza el producto de la celda B2 por la suma total de las celdas descritas.
Universidad Tecnolgica Equinoccial Microsoft Excel Operadores, operaciones y frmulas
10.3.1 OPERADORES ARITMTICOS
Ejecutan operaciones bsicas con valores numricos como: sumas, restas, divisiones,
multiplicaciones, etc., basado en los siguientes signos:
Operador Descripcin Operador Descripcin
+ Suma - Resta
* Multiplicacin / Divisin
^ Exponencial % Porcentaje
Suma: Realiza la suma de dos o ms elementos.
Ejemplo: realizar la suma de las celdas: A1+B1+C1 (5+8+7), ubicar el resultado en la
celda D1.
Para poner el resultado, debo ubicarme en la celda D1.
Resta: Realiza la resta de dos o ms elementos.
Ejemplo: realizar la resta de los contenidos de las celdas: A1-B1, ubicar el resultado en
la celda C1.
Ubquese en la celda donde desea el resultado, en este caso celda C1.
Universidad Tecnolgica Equinoccial Microsoft Excel Operadores, operaciones y frmulas
Multiplicacin: Realiza la multiplicacin de dos o ms elementos.
Ejemplo: realizar la multiplicacin de los contenidos de las celdas: A1*B1, ubicar el
resultado en la celda C1.
Ubquese en la celda C1.
Divisin: Realiza la divisin de dos o ms nmeros.
Ejemplo: realizar la divisin de las celdas: A1/B1, ubicar el resultado en la celda C1.
Ubquese en la celda C1.
Exponencial: Eleva a una base un exponente.
Ejemplo: elevar la celda A1 (base) al exponente B1, ubicar el resultado en la celda C1.
Ubquese en la celda C1.
Universidad Tecnolgica Equinoccial Microsoft Excel Operadores, operaciones y frmulas
Porcentual: Extrae el valor porcentual de una cantidad especfica.
Ejemplo: calcular el porcentaje de A1 con respecto a la celda B1; (100*25%), ubicar el
resultado en la celda C1.
Ubquese en la celda C1.
De Comparacin: son aquellos que nos entregan valores lgicos como respuesta, es
decir VERDADERO (TRUE) o FALSO (FALSE).
Operadores de comparacin:
Operador de
comparacin
Descripcin Ejemplo
= Igual a A1=B1
> Mayor que A1>B1
< Menor que A1<B1
>= Mayor o igual
que
A1>=B1
<= Menor o igual
que
A1<=B1
<> Diferente A1<>B1
Universidad Tecnolgica Equinoccial Microsoft Excel Operadores, operaciones y frmulas
Ejemplos de cmo trabajar con los operadores de comparacin:
Igual a:
Ejemplo: Con el operador de Igualdad comparar los contenidos de las celdas A1 y B1
Mayor que:
Ejemplo: Con el operador Mayor que comparar los contenidos de las celdas A1 y B1
Menor que:
Ejemplo: Con el operador Menor que comparar los contenidos de las celdas A1 y B1
Universidad Tecnolgica Equinoccial Microsoft Excel Operadores, operaciones y frmulas
Mayor o igual a:
Ejemplo: Con el operador Mayor o igual a comparar los contenidos de las celdas A1 y
B1.
Menor o igual que:
Ejemplo: Con el operador Menor o igual a comparar los contenidos de las celdas A1 y
B1.
Diferente:
Ejemplo: Con el operador Diferente comparar los contenidos de las celdas A1 y B1
Universidad Tecnolgica Equinoccial Microsoft Excel Operadores, operaciones y frmulas
Operador de Texto (concatenacin): El operador de texto se llama Ampersand (&); se
utiliza para unir dos o ms elementos, contenidos de celdas, resultados de funciones, etc.
Ejemplo: Con el operador de concatenacin unir los contenidos de las celdas A1 y B1
Operadores de Referencia: Sirven para representar rangos de celdas, por ejemplo: se
requiere sumar los valores del rango de celdas, desde A1 hasta D4, (A1:D4).
Operador
de
referencia
Descripcin Ejemplo
:
Dos puntos. Operador que
sirve para representar un
rango, incluyendo sus lmites.
A1:D4. Representa a todas las celdas
que comprenden desde la A1 hasta la
D4.
(A1,A2,A3,A4,C1,C2,,D4)
;
Punto y coma. Operador de
unin que permite combinar
varias referencias en una sola.
A1; B1; D3. Se puede realizar cualquier
operacin pero slo se involucran a las
celdas A1, B1 y D3.
Dependiendo la configuracin regional
el operador puede cambiar por una
coma (,).
(espacio) Operador de interseccin. SUMA(B5:B15 A7:D7). Aqu, la celda
B7 es comn a ambos rangos.
Universidad Tecnolgica Equinoccial Microsoft Excel Operadores, operaciones y frmulas
10.3.2 PRIORIDAD DE LOS OPERADORES
Es importante recordar que la utilizacin de operadores en frmulas complejas sin el
adecuado uso de los parntesis, se pueden ver afectados en su resultado, es por eso que
resumimos el orden en que se ejecutan los operadores que se utilizan en Excel.
SIMBOLO DEL
OPERADOR
OPERACIN QUE REALIZA PRECEDENCIA
^ EXPONENCIACIN 1
* MULTIPLICA 2
/ DIVIDE 2
+ SUMA 3
- RESTA 3
& UNIN / CONCATENAR 4
= Comparacin IGUAL QUE 5
> Comparacin MAYOR QUE 5
< Comparacin MENOR QUE 5
>= Comparacin MAYOR IGUAL A 5
<= Comparacin MENOR IGUAL A 5
<> Comparacin DISTINTO 5
Ejemplo: Sumar los contenidos de las celdas B3 hasta la B5
Se aplic Suma en el rango B3:B5
Universidad Tecnolgica Equinoccial Microsoft Excel Operadores, operaciones y frmulas
10.4 USO DE DIRECCIONES ABSOLUTAS
Cuando se necesita copiar una frmula, por defecto sta se
copia con las celdas en forma relativa, lo que significa que se
copia la frmula manteniendo la misma relacin de las celdas. Aparece la necesidad de
hablar de referencias absolutas en las frmulas de las celdas cuando se requiere que una
celda de una frmula no se cambie cuando se copia o arrastra, es decir se requiere que
dicha celda se quede constante o fija.
Para dejar fija una celda al momento de arrastrar una frmula o funcin se debe modificar
aadiendo el smbolo de dlares ($) antes de la letra de la columna y el nmero de la fila.
Por ejemplo si la frmula original es =C3*20%, se consigue dejar constante o congelada
la celda al momento de arrastrar si se inserta: =$C$3*20%. El smbolo de dlares se
puede poner digitando o automticamente usando la tecla de funcin F4 si el cursor est
antes de la celda C3.
Ejemplo3: Calcular el porcentaje de asistencias de un grupo de estudiantes.
Si la frmula =C4*100/C13 que se pone para el primer estudiante se arrastra en toda la
columna se generan frmulas en forma relativa y la ltima sera: =C11*100/C20 para la
estudiante Zapata Marcela, lo que genera errores de divisin por cero. Lo correcto sera
=C11*100/C13.
Se requiere que la celda C13 se mantenga as mismo al momento de arrastrar, es decir
congelada, y no cambie a C14, C15, C16, etc. Para ello en la primera frmula de la
columna PORCENTAJE DE ASIST., se debe poner el smbolo de dlares quedando :
Universidad Tecnolgica Equinoccial Microsoft Excel Operadores, operaciones y frmulas
=C4*100/$C$13. Con ello la celda C13 no se cambia cuando se arrastra y aparecen los
resultados correctos.
La frmula en la ltima celda que genera el resultado correcto es
.
Ejemplo: Calcular la edad en aos
La celda C3 se encuentra congelada (fija) como $C$3. Los resultados de la columna
AOS est calculada a la fecha 21/07/2010 que es el dato que se encuentra en la celda
C3. En la frmula aparece el nmero 365,25 en lugar de solo 365 para mejorar la
exactitud de los resultados en vista de que existen los aos bisiestos.
Universidad Tecnolgica Equinoccial Microsoft Excel Operadores, operaciones y frmulas
Universidad Tecnolgica Equinoccial Microsoft Excel Operadores, operaciones y frmulas
10.4.1 REFERENCIA A CELDAS EN FRMULAS
Excel tiene 255 columnas y 65536 filas, las columnas estn nombradas con letras de la A
a la IV, mientras que las filas estn numeradas desde el 1 al 65355. Cada celda tiene
una direccin o referencia que est formada por la columna y la fila. La direccin o
referencia de la celda activa aparece en la parte izquierda de la barra de frmulas como
se ve en la figura siguiente, en la que la celda activa es la AH5:
En la construccin de frmulas, para referirse a una celda se debe usar la referencia de la
misma; por ejemplo:
=B7 *B8
10.4.2 USO DE RANGOS
Es comn que en muchas frmulas se haga referencia a un conjunto de celdas, en este
caso dicho conjunto se conoce como rango. El rango es el conjunto de celdas
comprendido entre dos celdas y se expresa por la referencia de las celdas separada por
dos puntos. Por ejemplo el rango de celdas A2:C5 hace referencia a las celdas
comprendidas entre la celda A2 y C5; en la siguiente figura se usa la funcin suma para
calcular la suma de todas las celdas de este rango:
Algunas funciones permiten especificar ms de un rango como argumento, por ejemplo la
funcin suma como se muestra a continuacin:
Universidad Tecnolgica Equinoccial Microsoft Excel Operadores, operaciones y frmulas
Las referencias de las celdas o de los rangos en las frmulas pueden ser escritas en
maysculas o minsculas, Excel transforma a maysculas.
10.4.3 REFERENCIA A CELDAS O RANGOS QUE SE ENCUENTRAN EN OTRAS
HOJAS DEL MISMO LIBRO
Si la celda o rango se encuentran en otra hoja del mismo libro, se debe usar el nombre de
la hoja seguido del caracter ! y la direccin de la celda:
Tambin se puede sumar usando la funcin, as:
Universidad Tecnolgica Equinoccial Microsoft Excel Operadores, operaciones y frmulas
En el ejemplo de la figura se tiene un libro con tres hojas: SIERRA, Datos Costa y
Resumen Nacional. En la celda B3 de la hoja Resumen nacional se ha escrito la frmula
=SIERRA!B12 + Datos Costa!B6.
En esta frmula observe que si el nombre de la hoja consta de varias palabras debe ir
entre comillas simples como en el caso Datos Costa!B6.
Si se necesita referirse a rangos de celdas que se encuentran en otras hojas, deben
escribirse los rangos a continuacin de los nombres de las hojas como en el siguiente
ejemplo:
La frmula de la celda B3 de la hoja Resumen nacional es:
=SUMA(SIERRA!A7:C10;Datos Costa!B2:B4)
=SUM(SIERRA!A7:C10;Datos Costa!B2:B4)
En esta frmula se est usando la funcin suma con dos argumentos, el primero hace
referencia al rango A7:C10 de la hoja SIERRA, mientras que el segundo se refiere al
rango B2:B4 de la hoja Datos Costa. El resultado de esta frmula es la suma de los
valores de las celdas de los dos rangos.
10.4.4 RANGOS EN MLTIPLES HOJAS
Cuando el usuario tiene varias hojas con el mismo tipo de datos, puede usar un rango
que haga referencia al mismo conjunto de celdas a travs de las hojas. El siguiente
Universidad Tecnolgica Equinoccial Microsoft Excel Operadores, operaciones y frmulas
ejemplo muestra un libro con varias hojas y se necesita calcular la suma de los valores de
cada hoja:
En la hoja TOTAL COSTA se calcularon los totales de cada ao.
En la celda B4, la frmula usada es:
=ESMERALDAS!E4 + MANABI!E4 + LOSRIOS!E4 + GUAYAS!E4 + ELORO!E4
Esta frmula suma todos los valores de las celdas E4 de las hojas comprendidas entre la
hoja ESMERALDAS y ELORO inclusive.
10.4.5 REFERENCIA A CELDAS EN OTROS LIBROS
Cuando se necesita referirse a celdas que se encuentran en otros libros, es necesario
escribir la referencia completa de la celda, la cual incluye el nombre del libro entre
Universidad Tecnolgica Equinoccial Microsoft Excel Operadores, operaciones y frmulas
corchetes, la hoja y la referencia de la celda, como se muestra en el siguiente ejemplo,
para el cual se tienen tres libros, y se calcular una suma haciendo referencia a los
valores en los otros dos:
La frmula de la celda B4 es:
='[Total Costa.xls]Total Costa'!$B$4 + '[Total Sierra.xls]Total Sierra'!$B$4
En esta frmula, los nombres de los libros aparecen entre corchetes y seguidos de los
nombres de las hojas.
Universidad Tecnolgica Equinoccial Microsoft Excel Autollenado, listas personalizadas y series
11 AUTOLLENADO, LISTAS PERSONALIZADAS Y SERIES
Excel dispone de este gran recurso que le permite generar automticamente listas de
textos, series de nmeros en lugar de digitar, ahorrndose tiempo y esfuerzo, sobre todo
cuando la lista o serie es grande.
11.1 AUTOLLENADO: NMEROS Y TEXTO
Excel dispone de un recurso que puede servir de gran ayuda si se necesita rellenar
automticamente varias celdas con distintos tipos de datos. Este recurso se denomina
Autollenado, mediante el cual, Excel comprueba el contenido de las celdas
seleccionadas y, dependiendo de ello, hace una copia literal del contenido o incrementa
el valor en las celdas siguientes.
Esta opcin de Excel permite autollenar un grupo de celdas con valores generales
colocados en la primera celda de la fila a rellenar.
Ejemplo:
Suponga que desea generar una columna con los meses del ao, no es necesario
escribir todos, simplemente escribir Enero en la primera celda, luego colocar el ratn en
el vrtice inferior derecho de la celda en donde el cursor toma la forma de un ms (+)
como se aprecia en la figura.
Arrastrar el selector de la celda tal como se muestra en la Figura al alcanzar la fila 12,
suelte el botn del ratn y observe lo que ocurre.
Universidad Tecnolgica Equinoccial Microsoft Excel Autollenado, listas personalizadas y series
Las celdas A1 hasta la A12 tienen los meses del ao. Es importante observar que el
rellenado reconoce y hace la distincin entre letras maysculas y letras minsculas,
repitiendo el modelo de escritura de la palabra inicial en las dems celdas.
La opcin rellenar no solamente hace este tipo de trabajo, reconoce un nmero en
cualquier parte del texto y realiza un aumento progresivo de ste en el rango de celdas
especificado, como se indica a continuacin.
No importa el texto que se especifique la opcin rellenar coloca el texto de acuerdo a lo
que se especifique en el rango.
Figura 3
Universidad Tecnolgica Equinoccial Microsoft Excel Autollenado, listas personalizadas y series
11.2 LISTA PERSONALIZADA
Se utilizan listas personalizadas para ordenar o rellenar en el orden definido por el
usuario. Excel tiene almacenado listas integradas de los das de la semana y meses del
ao, aunque tambin se puede crear una lista propia.
Existen dos maneras de crear una lista personalizada. Si es corta, puede escribir los
valores directamente en el cuadro de dilogo. Si es larga, puede importarla desde un
rango de celdas.
Para encontrar el acceso a listas personalizadas se debe acceder en
Escriba las entradas en el cuadro Entradas de lista, empezando desde la primera y
separar con una coma y un espacio la siguiente entrada. Cuando la lista est completa,
haga clic en Agregar.
Universidad Tecnolgica Equinoccial Microsoft Excel Autollenado, listas personalizadas y series
Los elementos de la lista que ha seleccionado se agregan al cuadro Listas
personalizadas.
11.3 LISTA PERSONALIZADA A PARTIR DE UN RANGO DE CELDAS
En un rango de celdas, escriba los valores por los que desea ordenar o rellenar, en el
orden en que desee, de arriba abajo.
Ejemplo:
Seleccione el rango que acaba de escribir es decir seleccionara las celdas A1:A8.
Universidad Tecnolgica Equinoccial Microsoft Excel Autollenado, listas personalizadas y series
En el cuadro de dilogo Listas personalizadas, compruebe que la referencia de celda de
la lista de elementos que ha seleccionado aparece en el cuadro Importar lista desde las
celdas y, a continuacin, haga clic en Importar.
Los elementos de la lista que ha seleccionado se agregan al cuadro Listas
personalizadas.
Universidad Tecnolgica Equinoccial Microsoft Excel Autollenado, listas personalizadas y series
11.4 SERIES
Se refiere a generar una serie de valores numricos en un
conjunto de celdas.
Se genera el nmero siguiente sumando (o restando) al anterior, el incremento (o
decremento), hasta que se llega al lmite deseado.
11.4.1 SERIE LINEAL
Arrastrar o la automtica de Autollenado.
Para arrastrar se requiere que estn digitados los dos primeros nmeros de la serie, con
su respectivo formato. Se selecciona las dos celdas y con el cursor como una cruz negra
y delgada en la esquina inferior derecha de las celdas seleccionadas se hace clic y sin
soltar el mouse se arrastra hacia abajo para generar la serie en columna, hasta el nmero
que se requiera. Se arrastra horizontalmente si se quiere generar la serie sobre una fila.
La generacin en la serie lineal se puede realizar trabajando con nmeros enteros o
decimales, subiendo (incrementndose) o bajando (decrementndose). El procedimiento
es el mismo. No se debe olvidar que el formato con decimales, colores, alineado, etc
debe estar previamente aplicado.
Opcin de Autollenado (Fill Series)
Ejemplo: generar una serie lineal que inicie en 05 y llegue hasta 1.5, en pasos
(incremento) de 0.1 (una centsima)
Universidad Tecnolgica Equinoccial Microsoft Excel Autollenado, listas personalizadas y series
Digitar el primer nmero de la serie en la celda donde iniciar la serie (el cursor
debe estar sobre esta celda para empezar el proceso de generacin).
Hacer clic en la ficha Inicio (Home)
Elegir la opcin Llenar (Fill) .
Elija Series.
En la ventana
Elija columnas
En Valor paso (Step value) escriba el valor del incremento (0.1)
Elija Tipo (Type) lineal (linear)
En Valor de parada (Stop value) escriba 1.5.
Presione la tecla OK
Universidad Tecnolgica Equinoccial Microsoft Excel Autollenado, listas personalizadas y series
Si se quiere generar una serie en forma descendente, se debe colocar con un signo
negativo el incremento (Step value).
11.4.2 SERIE GEOMTRICA
Se genera un nmero de una serie
multiplicando al anterior por el
incremento (step o paso), hasta llegar al lmite que se requiera.
El cursor debe estar en la celda que contiene el primer nmero de la serie (solo se
requiere el inicio) con su respectivo formato para generar la lista de nmeros.
Nuevamente se usa la opcin Llenar (Fill), Series y se ingresa los datos: filas o
columnas (Rows o Columns), en tipo (Type) se debe seleccionar la opcin Growth (serie
geomtrica), el incremento (step value) y el lmite (stop value). Por ejemplo si se inicia la
serie en el nmero 2, el incremento de 3 y el lmite 1000 se genera la siguiente lista de
nmeros.
Universidad Tecnolgica Equinoccial Microsoft Excel Autollenado, listas personalizadas y series
La serie geomtrica puede generarse as como en forma ascendente, tambin en forma
descendente. Para ello el dato Step Value debe ponerse como un nmero decimal entre
cero y uno de tal manera que se genera la serie geomtrica en forma descendente.
11.4.3 SERIE DE FECHA
Una fecha de una serie se puede generar
sumando a la fecha anterior el incremento.
Se debe en este caso aadir el dato de unidad de fecha (Date unit). Day para todos los
das sin excepcin, Weekday para los das laborables (no incluyen los sbados y
domingos), Month de mes en mes y Year de ao en ao.
El dato de Stop Value debe ser la fecha en la que se termina la serie.
Universidad Tecnolgica Equinoccial Microsoft Excel Autollenado, listas personalizadas y series
En el ejemplo se debe notar que al usar la unidad de fecha Weekday, la serie se genera
sin los das Sbados ni Domingos, como es el caso de 24/07/2010 y 25/07/2010, etc.
Universidad Tecnolgica Equinoccial Microsoft Excel Grficos
12 GRFICOS
Un grfico es la representacin grfica de los datos de una hoja de clculo para facilitar
su interpretacin de los datos.
A menudo un grfico nos dice mucho ms que una serie de datos clasificados por filas y
columnas.
Cuando se crea un grfico en Excel, podemos hacerlo:
Como grfico incrustado: Insertar el grfico en una hoja normal como cualquier
otro objeto.
Como hoja de grfico: Crear el grfico en una hoja exclusiva para el grfico (en
las hojas de grfico no existen celdas ni ningn otro tipo de objeto).
12.1 CREAR GRFICOS
Para insertar un grfico utilizaremos el men Insertar (Insert).
Luego elija un tipo de grfico (por ejemplo columna)
Universidad Tecnolgica Equinoccial Microsoft Excel Grficos
Es recomendable tener seleccionado el rango de celdas que se quiere que participen en
el grfico, de esta forma, Excel podr generarlo automticamente. Caso contrario, el
grfico se mostrar en blanco o no se crear debido a un tipo de error en los datos que
solicita.
Como se puede visualizar existen diversos tipos de grficos a nuestra disposicin.
Podemos seleccionar un grfico a insertar haciendo clic en el tipo que nos interese para
que se despliegue el listado de los que se encuentran disponibles.
En cada uno de los tipos generales de grficos se encontrar un enlace en la parte
inferior del listado que muestra Todos los tipos de grfico... (All Chart Types )
Al hacer clic en esa opcin equivaldra a desplegar el cuadro de dilogo de Insertar
grfico que se muestra al hacer clic en la flecha de la parte inferior derecha de la seccin
Grficos.
Universidad Tecnolgica Equinoccial Microsoft Excel Grficos
Vamos a crear un grfico utilizando del tipo Columna (Colum), el tipo Cilindro
Agrupado (Clustered Cylinder).
Aqu se visualizan listados todos los grficos disponibles, seleccione uno y pulse Aceptar
(OK) para empezar a crearlo.
Universidad Tecnolgica Equinoccial Microsoft Excel Grficos
Aparecer un cuadro que contendr el grfico ya creado (siempre y cuando se hayan
seleccionado antes los datos) o un cuadro en blanco (si no lo hizo).
12.2 GRFICOS CIRCULARES
Si deseamos cambiar el tipo de grfico seleccionado, bastar con dar un clic en el cono
, aparecer nuevamente la ventana de Insertar grfico.
Ahora seleccionaremos generar el tipo de Grfico circular 3D (Pie in 3D).
Universidad Tecnolgica Equinoccial Microsoft Excel Grficos
El resultado ser:
12.3 GRFICOS EN BARRAS
Si deseamos cambiar el tipo de grfico seleccionado, bastar con dar un clic en el cono
, aparecer nuevamente la ventana de Insertar grfico.
Ahora seleccionaremos generar el tipo de Barra 3D agrupada (Clustered Bar in 3D).
Universidad Tecnolgica Equinoccial Microsoft Excel Grficos
El resultado ser:
Para poder personalizar los grficos, utilizaremos la barra de herramientas que aparecer
al final de las dems llamada: Herramientas de grficos (Chart Tools), con tres
pestaas: Diseo (Design), Presentacin (Layout) y Formato (Format).
12.4 GRFICO DE FUNCIONES (TIPO X vs. Y) Opcin Scatter
Una de las grandes habilidades del Excel es poder realizar grficas y uno de los
modelos muy tiles es el tipo X vs. Y, es decir el modelo Scatter, que permite
realizar la grfica de funciones en un sistema cartesiano de coordenadas.
La funcin a graficar puede ser cualquiera como una lineal, cuadrtica, con raz
cuadrada, con raz ensima, racional, con funciones trigonomtricas, etc. Para
hacer una grfica de la funcin se requiere dos datos: primero entre que valores
de X se va a realizar la grfica y segundo la funcin.
Se debe realizar entonces una tabla a 2 columnas donde en la primera estn los
valores de X y en la segunda los valores Y, que se calculan con la funcin
propuesta. Cuando se tenga la tabla de valores X y Y se puede realizar la grfica.
Universidad Tecnolgica Equinoccial Microsoft Excel Grficos
Al momento de generarla, sta se muestra en la misma hoja donde se encuentran
los datos el Excel y el usuario decidir si mantener o cambiar de hoja.
La grfica puede ser modificada sus caractersticas de formato con diferentes
colores dependiendo si quiere el usuario con fondo slido, degradado, textura o
imagen.
Ejemplo 1: Se requiere realizar la grfica de la funcin (
) entre los
extremos -1,5 y 1,5. La serie de la columna X puede generarse con un
incremento de 0,2.
Luego de digitar el primer nmero de la serie bajo la columna X se genera dicha
serie con los datos: Step value = 0,2 y el lmite 1,5. En la barra de Men Home
seleccionar Fill Series e ingresar los datos.
Universidad Tecnolgica Equinoccial Microsoft Excel Grficos
Al hacer clic en el botn OK se genera la serie de nmeros de la columna X. Se
recomienda el primer nmero poner el formato de una vez para que al generar
toda la serie cada nmero generado tambin tenga formato.
En la columna Y se pone la frmula o funcin respectiva. En la funcin donde
aparezca la variable X se debe poner la celda donde est el primer nmero X, es
decir A5.
De acuerdo a la funcin se usan los respectivos signos de operacin resaltando
que ^ sirve para elevar a una potencia cualquiera. Si ya se tiene la frmula en la
primera celda de Y se arrastra para generar toda la columna.
Luego de tener las 2 columnas X y Y se genera el grfico con el cursor ubicado en
cualquier nmero de X o Y y haciendo clic en Insertar Scatter. Se despliega
diferentes opciones para el grfico: solo puntos, puntos y la curva, etc. Hay que
recordar que cada pareja de valores X y Y es un punto sobre el plano cartesiano.
La unin de cada uno de dichos puntos, permite ver el grfico.
Universidad Tecnolgica Equinoccial Microsoft Excel Grficos
Cuando se tenga el grfico se puede modificar su formato.
Ejemplo 2: Se requiere realizar la grfica de la funcin
()
(
entre los
valores 0 y 12.6. Considerar un incremento de 0,2 para la serie de valores X.
Universidad Tecnolgica Equinoccial Microsoft Excel Grficos
Despus de poner el ttulo y el formato en las celdas respectivas se genera la
columna de valores X empezando en 0. Con el cursor en la celda C5 donde
empieza la serie, se hace clic en: Menu - Fill Series.
La funcin a graficar tiene la funcin trigonomtrica seno, que para el Excel es sin.
El valor de PI () dentro del seno se usa para no digitar 3,14159. Cuando se
requiere trabajar una raz cbica se considera como potencia, en donde el
exponente es (1/3) que debe estar entre parntesis.
Cuando est lista la primera celda de Y se arrastra y se genera toda la columna.
Con la tabla a 2 columnas se puede generar el grfico final con Menu Insert
Scatter, al que se le pone el formato requerido, para lo que con el botn derecho
del mouse sobre el grfico se selecciona la opcin Format Chart Area para
poner un fondo slido, degradado, textura o imagen.
Universidad Tecnolgica Equinoccial Microsoft Excel Grficos
Universidad Tecnolgica Equinoccial Microsoft Excel Funciones
13 FUNCIONES
Una funcin es una frmula predefinida por Excel (o por el usuario) que opera con uno o
ms valores y devuelve un resultado que aparecer directamente en la celda donde
escriba la funcin o ser utilizado para calcular la frmula que la contiene.
La sintaxis de cualquier funcin es:
=NOMBRE_FUNCIN(ARGUMENTO1;ARGUMENTO2;...;ARGUMENTON)
Reglas:
Si la funcin va al comienzo de una frmula debe empezar por el signo =.
Los argumentos o valores de entrada van siempre entre parntesis. No debe
existir espacios antes o despus de cada parntesis.
Los argumentos pueden ser valores constantes (nmero o texto), frmulas o
funciones.
Los argumentos se separan por un punto y coma ;.
Ejemplo: =SUMA(A1:C8) =SUMA(A1:C8)
La funcin SUMA(), SUM() devuelve como resultado la suma de sus argumentos. El
operador ":" identifica un rango de celdas, A1:C8 indica todas las celdas incluidas entre la
celda A1 y la C8.
La funcin anterior sera equivalente a:
=A1+A2+A3+A4+A5+A6+A7+A8+B1+B2+B3+B4+B5+B6+B7+B8+C1+C2+C3+C4+C5+C6+C7+C8
En este ejemplo se puede apreciar la ventaja de utilizar la funcin.
13.1 ASISTENTE DE FUNCIONES.
Una funcin como cualquier dato se puede escribir directamente en la celda si
conocemos su sintaxis, pero Excel dispone de una ayuda o asistente para utilizarlas, as
nos resultar ms fcil trabajar con ellas.
Universidad Tecnolgica Equinoccial Microsoft Excel Funciones
13.2 INSERTAR LA FUNCIN CON EL ASISTENTE.
Si queremos introducir una funcin en una celda debemos seguir los siguientes pasos:
1. Situarse en la celda donde queremos introducir la funcin.
2. Hacer clic en la pestaa Frmulas.
3. Elegir la opcin Insertar funcin.
Universidad Tecnolgica Equinoccial Microsoft Excel Funciones
4. O bien, hacer clic sobre el botn de la barra de frmulas.
Aparecer el siguiente cuadro de dilogo Insertar funcin:
Excel 2010 nos permite buscar la funcin que necesitamos escribiendo una breve
descripcin de la funcin necesitada en el recuadro Buscar una funcin: y a
continuacin hacer clic sobre el botn , de esta forma no es necesario
conocer cada una de las funciones que incorpora Excel ya que l nos mostrar en el
cuadro de lista Seleccionar una funcin: las funciones que tienen que ver con la
descripcin escrita.
Para que la lista de funciones no sea tan extensa podemos seleccionar previamente una
categora del cuadro combinado O seleccionar una categora: esto har que en el
cuadro de lista slo aparezcan las funciones de la categora elegida y reduzca por lo
tanto la lista. Si no estamos muy seguros de la categora podemos elegir Todas.
Universidad Tecnolgica Equinoccial Microsoft Excel Funciones
En el cuadro de lista Seleccionar una funcin: hay que elegir la funcin que deseamos
haciendo clic sobre sta.
Observe como conforme seleccionamos una funcin, en la parte inferior nos aparecen los
distintos argumentos y una breve descripcin de sta. Tambin disponemos de un enlace
Ayuda sobre esta funcin para obtener una descripcin ms completa de dicha funcin.
A final, hacer clic sobre el botn Aceptar.
Justo debajo de la barra de frmulas aparecer el cuadro de dilogo Argumentos de
funcin, donde nos pide introducir los argumentos de la funcin: Este cuadro variar
segn la funcin que hayamos elegido, en nuestro caso se eligi la funcin SUMA().
En el recuadro Nmero1 hay que indicar el primer argumento que generalmente ser una
celda o rango de celdas tipo A1:B4. Para ello, hacer clic sobre el botn para que el
cuadro se haga ms pequeo y podamos ver toda la hoja de clculo, a continuacin
seleccionar el rango de celdas o la celda deseadas como primer argumento (para
seleccionar un rango de celdas haciendo clic con el botn izquierdo del ratn sobre la
primera celda del rango y sin soltar el botn arrstralo hasta la ltima celda del rango) y
pulsar la tecla INTRO para volver al cuadro de dilogo.
En el recuadro Nmero2 habr que indicar cul ser el segundo argumento. Slo en caso
de que existiera.
Si introducimos un segundo argumento, aparecer otro recuadro para el tercero, y as
sucesivamente.
Universidad Tecnolgica Equinoccial Microsoft Excel Funciones
Cuando tengamos introducidos todos los argumentos, hacer clic sobre el botn Aceptar.
Si por algn motivo insertramos una fila en medio del rango de una funcin, Excel
expande automticamente el rango incluyendo as el valor de la celda en el rango. Por
ejemplo: Si tenemos en la celda A5 la funcin =SUMA(A1:A4) e insertamos un fila en la
posicin 3 la frmula se expandir automticamente cambiando a =SUMA(A1:A5).
En la pestaa Inicio o en la de Frmulas encontrars el botn Autosuma
que nos permite realizar la funcin SUMA de forma ms rpida.
Ejemplo: Se realiza una factura en la que calcularemos el subtotal y total de la misma
como se representa en la figura.
13.3 FUNCIONES MATEMTICAS
13.3.1 FUNCIN RAZ CUADRADA
El resultado es la raz cuadrada de un nmero positivo.
Sintaxis:
=RAIZ(nmero) =SQRT(number)
Ejemplo: calcular la raz cuadrada de 9
Universidad Tecnolgica Equinoccial Microsoft Excel Funciones
13.3.2 FUNCIN REDONDEAR ROUND
La funcin redondea un valor numrico a un nmero de decimales especificado.
Sintaxis:
=REDONDEAR(nmero, num_de_decimales)
=ROUND(nmero, num_de_decimales)
13.3.3 FUNCIN POTENCIA POWER
Esta funcin retorna el resultado de un nmero elevado a una potencia
Sintaxis:
=POTENCIA(nmero, potencia) =POWER(number, power)
Ejemplo: Obtener la raz cbica de 25
RAZ ENSIMA
Ejemplo: calcular la raz quinta del valor 32.
Universidad Tecnolgica Equinoccial Microsoft Excel Funciones
13.3.4 FUNCIN PRODUCTO
Multiplica el valor de los argumentos.
Sintaxis:
=PRODUCTO(nmero1, nmero2,)
=PRODUCT(number1, number2,.)
Ejemplo: Halle el producto de la cantidad por el precio unitario
13.4 FUNCIN ALEATORIO RAND
La funcin ALEATORIO/RAND genera nmeros aleatorios entre 0 y 1 sin incluir sus
lmites.
Sintaxis:
=ALEATORIO() =RAND()
Universidad Tecnolgica Equinoccial Microsoft Excel Funciones
13.5 FUNCIN ALEATORIO.ENTRE / RANDBETWEEN
La funcin ALEATORIO.ENTRE/RANDBETWEEN genera nmeros aleatorios entre un
nmero de inicio y un nmero de fin incluyendo sus lmites.
Sintaxis:
=ALEATORIO.ENTRE(NUMERO_INICIO; NUMERO_FIN)
=RANDBETWEEN(NUMERO_INICIO; NUMERO_FIN)
Ejemplo: generar un nmero aleatorio entre 1 y 10
=ALEATORIO.ENTRE(1;10) =RANDBETWEEN(1;10)
13.5.1 FUNCIN SUMA SUM
La funcin devuelve como resultado la suma de sus argumentos.
Sintaxis:
=SUMA(nmero1, nmero2, ...)
=SUM(number1, number2, ...)
Elementos de la
Frmula
Descripcin
= Operador que indica el inicio de la frmula
SUMA (espaol)
SUM (ingls)
Devuelve como resultado la suma de sus argumentos.
nmero1
number1
Celda constitutiva para realizar la operacin. (se puede
utilizar tambin como celda inicial de un conjunto de
celdas a ser utilizadas en la funcin)
nmero2
number2
Celda constitutiva para realizar la operacin. (se puede
utilizar tambin como celda final de un conjunto de
celdas a ser utilizadas en la funcin).
Ejemplo: Sumar los valores de las ventas
Universidad Tecnolgica Equinoccial Microsoft Excel Funciones
Se podrn utilizar tantas celdas sean necesarias expresadas como valores
independientes o como un conjunto de elementos conocido como rango.
13.5.2 SUMA PRODUCTO
Esta funcin multiplica los componentes correspondientes de las matrices dadas, y
devuelve la suma de los productos.
Sintaxis:
=SUMAPRODUCTO(matriz1;matriz2;array3; ...)
=SUMPRODUCT(matriz1;matriz2; rango3;)
Matriz1.- El argumento de la primera matriz cuyos componentes desea multiplicar
y despus sumar.
Matriz2, array3. Argumentos opcional matriz 2-255 cuyos componentes desea
multiplicar y despus sumar.
Ejemplo: Calcular las notas de los estudiantes de un total de 4.2 puntos.
Universidad Tecnolgica Equinoccial Microsoft Excel Funciones
La calificacin total de cada pregunta se ve en la fila 11 y la evaluacin del examen de
cada estudiante con un valor entre 0(mnima) y 1(mxima) a partir de la fila 13 en
adelante. Se debe dejar congelado (constante) el rango C11:L11 antes de arrastrar para
encontrar los resultados de las notas finales de cada estudiante.
Se puede ver para el ltimo estudiante que si todos los valores tienen uno (1) entonces la
nota total es la mxima (4,2) en la celda M22.
Ejemplo: realizar el clculo de una factura.
No hace falta una columna adicional llamada Valor donde estar el producto de la
cantidad por el precio unitario, para luego sumar y ver la cantidad que se debe pagar. Se
puede usar =SUMPRODUCT(C4:C8;D4:D8) de los 2 rangos (CANT. Y PRECIO UNIT.)
para encontrar el Total a Pagar de 1010 en este caso.
Universidad Tecnolgica Equinoccial Microsoft Excel Funciones
13.5.3 FUNCIN SUMA CONDICIONADA - SUMAR.SI (SUMIF)
Esta funcin devuelve como resultado la suma de las celdas
que cumplen una condicin dada.
Sintaxis:
=SUMAR.SI(rango; criterio; rago_suma)
=SUMIF(range; criteria; sum_range)
Elementos de la
Frmula
Descripcin
= Operador que indica el inicio de la frmula
SUMAR.SI (espaol)
SUMIF (ingls)
Devuelve como resultado la suma de las celdas que
cumplen una condicin dada.
rango
range
rea donde voy a encontrar la condicin.
criterio
criteria
Condicin a ser evaluada
rango_suma
sum_range
rea donde voy a encontrar el resultado
Para trabajar con sta funcin se necesitan de datos adicionales como por ejemplo una
tabla de datos a la que se hace referencia.
Ejemplo: Calcular el total de las ventas de los monitores
Universidad Tecnolgica Equinoccial Microsoft Excel Funciones
13.5.4 FUNCIN SUMA CON VARIAS CONDICIONES -
SUMAR.SI.CONJUNTO (SUMIFS)
Esta funcin devuelve como resultado la suma de las celdas que
cumplen un determinado conjunto de condiciones o criterios.
Sintaxis:
=SUMAR.SI.CONJUNTO(rango_suma,rango1_criterio,criterio1,rango2_criterio,criterio2)
=SUMIFS (sum_range; rango1_criterio, criterio1, rango2_criterio, criterio2)
Elementos de la Frmula Descripcin
= Operador que indica el inicio de la
frmula
SUMAR.SI.CONJUNTO (espaol)
SUMIFS (ingls)
Devuelve como resultado la suma de las
celdas que cumplen un determinado
conjunto de condiciones o criterios.
rango_suma
sum_range
rea donde voy a encontrar el resultado.
rango_criterios1
criteria_range1
rea donde voy a encontrar la primera
condicin.
criterio1
criteria1
Primera condicin a ser evaluada
rango_criterios2
criteria_range2
rea donde voy a encontrar la segunda
condicin.
criterio2
criteria2
Segunda condicin a ser evaluada
Para trabajar con sta funcin se necesitan de datos adicionales como por ejemplo una
tabla de datos a la que se hace referencia.
Ejemplo 1:
De los datos de la Tabla 2, calcular el total del monto de depsitos realizados a partir del
27/11/2000. Los datos de la tabla constan desde la celda A12 hasta la C172
Universidad Tecnolgica Equinoccial Microsoft Excel Funciones
En resumen esta funcin suma las celdas del rango_suma siempre y cuando las celdas
de rango_criterio cumplan con las condiciones de criterio.
Ejemplo 2:
Con los datos que se indican en la siguiente tabla (imagen) calcular el total de la cantidad
vendida por el vendedor Juan en el mes de enero.
Universidad Tecnolgica Equinoccial Microsoft Excel Funciones
=SUMAR.CONJUNTO.SI(C2:C9;B2:B9:Enero;D2:D9;Juan)
13.6 FUNCIONES ESTADSTICAS
13.6.1 FUNCIN DESVIACIN ESTNDAR STDEV DESVEST
Calcula la desviacin estndar basada en una muestra. La desviacin estndar es una
medida de cmo se dispersan ampliamente los valores a partir del valor promedio (la
media).
Sintaxis:
=DESVEST(nmero1; nmero2; )
=STDEV(number1; number2; )
Ejemplo:
Suponga que en una pldora de arroz hay una mquina que empaca sacos de 100 libras.
Tiene una produccin diaria de 500 sacos y usted escoge al azar 20 sacos para verificar
el peso exacto. Los pesos son los siguientes: (101, 99, 101, 102, 100, 102, 100, 102, 97,
101, 98, 99, 102, 102, 97, 97, 100, 102, 97, 102) que resulta en un peso promedio de
100.05 libras. Cul es la desviacin estndar del peso de los sacos?
Universidad Tecnolgica Equinoccial Microsoft Excel Funciones
13.6.2 FUNCIN MXIMO - MAX
La funcin MAX devuelve el valor mayor de un grupo de nmeros.
Sintaxis:
=MAX(nmero1; nmero2; )
=MAX(number1; number2; )
Ejemplo: Hallar el valor mayor del conjunto del siguiente conjunto de nmeros
13.6.3 FUNCIN MNIMO - MIN
La funcin MIN devuelve el valor menor de un grupo de nmeros.
Sintaxis:
=MIN(nmero1; nmero2; )
=MIN(number1; number2; )
Ejemplo: Hallar el valor menor del conjunto del siguiente conjunto de nmeros
Universidad Tecnolgica Equinoccial Microsoft Excel Funciones
13.6.4 FUNCIN MEDIANA - MEDIAN
Esta funcin devuelve la mediana de los nmeros dados. La mediana es el nmero en
medio de un conjunto de nmeros.
Sintaxis:
=MEDIANA(nmero1; nmero2; )
=MEDIAN(number1; number2; )
Ejemplo: Calcular la mediana del siguiente conjunto de nmeros
13.6.5 FUNCIN MODA - MODE
Esta funcin devuelve la moda de los nmeros dados. La moda es el valor que ms se
repite de un conjunto de nmeros.
Sintaxis:
=MODA(nmero1; nmero2; )
=MODE(number1; number2; )
Ejemplo: Calcular la moda del siguiente conjunto de nmeros
Universidad Tecnolgica Equinoccial Microsoft Excel Funciones
13.6.6 FUNCIN CONTAR - COUNT
Esta funcin cuenta de un rango de celdas, cuntas de estas tienen contenido numrico.
Sintaxis:
=CONTAR(valor1, valor2, .)
=COUNT(value1, value2, .)
Elementos de la Frmula Descripcin
= Operador que indica el inicio de la frmula
CONTAR (espaol)
COUNT (ingls)
Devuelve como resultado el nmero total de
celdas de un rango que contiene nmeros.
valor1
value1
Es el primer elemento a ser tomado en
cuenta por la funcin.
valor2
value2
Es el segundo elemento a ser tomado en
cuenta por la funcin.
Ejemplo: En la siguiente tabla, cuntos productos tienen registrado su cantidad.
13.6.7 FUNCIN CONTAR - COUNTA
De un rango de celdas, cuenta el nmero de celdas que no estn vacas.
Sintaxis:
Universidad Tecnolgica Equinoccial Microsoft Excel Funciones
=CONTARA(valor1, valor2, )
=COUNTA(value1, value2, )
Ejemplo: Del rango de celdas de la tabla siguiente cuntas celdas no estn vacas
13.6.8 FUNCIN CONTAR.SI - COUNTIF
Esta funcin cuenta de un rango de celdas, las celdas que
cumplan una condicin o criterio.
Sintaxis:
=CONTAR.SI(celdas; criterio)
=COUNTIF(range; criterio)
Elementos de la Frmula Descripcin
= Operador que indica el inicio de la frmula
CONTAR.SI (espaol)
COUNTIF (ingls)
Devuelve como resultado el nmero al contar las
celdas en el rango que coinciden con la condicin
dada.
rango
range
Es el rea del que se desea contar el nmero de
celdas que cumplen con la condicin dada.
criterio
criteria
Es la condicin en forma de nmero, expresin o
texto que determina qu celdas deben contarse.
Ejemplo: Del conjunto de celdas siguiente cuntos monitores estn registrados
Universidad Tecnolgica Equinoccial Microsoft Excel Funciones
13.6.9 FUNCIN CONTAR CON CONDICIONES
Sintaxis:
=CONTAR.SI.CONJUNTO(rango1; criterio1; rango2; criterio2; )
=COUNTIFS(range1; criteria1; range2; criteria2; )
Elementos de la Frmula Descripcin
= Operador que indica el inicio de la frmula
CONTAR.SI.CONJUNTO
(espaol)
COUNTIFS (ingls)
Devuelve como resultado el nmero al contar
las celdas que cumplen un determinado
conjunto de condiciones o criterios.
rangos_criterio1
criteria_range1
Es el rango de celdas que se desean evaluar
para la condicin determinada.
criterio1
criteria1
Es la condicin en forma de nmero, expresin
o texto que determina qu celdas deben
contarse.
Ejemplo: De la tabla de datos siguiente, cuntas veces en enero se vendieron ms de 70
TVs.
Universidad Tecnolgica Equinoccial Microsoft Excel Funciones
13.6.10 FUNCIN CUNTA CONTAR.BLANCO - COUNTBLANK
Esta funcin cuenta el nmero de celdas en blanco dentro un rango especificado.
Sintaxis:
=CONTAR.BLANCO (rango)
=COUNTBLANK (range)
Elementos de la Frmula Descripcin
= Operador que indica el inicio de la
frmula
CONTAR.BLANCO (espaol)
COUNTBLANK (ingls)
Cuenta el nmero de celdas en blanco
dentro de un rango especificado.
rango
range
Es el rango del que se desea contar el
nmero de celdas en blanco.
Ejemplo: En la siguiente tabla (A1:B8) cuntas celdas en blanco existen.
Universidad Tecnolgica Equinoccial Microsoft Excel Funciones
13.6.11 FUNCIN PROMEDIO - AVERAGE
Esta funcin calcula el promedio de un conjunto de nmeros. Los argumentos de esta
funcin pueden ser nmeros, rangos o nombres de rangos. Se pueden incluir de 1 a
255 datos. Esta funcin no utiliza condiciones de seleccin.
Sintaxis:
=PROMEDIO(num1;num2;num3, .)
=AVERAGE (num1;num2;num3, .)
Ejemplo: De la siguiente tabla, calcular el promedio de edad de todas las
personas.
Universidad Tecnolgica Equinoccial Microsoft Excel Funciones
13.6.12 FUNCIN PROMEDIO CONDICIONADO
Esta funcin calcula el promedio de un rango de nmeros
considerando una condicin o criterio.
Sintaxis:
=PROMEDIO.SI (rango; criterio; rango_promediarse)
=AVERAGEIF (range; criteria; average_range)
El primer dato es el RANGO del cual se requiere seleccionar el criterio, el segundo dato
es el CRITERIO mismo y el tercer dato es el rango del cual se requiere calcular el
promedio.
Ejemplo: Calcular el promedio de la edad de las damas (el texto F se refiere a las
damas y est entre comillas).
13.6.13 FUNCIN PROMEDIO CON VARIAS CONDICIONES
Esta funcin calcula el promedio de un rango de celdas
considerando ms de una condicin o criterio.
Universidad Tecnolgica Equinoccial Microsoft Excel Funciones
Sintaxis:
=PROMEDIO.SI.CONJUNTO(rango_promediarse;rango_criterio1;criterio1; rango_criterio2;criteria2;..)
=AVERAGEIFS (average_range;criteria_range1;criteria1;criteria_range2; criteria2;...)
Ejemplo: Calcular el promedio de edad de las mujeres mayores a 19 aos.
En el primer dato se pone el rango del cual se quiere calcular el promedio
(average_range) y luego viene en parejas Rango y criterio, los 2 o ms criterios o
condiciones. Para el caso del ejemplo D2:D11 es el rango del cual se quiere calcular el
promedio (columna EDAD); del rango C2:C11 el criterio M; del rango D2:D11 el criterio
mayor a 19 aos (>19). Hay que notar que si se digita la informacin en lugar de usar el
asistente de funciones, se debe colocar las comillas.
13.7 FUNCIONES LGICAS
13.7.1 FUNCIN Y - AND
Universidad Tecnolgica Equinoccial Microsoft Excel Funciones
Esta funcin verifica si es cierto todas las condiciones que se encuentran en el
argumento. El resultado de esta funcin es True o False. Cada uno de los datos
logical1, logical2, son condiciones, que pueden ser entre 1 y 255. El resultado de la
funcin AND es True (verdadero) si todas y cada una de las condiciones son verdaderas.
Si solamente una de las condiciones es falsa aunque todas las dems sean verdaderas,
el resultado de AND es False (Falso).
Sintaxis:
=Y(logica1, logica2, logica3, ... )
=AND (logical1, logical2, logical3, ... )
Ejemplo: Verificar quien cumple con las 2 condiciones siguientes: que sea una dama y
que tenga menos de 19 aos.
Respuesta: Solamente 3 de las 4 damas cumplen la condicin adicional de la
edad, ser menor a 19 aos, por lo que en esos 3 casos el resultado de AND es
TRUE (todos los dems casos es FALSE).
Universidad Tecnolgica Equinoccial Microsoft Excel Funciones
13.7.2 FUNCIN O - OR
Esta funcin verifica si al menos una de todas las condiciones
que se encuentran en el argumento es cierta. El resultado de esta funcin es True o
False. Cada uno de los datos lgica1, lgica2, son condiciones, que pueden ser entre 1 y
255. El resultado de la funcin OR es True (verdadero) si al menos una de las
condiciones es verdadera aunque las dems sean falsas. Si todas las condiciones son
falsas es la nica posibilidad para que el resultado de OR sea False (Falso).
Sintaxis:
=O (lgica1, lgica2, lgical3, . )
=OR ( logical1, logical2, logical3, . )
Ejemplo: Verificar los estudiantes que pertenecen a la escuela de Diseo o Turismo.
13.7.3 FUNCIONES (Y, O) COMBINADAS
Ejemplo: verificar quien cumple con las condiciones que sea un caballero de la Escuela
de Diseo o de Turismo.
Universidad Tecnolgica Equinoccial Microsoft Excel Funciones
Respuesta: En la tabla se puede observar que existen 2 personas nicamente
cuyo resultado es TRUE, que cumplen con las condiciones establecidas.
13.7.4 FUNCIN CONDICIONAL SI - IF
La funcin lgica permite escoger una alternativa de entre dos
posibles. Devuelve un valor si una condicin especificada se
evala como VERDADERO y otro valor si esta condicin se evala como FALSO.
Sintaxis:
=SI(expresin lgica; respuesta por verdad; respuesta por falso)
=IF(logical_test;value_if_true;value_if_false)
Es decir, el resultado de la expresin lgica es verdadero (true) o falso (false); en el caso
de que sea verdadero, se ejecuta la accin que se indica en respuesta por verdad; en el
caso de que sea falso, se ejecuta la accin que se indica en respuesta por falso.
En respuesta por verdad y en respuesta por falso puede indicarse:
Texto encerrado entre comillas
Universidad Tecnolgica Equinoccial Microsoft Excel Funciones
Constantes enteras o reales
Asignacin de celda indicando columna ms fila
Expresiones aritmticas utilizando constantes, celdas y operadores aritmticos.
Ejemplo 1: La frmula =SI(A1>10;"Ms de 10";"10 o menos") devuelve "Ms de 10" si A1
es mayor que 10, y "10 o menos" si A1 es menor o igual a 10.
Ejemplo 2: Comparar los contenidos de las celdas A1 y A2, si el valor de A1 es mayor,
presentar Mayor A1, caso contrario presentar A2.
=SI(A1>A2; Mayor A1;Menor A2) =IF(A1>A2; Mayor A1;Menor A2)
Ejemplo 3: Escriba en la celda A3 una funcin que muestre el contenido de A1, si A1 es
mayor a A2, caso contrario el contenido de A2.
=SI(A1>A2;A1;A2) =IF(A1>A2;A1;A2)
Ejemplo 4: Si en la celda A3 se escribe la funcin:
=SI(A1 > A2; A1+A2; A1-A2) =IF(A1 > A2; A1+A2; A1-A2)
Tiene como accin que en la celda A3 se almacena el valor 25 que es el resultado de la
suma de las celdas A1 ms A2.
Universidad Tecnolgica Equinoccial Microsoft Excel Funciones
13.7.5 FUNCIONES LGICAS COMBINADAS (SI, Y,
O) (IF, AND, OR)
En Excel es posible utilizar funciones combinadas (funciones
dentro de funciones) dependiendo de las condiciones del problema a resolver.
Por ejemplo la sintaxis:
=SI(Y(condicin1; condicin2; .;condicin n); respuesta por verdad; respuesta por
falso)
=IF(AND(logical1; logical2;.;logical n); logical_test; value_if_true; value_if_false)
Ejemplo: Con los datos de la tabla, si la calificacin es mayor a 21 y la asistencia mayor
o igual al 70%, la respuesta es Aprobado, caso contrario Reprobado.
Como tenemos dos condiciones, nicamente si se cumplen las dos condiciones, por valor
verdadero: Aprobar, por valor falso: Reposicin.
=SI(Y(G3>=21;H3>=70%);Aprueba;Reposicin)
=IF(AND(G3>=21;H3>=70%);Aprueba;Reposicin)
La celda G3 contiene un valor mayor o igual a 21; y si Celda H3 contiene un porcentaje
superior o igual a 70%.
Universidad Tecnolgica Equinoccial Microsoft Excel Funciones
Sintaxis:
=SI(O(condicin1; condicin2;...;condicin n); respuesta por verdad; respuesta por
falso)
= IF(OR(logical1; logical2;.;logicaln); logical_test; value_if_true; value_if_false)
Ejemplo: El resultado debe ser Participa, si el estudiante es de informtica y de quinto
nivel, caso contrario No participa.
Como tenemos dos condiciones, nicamente si se cumple una de las dos condiciones
ingresadas, por valor verdadero: Participa, por valor falso: No participa.
La funcin se escribe de la siguiente manera:
=SI(O(C3=Informtica;D3=5);Participa;No participa)
=IF(OR(C3=Informtica;D3=5);Participa;No participa)
Universidad Tecnolgica Equinoccial Microsoft Excel Funciones
13.8 FUNCIN CONDICIONAL MLTIPLE
Esta funcin sirve generalmente para resolver problemas donde existan varias
condiciones que deben cumplirse para ejecutar alguna accin.
Sintaxis general:
=SI(condicin1; accin1; SI(condicin2; accin2; SI(condicin3; accin3; .)))
=IF(condicin1; accin1; SI(condicin2; accin2; SI(condicin3; accin3; .)))
Ejemplo:
Universidad Tecnolgica Equinoccial Microsoft Excel Funciones
=SI(A2<6;0;IF(O(AND(A2>=6;A2<=18);A2>65);0,12;0,25))
=IF(A2<6;0;IF(OR(AND(A2>=6;A2<=18);A2>65);0,12;0,25))
Ejemplo: En base a los valores de las celdas A1 hasta A3, si el valor es 1 la respuesta
ser Pedro, Si el valor es 2, la respuesta es Juan, caso contrario la respuesta es Pabalo.
=SI(B8=1;"Pedro";SI(B8=2;"Juan";"Pablo"))
=IF(B8=1;"Pedro";IF(B8=2;"Juan";"Pablo"))
Ejemplo: El problema est propuesto en la hoja de clculo de la siguiente imagen
=SI(Y(A8>=1;A8<7);"Infancia";SI(Y(A8>=7;A8<13);"Niez";SI(Y(A8>=13;A8<18);"Adolesc
encia";"Juventud")))
=IF(AND(A8>=1;A8<7);"Infancia";IF(AND(A8>=7;A8<13);"Niez";IF(AND(A8>=13;A8<
18);"Adolescencia";"Juventud")))
Universidad Tecnolgica Equinoccial Microsoft Excel Funciones
13.8.1 FUNCIN SI ERROR
Devuelve un valor que especifica si una frmula se evala como
un error, de lo contrario, devuelve el resultado de la frmula.
Utilice la funcin SI.ERROR para atrapar y controlar los errores en una frmula (frmula:
secuencia de valores, referencias de celda, nombres, funciones u operadores de una
celda que producen juntos un valor nuevo Una formula comienza siempre con un signo
igual (=)).
Sintaxis:
=SI.ERROR(valor; valor_si_error)
=IFERROR(value; value_if_error)
Ejemplo:
Universidad Tecnolgica Equinoccial Microsoft Excel Funciones
=SI.ERROR(A2/B2;"Error en el clculo")
=IF.ERROR(A2/B2;"Error en el clculo")
Comprueba si un error en la frmula en el primer argumento (divide 5 por 0), no
encuentra ningn error y devuelve los resultados de la frmula.
13.9 FUNCIONES DE REFERENCIA
13.9.1 FUNCIN COINCIDIR - MATCH
Esta funcin devuelve la posicin del elemento de la lista que
coincida en mayor grado con un valor buscado.
Sintaxis:
=COINCIDIR(valor_buscado;matriz_buscada;tipo_de_coincidencia)
=MATCH(lookup_value;lookup_array;match_type)
El argumento valor_buscado (lookup_value) es el valor de la cadena a buscar, y la
matriz_buscada (lookup_array) es la matriz que contiene los valores con los cuales a de
comparar el valor_buscado.
Ejemplo: Averiguar qu posicin ocupa el valor 10 dentro del vector B3:B6.
=COINCIDIR(10;B3:B6;0)
=MATCH(10;B3:B6;0)
Universidad Tecnolgica Equinoccial Microsoft Excel Funciones
Si los valores que se tenga entre B3:B6 son, 10, 20, 30 y 40 respectivamente, el
resultado que se obtendr en la celda B7 es 1 porque la celda en la primera posicin de
matriz_buscada contiene un valor que coincide con el valor_buscado.
El argumento tipo_de_coincidencia (match_type) define las reglas para la bsqueda, y
debe ser 1, 0 1. Si es 1 se omite. La funcin COINCIDIR (MATCH) buscar el valor
ms grande del rango que sea menor o igual que el valor_buscado. La matriz_buscada
debe estar ordenada en forma ascendente.
Si el tipo_de_coincidencia es 0, la funcin COINCIDIR (MATCH) encuentra el primer
valor del rango que coincide exactamente con el valor_buscado. La matriz_buscada no
necesita estar ordenada.
Si ningn elemento coincide exactamente con el valor_buscado, la funcin devuelve
#N/A.
Universidad Tecnolgica Equinoccial Microsoft Excel Funciones
Si el tipo_de_coincidencia es 1, COINCIDIR (MATCH) busca el valor ms pequeo del
rango que sea mayor o igual que el valor_buscado. En este caso los elementos de la
lista deben estar ordenados en forma descendente.
Si ningn elemento del rango es mayor o igual que el valor_buscado, la funcin devolver
el valor de error #N/A.
13.9.2 LA FUNCIN INDICE - INDEX
Esta funcin devuelve como resultado el valor que se halla en la
celda que es la interseccin entre un nmero de fila y un nmero
Universidad Tecnolgica Equinoccial Microsoft Excel Funciones
de columna de la matriz.
Esta funcin tiene dos formas de actuar:
Primera forma
La primera forma (o forma matricial) de la funcin INDICE funciona nicamente con
argumentos de matriz y devuelve los valores de los resultados, y no sus referencias de
celdas.
Sintaxis:
=INDICE(matriz;nm_fila;nm_columna)
=INDEX(array,row_num,column_num)
Ejemplo: Recuperar el contenido de la interseccin de la fila 1 con la columna 2 de la
matriz A2:C3.
=INDICE(A2:C3;1;2)
=INDEX(A2:C3;1;2)
Resultado: Devuelve el valor 20, porque 20 es el valor de la celda que se encuentra en la
segunda columna de la primera fila.
La segunda forma
La segunda forma (o forma de referencia) de INDICE (INDEX) devuelve una direccin de
celda, y es til cuando desea realizar operaciones (como cambiar el ancho de una celda),
Universidad Tecnolgica Equinoccial Microsoft Excel Funciones
en lugar de hacerlo sobre su valor. Sin embargo, esta funcin puede ser confusa porque
si anidamos una funcin INDICE (INDEX) en otra funcin, esa otra funcin podr utilizar
el valor de la celda cuya direccin es devuelta por INDICE (INDEX). Ms an, la forma
de referencia de INDICE (INDEX) no visualiza su resultado como una direccin; visualiza
el valor(es) de esa direccin. Lo ms importante que se debe recordar es que el
resultado es realmente una direccin, incluso aunque no lo parezca.
La funcin INDICE (INDEX) tiene dos ventajas: puede proporcionar como argumentos de
rango de bsqueda varias reas no contiguas de la hoja, el cual en este caso se
denomina referencia; y puede devolver un rango (ms de una celda) como resultado.
Sintaxis:
=INDICE(referencia;nm_fila;nm_columna;nm_rea)
=INDEX(reference,row_num,column_num,area_num)
El argumento referencia (reference) puede ser uno o ms rangos, los cuales se
denominan reas. Cada rea tiene que ser rectangular y puede contener nmeros, texto
o frmulas. Si las reas no son adyacentes, el argumento referencia debe estar entre
parntesis.
Los argumentos nm_fila (row_num) y nm_columna (columns_num) deben ser
nmeros positivos (o referencias a celdas que contengan nmeros) que designen una
celda del argumento referencia. Si el argumento nm_fila es mayor que el nmero de
filas de la tabla, o si el argumento nm_columna es mayor que el nmero de columnas, la
funcin INDICE (INDEX) devolver el valor de error #REF!
Si cada rea de referencia consta nicamente de una fila, el argumento nm_fila ser
opcional. De forma similar, el argumento nm_columna ser opcional si cada rea
consta de una sola columna. Si se introduce un 0 como argumentos nm_fila y
nm_columna, INDICE (INDEX) devolver una referencia para toda la fila o columna
respectivamente.
El argumento nm_rea (area_num) slo es necesario si se incluye ms de un rea en la
referencia. Identifica en qu rea de la referencia se van a utilizar los argumentos
nm_fila y nm_columna. La primera rea especificada en la referencia es designada
como rea 1, la segunda como rea 2, y as sucesivamente. Si se omite el argumento
Universidad Tecnolgica Equinoccial Microsoft Excel Funciones
nm_rea, ste se tomar como 1. El argumento nm_rea siempre debe ser un entero
positivo. Si nm_rea es menor que 1, la funcin devolver el valor de error #REF!
13.10 FUNCIONES DE BSQUEDA
Cuando queremos encontrar alguna informacin de algo no buscamos directamente por
lo que buscamos pues lo desconocemos, realizamos una bsqueda de una propiedad o
algo similar que conocemos que puede tener lo que buscamos. Por ejemplo, si buscamos
a una persona, describimos su aspecto fsico, si buscamos el n de telfono de un
restaurante, buscamos en la gua de telfonos por el nombre del restaurante.
Normalmente el dato que queremos encontrar no lo conocemos por eso buscamos por
otros datos que s conocemos.
13.10.1 LA FUNCIN DE BUSQUEDA VERTICAL
BUSCARV - VLOOKUP
Esta funcin busca informacin almacenada en matrices
(tablas) que se ha construido; buscando en la primera columna de una matriz y se mueve
en horizontal por la fila para devolver el valor de una celda.
Sintaxis:
Universidad Tecnolgica Equinoccial Microsoft Excel Funciones
=BUSCARV(valor_buscado;matriz_buscar_en;indicador_columnas;bsqueda_apro
ximada)
=VLOOKUP(lookup_value; table_array; col_index_num; range_lookup)
El argumento valor_buscado (lookup_value) es un valor a buscar en la tabla para
encontrar el primer indicador, matriz_buscar_en (table_array) es una matriz o nombre de
rango que define la tabla e indicador_columnas (col_index_num) designa la columna de
la tabla (el segundo indicador de la tabla) desde la cual seleccionar el resultado. Como
se compara el valor_buscado con la primera columna de datos para determinar el primer
indicador, se llamar a los datos de esa primera columna valores de comparacin. El
argumento bsqueda_aproximada (range_lookup) es un valor lgico que determina si la
funcin busca una coincidencia exacta o aproximada con el valor buscado. Utilizar
FALSO (FALSE) en bsqueda_aproximada para una coincidencia exacta con el
valor_buscado.
Los valores de comparacin pueden ser nmeros o texto. En cualquier caso, deben estar
ordenados en forma ascendente. Adems, ningn valor de comparacin debe utilizarse
ms de una vez en una tabla.
El argumento indicador_columnas (denominado a veces desplazamiento) proporciona el
segundo indicador de la tabla, y le indica a la funcin de bsqueda en qu columna de la
tabla debe buscar para obtener el resultado de la funcin. El argumento
indicador_columnas debe ser mayor o igual a 1 y nunca debe ser mayor que el nmero
de columnas de la tabla; es decir, si una tabla vertical tiene un ancho de tres columnas, el
indicador de columnas no puede ser mayor que 3. Si algn valor no satisface esas
reglas, la funcin devolver un valor de error.
Ejemplo:
Universidad Tecnolgica Equinoccial Microsoft Excel Funciones
VALOR BUSCADO Es el valor que se busca en la primera columna de la
tabla. Valor a buscar puede ser un valor, una referencia
o una cadena de texto.
TABLA Es una tabla de informacin en la que se buscan los
datos. Utiliza una referencia a un rango o el nombre de
un rango.
NMERO DE COLUMNA Es el nmero de columna en la tabla desde el cual debe
devolverse el valor coincidente.
TIPO DE ORDENACIN Es TRUE/VERDADERO cuando los datos deben estar
ordenados y es FALSE/FALSO no estn ordenados y se
desea una bsqueda exacta.
Ejemplo: Busque el apellido de la persona y recupere el nombre, actividad, edad, estado
civil 3 de hijos y sueldo.
=BUSCARV($B$1;$B$10:$H$16;2;FALSO)
=VLOOKUP($B$1;$B$10:$H$16;2;FALSE)
=CONSULTAV($B$1;$B$10:$H$16;2;FALSO)
Universidad Tecnolgica Equinoccial Microsoft Excel Funciones
13.10.2 FUNCIN DE BSQUEDA HORIZONTAL -
BUSCARH
Esta funcin es idntica a la funcin BUSCARV, excepto que
funciona con tablas horizontales. Esta funcin realiza bsquedas de forma horizontal es
decir en filas.
Sintaxis:
=BUSCARH(valor_buscado;matriz_buscar_en;indicador_filas;bsqueda_aproximada)
=CONSULTAH(VALOR_A_BUSCAR;TABLA;NMERO_DE_FILA;TIPO_DE_ORDENACIN)
=HLOOKUP(lookup_value,table_array,row_index_num,range_lookup)
El que una tabla se considere vertical u horizontal depende de donde se encuentren los valores de
comparacin. Si se hallan en la columna del extremo izquierdo de la tabla, la tabla es vertical; si
estn en la primera fila de la tabla, la tabla es horizontal.
VALOR BUSCADO Es el valor que se busca en la primera fila
de la tabla. Valor a buscar puede ser un
valor, una referencia o una cadena de
texto.
TABLA Es una tabla de informacin en la que se
buscan los datos. Utiliza una referencia a
un rango o el nombre de un rango.
NMERO DE FILA Es el nmero de fila en la tabla desde el
cual debe devolverse el valor coincidente.
TIPO DE ORDENACIN (BSQUEDA Es TRUE/VERDADERO cuando los datos
Universidad Tecnolgica Equinoccial Microsoft Excel Funciones
APROXIMADA) deben estar ordenados y es
FALSE/FALSO no estn ordenados y se
desea una bsqueda exacta.
Ejemplo: Buscar en la matriz un ao y recuperar la siguiente informacin: Cdigo de
producto, canal, Cantidad y Ventas.
=BUSCARH($C$2;$B$10:$I$15;2;FALSE)
=CONSULTAH($C$2;$B$10:$I$15;2;FALSO)
=HLOOKUP($C$2;$B$10:$I$15;2;FALSE)
Universidad Tecnolgica Equinoccial Microsoft Excel Funciones
13.11 FUNCIONES FINANCERAS
Excel es una de las herramientas ms potentes para trabajar con informacin y clculos
financieros, ofrece una amplia gama de funciones prediseadas para este propsito.
13.11.1 FUNCIN PAGO (PMT)
Calcula el pago de un prstamo basndose en pagos
constantes y en una tasa de inters constante.
Sintaxis:
=PAGO(tasa; nper; va; vf; tipo)
=PMT(rate,nper,pv,fv,type)
Donde:
Tasa (rate) es la tasa de inters del prstamo.
Nper es el nmero total de pagos del prstamo.
Va (pv) es el valor actual o lo que vale ahora la cantidad total de una serie de
pagos futuros.
Vf (fv) es el valor futuro o saldo en efectivo que desea lograr despus de efectuar
el ltimo pago. Si el argumento vf (fv) se omite, se asume que el valor es 0 (por
ejemplo, el valor futuro de un prstamo es 0).
Tipo (type) es el nmero 0 (cero) o 1 e indica el vencimiento de pagos.
Defina tipo como Si los pagos vencen
0 u omitido Al final del perodo
1 Al inicio del perodo
Observaciones
El pago devuelto por la funcin PAGO (PMT) incluye el capital y el inters, pero no
incluye impuestos, pagos en reserva ni los gastos que algunas veces se asocian con los
prstamos.
Universidad Tecnolgica Equinoccial Microsoft Excel Funciones
Mantenga uniformidad en el uso de las unidades con las que especifica los argumentos
tasa (rate) y nper. Si efecta pagos mensuales de un prstamo de 4 aos con un inters
anual del 12 por ciento, use 12%/12 para el argumento tasa y 4*12 para el argumento
nper. Si efecta pagos anuales del mismo prstamo, use 12 por ciento para el
argumento tasa y 4 para el argumento nper.
Sugerencia: Para encontrar la cantidad total que se paga durante la duracin del
prstamo, multiplique el valor devuelto por PAGO (PMT) por el argumento nper.
Ejemplos:
La siguiente frmula devuelve el pago mensual de un prstamo de $ 10.000 con una tasa
de inters anual del 8 por ciento pagadero en 10 meses:
=PAGO(B13/12; 10; 10000) es igual a -1.037,03 $
=PMT(B13/12; 10; 10000)
Usando el mismo prstamo, si los pagos vencen al comienzo del perodo, el pago es:
=PAGO(B3/12; 10; 10000; 0; 1) es igual a -1.030,16 $
=PMT(B3/12; 10; 10000; 0; 1)
Universidad Tecnolgica Equinoccial Microsoft Excel Funciones
La siguiente frmula devuelve la cantidad que se deber pagar cada mes si presta $
5.000 durante un plazo de cinco meses a una tasa de inters del 12 por ciento:
=PAGO(B3/12;B2; -B1) es igual a $1030,20
=PMT(B3/12;B2; -B1)
Puede utilizar PAGO (PMT) para determinar otros pagos anuales.
Por ejemplo, si desea ahorrar $ 50.000 en 18 aos, ahorrando una cantidad constante
carda mes, puede utilizar PAGO (PMT) para determinar la cantidad que debe ahorrar,
asumiendo que podr devengar un 6 por ciento de inters en su cuenta de ahorros.
=PAGO(6%/12; 18*12; 0; 50000) es igual a -129,08 $
=PMT(6%/12; 18*12; 0; 50000)
13.11.2 FUNCIN PAGO PRINCIPAL PAGOPRIN - PPMT
Retorna el pago principal de un perodo dado basado en perodos, pagos constantes, y
tarifa de inters constante.
Universidad Tecnolgica Equinoccial Microsoft Excel Funciones
Sintaxis:
=PAGOPRIN(tasa,No.pagos,nper,va,[vf],[tipo])
=PPMT(rate,per,nper,pv,[fv],[type])
Donde:
Tasa (rate) es la tasa de inters del prstamo.
No. Pagos (per) especifica el periodo y debe ser en el rango de 1 hasta nper.
Nper es el nmero total de pagos del prstamo.
Va (pv) es el valor actual o lo que vale ahora la cantidad total de una serie de
pagos futuros.
Vf (fv) es el valor futuro o saldo en efectivo que desea lograr despus de efectuar
el ltimo pago. Si el argumento vf (fv) se omite, se asume que el valor es 0 (por
ejemplo, el valor futuro de un prstamo es 0).
Tipo (type) es el nmero 0 (cero) o 1 e indica el vencimiento de pagos.
Ejemplo: La siguiente frmula devuelve el pago principal de un prstamo de $ 10.000
con una tasa de inters anual del 8 por ciento pagadero en 10 meses para el perodo
nmero 1.
=PAGOPRIN(8%/12;1;10;10000) es igual a $ -970,37
=PPMT(8%/12;1;10;10000) es igual a $ -970,37
Universidad Tecnolgica Equinoccial Microsoft Excel Funciones
Ejemplo:
13.11.3 FUNCIN PAGAO INTERS PAGOINT - IPMT
Retorna el pago de inters de un perodo dado basado en perodos, pagos constantes, y
tarifa de inters constante.
=PAGOINT(tasa,No.pagos,nper,va,[vf],[tipo])
=IPMT(rate,per,nper,pv,[fv],[type])
Universidad Tecnolgica Equinoccial Microsoft Excel Funciones
Donde:
Tasa (rate) es la tasa de inters del prstamo.
No. Pagos (per) especifica el periodo y debe ser en el rango de 1 hasta nper.
Nper es el nmero total de pagos del prstamo.
Va (pv) es el valor actual o lo que vale ahora la cantidad total de una serie de
pagos futuros.
Vf (fv) es el valor futuro o saldo en efectivo que desea lograr despus de efectuar
el ltimo pago. Si el argumento vf (fv) se omite, se asume que el valor es 0 (por
ejemplo, el valor futuro de un prstamo es 0).
Tipo (type) es el nmero 0 (cero) o 1 e indica el vencimiento de pagos.
Ejemplo: La siguiente frmula devuelve el pago que se debe pagar de inters por un
prstamo de $ 10.000 con una tasa de inters anual del 8 por ciento pagadero en 10
meses para el perodo nmero 1.
=PAGOINT(8%/12;1;10;10000) es igual a $ -,37
=IPMT(8%/12;1;10;10000) es igual a $ -970,37
Universidad Tecnolgica Equinoccial Microsoft Excel Funciones
13.12 TABLA DE AMORTIZACIN
Para realizar una Tabla de Amortizacin se deben usar las funciones financieras Pago,
Pago (PMT)(que calcula el pago de un prstamo basndose en pagos constantes y a una
tasa de inters constante), Principal PPMT (recuperacin del capital) y Pago del Inters
(IPMT) (recuperacin de inters).
La Tabla de Amortizacin es una tabla en la que se calcula para cada perodo (cuota) los
resultados de la cuota constante a pagar, el pago principal, el pago de inters, y los
acumulados. El grfico ilustra un ejemplo.
En la columna Perodos se genera la serie desde 1 hasta el nmero total de cuotas, (o la
que se requiera segn el ejercicio).
En la columna Pago Mensual se usa la funcin Pago (PMT)
para calcular la cuota constante a cancelar al banco. Como
los pagos son mensuales el inters anual que est en la
celda C9 debe ser dividida entre 12. Es de notar que las tres
celdas deben estar absolutas antes de copiar hacia las
celdas inferiores. El signo menos antes de $C$8 permite
Universidad Tecnolgica Equinoccial Microsoft Excel Funciones
generar un resultado positivo del Pago Mensual en lugar de un negativo.
La funcin Pago principal (PPMT) en la columna Capital
Recuperado requiere 4 datos: La tasa de inters dividida
entre 12 porque los pagos son mensuales, el nmero del
perodo o cuota, el nmero total de cuotas y el prstamo
cambiado de signo. Se debe notar que todas las celdas
estn absolutas, excepto la celda A14 que es el nmero del
perodo. Cada valor que resulta en la columna PPMT es
diferente mes a mes (perodo a perodo) desde un nmero
menor hasta un nmero mayor.
La funcin IPMT en la columna Inters Pagado requiere de 4
datos tambin y son exactamente iguales a los que se
pusieron en PPMT. Los resultados que aparecen van desde
los ms grandes a los ms pequeos, lo que se interpreta que
el banco se preocupa de recuperar lo ms rpidamente
posible los intereses antes que el capital.
Para las dos ltimas columnas donde se acumula el capital y
el inters, se usan dos frmulas diferentes en las dos primeras
celdas. En la primera celda del Capital Acumulado se copia el primer valor de Capital
Recuperado con la frmula =C14, mientras que en la segunda celda se usa la frmula
=E14+C15 que acumula los pagos. Esta segunda celda es la que se debe arrastrar para
generar toda la columna de la tabla.
En forma anloga se trabajara con la ltima columna que es el Inters Acumulado, es
decir, primero se copia el contenido de la celda =D14 que es el primer pago y luego se
Universidad Tecnolgica Equinoccial Microsoft Excel Funciones
acumula con la frmula =F14+D15 para el segundo pago, con lo que se arrastra esta
ltima celda para generar toda la tabla.
Universidad Tecnolgica Equinoccial Microsoft Excel Funciones
13.13 FUNCIONES DE FECHA
Las funciones de fecha se utilizan para mostrar informacin acerca de fechas y horas.
13.13.1 FUNCIN AHORA NOW
Esta funcin nos devuelve la fecha y la hora actual del sistema con formato de fecha y
hora.
Sintaxis:
=AHORA()
=NOW()
Ejemplo: Escribir en una celda para mostrar la fecha actual
=HOY() =TODAY()
Este fecha transformada a formato general representa un nmero el cual en Excel para
funciones de fecha lo conocen como nmero de serie.
Universidad Tecnolgica Equinoccial Microsoft Excel Funciones
13.13.2 FUNCIN AO
Esta funcin tiene como parmetro un nmero de serie o a la celda con formato de fecha
o nmero y devuelve el ao en formato ao entre el rango de 1900-9999.
Sintaxis:
=AO(NUM_DE_SERIE)
=YEAR(SERIAL_NUMBER)
13.13.3 FUNCIN DA
Devuelve el da del mes correspondiente al nmero de serie proporcionado o a la celda
con formato de fecha o nmero.
Sintaxis:
= DIA(NM_DE_SERIE)
=DAY(SERIAL_NUMBER)
Ejemplo:
Universidad Tecnolgica Equinoccial Microsoft Excel Funciones
Ejemplo:
Ejemplo: Calcule la edad de cada persona.
=ENTERO(($B$3-D6)/365.25)
=INT(($B$3-D6)/365.25)
Universidad Tecnolgica Equinoccial Microsoft Excel Formato condicional
14 FORMATO CONDICIONAL
El formato condicional sirve para que dependiendo del valor de
la celda, Excel aplique un formato especial o no sobre esa
celda.
El formato condicional se utiliza para resaltar informacin importante, errores, para
valores que cumplan una determinada condicin, para resaltar las celdas segn el valor
contenido en ella, etc.
Aqu tenemos varias opciones, como resaltar algunas celdas dependiendo de su relacin
con otras, o resaltar aquellas celdas que tengan un valor mayor o menor que otro.
Cmo aplicar un formato condicional a una o varias celdas:
Seleccionamos la celda a la que vamos a aplicar un formato condicional.
Accedemos al men Formato condicional (Conditional Formating) de la
pestaa Inicio (Home).
Utiliza las opciones Barras de datos, Escalas de color y Conjunto de iconos para
aplicar diversos efectos a determinadas celdas.
Universidad Tecnolgica Equinoccial Microsoft Excel Formato condicional
Aqu tenemos varias opciones, como resaltar algunas celdas dependiendo de su relacin
con otras, o resaltar aquellas celdas que tengan un valor mayor o menor que otro.
Utiliza las opciones Barras de datos (Data Bars), Escalas de color (Color Scales) y
Conjunto de iconos (Icon Sets) para aplicar diversos efectos a determinadas celdas.
Vamos a fijarnos en la opcin Nueva regla (New Rule) que permite crear una regla
personalizada para aplicar un formato concreto a aquellas celdas que cumplan
determinadas condiciones.
Nos aparece un cuadro de dilogo Nueva regla de formato como el que vemos a
continuacin:
En este cuadro seleccionaremos un tipo de regla. Normalmente querremos que se
aplique el formato nicamente a las celdas que contengan (Format only cells that
contain) un valor, aunque se puede elegir otro tipo de regla diferente.
En el marco Editar una descripcin de regla (Edit the Rule Description) deberemos
indicar las condiciones que debe cumplir la celda y de qu forma se marcar.
De esta forma si nos basamos en el Valor de la celda (Cell value) podemos escoger
entre varias opciones como pueden ser un valor entre un rango mnimo y mximo, un
valor mayor que, un valor menor que y condiciones de ese estilo.
Universidad Tecnolgica Equinoccial Microsoft Excel Formato condicional
Los valores de las condiciones pueden ser valores fijos o celdas que contengan el valor a
comparar.
Si pulsamos sobre el botn Formato (Format...) entramos en un cuadro de dilogo
donde podemos escoger el formato con el que se mostrar la celda cuando la condicin
se cumpla. El formato puede modificar, el color de la fuente de la letra, el estilo, el borde
de la celda, el color de fondo de la celda, etc.
Al pulsar sobre Aceptar (OK) se crear la regla y cada celda que cumpla las condiciones
se marcar. Si el valor incluido en la celda no cumple ninguna de las condiciones, no se
le aplicar ningn formato especial.
Si pulsamos sobre Cancelar (Cancel), no se aplicarn los cambios efectuados en el
formato condicional.
Ejemplo: Si se tiene una hoja de beneficios y se desea poner un determinado color
dependiendo del beneficio, a todos los beneficios mayores a $200 el color verde y de
todos los beneficios menores de $200 como el amarillo y el rojo como todas las perdidas,
esto al realizarlo de forma manual podra tardar demasiado tiempo especialmente si se
tiene miles de entradas, para lo cual se utiliza un formato condicional.
Para demostrar la primera parte del ejemplo como poner de color verde a cualquier valor
superior de $200, se realiza lo siguiente:
Accedemos al men Formato condicional (Conditional Formating) de la
pestaa Inicio (Home).
Resaltar las celdas con las reglas (Highlight Cells Rules) y Mayores que
(Greater Than)
Universidad Tecnolgica Equinoccial Microsoft Excel Formato condicional
Dentro de la opcin Mayores que (Greater Than) como se muestra en la figura a
continuacin tenemos:
El valor al cual vamos aplicar el formato requerido en este caso a los beneficios
mayores a $200 el color verde (Green Fill with Dark Green Text).
La misma lgica se utiliza para resolver el resto del ejemplo, teniendo un resultado como
muestra la figura a continuacin:
Universidad Tecnolgica Equinoccial Microsoft Excel Formato condicional
Es necesario seguir los pasos detallados en el uso de Formato Condicional antes de
resolver cualquier problema.
Universidad Tecnolgica Equinoccial Funciones: listas y filtros
15 LISTAS, FILTROS
15.1 LISTAS
Una lista es una serie etiquetada de filas de hoja de clculo que contiene datos
relacionados, como una base de datos de factura, o, una lista de direcciones y telfonos
de amigos o clientes. Una lista puede utilizarse como una base de datos en donde las
filas corresponden a los registros y las columnas a los campos. Se utiliza la primera fila
de datos para colocar los rtulos de las columnas.
Microsoft Excel tiene varias caractersticas que facilitan la gestin y el anlisis de los
datos de una lista. Para aprovechar estas caractersticas, se deben ingresar los datos en
la lista, de acuerdo a las siguientes instrucciones:
15.1.1 TAMAO Y UBICACIN DE LA LISTA
No tiene que haber ms de una lista en una hoja de clculo. Algunas de las
caractersticas de gestin de listas, como el filtrado, solamente pueden utilizarse en una
lista a la vez.
Universidad Tecnolgica Equinoccial Funciones: listas y filtros
Dejar en blanco, como mnimo, una columna y una fila entre la lista y los dems datos de
la hoja de clculo. Microsoft Excel podr detectar con mayor facilidad y seleccionar la
lista cuando se haga una clasificacin, un filtrado o se inserten subtotales
automticamente.
Evitar la colocacin de filas y columnas en blanco, dentro de la lista, para que Microsoft
Excel pueda detectarla y seleccionarla con mayor facilidad.
Evitar la colocacin de datos crticos a la derecha o a la izquierda de la lista, los cuales,
podran ocultarse cuando se filtre la lista.
Rtulos de columna
Al crear rtulos de columna en la primera fila de la lista, Microsoft Excel los utiliza para
generar informes, as como para buscar y organizar los datos.
En los rtulos de columna, utilizar una fuente, una alineacin, un formato, una trama, un
borde o un estilo de letras maysculas que sea diferente del formato que se asigne a los
datos de la lista.
Cuando desee separar los rtulos de los datos, utilizar bordes de celda, no utilizar filas en
blanco ni guiones para insertar lneas debajo de los rtulos.
Contenido de filas y columnas
Disear la lista de forma que las filas tengan elementos similares en la misma columna.
No insertar espacios adicionales al comienzo de una celda, ya que afectarn a las
clasificaciones y a las bsquedas.
No utilizar una fila en blanco para separar los rtulos de columna de la primera fila de
datos.
Universidad Tecnolgica Equinoccial Filtros
15.2 Filtros
Una de las utilidades del trabajo con listas es la creacin de filtros, los que son utilizados
para poder seleccionar los registros que desea observar.
Creacin de filtros
Para crear un filtro, se debe ubicar en una celda de la lista. No es necesario seleccionar
la lista completa. Excel se encarga de seleccionar las filas y las columnas que
pertenecen a la lista.
A continuacin, seleccionar la ficha Datos (Data), luego el botn Filtro (Filter) que
corresponde a los autofiltros.
15.2.1 AUTOFILTRO (FILTER)
Cuando se ha seleccionado la opcin Autofiltro, Excel agrega puntas de flecha a la
derecha de los rtulos, que contienen un cuadro con todos los componentes del campo.
Universidad Tecnolgica Equinoccial Filtros
Lista con Autofiltro
En el cuadro de lista de filtro (Text Filters), podr ver todos los elementos componentes
del campo seleccionado. En caso de que un elemento se repita en la lista, lo que no
sucede en este cuadro, no aparecer en la lista, salvo que haya sido escrito de manera
diferente (con espacio adicional, con maysculas, o cualquier smbolo distinto).
Universidad Tecnolgica Equinoccial Filtros
Cuadro que contiene los datos a filtrar
Al seleccionar un elemento de filtro, se muestra solo los registros que contengan dicho
elemento en el campo filtrado.
Es necesario indicar que se puede filtrar ms de un campo a la vez; el resultado de dicha
accin mostrar solo los elementos que cumplan simultneamente con todas las
condiciones de filtro.
La lista con elementos filtrados mostrar los encabezados de fila en color azul, al igual
que la flecha de seleccin de campo estar de color azul.
Mostrar los elementos ms comunes
En caso de desear mostrar los elementos ms comunes, se puede escoger filtrar Las 10
ms (Top 10), opcin que muestra el cuadro de dilogo Autofiltro de diez mejores, donde
selecciona si desea mostrar los diez elementos ms comunes. Sin embargo, esta orden
solo puede ser aplicada en caso de que el campo que se desea filtrar contenga algn o
algunos elementos repetidos diez o ms veces; en caso contrario, al seleccionar no
suceder nada.
Personalizacin de filtros
Muchas veces se puede requerir filtrar datos que cumplan con una o dos tipos de
condiciones especficas, en dicho caso, puede seleccionar la opcin personalizar
(Custom). Esta orden despliega el cuadro de dilogo autofiltro personalizado (Custom
Autofilter).
Universidad Tecnolgica Equinoccial Filtros
Autofiltro personalizado
En este cuadro podr seleccionar las caractersticas del filtro. Consta de dos listas y dos
posibles filtros. En la primera lista se selecciona el tipo de comparacin deseada, donde
podr seleccionar una de las siguientes opciones:
Es igual a. (Equals)
No es igual a. (Does not equal)
Es mayor que. (Is greater than)
Es mayor o igual que. (Is greater than or equal to)
Es menor que (Is less than)
Es menor o igual que. (Is less than or equal to)
Comienza por. (Begins with)
No comienza por. (Does not Begin with)
Termina con. (Ends with)
No termina con. (Does not ends with)
Contiene. (Contains)
No contiene. (Does not contains)
Universidad Tecnolgica Equinoccial Filtros
En la segunda lista se ve los datos disponibles, usted podr escoger el dato a filtrar. El
segundo filtro debe ser seleccionado escogiendo un tipo de condicin lgica ("y"
(And),"o" (Or)); en caso de seleccionar la condicin "y" el filtro es excluyente, es decir,
que se debe cumplir simultneamente las dos condiciones o no aparecer en la lista; si
la seleccin se hace con la condicin lgica "o", el filtro ser incluyente, es decir,
mostrar todos los datos que cumplan simultneamente las dos condiciones.
Universidad Tecnolgica Equinoccial Filtros
15.3 FILTRO AVANZADO
Este tipo de filtro le permitir crear una nueva lista que contendr los datos seleccionados
en el filtro.
Para crear este tipo de filtro necesitar tener por lo menos tres filas vacas que pueden
utilizarse como rango de criterios sobre la lista y que deber incluir rtulos de columna.
Deber existir por lo menos una fila en vaca entre la lista y los rangos de criterios.
15.3.1 FORMA DE CREAR LOS FILTROS AVANZADOS
Previo a la creacin de filtros avanzados es necesario que
existan varias filas en blanco antes de los datos a filtrar, estas
filas sern utilizadas para disear el filtro avanzado. Para la
creacin de los criterios de filtros avanzados ser necesario
efectuar los siguientes pasos:
Copie los rtulos de columna de aquellas que contienen los valores que desea filtrar.
Estos datos copiados, pguelos en la primera fila que corresponde al rango de criterios.
Bajo las filas de los rtulos de criterios, introduzca los criterios que desea aplicar a su
lista.
Ubquese en una de las celdas de la lista y vaya al men Datos (Data), seleccione filtro
(Filter) y haga clic en Filtro avanzado (Advanced filter).
Universidad Tecnolgica Equinoccial Filtros
Cuadro de dilogo Filtro avanzado (Advanced Filter)
En caso de que desee filtrar las listas y a la vez ocultar las que no cumplen con los
criterios seleccionados, haga clic en Filtrar la lista sin moverla a otro lugar (Filter the list,
in-place). En caso de que desee volver a ver nuevamente todos los valores, vaya al
men Datos (Data), seleccione filtro (Filter) y haga clic en mostrar todo (Show All).
Si desea tener una nueva lista que incluya exclusivamente a los valores filtrados, haga
clic en copiar a otro lugar (Copy to another location), luego en la casilla copiar a (Copy
to), y seleccione la primera casilla del sitio donde desea pegar la nueva lista.
En la casilla rango de criterios (Criteria range) introduzca la referencia de las celdas del
rango de criterios, incluyendo la fila que contiene los rtulos de columna de dicho rango.
15.3.2 Ejemplos de criterios de filtros avanzados
Los criterios de filtro avanzado pueden incluir varias condiciones aplicadas a una sola
columna, varios criterios aplicados a varias columnas y condiciones creadas como
resultado de una frmula.
TRES O MS CONDICIONES
Si incluye tres o ms condiciones en una sola columna,
escriba los criterios en filas independientes, una directamente
bajo otra. Por ejemplo se tiene la siguiente tabla de datos:
Universidad Tecnolgica Equinoccial Filtros
Se desea filtrar los registros que cumplan la siguiente condicin: Los registros por
concepto de Ropa o Regalos o Tarjetas.
Para resolver este ejemplo antes de la tabla de datos en registros en blanco y en
cualquier columna escribir lo siguiente:
Universidad Tecnolgica Equinoccial Filtros
CRITERIOS DE DOS O MS CONDICIONES
Para buscar datos que cumplan una condicin en dos o ms
columnas, introduzca todos los criterios en la misma fila del
rango de criterios. Por ejemplo, el siguiente rango de
criterios presenta todas las filas que contienen en la columna Concepto" los productos
Ropa y en la columna Ventas los valores de las ventas superiores a $ 200.
Nota Tambin puede especificar varias condiciones para diferentes columnas y
presentar slo las filas que cumplan todas las condiciones mediante el comando Autofiltro
del men Datos.
Para buscar datos que cumplan una condicin de una columna o una condicin de otra,
introduzca los criterios en filas diferentes del rango. Por ejemplo basndonos en la tabla
de datos anterior, filtrar los registros que por Concepto sea Ropa o que la cantidad de
Ventas sean ms de 200. El diseo del filtro sera:
Para buscar filas que cumplen una de dos condiciones en una columna y una de dos
condiciones en otra, introduzca los criterios en filas independientes. Por ejemplo, el
siguiente rango de criterios presenta las filas que contienen Tarjetas en la columna
Concepto y valores de Ventas superiores a 3000 o las filas del Concepto Ropa con
valores de Ventas superiores a 1000.
Universidad Tecnolgica Equinoccial Filtros
15.3.3 FILTROS CON FRMULAS
Puede utilizar como criterio un valor calculado resultado de una
frmula. Si emplea una frmula para crear un criterio, no utilice
un rtulo de columna como rtulo de criterios; conserve este rtulo vaco o utilice uno
distinto a un rtulo de columna de la lista. Por ejemplo, el siguiente rango de criterios
presenta filas que contienen los datos superiores al promedio de Ventas.
Nota: Falso (FALSE) posee la siguiente frmula:
=$F2>PROMEDIO($F$2:$F$28)
=$F2>AVERAGE($F$2:$F$28)
Notas
La frmula que utilice para generar una condicin debe hacer referencia al rtulo de
columna (por ejemplo, Ventas) o a la referencia del campo correspondiente en el primer
registro. En el ejemplo, F2 hace referencia al campo (columna F) del primer registro (fila
2) de la lista.
En la frmula puede utilizar un rtulo de columna en lugar de una referencia relativa a
celda o un nombre de rango. Si Microsoft Excel presenta el error #NOMBRE? en la
Universidad Tecnolgica Equinoccial Filtros
celda que contiene el criterio, puede ignorarlo, ya que no afecta a la forma en que se filtra
la lista.
Universidad Tecnolgica Equinoccial Ordenamiento de datos
16 ORDENAMIENTO DE DATOS
La ordenacin es una de las partes esenciales del anlisis de
datos. Con esta funcionalidad, puede poner en orden alfabtico
a un listado, ordenar cronolgicamente una serie numrica o de
fechas.
Esta herramienta la podemos encontrar en la ficha Inicio (Home) y en Datos (Data),
buscamos la opcin Ordenar (Sort).
El botn Ordenar est ms enfocado a ordenar por ms de un criterio de
ordenacin. Al pulsarlo, nos aparece el cuadro de dilogo donde podemos
seleccionar los campos por los que queremos ordenar.
En el combo de eleccin podemos ordenar por la columna o tiene la tabla un encabezado
que les da nombre, Excel los mostrar. Si no, mostrar los nombres de columna
(columna A, columna B,...).
Deberemos indicar en qu se basa nuestra ordenacin. Se puede elegir entre tener
en cuenta el valor de la celda, el color de su texto o fondo, o su icono.
Y cul es el Criterio de ordenacin: Si ascendente (A a Z), descendente (Z a A). O
bien si se trata de un criterio personalizado como: lunes, martes, mircoles.
Universidad Tecnolgica Equinoccial Ordenamiento de datos
Cuando hemos completado un criterio, podemos incluir otro pulsando Agregar nivel,
como se muestra en la imagen. De forma que podremos ordenar por ejemplo por nombre
y en caso de que dos o ms registros tengan el mismo nombre, por apellido.
Seleccionando un nivel, y pulsando las flechas hacia arriba o hacia abajo, aumentamos o
disminuimos la prioridad de ordenacin de este nivel. Los datos se ordenarn, primero,
por el primer nivel de la lista, y sucesivamente por los dems niveles en orden
descendente.
En la parte superior derecha tenemos un botn Opciones, este botn sirve para abrir el
cuadro Opciones de ordenacin dnde podremos especificar ms opciones en el criterio
de la ordenacin.
Ejemplo:
Se utiliza la herramienta de ordenacin y aplicamos los criterios:
Universidad Tecnolgica Equinoccial Ordenamiento de datos
La solucin de la tabla es la siguiente:
Universidad Tecnolgica Equinoccial Subtotales
17 SUBTOTALES
Obtiene el total de varias filas de datos relacionados insertando
automticamente subtotales y totales para las celdas
seleccionadas.
Esta herramienta es utilizada generalmente en una tabla de datos. Para el libro
electrnico u hoja de clculo, una tabla de datos puede ser creada colocando cabeceras
y registros.
Una vez que tenemos la tabla de datos, empezaremos ordenando segn los criterios que
nos presente el problema; esto es muy importante ya que nos permitir agrupar los datos
para poder aplicar correctamente la generacin de subtotales.
La generacin de subtotales lo podremos realizar ingresando al men Datos (Data).
Dentro de sta barra de herramientas tenemos el cono .
Ejemplo:
Universidad Tecnolgica Equinoccial Subtotales
Lo primero que debemos hacer es ordenar nuestra tabla de datos por el criterio
ESCUELA, no importa si es de manera ascendente o descendente, lo importante es
tener ubicados uno debajo de otro todos los registros o elementos coincidentes; para ello
nos ubicamos en la primera celda que contenga datos de la tabla y vamos a dar un clic
en el cono , automticamente se seleccionarn todos los elementos de la
tabla de datos y aparecer el siguiente recuadro:
Seleccionamos en Columna (Column) la palabra ESCUELA y en Criterio de
ordenacin (Order) podemos seleccionar A a Z (A to Z) y damos un clic en Aceptar
(OK).
Una vez ordenados los datos, procedemos a generar los subtotales tomando en cuenta
las condiciones del ejercicio.
Vamos al men Datos (Data) y damos un clic en el botn Subtotal y tendremos el
siguiente cuadro:
Universidad Tecnolgica Equinoccial Subtotales
Aqu empezaremos a llenar con las condiciones expresadas para el desarrollo del
ejercicio:
Vamos a seleccionar en: para cada cambio escogemos ESCUELA; la funcin a utilizar es
PROMEDIO (AVERAGE) y seleccionaremos solamente los campos EDAD y ESTATURA
para que en stas columnas se apliquen los SUBTOTALES, el resto de columnas
debern ser desmarcadas.
Para marcas las columnas basta con dar un clic en el recuadro, para desmarcar de igual
manera se da un clic en el recuadro con el visto puesto.
Una vez concluido el ingreso de las condiciones, daremos un clic en Aceptar (OK).
Universidad Tecnolgica Equinoccial Subtotales
El resultado obtenido ser:
Si deseamos ejecutar un nuevo SUBTOTAL deberemos desmarcar la casilla que dice
Reemplazar subtotales actuales (Replace current subtotals) luego de haber vuelto a
ingresar las nuevas condiciones.
Para saber si se necesita o no insertar un nuevo subtotal, nos guiaremos en la parte
donde nos indica la funcin a utilizar (en ste caso deber decir a ms de la funcin
Promedio la funcin Cuenta)
Si no se elimina el visto de la casilla Reemplazar subtotales actuales (Replace current
subtotales), sobrescribir el resultado anterior.
Universidad Tecnolgica Equinoccial Subtotales
El ejercicio con la ltima inclusin tendr el siguiente resultado:
Universidad Tecnolgica Equinoccial Microsoft Excel Tabla dinmica
18 TABLA DINMICA
Una de las necesidades en todos los campos, es la de
convertir los datos iniciales tabulados en informacin
procesada para hacerla til. Esta nueva informacin permitir hacer anlisis minuciosos o
tomar decisiones.
La tabla dinmica (Pivot Table) es una herramienta de manejo de datos en Excel, que
procesa una tabla o lista inicial, generando una nueva sin usar frmulas ni funciones.
Con los datos indicados en la tabla se va a revisar el siguiente ejemplo
Ejemplo 1. Generar una tabla dinmica con los siguientes datos:
AREA PGINA (Page) = Gnero
AREA FILA (Row) = Escuela
AREA COLUMNA (Column) = Campus
AREA DE DATOS (Data) = Promedio de la edad y la Nota1 mnima.
Universidad Tecnolgica Equinoccial Microsoft Excel Tabla dinmica
Con el cursor en cualquier celda dentro de la tabla a procesar clic en Men Insert
PivotTable y se abre el asistente de esta herramienta. En la lnea Table /Range: ya est
el dato del rango que se va a procesar, esto es la tabla original. En la parte inferior se
selecciona Hoja nueva (New Worksheet) o en una que ya existe (Existing Worksheet), clic
botn OK. En una hoja nueva se ve en pantalla las reas a donde se deben arrastrar los
botones que se encuentran en el lado derecho. La nueva hoja puede ser cambiada de
nombre si el usuario asi lo desea. Los botones a considerar son los que corresponde a la
cabecera de la tabla.
Dependiendo de los datos entonces se hace clic en el botn respectivo de la lista derecha
y sin soltar el mouse se arrastra y se suelta en el rea que corresponde. Para el ejemplo:
El botn Gnero se arrastra al rea Page (primer rea arriba de las dems). El botn
Escuela al rea Fila (Row). El Botn Campus al rea columna (Column). El botn edad
para calcular el promedio y el botn Nota 1 para encontrar el mnimo se arrastra al rea
de datos (Data). Se generan los resultados de la tabla dinmica:
Universidad Tecnolgica Equinoccial Microsoft Excel Tabla dinmica
El Excel en principio calcula los resultados de la tabla suponiendo que el usuario quiere
encontrar la Suma de la Edad (Sum of Edad) y la Suma de la Nota 1 (Sum of Nota 1).
Para cambiar las funciones se hace doble clic en la celda B5 donde se lee: Sum of Edad
y se abre una ventana donde est la lista de funciones de las cuales se selecciona
Average para calcular el promedio de la edad y clic en el botn OK. El Excel
automticamente cambia los valores para mostrar los resultados de la tabla dinmica
como el promedio de la edad.
De la misma manera se hace doble clic en la celda B6 donde se lee Sum of Nota 1 para
en la ventana que se abre seleccionar la funcin Min y calcular la Nota 1 Mnima. Clic en
el botn OK.
Se cambian los valores numricos para mostrar los resultados deseados en el rea de
datos (Data).
Universidad Tecnolgica Equinoccial Microsoft Excel Tabla dinmica
Es posible que se requiera los resultados numricos como porcentajes calculados por
filas o por columnas. De ser as doble clic en la celda B5 donde se lee Average of Edad
para seleccionar la pestaa Show values as desplegar el botn y seleccionar la opcin
respectiva como por ejemplo % of Row Total ( porcentaje del total por filas) o % of
Column Total (porcentaje del total por columnas).
Al hacer clic en el botn OK automticamente se ven los resultados en la tabla dinmica
como porcentajes.
Universidad Tecnolgica Equinoccial Microsoft Excel Tabla dinmica
En los botones desplegables de la tabla dinmica se puede seleccionar las opciones que
se requieran si se desea ver la tabla ms sencilla. Por ejemplo en el botn Gnero se
despliega y se selecciona solo las damas en lugar de todos (All) y los resultados se
muestran corregidos solo para las damas.
18.1 GRFICO DINMICO:
Para generar un grfico dinmico el cursor debe estar en una
celda cualquiera de la tabla a procesar para hacer clic en Men Insertar Pivot Table
Pivot Chart:
Igual que en la tabla dinmica el dato Table/Range ya est listo y los resultados se van a
generar en una nueva hoja que ya se encuentra activado (New Wordsheet), clic en el
botn OK para ingresar los datos. Se puede notar que el Excel automticamente crea una
nueva hoja que luego si el usuario desea puede cambiar el nombre.
Universidad Tecnolgica Equinoccial Microsoft Excel Tabla dinmica
Se arrastran los botones por ejemplo: Gnero al rea fila (Row), Campus al rea
Columna (Column) y Edad al rea de Datos (Data). Mientras se arrastran y sueltan los
botones en las reas respectivas, se va viendo en pantalla que se generan
automticamente, tanto la tabla dinmica como el grfico dinmico.
De la misma manera si se requiere cambiar de funcin como por ejemplo en lugar de
Sumar la Edad (Sum of Edad) se desea encontrar la Edad Mxima, se hace doble clic en
la celda A1 y se selecciona la funcin Max, luego OK.
Automticamente se ven los nuevos resultados en la tabla y en el grfico dinmico.
Universidad Tecnolgica Equinoccial Microsoft Excel Tabla dinmica
Para finalizar, con el botn derecho sobre el grfico se selecciona Format Chart Area
si se desea elegir un color de fondo del grfico que puede ser un color slido, un
degradado, una textura o una imagen. Para dejar transparente el grfico de columnas en
el fondo seleccionado, sobre el rea donde estn dichas columnas con botn derecho del
mouse se selecciona Format Plot Area y se activa la opcin No Fill. El usuario tiene
muchas opciones para colorear el fondo del grfico dinmico generado.
Universidad Tecnolgica Equinoccial Microsoft Excel Tabla dinmica
19 ANLISIS DE DATOS
19.1 HERRAMIENTA BUSCAR OBJETIVO - GOAL SEEK
En el caso de que conozca el resultado deseado de una frmula sencilla, pero no la
variable que determina el resultado, podr utilizar la funcin Buscar objetivo (Goal Seek).
Al realizar una bsqueda de objetivo, Microsoft Excel vara el valor de determinada celda
hasta que la frmula dependiente de dicha celda da el resultado que se desea obtener;
es decir Buscar Objetivo nos ayuda a calcular el valor que debe tomar una variable para
que el resultado final de ciertos clculos sea un valor deseado.
Para habilitar la herramienta, el problema debe estar planteado. Luego debe hacer clic en
la ficha Datos (Data), Anlisis Y si (What -IF Analysis) y Buscar Objetivo (Goal Seek).
Ejemplo:
Mediante la funcin pago (PMT) se ha calculado en la celda B4 la cuota fija mensual para
un prstamo de $. 10,000 (celda B1) a una tasa de inters anual del 15% (celda B3), y a
18 meses (celda B2). Se desea conocer cul es el monto del prstamo si slo se puede
pagar $.600
Para resolver el problema podemos ubicar el cursor en cualquier celda. En la ficha Datos
(Data), del grupo de comandos Herramientas de datos (Data Tools) elegimos Qu si se
analiza (What-If Analysis) y seleccionamos la opcin Buscar objetivo (Goal Seek), la
Universidad Tecnolgica Equinoccial Microsoft Excel Tabla dinmica
que mostrar el respectivo cuadro de dilogo en l se especifican los parmetros de
Buscar Objetivo.
En el cuadro de dilogo Buscar Objetivo, en el recuadro Definir la celda (Set cell) se
ingresa la direccin de la celda, en este caso es la celda B4; en el recuadro con el valor
se ingresa (To value) el valor que debe tomar la celda B4, para este ejemplo debe tomar
el valor de 600,000; en el recuadro para cambiar la celda (By changing cell) sealamos
la celda B1 que corresponde al monto.
Al aceptar este cuadro, aparece el cuadro con el estado de la bsqueda de objetivo, el
cual indica si Excel pudo encontrar la solucin a los datos planteados.
Al aceptar este cuadro de dilogo, Excel recalcula los datos de la hoja mostrando los
nuevos valores.
Universidad Tecnolgica Equinoccial Microsoft Excel Tabla dinmica
Ejemplo: Con los mismos datos iniciales del ejemplo anterior, calcular la tasa de inters
anual para que la cuota mensual sea de $ 620
En el cuadro de dilogo Buscar Objetivo, en el recuadro Definir la celda (Set cell) se
ingresa la direccin de la celda B4, en el recuadro con el valor se ingresa el valor que va
a tomar la celda B4, es decir el valor de 620; en el recuadro para cambiar la celda
sealamos la celda B3 que corresponde a la tasa de inters. Al aceptar este cuadro,
aparece el cuadro con el estado de la bsqueda de objetivo
Al aceptar este cuadro de dilogo, Excel recalcula los datos de la hoja mostrando los
nuevos valores; como puede apreciarse en el siguiente cuadro.
Universidad Tecnolgica Equinoccial Microsoft Excel Tabla dinmica
Ejemplo.- Un alumno ha obtenido las calificaciones que se muestran en cinco de seis
exmenes, cada examen aporta los porcentajes indicados a la nota final, si el estudiante
debe obtener un mnimo de 8 puntos sobre 10 para aprobar el curso, se solicita averiguar
cul es la nota mnima que debe obtener en el sexto examen.
La disposicin de los datos muestra los exmenes, las notas obtenidas en los 5 primeros
exmenes, los porcentajes con los que contribuyen cada examen a la nota final, la nota
ponderada que es el producto de cada nota por el respectivo porcentaje, y la nota final
que es la suma de las notas ponderadas.
En el cuadro de dilogo se define la celda E10 con el valor de 8 que es el valor mnimo
para aprobar, la celda que cambia es C8.
Universidad Tecnolgica Equinoccial Microsoft Excel Tabla dinmica
La nota que debe obtener en el sexto examen es de 7.9.
Ejercicio:
Universidad Tecnolgica Equinoccial Microsoft Excel Solver
19.2 HERRAMIENTA SOLVER
Es una herramienta que permite resolver y optimizar ecuaciones
mediante el uso de mtodos matemticos.
Solver resuelve tres tipos de problemas:
Problemas lineales: aquellos en los que las variables se encuentran relacionadas
por funciones del tipo: Y=K1 x X1 + K2 x X2 Si se conoce que el problema a
resolver es de carcter lineal, se debe activar en las Opciones de Solver el casillero
correspondiente.
Problemas No lineales: son aquellos en que las variables no se encuentren
linealmente relacionadas.
Problemas enteros: son aquellos en los cuales la solucin est restringida a valores
de las variables y Solver se toma ms tiempo en solucionarlos.
Para activar Solver, debemos seguir los siguientes pasos:
1. Vamos al men Archivo y seleccionamos Opcin (Options)
Universidad Tecnolgica Equinoccial Microsoft Excel Solver
2. Seleccionamos Complementos (Add-Ins)
3. Damos clic en Ir (Go).
Universidad Tecnolgica Equinoccial Microsoft Excel Solver
Aparecer el siguiente recuadro:
4. Activamos la casilla correspondiente a Solver (Solver Add-in) y damos un clic en
Aceptar (OK).
La herramienta se podr visualizar dentro del men Datos (Data) cuyo cono ser:
Ejemplo:
Luego de leer el problema, debemos sacar las restricciones del problema as:
Universidad Tecnolgica Equinoccial Microsoft Excel Solver
Es importante trabajar bajo las mismas unidades para obtener el xito en la resolucin del
problema.
Una vez detectadas las restricciones, procedemos a elaborar la tabla que nos permita
llegar a la resolucin del problema, basado en los datos que nos entrega el enunciado del
ejercicio.
Segn lo expuesto en la tabla anterior llenamos los datos de la siguiente manera:
Ubicado cualquier celda del ejercicio, vamos a dar un clic en el cono de Solver
y saldr el siguiente cuadro donde ingresaremos los siguientes datos:
Universidad Tecnolgica Equinoccial Microsoft Excel Solver
En establecer objetivo deber ser la celda donde calcularemos la UTILIDAD TOTAL.
Segn los datos del problema debemos MAXIMIZAR la UTILIDAD TOTAL, damos un clic
en Max.
Las celdas que debern cambiar para conseguir mi objetivo, debo ingresar en el siguiente
cuadro:
Ahora deberemos ingresar las restricciones del problema, debemos dar un clic en
Agregar (Add).
Universidad Tecnolgica Equinoccial Microsoft Excel Solver
Segn la restriccin el nmero mximo de sillas es el nmero de mesas x 6.
Como existen ms restricciones daremos un clic en Agregar (Add).
Segn la restriccin el nmero mnimo de sillas es el nmero de mesas x 4.
Como existen ms restricciones daremos un clic en Agregar (Add).
Segn la restriccin el nmero mximo de horas de trabajo son 80 horas.
Al finalizar las restricciones, daremos un clic en el botn Aceptar (OK)
Una vez concluido el ingreso de datos y restricciones, damos un clic en el botn
Resolver (Solve) .
Universidad Tecnolgica Equinoccial Microsoft Excel Solver
Si no existe errores en los datos aparecer el siguiente cuadro:
Damos un clic en Aceptar para conservar la solucin encontrada por Solver, caso
contrario podemos Restaurar los valores originales y volver a construir. El resultado ser
el siguiente:
Universidad Tecnolgica Equinoccial Microsoft Excel Trabajo con varios libros
20 TRABAJOS CON VARIOS LIBROS
Excel es un libro con un conjunto de hojas electrnicas, el cual, permite trabajar
simultneamente con varios libros. Esto significa que se puede utilizar informacin
(Datos) de un libro en otro y, as sucesivamente, en varios. Esta utilizacin de
informacin lo permite la herramienta de vinculacin de frmulas (COPIAR, PEGAR,
VINCULOS E HIPER-VNCULOS).
20.1 TRABAJOS CON VARIOS LIBROS
Con el conocimiento previo de trabajo con varias hojas de un libro, utilizando vnculos e
hipervnculos, el intercambio de informacin y utilizacin de bases de datos se puede
trabajar con libros.
A continuacin se presenta el Libro 1 de Excel con 2 hojas (Venta Mensual y Resumen
Anual)
En la hoja Venta Mensual, se presenta un estado de las ventas de los meses de Enero a
Marzo:
En la lnea 7 se totaliza las ventas mensuales, que son $ 100, 200 y 300. Estas sumas
se quieren utilizar en la hoja Resumen Anual y que su resultado se pase
automticamente desde la hoja de Venta Mensual.
Universidad Tecnolgica Equinoccial Microsoft Excel Trabajo con varios libros
En B4, de la hoja Resumen Mensual, se ha utilizado la formula =Venta Mensual!b7 para
copiar 100, la suma del mes de enero. Con lo cual, se realiza el intercambio de
informacin entre varias hojas y vinculacin de frmulas.
El procedimiento para realizar esta operacin es el siguiente:
1. Se crea la base de datos (informacin) en la hoja Venta Mensual
2. Ubicndose en la celda B4 de la hoja Resumen Anual se ingresa la frmula con
vnculo, por cualquier sistema (escritura, arrastre etc.) y
3. El resultado (100) aparece en la celda seleccionada.
4. Continuar con el mismo procedimiento para cada mes.
Habiendo recordado el procedimiento para hojas, el procedimiento para libros es el
mismo, con la diferencia que desde este momento se va a trabajar con libros,
INTERCAMBIAR INFORMACION Y VINCULAR FORMULAS PARA LIBROS.
Recordar que por efectos del VNCULO, si la informacin cambia en el libro de origen
tambin cambia en el libro vinculado:
1. Creacin de los libros con la informacin. En el ejemplo se crean dos libros:
LIBRO1(RESUMEN DE COSTOS DE MATRICULAS)
Tiene tres hojas electrnicas: Costos, Carreras e Informes.
LIBRO2(DETALLE DE COSTOS DE MATRCULAS)
2. Tiene tres hojas electrnicas: UTE, Univ.1 y Univ.2
Universidad Tecnolgica Equinoccial Microsoft Excel Trabajo con varios libros
Con estos datos, se procede al intercambio de informacin y, en este caso, se utiliza
vinculacin de frmulas.
En la celda B7 se coloca, por cualquier mtodo, la frmula de vinculacin (intercambio de
informacin)
='[Detalle de Costos de Matriculas.xls]UTE'!$C$6
Universidad Tecnolgica Equinoccial Microsoft Excel Trabajo con varios libros
Esto indica que del libro 2 (detalle de costos de matrcula) de Excel de la hoja electrnica
UTE, REALICE EL VNCULO DEL CONTENIDO DE LA CELDA C6.
Es importante indicar que, por efectos del vnculo, si se cambia el costo de la matrcula
de 30 a 40 del ejemplo, automticamente el total cambia a 110 de la misma hoja y libro y,
a su vez, en el Libro1 (Book1) se actualiza como se ilustra a continuacin.
De esta forma, se ha mostrado, con un ejemplo sencillo, un trabajo con varios libros de
Excel, intercambio de informacin y vinculacin de frmulas.
También podría gustarte
- Pulsómetro CaseroDocumento2 páginasPulsómetro CaseroCarolina83% (29)
- Unidades ConstructivasDocumento109 páginasUnidades ConstructivasJuan Camilo Rivera MayaAún no hay calificaciones
- TIC 1.2 Sanchez MonicaDocumento23 páginasTIC 1.2 Sanchez MonicaMony Sánchez100% (1)
- Manual Timbrame MXDocumento64 páginasManual Timbrame MXmiguel1380Aún no hay calificaciones
- Programa Contabilidad FinancieraDocumento3 páginasPrograma Contabilidad FinancieraBinioBrea100% (1)
- Presentacion Introduccion A La Base de DatosDocumento20 páginasPresentacion Introduccion A La Base de DatosMiguel Angel Seclen Medina100% (1)
- Guia Mao 2015Documento42 páginasGuia Mao 2015lmartinez88Aún no hay calificaciones
- Pasquino-Manual de Ciencia PoliticaDocumento21 páginasPasquino-Manual de Ciencia PoliticaSilvio Castro100% (1)
- Materiabilidad de La Zona EtenDocumento9 páginasMateriabilidad de La Zona EtenLuis BernalAún no hay calificaciones
- Tesis Ley 20.659 UCNDocumento76 páginasTesis Ley 20.659 UCNCristobal MillanAún no hay calificaciones
- Separata de ExelDocumento39 páginasSeparata de ExelAldo LlanoAún no hay calificaciones
- Manual FOREX Trader To TraderDocumento61 páginasManual FOREX Trader To TraderCharly DtAún no hay calificaciones
- ContabilidadDocumento5 páginasContabilidadK-rlos Mont-za100% (1)
- Topicos Selectos de Fisica Espejel ModificadoDocumento21 páginasTopicos Selectos de Fisica Espejel ModificadoJose Guadalupe Espejel PaniaguaAún no hay calificaciones
- Formas de DividirDocumento12 páginasFormas de DividirDaniela Riquelme RamirezAún no hay calificaciones
- AgroecologíaDocumento2 páginasAgroecologíajuancoromotoAún no hay calificaciones
- Ejecucion y Control de Las OperacionesDocumento115 páginasEjecucion y Control de Las OperacionesJohn ZapataAún no hay calificaciones
- Cmap Inegi PDFDocumento238 páginasCmap Inegi PDFCaRlita ArroyoAún no hay calificaciones
- Capitulo13 - Matriz Insumo ProductoDocumento13 páginasCapitulo13 - Matriz Insumo Productomilena hernandezAún no hay calificaciones
- Eficiencia Comparativa Empresas Publicas Vs PrivadasDocumento30 páginasEficiencia Comparativa Empresas Publicas Vs PrivadasJorge Luis Bracho MachadoAún no hay calificaciones
- Contabilidad Computarizada Tercero Basic PDFDocumento133 páginasContabilidad Computarizada Tercero Basic PDFJose Espinoza HVAún no hay calificaciones
- Sistema de Asistencia Por Huella Digital DoamaDocumento4 páginasSistema de Asistencia Por Huella Digital DoamaJose Arturo Ramos PerezAún no hay calificaciones
- Horario - 2018-1Documento2 páginasHorario - 2018-1Ricardo MosbyAún no hay calificaciones
- AuditoriaDocumento8 páginasAuditoriaJose MarkaAún no hay calificaciones
- Gestión de Proyectos en Ingeniería Industrial: Principios y Prácticas para una Adecuada DirecciónDe EverandGestión de Proyectos en Ingeniería Industrial: Principios y Prácticas para una Adecuada DirecciónAún no hay calificaciones
- Costos PresupuestosDocumento256 páginasCostos PresupuestosDon GonzaloAún no hay calificaciones
- Adjetivos en Ingles - 1Documento21 páginasAdjetivos en Ingles - 1andres negreiros garicaAún no hay calificaciones
- Guia de Excel para FinanzasDocumento33 páginasGuia de Excel para FinanzasCañas RafaelAún no hay calificaciones
- Reporte Startups Semilla LatAm 2021 by PlatziDocumento12 páginasReporte Startups Semilla LatAm 2021 by PlatziKefGdlAún no hay calificaciones
- Guía Del Aspirante UnadmDocumento23 páginasGuía Del Aspirante Unadmj pAún no hay calificaciones
- Parámetros Útiles TotvsDocumento5 páginasParámetros Útiles TotvsMauricio Lara GuzmanAún no hay calificaciones
- Programacion ModularDocumento13 páginasProgramacion ModularTiffany HigueraAún no hay calificaciones
- Manual Matemáticas FinancierasDocumento27 páginasManual Matemáticas FinancierasVíctor Hugo Espinoza Macías100% (3)
- Cont PAQDocumento355 páginasCont PAQFernando ValenciaAún no hay calificaciones
- Resumen Los Cuatro Acuerdos y GaviotaDocumento3 páginasResumen Los Cuatro Acuerdos y GaviotaBill BarzolaAún no hay calificaciones
- Horario - Universidad Autónoma de Baja CaliforniaDocumento2 páginasHorario - Universidad Autónoma de Baja CaliforniaAnna SergiyenkoAún no hay calificaciones
- Ciclo de Vida de Desarrollo de SoftwareDocumento9 páginasCiclo de Vida de Desarrollo de Softwaredantetheone100% (1)
- Finanzas para No Financieros y Contable FinancieroDocumento19 páginasFinanzas para No Financieros y Contable FinancieroAbg. Esther Ybarra L.Aún no hay calificaciones
- Trabajo FinalDocumento1 páginaTrabajo FinalASLHY NINOSKA ROSARIO CATANOAún no hay calificaciones
- Mineria de Datos - Tecnicas PDFDocumento68 páginasMineria de Datos - Tecnicas PDFcachojjAún no hay calificaciones
- Formulas para La Matriz Insumo Producto Fde115Documento3 páginasFormulas para La Matriz Insumo Producto Fde115Rednaxela D'leonAún no hay calificaciones
- Auditoria de Sistemas IIDocumento19 páginasAuditoria de Sistemas IIAdolfo Torres100% (1)
- SysAid - Manual AdministraciónDocumento82 páginasSysAid - Manual AdministraciónTimothy KingAún no hay calificaciones
- UF0527 - Gestión y control administrativo de las operaciones de cajaDe EverandUF0527 - Gestión y control administrativo de las operaciones de cajaAún no hay calificaciones
- Capital de RiesgoDocumento52 páginasCapital de RiesgoRoberto Alday Delgadillo100% (1)
- Selecciones Veterinarias May 07Documento72 páginasSelecciones Veterinarias May 07Expresiones VeterinariasAún no hay calificaciones
- Almacen PDFDocumento38 páginasAlmacen PDFtrabajos2100% (1)
- Segundo Parcial de Taller de Contabilidad-2-1Documento1 páginaSegundo Parcial de Taller de Contabilidad-2-1Johnny RosarioAún no hay calificaciones
- Sistemas de Documentacion FinalDocumento18 páginasSistemas de Documentacion Finalrdch100% (1)
- Normas de CalidadDocumento14 páginasNormas de CalidadKatherineFreitasGuevara67% (6)
- Manual Sistema ContableDocumento63 páginasManual Sistema ContableGii SelleAún no hay calificaciones
- TFM José Luis Parra Navarro PDFDocumento332 páginasTFM José Luis Parra Navarro PDFvermmisseAún no hay calificaciones
- CONTABILIDADDocumento14 páginasCONTABILIDADMau Mora100% (1)
- (Farid) Inteligencia ArtificialDocumento4 páginas(Farid) Inteligencia ArtificialLuis AlbertoAún no hay calificaciones
- Criptomoneda: Métodos De Comercio E Inversión En BitcoinDe EverandCriptomoneda: Métodos De Comercio E Inversión En BitcoinAún no hay calificaciones
- Minería y Toxicología Pablo Higueras & Roberto OyarzunDocumento24 páginasMinería y Toxicología Pablo Higueras & Roberto OyarzunDIATRONIVAún no hay calificaciones
- Celit Ruiz Garcia Tesina Ok!!Documento106 páginasCelit Ruiz Garcia Tesina Ok!!Cheli RuizAún no hay calificaciones
- Plan de AhorroDocumento1 páginaPlan de AhorroNaveganteVera0% (1)
- Optimización para ingeniería financiera con aplicaciones en R y ExcelDe EverandOptimización para ingeniería financiera con aplicaciones en R y ExcelAún no hay calificaciones
- Administración financiera: Modelos, enfoques, tendenciasDe EverandAdministración financiera: Modelos, enfoques, tendenciasAún no hay calificaciones
- Tesis de Agroturismo PDFDocumento218 páginasTesis de Agroturismo PDFamada141533% (3)
- Manual de Turismo RuralDocumento81 páginasManual de Turismo RuralAnonymous Vlr0cC43100% (1)
- Tesis de Educacion Basica PDFDocumento136 páginasTesis de Educacion Basica PDFamada1415100% (2)
- O Leer Palabras en Ingles PDFDocumento13 páginasO Leer Palabras en Ingles PDFlos toques de lisa100% (1)
- Universidad Salesiana-Quito-Ecuador PDFDocumento209 páginasUniversidad Salesiana-Quito-Ecuador PDFamada1415Aún no hay calificaciones
- Manual de Etiqueta y Protocolo SocialDocumento31 páginasManual de Etiqueta y Protocolo Socialamada1415Aún no hay calificaciones
- Mapa Zona Urbana de QuitoDocumento1 páginaMapa Zona Urbana de QuitoMarco Larco100% (1)
- Clinica Pichincha Quito - EcuadorDocumento1 páginaClinica Pichincha Quito - Ecuadoramada1415Aún no hay calificaciones
- Hospital de Seguridad Social Del EcuadoDocumento18 páginasHospital de Seguridad Social Del Ecuadoamada1415Aún no hay calificaciones
- Laguna Cuicocha de EcuadorDocumento219 páginasLaguna Cuicocha de Ecuadoramada1415Aún no hay calificaciones
- Clima y Regiones Del EcuadorDocumento51 páginasClima y Regiones Del Ecuadoramada1415Aún no hay calificaciones
- Hosteria Polylepis Lodge-EcuadorDocumento58 páginasHosteria Polylepis Lodge-Ecuadoramada1415Aún no hay calificaciones
- Zonas de SaludDocumento28 páginasZonas de SaludMarco RubioAún no hay calificaciones
- Excel 2010 Avanzado PDFDocumento193 páginasExcel 2010 Avanzado PDFgarathras100% (2)
- Laguna de Quilotoa - EcuadorDocumento3 páginasLaguna de Quilotoa - Ecuadoramada1415Aún no hay calificaciones
- Reserva Ecológica de El Ángel-EcuadorDocumento3 páginasReserva Ecológica de El Ángel-Ecuadoramada1415Aún no hay calificaciones
- Limpio Pungo EcuadorDocumento47 páginasLimpio Pungo Ecuadoramada1415Aún no hay calificaciones
- Arqutectura GoticaDocumento23 páginasArqutectura Goticaamada1415Aún no hay calificaciones
- Codigos Obdii ToyotaDocumento7 páginasCodigos Obdii ToyotaebezmoleAún no hay calificaciones
- Soy TermofoilDocumento2 páginasSoy TermofoilAnonymous jdIpkGzehiAún no hay calificaciones
- Lineas HorizontalesDocumento14 páginasLineas HorizontalesAntonio Mauricio Valenzuela EstupiñanAún no hay calificaciones
- Apuntes de Perfil Ing P1 PDFDocumento72 páginasApuntes de Perfil Ing P1 PDFMary Lolis MendozaAún no hay calificaciones
- Ejercicios Enzimas PAUDocumento2 páginasEjercicios Enzimas PAUBunnyAún no hay calificaciones
- CALDERERÍADocumento31 páginasCALDERERÍAJuniors Dueñas LópezAún no hay calificaciones
- Humedad en Un SueloDocumento7 páginasHumedad en Un SueloAlex SirlopuAún no hay calificaciones
- Art GlassDocumento10 páginasArt GlassValeria Landero BaezAún no hay calificaciones
- SolucionarioDocumento46 páginasSolucionarioAngeles UllaAún no hay calificaciones
- Bomba de VacioDocumento9 páginasBomba de VacioAlondra Guadalupe Escobar VillanuevaAún no hay calificaciones
- Memoria 5 Caja de Cambios AutomáticaDocumento10 páginasMemoria 5 Caja de Cambios AutomáticaJosé María MedianeroAún no hay calificaciones
- Practica#3Documento5 páginasPractica#3Elsy Maely Noriega MoralesAún no hay calificaciones
- Estrategia MACD para Opciones Binarias de 60 Segundos PDFDocumento2 páginasEstrategia MACD para Opciones Binarias de 60 Segundos PDFJose josr100% (1)
- Grabación de Audio PDFDocumento8 páginasGrabación de Audio PDFjoseAún no hay calificaciones
- GENERADORESDocumento10 páginasGENERADORESAriel RodasAún no hay calificaciones
- Gueorgui Martínov - GuianeyaDocumento154 páginasGueorgui Martínov - GuianeyaRoderico RosalesAún no hay calificaciones
- Compañía Minera Del Pacifico Gerencia Desarrollo de ProyectosDocumento14 páginasCompañía Minera Del Pacifico Gerencia Desarrollo de ProyectosBrayan Galaz BelmarAún no hay calificaciones
- Normas IsoDocumento3 páginasNormas IsoEnrique TaviraAún no hay calificaciones
- Revista Petroleo y Gas - Reporte Taladros en Ecuador Abril 2014Documento3 páginasRevista Petroleo y Gas - Reporte Taladros en Ecuador Abril 2014FredyQuilumbaAún no hay calificaciones
- Trabajo de Mate - Aplicaciones en Ingenieria Civil Grupo 3Documento20 páginasTrabajo de Mate - Aplicaciones en Ingenieria Civil Grupo 3Ricardo Huamanchumo EcheandiaAún no hay calificaciones
- Análisis de Precios UnitariosDocumento15 páginasAnálisis de Precios UnitariosfernandofigueroaAún no hay calificaciones
- Voltaje de FuncionamientoDocumento3 páginasVoltaje de FuncionamientoDaniEl MartinezAún no hay calificaciones
- Compras y Aprovisionamiento 3Documento26 páginasCompras y Aprovisionamiento 3rosar_guz2779Aún no hay calificaciones
- Ejercicios Tarea 2Documento22 páginasEjercicios Tarea 2Jeison VilladiegoAún no hay calificaciones
- U2 t6 Valorización BiogásDocumento51 páginasU2 t6 Valorización BiogásJavi Campello MontielAún no hay calificaciones
- Problema 2 3333e333Documento6 páginasProblema 2 3333e333Cristhian Fabian Garcia CruzAún no hay calificaciones
- NTP 531Documento8 páginasNTP 531Rogers DiazAún no hay calificaciones
- Terremoto Del 22 de Mayo de 1960 en ValdiviaDocumento9 páginasTerremoto Del 22 de Mayo de 1960 en ValdiviaJhon Ryan Pariona SuarezAún no hay calificaciones