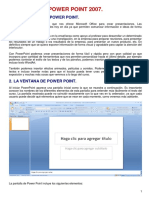Módulo de Power Point
Módulo de Power Point
Cargado por
Yefferson GomezCopyright:
Formatos disponibles
Módulo de Power Point
Módulo de Power Point
Cargado por
Yefferson GomezDerechos de autor
Formatos disponibles
Compartir este documento
Compartir o incrustar documentos
¿Le pareció útil este documento?
¿Este contenido es inapropiado?
Copyright:
Formatos disponibles
Módulo de Power Point
Módulo de Power Point
Cargado por
Yefferson GomezCopyright:
Formatos disponibles
POWER POINT
Y
EXCEL
GUA PARA EL ESTUDIANTE
Elaborado por
Wendy Navarrete Velsquez
INSTITUTO COLOMBIANO DE APRENDIZAJE -
INCAP-
PROGRAMAS REA DE SISTEMAS
Tabla de contenido
UNIDAD 1
1 POWER POINT ___________________________________________ 4
1.1 QU ES POWER POINT? ________________________________ 4
1.2 LA PANTALLA INICIAL ___________________________________ 4
1.3 LAS BARRAS ___________________________________________ 4
1.3.1 La barra de ttulo _______________________________________ 4
1.3.2 La barra de acceso rpido ________________________________ 5
1.4 LA BANDA DE OPCIONES ________________________________ 5
1.5 CREAR UNA PRESENTACIN EN BLANCO __________________ 7
1.6 GUARDAR UNA PRESENTACIN __________________________ 8
1.7 TIPOS DE VISTAS _______________________________________ 9
1.7.1 Vista Normal: __________________________________________ 9
1.7.2 Vista Clasificador de diapositivas: __________________________ 9
1.7.3 Zoom _______________________________________________ 10
1.8 TRABAJAR CON GRFICOS _____________________________ 10
1.8.1 Insertar un grfico _____________________________________ 10
1.8.2 Modificar el grfico: ____________________________________ 11
1.9 OTROS TIPOS DE ILUSTRACIONES _______________________ 11
1.10 INSERTAR SONIDOS Y PELCULAS: _______________________ 13
1.10.1 Insertar sonidos en una presentacin: ______________________ 13
1.10.1.1 Cambiar las propiedades del sonido: ______________________ 13
1.10.2 Animaciones y transiciones: ______________________________ 14
1.10.2.1 Animar Textos y objetos: _______________________________ 15
1.10.2.2 Transicin de diapositivas: ______________________________ 15
1.10.2.3 Ensayar intervalos: ____________________________________ 16
UNIDAD UNO
Logros de Competencia Laboral
1. Crea presentaciones en PowerPoint, utilizando
adecuadamente las herramientas (diapositivas,
formatos de presentacin, estilos y diseos de las
diapositivas, hipervnculos, etc.). y utiliza elementos
multimediales (grabadora de sonido, efectos de
sonidos y video en las diapositivas, transicin de
diapositivas).
P
o
w
e
r
P
o
i
n
t
Indicadores de Logros Evidencias
Dominar conceptos bsicos de
presentaciones de diapositivas.
Utilizar de manera experta la Pantalla
principal de PowerPoint.
Manejar con destreza las Herramientas
de diseo de PowerPoint.
Conocer y utilizar con destreza el Men
formato, las herramientas
multimediales y de presentacin.
Conocimiento
Desempeo
Producto y
Desempeo
Producto y
Desempeo
PowerPoint
Unidad
1
1 POWER POINT
FDH. FORMADOR DICE Y HACE
1.1 QU ES POWER POINT?
PowerPoint es la herramienta que nos ofrece Microsoft Office para crear
presentaciones. Las presentaciones son necesarias hoy en da ya que permiten
transmitir informacin e ideas de forma visual, atractiva y eficiente.
Con PowerPoint podemos crear presentaciones de forma fcil y rpida pero con
gran calidad ya que incorpora gran cantidad de herramientas que nos permiten
personalizar hasta el ltimo detalle, por ejemplo podemos controlar el estilo de los
textos y de los prrafos, podemos insertar grficos, dibujos, imgenes, e incluso
texto con WordArt.
Tambin podemos insertar efectos animados, pelculas y sonidos. Podemos
revisar la ortografa de los textos e incluso insertar notas para que el narrador
pueda tener unas pequeas aclaraciones para su exposicin y mucho ms.
1.2 LA PANTALLA INICIAL
1.3 LAS BARRAS
1.3.1 La barra de ttulo
Contiene el nombre del documento sobre el que se est trabajando en ese
momento. Cuando creamos una presentacin nueva se le asigna el nombre
provisional Presentacin1, para cambiar el nombre solo basta con guardar el
documento y digitar el nombre deseado.
Al iniciar PowerPoint aparece una
pantalla inicial como la que a
continuacin mostramos. Ahora
conoceremos los nombres de los
diferentes elementos de esta pantalla.
La pantalla que se muestra a
continuacin no necesariamente debe
ser igual a la que se vera en su
computador, ya que depende de la
configuracin de la herramienta,
establecida por el usuario.
1.3.2 La barra de acceso rpido
La barra de acceso rpido
contiene las operaciones ms
habituales como Guardar ,
Deshacer o Repetir . Esta
barra puede personalizarse
dando clic en la flecha
desplegable de la derecha y
selecciona los comandos que
quiera aadir.
En el men que aparece en pantalla podemos dar clic en Ms comandos para
ver un listado de todos los disponibles en PowerPoint 2007. Podemos seleccionar
ms opciones para luego utilizarlas en la presentacin.
1.4 LA BANDA DE OPCIONES
La Banda de opciones contiene todas las opciones del programa agrupadas en
pestaas o etiquetas. Al hacer clic en Insertar, por ejemplo, veremos las
operaciones relacionadas con la insercin de los diferentes elementos que se
pueden crear en PowerPoint. Las operaciones ms habituales podramos
aadirlas a la barra de acceso rpido como se explic anteriormente.
Oprimiendo la tecla ALT activaremos el modo de acceso por teclado (mtodo
abreviado). De esta forma aparecern pequeos recuadros junto a las pestaas y
opciones indicando la tecla (o conjunto de teclas) que deber pulsar para acceder
a esa opcin sin la necesidad del mouse.
Las opciones no disponibles en el momento actual se muestran
semitransparentes. Para salir del modo de acceso por teclado (mtodo abreviado)
vuelve a pulsar la tecla ALT.
Si damos doble clic sobre cualquiera de las pestaas, la barra se minimizar. De
esta forma slo muestra el nombre de las pestaas y las opciones quedarn
ocultas. Las opciones volvern a mostrarse en el momento en el que se vuelva a
hacer clic en cualquier pestaa.
El rea de esquema muestra
los ttulos de las diapositivas
que vamos creando con su
nmero, e incluso puede
mostrar las diapositivas en
miniatura si seleccionamos su
pestaa .
Al seleccionar una diapositiva
en el rea de esquema
aparecer inmediatamente la
diapositiva en el rea de
trabajo para poder
modificarla. N
Los Botones de vistas, con ellos podemos elegir el
tipo de Vista en la cual queremos encontrarnos
segn nos convenga, por ejemplo podemos tener una
vista general de todas las diapositivas que tenemos,
tambin podemos ejecutar la presentacin para ver
cmo queda, etc. El icono que queda resaltado nos
indica la vista en la que nos encontramos.
El rea de notas ser donde aadiremos las notas de apoyo para realizar
la presentacin. Estas notas no se ven en la presentacin pero si se lo
indicamos podemos hacer que aparezcan cuando imprimamos la
presentacin en papel.
1.5 CREAR UNA PRESENTACIN EN BLANCO
Para crear una presentacin en blanco realiza los siguientes pasos:
Da clic sobre la opcin Archivo de la
etiqueta Archivo
Selecciona la opcin Nuevo.
En el cuadro de dilogo haz doble clic
sobre Presentacin en blanco.
A continuacin veras una pantalla similar a la siguiente. Tendrs
una diapositiva y dos cuadros de texto para aadir un ttulo y
aadir un subttulo.
De aqu en adelante, la tarea ser la de agregar contenido a las diapositivas,
aadir las diapositivas que hagan falta y todo lo requerido segn nuestras
necesidades.
1.6 GUARDAR UNA PRESENTACIN
Para guardar una presentacin podemos ir a la Etiqueta Archivo y seleccionar la
opcin Guardar o tambin se puede dar clic sobre el botn guardar .
Si es la primera vez que guardamos la presentacin el cuadro de dilogo
Guardar Como, ya conocido por los estudiantes.
Si queremos guardar la presentacin con otro formato para que pueda ser abierta
por otra versin de PowerPoint, como por ejemplo PowerPoint 97-2003,
desplegaremos la lista de Guardar como tipo: y seleccionaremos el formato
adecuado de la lista desplegable.
De la lista desplegable de Guardar en seleccionaremos la carpeta en la cual
queremos guardar la presentacin, despus en la casilla de Nombre de archivo
introduciremos el nombre con el cual queremos guardarla y por ltimo pulsaremos
en el botn Guardar.
1.7 TIPOS DE VISTAS
En las diferentes vistas tendremos la visin particular de cada diapositiva como,
una visin global de todas las diapositivas, y adicionalmente podremos reproducir la
presentacin para ver cmo queda al final.
1.7.1 Vista Normal:
La vista normal es la que se utiliza para trabajar
habitualmente, con ella podemos ver, disear y modificar
la diapositiva que seleccionamos. Para ver la diapositiva
en esta vista haz clic en la pestaa Vista y selecciona la
opcin Normal.
En la parte izquierda de la pantalla aparece el rea de esquema en el cual
podemos seleccionar la diapositiva que queremos visualizar y en la parte
derecha aparece la diapositiva maximizada para poder modificarla. En la
parte inferior se encuentra el rea de notas en el cual se introducen
aclaraciones para el narrador sobre la diapositiva.
1.7.2 Vista Clasificador de diapositivas:
Para ver las diapositivas en vista clasificador se selecciona
la opcin Clasificador de diapositivas. O damos clic en el
botn que aparece debajo del rea de esquema en la parte
izquierda.
Este tipo de vista muestra las diapositivas en miniatura y ordenadas por el
orden de aparicin, orden que como podrs ver aparece junto con cada
diapositiva. Con este tipo de vista tenemos una visin ms global de la
presentacin, nos permite localizar una diapositiva ms rpidamente y es muy
til para mover, copiar o eliminar las diapositivas, para organizar las diapositivas.
Seleccionando la pestaa vista
encontramos la opcin vistas de
presentacin que nos permitir
determinar como quiero ver mis
diapositivas.
1.7.3 Zoom
El zoom permite acercar o alejar las diapositivas
en la vista en la que nos encontremos. Para
aplicar el zoom a las diapositivas ubicamos la
opcin Zoom y damos clic sobre ella.
Una vez seleccionada esta opcin se desplegar
una ventana como la que te mostramos a
continuacin. En esta ventana seleccionamos el
porcentaje de zoom que queremos aplicar a las
vistas.
Tambin se puede aplicar el zoom a travs de la
barra de estado con el control
, desplaza el marcador
para establecer el zoom que quieres aplicar.
1.8 TRABAJAR CON GRFICOS
Los grficos se utilizan muy a menudo en las presentaciones por su facilidad de
esquematizar gran cantidad de informacin.
1.8.1 Insertar un grfico
Para insertar un grfico, seleccionamos la pestaa Insertar y en ella ubicamos y
seleccionamos la opcin Grfico
Se abrir un cuadro de dilogo para que escojas el tipo de grfico que
quieres mostrar, selecciona uno y pulsa Aceptar.
En la lista de la izquierda selecciona el tipo de grfico requerido,
seguidamente aparecern unos subtipos de grficos relacionados con
el tipo genrico que se ha elegido anteriormente.
Debemos Seleccionar el grfico ms apropiado, que nos permita mostrar,
representar y captar la informacin fcilmente. PowerPoint insertar el
grfico en la diapositiva y te mostrar la hoja de datos de ejemplo que
contiene las cantidades que se representan en el grfico.
1.8.2 Modificar el grfico:
Cada vez que trabajamos con grficos en la barra de herramientas estndar
aparecen nuevas etiquetas como los que podemos observar en la siguiente
imagen.
Utiliza las opciones de Diseo para decidir de unas opciones la ms adecuada.
Tambin puedes cambiar opciones de la presentacin del grfico desde
Presentacin. En la pestaa Formato podr cambiar su apariencia.
1.9 OTROS TIPOS DE ILUSTRACIONES
Al igual que podemos insertar grficos en las presentaciones tambin se pueden
insertar diagramas, listas, procesos, etc, a continuacin veremos de manera fcil
como hacerlo.
En las presentaciones de Power Point es posible agregar otro tipo de objetos desde
la etiqueta Insertar y la opcin Smart Art,
Una vez insertado el objeto aparecen las nuevas pestaas de organigramas
Diseo y Formato: A travs de esta barra podrs controlar todas las
operaciones que puedes realizar con el objeto insertado.
En la imagen observamos una diapositiva con un organigrama ejemplo despus
de haber realizado los cambios pertinentes en el mismo.
1.10 INSERTAR SONIDOS Y PELCULAS:
Los elementos multimedia como sonido y pelculas se convierten en elementos
indispensables para crear presentaciones en PowerPoint y sacar el mayor
provecho a esta herramienta. En PowerPoint podemos insertar en nuestras
presentaciones sonidos e incluso pelculas.
1.10.1 Insertar sonidos en una presentacin:
Para insertar un sonido en una presentacin se selecciona la pestaa Insertar y
elegimos la opcin Audio.
Despus aparecer una lista donde
se podr insertar un sonido que ya
se tenga almacenado en el
computador (con la opcin Audio de
archivo), podremos grabar nuestros
propios sonidos con la opcin
Grabar audio.
1.10.1.1 Cambiar las propiedades del sonido:
Para modificar los parmetros de alguno de los sonidos insertados en la
diapositiva podemos utilizar la nueva pestaa opciones que aparecer. En ella
encontramos estas Opciones de sonido:
Si seleccionamos la casilla de verificacin Repetir la reproduccin hasta su
interrupcin el sonido se detendr cuando se cambie de diapositiva. Esto puede
ser til cuando queremos incluir una msica de fondo a la diapositiva. En
Reproducir sonido, podemos elegir si el sonido se reproduce Automticamente
al iniciar la diapositiva, si lo hace al Hacer clic encima, o si se reproduce para
Todas las diapositivas.
Podemos tambin refinar las propiedades
del sonido.
Despliega la pestaa Animaciones, y haz
clic en el botn Personalizar animacin.
Aparecer un cuadro de dilogo con el
listado de los elementos en pantalla.
En ese listado despliega el cuadro
referente al sonido y selecciona la opcin
Opciones de efectos... como te
mostramos a continuacin.
Se abrir la ventana
Reproducir sonido.
En esta ventana
podemos hacer que el
sonido se inicie en una
diapositiva
determinada y contine
en las siguientes
diapositivas (til para
definir una msica de
fondo para toda la
presentacin), y otras
opciones que podemos
configurar segn
nuestros
requerimientos.
1.10.2 Animaciones y transiciones:
Es importante que en una presentacin demos movimiento a los objetos que
forman parte de ella e incluso al texto, dando una apariencia ms profesional o
ms dinmica y divertida, adems de despertar el inters del auditorio que la
est viendo.
1.10.2.1 Animar Textos y objetos:
Para animar un texto u objeto lo primero que
hay que hacer es seleccionarlo, a continuacin
ir a la pestaa Animaciones y Personalizar
animacin.
Despus aparecer el panel de
Personalizar animacin.
En este panel aparece el botn desplegable
Agregar efecto en la cual seleccionaremos
el tipo de efecto que queramos aplicar,
incluso podremos elegir la trayectoria
exacta del movimiento seleccionndola del
men Trayectorias de desplazamiento.
Podemos utilizar el botn Quitar para
eliminar alguna animacin que hayamos
aplicado a algn texto.
Las dems listas desplegables cambiarn
en funcin del tipo de movimiento y el inicio
del mismo. El botn Reproducir te muestra
la diapositiva tal y como quedar con las
animaciones que hemos aplicado.
1.10.2.2 Transicin de diapositivas:
La transicin de diapositiva nos permite determinar cmo queremos que se
produzca el paso de una diapositiva a la siguiente, para producir efectos visuales
ms estticos y agradables.
Para aplicar la transicin a una diapositiva despliega la pestaa Animaciones y
selecciona una de las opciones de Transicin a esta diapositiva.
Podemos seleccionar de los diferentes diseos que nos provee PowerPoint para
agregarle movimiento de transicin entre una diapositiva y la siguiente.
Tenemos una gran cantidad de movimientos para escoger.
En la lista Velocidad podemos determinar la
velocidad de la transicin. Incluso podemos
insertar algn sonido de la lista Sonido.
En la seccin Avanzar a la diapositiva podemos determinar que deseamos
avanzar a la siguiente diapositiva al hacer clic con el Mouse o bien indicar un
tiempo de transicin (2 minutos, 00:30 segundos, etc.). Igual podemos aplicar
estas caractersticas a todas las diapositivas pulsando en el botn Aplicar a
todo.
1.10.2.3 Ensayar intervalos:
Ensayar intervalos te permite calcular el tiempo que necesitas para ver cada
diapositiva sin prisas. Para calcular el tiempo que necesitas tienes que ir a la
pestaa Presentacin con diapositivas y elegir la opcin Ensayar Intervalos,
despus vers que la presentacin empieza a reproducirse pero con una
diferencia, en la parte superior izquierda aparece una especie de contador que
cronometra el tiempo que tardas en pasar de una diapositiva a otra pulsando
algn botn del ratn.
En el recuadro blanco se mostrar el tiempo
para la diapositiva actual y el recuadro del
tiempo que aparece en la parte derecha muestra
la suma total de intervalos, es decir, el tiempo
que transcurrido desde la primera diapositiva.
La flecha sirve para pasar a la siguiente diapositiva, el botn para pausar
el ensayo de intervalos y para repetir la diapositiva (para poner a cero el
cronmetro de la diapositiva. Una vez terminamos el ensayo PowerPoint
preguntar si queremos conservar esos intervalos para aplicarlos a cada
diapositiva de la presentacin. Si seleccionamos que s veremos que aparece una
pantalla en la que te muestra en miniatura las diapositivas y debajo de cada una
aparece el tiempo utilizado para ver cada una de ellas.
También podría gustarte
- Retoque Fotográfico con Photoshop (Parte 1)De EverandRetoque Fotográfico con Photoshop (Parte 1)Calificación: 4 de 5 estrellas4/5 (7)
- Examen JavaDocumento4 páginasExamen JavaAjareth CalvaAún no hay calificaciones
- Computacion - 2do GradoDocumento44 páginasComputacion - 2do GradoMeliiʚïɞDll0% (1)
- Definicion PowerPointDocumento5 páginasDefinicion PowerPointRalaro UnocuatrodosAún no hay calificaciones
- Elementos y Comandos de Power PointDocumento14 páginasElementos y Comandos de Power PointAmy Roberson0% (1)
- Terminado Power PointDocumento62 páginasTerminado Power PointcesaramilcarAún no hay calificaciones
- Introduccion PowerPointDocumento5 páginasIntroduccion PowerPointRalaro UnocuatrodosAún no hay calificaciones
- UNIDAD 5 Power Point 1Documento18 páginasUNIDAD 5 Power Point 1leonardofigueroaoyolaAún no hay calificaciones
- Trabajo de MicrosoftDocumento52 páginasTrabajo de MicrosoftRubén GuzmanAún no hay calificaciones
- Power PointDocumento27 páginasPower PointSelmarys TorresAún no hay calificaciones
- Manual de Ofimatica AvanzadaDocumento119 páginasManual de Ofimatica AvanzadaEmily Balvin LeyvaAún no hay calificaciones
- Creacion de Una PresentacionDocumento20 páginasCreacion de Una PresentacionAle Que AdasmeAún no hay calificaciones
- Ppcap 01 03Documento25 páginasPpcap 01 03Eliana MejiaAún no hay calificaciones
- Power PointDocumento65 páginasPower PointXimena FernándezAún no hay calificaciones
- Act. Sumativa 2 - Informatica - Maria ValdezDocumento21 páginasAct. Sumativa 2 - Informatica - Maria ValdezjeomerAún no hay calificaciones
- Ofimatica Power PointDocumento30 páginasOfimatica Power PointAlejandro Zorrilla Choez50% (2)
- Aatd Resumen E-3 TicDocumento5 páginasAatd Resumen E-3 TicAlison TamezAún no hay calificaciones
- Tema 3Documento121 páginasTema 3Wilzon Suyo EspirituAún no hay calificaciones
- Powerpoint 2007Documento113 páginasPowerpoint 2007David ChavezAún no hay calificaciones
- Manual para Powerpoint - Dia 1Documento16 páginasManual para Powerpoint - Dia 1Marcia Lourdes Larico BernabéAún no hay calificaciones
- 1SCZ16Documento5 páginas1SCZ16Ivy Rodriguez MezaAún no hay calificaciones
- Manual para El ParticipanteDocumento23 páginasManual para El ParticipanteMónica Alejandra López Vega100% (1)
- Actividad Grado SéptimoDocumento30 páginasActividad Grado Séptimojhonalex5j3Aún no hay calificaciones
- Capacitacion de PowerPointDocumento23 páginasCapacitacion de PowerPointdj-drackAún no hay calificaciones
- Power PoinDocumento50 páginasPower PoinMarisol SiguenzaAún no hay calificaciones
- Separata de Microsoft Power Point 2013Documento16 páginasSeparata de Microsoft Power Point 2013Carina G BarrientosAún no hay calificaciones
- Manual de Power Point 2010Documento122 páginasManual de Power Point 2010Maricarmen Gavidia BravoAún no hay calificaciones
- Powerpoint Por UnidadesDocumento27 páginasPowerpoint Por UnidadesRansuel Bremont100% (1)
- Power PointDocumento17 páginasPower PointAmerica TecnologiaAún no hay calificaciones
- Libro de Power Point 2.utsDocumento30 páginasLibro de Power Point 2.utsLuis Gonzalez GarciaAún no hay calificaciones
- Manual de Power PointDocumento122 páginasManual de Power PointStevin Martinez LopezAún no hay calificaciones
- Manual PW 2010Documento53 páginasManual PW 2010Sebastian JaramilloAún no hay calificaciones
- Teoria y Actividades Power Point 4c2ba Eso Office 20074 PDFDocumento40 páginasTeoria y Actividades Power Point 4c2ba Eso Office 20074 PDFpatico0315100% (1)
- Unidad 1Documento94 páginasUnidad 1mc6458697Aún no hay calificaciones
- Manual de PowerpointDocumento40 páginasManual de PowerpointReyes RosyAún no hay calificaciones
- Power Point g84pDocumento2 páginasPower Point g84pJUAN MUÑOZAún no hay calificaciones
- Paw Er Point 2007Documento7 páginasPaw Er Point 2007Luis CarreraAún no hay calificaciones
- Reseña Aprediendo Power PointDocumento38 páginasReseña Aprediendo Power PointFranciscoAún no hay calificaciones
- Powerpoint 2013Documento3 páginasPowerpoint 2013Administrador CWBAún no hay calificaciones
- Untitled 1Documento14 páginasUntitled 1Diego VilladiegoAún no hay calificaciones
- Apuntes Power PointDocumento27 páginasApuntes Power PointSusana ScaranoAún no hay calificaciones
- Manual de Apoyo Power Point GuatemalaDocumento30 páginasManual de Apoyo Power Point GuatemalaAntoni GarciaAún no hay calificaciones
- Ley Especial Contra Los Delitos InformáticosDocumento38 páginasLey Especial Contra Los Delitos Informáticosgabriela ortizAún no hay calificaciones
- Power PointDocumento58 páginasPower Pointana freitesAún no hay calificaciones
- Power Point Avanzado 2010Documento43 páginasPower Point Avanzado 2010Cindy Michael Antonieta Montero RinconAún no hay calificaciones
- Microsoft Power PointDocumento4 páginasMicrosoft Power PointAleja NumpaqueAún no hay calificaciones
- Manual de Power Point AlondraDocumento135 páginasManual de Power Point AlondraAlondra CastilloAún no hay calificaciones
- Apuntes Power-PointDocumento6 páginasApuntes Power-PointbabacheAún no hay calificaciones
- TEMA3Documento122 páginasTEMA3juanremacherAún no hay calificaciones
- Guia de Power Point 2010Documento73 páginasGuia de Power Point 2010Juan Carlos Giraldo R.Aún no hay calificaciones
- CLASE DE LA SESION #21 3RO SECUNDARIA Del 26 Al 30 de SetiembreDocumento4 páginasCLASE DE LA SESION #21 3RO SECUNDARIA Del 26 Al 30 de Setiembreleslie jeannette fernandez toroAún no hay calificaciones
- Elementos de La Pantalla InicialDocumento3 páginasElementos de La Pantalla InicialOscar GomezAún no hay calificaciones
- INFORMATICADocumento12 páginasINFORMATICAjanella lucero sandovalAún no hay calificaciones
- Pantalla de PowerpointDocumento6 páginasPantalla de Powerpointrevange2112Aún no hay calificaciones
- Elementos de La Pantalla InicialDocumento3 páginasElementos de La Pantalla InicialAnonymous 7shS140% (1)
- Apunte Unidad 4 - Power PointDocumento27 páginasApunte Unidad 4 - Power PointSusana ScaranoAún no hay calificaciones
- Informatica Actividad 2Documento24 páginasInformatica Actividad 2jeomerAún no hay calificaciones
- Aprender iWork para Ipad con 100 ejercicios prácticosDe EverandAprender iWork para Ipad con 100 ejercicios prácticosAún no hay calificaciones
- Curso Matematicas FinancierasDocumento283 páginasCurso Matematicas FinancierasYefferson Gomez50% (2)
- SOA La Tecnologia Al Servicio Del Negocio (Promocion Suscripcion)Documento61 páginasSOA La Tecnologia Al Servicio Del Negocio (Promocion Suscripcion)Yefferson Gomez100% (1)
- Avances y Retos en La Implementación de Las NICSP en La Región - Costa RicaDocumento57 páginasAvances y Retos en La Implementación de Las NICSP en La Región - Costa RicaYefferson GomezAún no hay calificaciones
- Systempartpausasactivas 120529121336 Phpapp02.ppsxDocumento31 páginasSystempartpausasactivas 120529121336 Phpapp02.ppsxYefferson GomezAún no hay calificaciones
- Guía de Actividades Unidad 2 Fase 3Documento6 páginasGuía de Actividades Unidad 2 Fase 3Yefferson GomezAún no hay calificaciones
- Itil Validacion y Pruebas de ServiciosDocumento1 páginaItil Validacion y Pruebas de ServiciosYefferson GomezAún no hay calificaciones
- Introduccion A La Problematica PublicaDocumento137 páginasIntroduccion A La Problematica PublicaCesarReyesRAún no hay calificaciones
- Crear Un BlogDocumento38 páginasCrear Un BlogYefferson GomezAún no hay calificaciones
- Top 10 Los Puertos Más Importantes de América LatinaDocumento4 páginasTop 10 Los Puertos Más Importantes de América LatinaYefferson GomezAún no hay calificaciones
- De Paseo Con SofiaDocumento36 páginasDe Paseo Con SofiatecnocelAún no hay calificaciones
- Calendario 2023 Nov IntDocumento1 páginaCalendario 2023 Nov IntLarinO XavierAún no hay calificaciones
- Practicas de ExcelDocumento14 páginasPracticas de ExcelClemente MaciasAún no hay calificaciones
- Manual - de - Usuario - PDV Ávila CashDocumento35 páginasManual - de - Usuario - PDV Ávila CashhugoamadeusAún no hay calificaciones
- Alma Viajera - Julio 2018Documento10 páginasAlma Viajera - Julio 2018KayakTravesiaNeuquenAún no hay calificaciones
- REDES UNED Tema 1 IntroduccinDocumento19 páginasREDES UNED Tema 1 Introduccincarmensofi15Aún no hay calificaciones
- Alcatel Lucent LTEDocumento31 páginasAlcatel Lucent LTErrestrriAún no hay calificaciones
- DH 485Documento28 páginasDH 485OSCAR ALEXANDER RODRIGUEZ GALVISAún no hay calificaciones
- Queja InterapdisimoDocumento2 páginasQueja InterapdisimoDavidMaestreGallegoAún no hay calificaciones
- Junior ChavezDocumento10 páginasJunior Chavezjuniorchavezz215Aún no hay calificaciones
- Carta y PropuestaDocumento11 páginasCarta y PropuestaLuis Gamaliel LinquiAún no hay calificaciones
- Conectores Psu Con EjerciciosDocumento41 páginasConectores Psu Con Ejerciciosmarcos_alcántaraAún no hay calificaciones
- Actividad de Puntos Evaluables - Escenario 2 - Segundo Bloque-Teorico - Practico - Internet de Las Cosas - (Grupo b01)Documento3 páginasActividad de Puntos Evaluables - Escenario 2 - Segundo Bloque-Teorico - Practico - Internet de Las Cosas - (Grupo b01)Edwin Corrales TrujilloAún no hay calificaciones
- Ensayo y Opinion de GoogleDocumento3 páginasEnsayo y Opinion de Googlecinthya lizethAún no hay calificaciones
- Modulo-8 Ir de Compras Clases de EspañolDocumento37 páginasModulo-8 Ir de Compras Clases de EspañolJoana PAún no hay calificaciones
- Infografía Cronológica Línea de Tiempo Con Fechas Timeline Doodle Garabatos - 20240418 - 222051 - 0000Documento1 páginaInfografía Cronológica Línea de Tiempo Con Fechas Timeline Doodle Garabatos - 20240418 - 222051 - 0000Gerza7Aún no hay calificaciones
- Reparación de Computadoras Explicado Fácil Desde El Principi1Documento3 páginasReparación de Computadoras Explicado Fácil Desde El Principi1Ramon AgüeroAún no hay calificaciones
- Gmail - Informa Nueva Compañía de Seguros de Salud HelpDocumento3 páginasGmail - Informa Nueva Compañía de Seguros de Salud Help1258rogeliovegaAún no hay calificaciones
- Capítulo 20 Nueva CompañíaDocumento50 páginasCapítulo 20 Nueva Compañíaismaelislas96Aún no hay calificaciones
- Sobre GroomingDocumento8 páginasSobre GroomingDelia VazquezAún no hay calificaciones
- Manual Cuentas Estudiantes UETSDocumento12 páginasManual Cuentas Estudiantes UETSMATIAS XAVIER LUNA PARRAAún no hay calificaciones
- GLADocumento74 páginasGLAGaratge PlanaAún no hay calificaciones
- Adobe Photoshop Cs4 Basico TocDocumento3 páginasAdobe Photoshop Cs4 Basico TocJosé Vicente Cueva TorresAún no hay calificaciones
- InstalacionDocumento37 páginasInstalacionXavier Reyes Ortiz RodoAún no hay calificaciones
- Enseña Peru - Guia para PostulacionesDocumento5 páginasEnseña Peru - Guia para PostulacionesagentbasedAún no hay calificaciones
- ENCUESTA Cortinas TermocromaticasDocumento2 páginasENCUESTA Cortinas Termocromaticasyaquelin quispeAún no hay calificaciones
- Lista Notarios BANBIFDocumento2 páginasLista Notarios BANBIFCarlos TorresAún no hay calificaciones
- Flujo Ilimitado de ClientesDocumento4 páginasFlujo Ilimitado de Clientesneptalg100% (1)
- Memes de Lluvia Chistosos - Búsqueda de GoogleDocumento1 páginaMemes de Lluvia Chistosos - Búsqueda de GoogleEstherAún no hay calificaciones
- AUDITORIADocumento15 páginasAUDITORIAJefferson BarretoAún no hay calificaciones