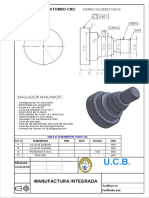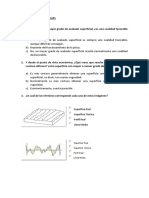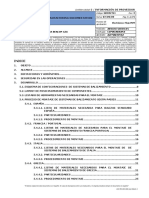0 calificaciones0% encontró este documento útil (0 votos)
1K vistasTutorial 3 Mastercam
Tutorial 3 Mastercam
Cargado por
Alan Isai Valdez CastrejónEste documento proporciona instrucciones detalladas para crear un boceto y plan de maquinado para una pieza de torno utilizando el software Mastercam. Explica los pasos para dibujar la forma geométrica de la pieza, agregar chaflanes y radios, dividirla en dos mitades simétricas y definir las propiedades iniciales y herramientas de maquinado. El objetivo es producir un boceto completo de la pieza que pueda usarse para programar operaciones de torneado.
Copyright:
© All Rights Reserved
Formatos disponibles
Descargue como PDF, TXT o lea en línea desde Scribd
Tutorial 3 Mastercam
Tutorial 3 Mastercam
Cargado por
Alan Isai Valdez Castrejón0 calificaciones0% encontró este documento útil (0 votos)
1K vistas48 páginasEste documento proporciona instrucciones detalladas para crear un boceto y plan de maquinado para una pieza de torno utilizando el software Mastercam. Explica los pasos para dibujar la forma geométrica de la pieza, agregar chaflanes y radios, dividirla en dos mitades simétricas y definir las propiedades iniciales y herramientas de maquinado. El objetivo es producir un boceto completo de la pieza que pueda usarse para programar operaciones de torneado.
Derechos de autor
© © All Rights Reserved
Formatos disponibles
PDF, TXT o lea en línea desde Scribd
Compartir este documento
Compartir o incrustar documentos
¿Le pareció útil este documento?
¿Este contenido es inapropiado?
Este documento proporciona instrucciones detalladas para crear un boceto y plan de maquinado para una pieza de torno utilizando el software Mastercam. Explica los pasos para dibujar la forma geométrica de la pieza, agregar chaflanes y radios, dividirla en dos mitades simétricas y definir las propiedades iniciales y herramientas de maquinado. El objetivo es producir un boceto completo de la pieza que pueda usarse para programar operaciones de torneado.
Copyright:
© All Rights Reserved
Formatos disponibles
Descargue como PDF, TXT o lea en línea desde Scribd
Descargar como pdf o txt
0 calificaciones0% encontró este documento útil (0 votos)
1K vistas48 páginasTutorial 3 Mastercam
Tutorial 3 Mastercam
Cargado por
Alan Isai Valdez CastrejónEste documento proporciona instrucciones detalladas para crear un boceto y plan de maquinado para una pieza de torno utilizando el software Mastercam. Explica los pasos para dibujar la forma geométrica de la pieza, agregar chaflanes y radios, dividirla en dos mitades simétricas y definir las propiedades iniciales y herramientas de maquinado. El objetivo es producir un boceto completo de la pieza que pueda usarse para programar operaciones de torneado.
Copyright:
© All Rights Reserved
Formatos disponibles
Descargue como PDF, TXT o lea en línea desde Scribd
Descargar como pdf o txt
Está en la página 1de 48
TUTORIAL DE TORNO 3
[Escriba aqu una descripcin breve del
documento. Normalmente, una descripcin
breve es un resumen corto del contenido del
documento. Escriba aqu una descripcin breve
del documento. Normalmente, una descripcin
breve es un resumen corto del contenido del
documento.]
Juan Carlos de la Cruz Snchez
09/06/2014
Pieza a realizar en torno
La presente figura ser dibujada por la mitad para de esta manera facilitar el proceso de
torneado, adems de ser una manera ms rpida y cmoda para realizarla quedando de la
siguiente forma.
ELABORACIN DE BOCETO
1.- Abrir el icono del software Mastercam X4 que se localiza en nuestro escritorio.
2.- Una vez abierto el programa es necesario configurar la unidad de medida a utilizar (pulgadas,
centmetros o milmetros) para la realizacin de nuestras piezas y para futuras modificaciones en
el maquinado (fresado, torneado etc.)
3.- para modificar las unidades aplicamos SETTINGSCONFIGURATION.
4.- Despus damos click en INCHES para desplegar la siguiente sub ventana y seleccionamos la
opcin MILIMETERS, puesto a que es la medida ms adecuada para el tipo de pieza que se
maquinar.
5.- Posteriormente en la parte inferior damos clic y seleccionamos la segunda opcin para de esta
manera convertir las medidas en unidades del S.I. de unidades.
6.- Pulsar el icono para aceptar los cambios.
7.- Ahora se tiene que establecer el plano cartesiano de referencia ya que las piezas torneadas
normalmente son realizadas en los cuadrantes II y III y en el eje x, para mostrarlo se presiona la
tecla F9 o de no funcionar fn+F9 y de inmediato aparecer el plano como se muestra la imagen.
8.- dar click en el icono y seleccionar la opcin CREATE LINE END PONIT.
9.- una vez realizado lo anterior se procede a dar Click en el origen del plano como lo muestra la
imagen inferior.
10.- Guiar cursor en el eje X como lo muestra la imagen inferior y Dar click a cualquier distancia.
11.- Una vez la lnea de color azul esta es modificable despus marcar 60 en este
cono presionar inmediatamente enter.
12.- Despus de ello presionar el icono para aceptar y ver como cambia la lnea de color azul
a color verde.
13.- repetir pasos 9,10, pero ahora sobre el eje Y.
14.- repetir los pasos 11,12 pero ahora escribir 7.0 en este icono presionar enter y
presionar el icono para aceptar y se observara la lnea como en el cuadro rojo.
15.- Dar un click donde muestra el cuadro naranja, extender la lnea hacia la izquierda escribiendo
15.0 en el cono y dar ENTER, despus para aceptar.
16.- Dar un click donde muestra el cuadro naranja, extender la lnea hacia abajo escribiendo 1.0
en el cono y dar ENTER, despus para aceptar.
17.- Dar un click donde muestra el cuadro naranja, extender la lnea hacia la izquierda escribiendo
3.0 en el cono y dar ENTER, despus para aceptar.
18.- Dar un click donde muestra el cuadro naranja, extender la lnea hacia arriba escribiendo 1.0
en el cono y dar ENTER, despus para aceptar.
19.- Dar un click donde muestra el cuadro naranja, extender la lnea hacia la izquierda escribiendo
17.0 en el cono y dar ENTER, despus para aceptar.
20.- Dar un click donde muestra el cuadro naranja, extender la lnea hacia arriba escribiendo 15.0
en el cono y dar ENTER, despus para aceptar.
21.- Dar un click donde muestra el cuadro naranja, extender la lnea hacia la izquierda escribiendo
22.5 en el cono y dar ENTER, despus para aceptar.
22.- Dar un click donde muestra el cuadro naranja, extender la lnea hacia arriba escribiendo 4.0
en el cono y dar ENTER, despus para aceptar.
23.- Dar un click donde muestra el cuadro naranja, extender la lnea hacia la izquierda escribiendo
2.0 en el cono y dar ENTER, despus para aceptar.
24.- Dar un click donde muestra el cuadro naranja, extender la lnea hacia abajo hasta que esta
sobrepase el eje x, despus dar un click y posteriormente para aceptar.
25.- Ahora para realizar el chafln, pulsar el icono marcado con el cuadro rojo y seleccionar la
opcin CHAMFER ENTITIES.
26- Una vez pulsado, realizar chafln a 1.5 (flecha roja) y a 1 .0 (flecha amarilla) como se ha
mostrado en los tutoriales para torno 1 y 2, para visualizar el chafln como lo muestra la imagen
inferior.
27.- Pulsar el Icono (fillet entities) para realizar el primer rebordeado de la pieza, una vez
pulsado, escribir 15.0 en icono siguiente y dar enter, despus de ello dar click en la
lnea sealada por la flecha roja para visualizar el rebordeado como lo muestra la imagen inferior.
28.- Una vez visualizado dar click en la lnea sealada por la flecha amarilla, despus pulsar
para aceptar.
29.- Para la ranura se crear primeramente un rectngulo, para ello pulsar el cono marcado con el
cuadro color rojo y seleccionar la opcin CREATE RECTANGLE.
30.- Ahora para realizar la ranura pulsar el cono (create rentangle) y aparecer la siguiente
leyenda , para ello dar un click donde apunta la flecha roja
31.- Ahora marcar 10.0 y -5.0 en los iconos respectivamente y
presionar ENTER en cada uno de ellos cuando se escriban los nmeros, de esta manera aparecer
un rectngulo como la imagen inferior
32.- Despus pulsar para aceptar.
33.- ahora para mover el rectngulo pulsar el icono (Xform Translate) y selecionamos todo el
rectngulo hasta que cambie de color amarillo y despus presionar ENTER como se muestra en la
imagen inferior.
34.- Aparecer una ventana a la cual marcaremos las siguientes opciones y despus presionar
ENTER.
35.- Al presionar ENTER aparecer la siguiente leyenda , para esto
pondremos el cursos donde apunta la flecha roja y daremos click.
36.- Al dar click como se hizo en el punto anterior aparecer la siguiente leyenda
, para esto pondremos ahora el cursor donde apunta la flecha roja y
daremos click.
37.- Al realizar el punto anterior aparecer de nuevo la ventana y ahora solo basta con dar click en
para aceptar los cambios.
38.- pulsar el cono marcado en el cuadro rojo llamado TRIM (cortar)
39.- una vez pulsado, pulsar el siguiente icono mostrado con el cuadro rojo para poder cortar las
lneas excedentes, de no presionar este cono al cortar la lnea esta desaparecer por completo.
40.- Una vez realizado los pasos 25 y 26 seleccionar las lneas excedentes como lo muestra la
imagen de abajo, cuando estn punteadas las lneas dar un click para eliminarlas.
41.- una vez terminada la mitad de la seccin de la pieza a tornear se proceder a dibujar la otra
mitad para tener el boceto completo para ello, pulsar el cono Xform mirror (espejo).
42.- Una vez pulsado aparecer una leyenda y seleccionaremos toda la
pieza y cambiara de color amarillo como en la imagen inferior.
43.- Una vez seleccionadas las entidades (pieza) pulsar ENTER y aparecer una ventana como lo
muestra la imagen inferior, en esta ventana seleccionaremos las siguientes opciones marcadas con
los cuadros de color rojo. Realizado de esta manera aparecer la pieza como se muestra abajo.
44.- una vez realizada la funcin espejo proceder a completar las lneas de la pieza, para esto
seleccionar el cono y dar click donde se encuentra el cuadro color naranja y bajar la lnea
hasta el otro extremo como lo muestra la imagen inferior y dar click.
45.- Repetir el paso 41 hasta completar las lneas restantes de la figura.
PROCESO DE TORNEADO
46.- Para el proceso de torneado es recomendable utilizar la mitad de la pieza a realizar en este
caso utilizaremos la pieza ya terminada en el paso 38.
47.- Luego elegimos el tipo de maquina a utilizar LEATHE (Torno) en este caso.
48.- Luego se observa en el administrador de operaciones, que aparece un rbol de archivos
donde se encuentran las propiedades, aqu tambin irn apareciendo las operaciones a realizar.
49.- Dar click en para desplegar el rbol de archivos como la
imagen inferior.
50.- una vez desplegado el rbol de archivos, dar click en para abrir la
siguiente ventana, una vez abierta, pulsar PROPERTIES marcada en el cuadro de color rojo
para modificar las propiedades del STOCK.
51.- Se abrir una ventana como se muestra a continuacin, ah escribir los nmeros sealados
con el cuadro rojo que son la altura y anchura mxima de la pieza, puedo esto tambin
comprobarse en la figura presentada al principio de este documento.
52.- Ahora marcar la opcin y escribir los siguientes valores mostrados en el
cuadro rojo para generar un excedente de stock, de esta manera se asegura un maquinado ms
fino al final del proceso sin afectar las medidas originales de la pieza.
53.- Ahora, pulsar PROPERTIES marcada en el cuadro de color rojo para modificar las
propiedades del de las mordazas (chuck jaws).
54.- Se abrir la siguiente ventana mostrada a continuacin en la parte inferior.
55.- Abierta la ventana anterior seleccionar la mordaza nmero 1 y despues activar la casilla
From Stock en las opciones de Position.
56.- Siguiendo en las opciones de Position cambiar los valores de Grip Lenght a 8 para indicar
que la mordaza sujetara 8 unidades, al finalizar dar click en
57.- De regreso en la ventana anterior seleccionar la pestaa Tool Setings marcada con el cuadro
rojo.
58.- En esta ventana activar la opcin Assign tool numbers sequentially y warm of duplicate tool
numbers
59.- En la configuracin de Secuence cambiar los valores de Start e Increment a 1 y 1
60.- En la opcin de Material, para seleccionar el tipo de bruto que se va a utilizar ya sea (aceros,
hierros, plsticos etc.), dar click sobre Select
61.- En la ventana desplegada seleccionar milimeters y despus Source, Lathe-Library
62.-Elegir el material Aluminum mm- 6061 y dar en .
63.- Volver a hacer click en
64.-Ahora preparado ya el stock, las mordazas y el tipo de material a usar procederemos a realizar
el CAREADO de la pieza para esto seleccionar TOOLPATHS FACE.
65.- Aparecer una ventana y seleccionar una herramienta de ROUGH FACE-RIGHT.
66.- Despus ir a FACE PARAMETERS cuadro color rojo y aparecer la siguiente ventana una vez
mostrada modificar los siguientes valores mostrados en el cuadro color verde, (se optan por
poner valores pequeos para realizar de manera ms precisa el torneado de la pieza).
67.- ya modificados los valores dar click .
68.- Ya careada la pieza procederemos a DESBASTAR como segundo paso, para esto presionamos
los conos TOOLPATHS ROUGHT.
69.-Aparecer una ventana donde ya vienen las opciones predeterminadas ahora como primer,
paso nos pide un punto inicial de la cadena, para esto marcar la lnea que apunta la flecha azul
una vez marcada ahora marcamos la lnea seala por la flecha amarilla quedando la cadena como
lo muestra la imagen inferior.
70.- Una vez hecho lo anterior presionar ENTER.
NOTA: Para ocultar las lneas del torneado presionar alt+ t, para evitar que las lneas nos estorben
o se vean encimadas. Si queremos verlas de nuevo presionar alt+ t nuevamente.
71.- Hecho el paso 65 aparecer una ventana, seleccionar la herramienta ROUGH RIGHT.
72.- Despus ir a ROUGH PARAMETERS cuadro color rojo y aparecer la siguiente ventana una vez
mostrada modificar los siguientes valores mostrados en los cuadros color verde, (se optan por
poner valores pequeos para realizar de manera ms precisa el torneado de la pieza).
73.- Ya modificados los valores dar click para aceptar.
74.- Ya desbastada la pieza procederemos a RANURAR como tercer paso, para esto presionamos
los conos TOOLPATHS GROOVE.
75.- Aparecer la siguiente ventana y seleccionaremos la opcin MULTIPLE CHAIN y despus dar
click en para aceptar.
76.- Aparecer una ventana donde ya vienen las opciones predeterminadas ahora con esta opcin
marcaremos la primer cadena, para esto marcar la lnea que apunta la flecha azul, una vez
marcada ahora marcamos la lnea seala por la flecha amarilla, quedando la cadena como lo
muestra la imagen inferior.
77.- Realizado el paso 76 ahora realizaremos la segunda cadena, para esto marcar la lnea que
apunta la flecha azul, una vez marcada ahora marcamos la lnea seala por la flecha amarilla,
quedando la cadena como lo muestra la imagen inferior.
78.- Hecho el paso 77 aparecer una ventana, seleccionar la herramienta OD GROOVE CENTER
79.- Despus ir a GROOVE ROUGH PARAMETERS cuadro color rojo y aparecer la siguiente
ventana una vez mostrada modificar los siguientes valores mostrados en los cuadros color verde,
(se optan por poner valores pequeos para realizar de manera ms precisa el torneado de la
pieza).
80.- Ya modificados los valores dar click para aceptar.
81.- Ya ranurada la pieza procederemos a FINALIZAR como cuarto paso, para esto presionamos los
conos TOOLPATHS FINISH.
82.-Aparecer una ventana donde ya vienen las opciones predeterminadas ahora como primer,
paso nos pide un punto inicial de la cadena, para esto marcar la lnea que apunta la flecha azul
una vez marcada ahora marcamos la lnea seala por la flecha amarilla quedando la cadena como
lo muestra la imagen inferior.
83.- Hecho el paso 82 aparecer una ventana, seleccionar la herramienta OD FINISH RIGHT.
84.- Despus ir a FINISH PARAMETERS cuadro color rojo y aparecer la siguiente ventana una vez
mostrada modificar los siguientes valores mostrados en los cuadros color verde, (se optan por
poner valores pequeos para realizar de manera ms precisa el torneado de la pieza).
85.- Ya modificados los valores dar click para aceptar.
86.- Como paso adicional agregaremos a la pieza una perforacin la cual se realiza de la siguiente
manera presionamos los conos TOOLPATHS DRILL.
87.- Aparecer una ventana y seleccionar una herramienta de DRILL 6 DA.
88.- Despus ir a SIMPLE DRILL- NO PECK cuadro color rojo y aparecer la siguiente ventana una
vez mostrada modificar los siguientes valores mostrados en el cuadro color verde, (se optan por
poner valores pequeos para realizar de manera ms precisa el torneado de la pieza).
89.- ya modificados los valores dar click .
90.- Como paso adicional agregaremos a la pieza una perforacin la cual se realiza de la siguiente
manera presionamos los conos TOOLPATHS CUTOFF.
91.- Al realizar el paso anterior nos pedir un punto inicial este ser marcado en la posicin que se
muestra en la imagen de la parte inferior.
92.- Seleccionar la herramienta OD CUTOFF RIGHT.
93.- Ya seleccionada la herramienta como en el paso anterior dar doble click sobre la herramienta
para abrir la ventana que aparece en le parte inferior y colocar los siguientes valores como los
muestra el cuadro color rojo, luego de ello dar en la palomita.
94.-Despus ir a CUTOFF PARAMETERS cuadro color rojo y aparecer la siguiente ventana una vez
mostrada modificar los siguientes valores mostrados en el cuadro color verde, (se optan por
poner valores pequeos para realizar de manera ms precisa el torneado de la pieza).
95.- Ya modificados los valores dar click .
96.- Por ltimo aplicaremos el funcin de ROSCADO (Thread) para ello pulsaremos TOOLPATHS-
THREAD
97.- Despus de ello se abrir la ventana siguiente y elegimos la herramienta THREAD RIGHT
LARGE
98.- ahora dar doble click sobre la herramienta seleccionada elegir la herramienta que esta
marcada con el cuadro color rojo.
98.- Una vez seleccionada la herramienta damos click en la flecha verde para aceptar
99.- Ahora tenemos q ir a THREAD SHAPE PARAMETERS y seleccionar en THREAD FORM la opcin
SELECT FROM TABLE
100.- Ahora aparecer una tabla, dar click primeramente donde seala el cuadro rojo y despus
elegir la opcin marcada por el cuadro verde
101.- Despus de elegir la opcin de color verde aparecer una nueva ventana en la cual
indicaremos la siguiente opcin marcada con cuadro de color rojo, la cual es una rosca tipo ACME
para realizar la operacin.
102.- una vez elegida la opcin volveremos a ventana mostrada en la imagen inferior, ahora
modificar los valores seleccionados con los nmeros ya escritos dentro de los cuadros de color
verde
103.- Ya realizado lo anterior dar click en la flecha verde para aceptar los cambios y ver como se
realiza el roscado de la pieza.
104.- Terminado toda la programacin de torneado procedemos a presionar el icono para
apreciar una vista isomtrica de la pieza.
105.- Ahora en la imagen inferior presionar primero el cono para seleccionar todas las
operaciones. Despus presionar el cono para desplegar la siguiente ventana mostrada en el
paso siguiente
106.- Abierta la siguiente ventana presionar el cono para visualizar toda la herramienta de
corte. Despus modificar la velocidad de ejecucin para acelerar o alentarlo, marcada con el
cuadro rojo.
107.- Dar click en el siguiente cono , cuando se haga esto aparecer la siguiente ventana
mostrada en la parte inferior, marcar la opcin marcada con el cuadro rojo, para visualizar con
diferentes colores como trabajan las distintas herramientas.
108.-Ya marcada la opcin dar click para aceptar.
109.- Hecho todo lo anterior ahora solo dar click en el icono marcado por el cuadro rojo.
110.- Se visualizar la simulacin con las distintas herramientas y adems con los distintos colores
como lo muestra la imagen inferior.
También podría gustarte
- Temario de Curso CNCDocumento139 páginasTemario de Curso CNCAntonio Romero67% (3)
- EJEMPLOS Programacion Fanuc OtDocumento17 páginasEJEMPLOS Programacion Fanuc Otchicho640490% (59)
- Evaluación Fresadora CNCDocumento4 páginasEvaluación Fresadora CNCLuis Arenas100% (1)
- SSCNC Manual de Simulador en WordDocumento219 páginasSSCNC Manual de Simulador en WordVictor Hernandez GaliciaAún no hay calificaciones
- Manual EdgeCamDocumento73 páginasManual EdgeCamJuan Pablo50% (2)
- 2 Ejercicio de CN TorneadoDocumento7 páginas2 Ejercicio de CN TorneadoJavier Solís Fernández100% (1)
- Torno CNC - Prácticas - TodasDocumento19 páginasTorno CNC - Prácticas - TodasMarcoRubianoRey100% (1)
- 7 CNC RoscaDocumento1 página7 CNC RoscaWilson YucraAún no hay calificaciones
- Referencia Rapida MastercamDocumento2 páginasReferencia Rapida MastercamDaniel Fuentes100% (1)
- Elaboracion de HidromielDocumento20 páginasElaboracion de HidromielMaribel Mamani Santander100% (1)
- SCALLOPDocumento13 páginasSCALLOPGustavo PomaqueroAún no hay calificaciones
- Tutorial de MastercamDocumento138 páginasTutorial de MastercamTic En la Formacion100% (2)
- Flowline MASTERCAMDocumento16 páginasFlowline MASTERCAMAlex Omar GuamánAún no hay calificaciones
- Calculo Del Numero de Diviciones MECANIZACIONDocumento8 páginasCalculo Del Numero de Diviciones MECANIZACIONChristian DverlyAún no hay calificaciones
- Guia de Ensamble - InventorDocumento18 páginasGuia de Ensamble - InventorPercy Robert100% (2)
- Manual Torno CNC Muy CompletoDocumento153 páginasManual Torno CNC Muy CompletoEltrobadorAún no hay calificaciones
- Guia Rápida Mastercam (Fresa) Rubén RomeroDocumento15 páginasGuia Rápida Mastercam (Fresa) Rubén RomeroJonathan Jara Riquelme100% (1)
- Ejercicio CNC FresadoDocumento12 páginasEjercicio CNC FresadoMecanizado SenaAún no hay calificaciones
- Los Diales en Maquinas HerramientasDocumento6 páginasLos Diales en Maquinas HerramientasCarlos Alberto Gomez Perez0% (1)
- Anexo Manual Fanuc Torno CNCDocumento13 páginasAnexo Manual Fanuc Torno CNCarturo_23eAún no hay calificaciones
- CNC FresaDocumento31 páginasCNC Fresaaamarosa100% (1)
- Rectificadora de Superficies Cilindricas PDFDocumento20 páginasRectificadora de Superficies Cilindricas PDFMayra Ruiz Garcilazo100% (1)
- Trigonometria Aplicada Al CNCDocumento57 páginasTrigonometria Aplicada Al CNCJUAN RAUL CORTEZ BARRIOSAún no hay calificaciones
- Test - Estados Superficiales PDFDocumento5 páginasTest - Estados Superficiales PDFEdu CrespoAún no hay calificaciones
- Tambor Graduado, Ranurado y Tiempo Principal en El Torneado PDFDocumento2 páginasTambor Graduado, Ranurado y Tiempo Principal en El Torneado PDFMet Work100% (1)
- Introduccion A MastercamDocumento192 páginasIntroduccion A Mastercamedgarlojero94% (17)
- Torno Mastercam Mach3 20-06-2019Documento87 páginasTorno Mastercam Mach3 20-06-2019Ernesto NetoAún no hay calificaciones
- Manual Mastercam Fresado en SpanishDocumento467 páginasManual Mastercam Fresado en Spanishchicho640486% (14)
- M98 Llamado de Subprograma PDFDocumento6 páginasM98 Llamado de Subprograma PDFCasandy De Solano BallenaAún no hay calificaciones
- Ciclo CAJERADocumento32 páginasCiclo CAJERAjsantosanzAún no hay calificaciones
- Tornos CNC Con FANUC Series 0i PDFDocumento12 páginasTornos CNC Con FANUC Series 0i PDFEduardo QuiñonesAún no hay calificaciones
- Ejercicio Hoja Proceso TornoDocumento2 páginasEjercicio Hoja Proceso TornoChichojefe Pmc100% (1)
- Guia de Estudio Matriceria ADRIAN PILLAJODocumento110 páginasGuia de Estudio Matriceria ADRIAN PILLAJOJose Ernesto Pillajo Cabezas100% (1)
- Torno y Fresa (Ejemplos)Documento28 páginasTorno y Fresa (Ejemplos)JESUS ALEJANDRO FLORES SERRATOAún no hay calificaciones
- Interfaz de MastercamDocumento20 páginasInterfaz de MastercamDiego SierraAún no hay calificaciones
- Manual Master Cam LuisDocumento45 páginasManual Master Cam LuisCorga Zetino100% (1)
- Cuadros de DialogoDocumento24 páginasCuadros de DialogoJuanAún no hay calificaciones
- Examen Práctico Segundo Parcial PDFDocumento34 páginasExamen Práctico Segundo Parcial PDFDannieRmzAún no hay calificaciones
- Tutorial Mecanizado Fresa Planeado 20-Agosto-2019Documento193 páginasTutorial Mecanizado Fresa Planeado 20-Agosto-2019AJ GonzálezAún no hay calificaciones
- Diseño Mecanico Asistido Por ComputadoraDocumento10 páginasDiseño Mecanico Asistido Por ComputadoraESTÉVEZ LUCAS JAFET EMILIANOAún no hay calificaciones
- Tutorial MastercamDocumento15 páginasTutorial MastercamJuan Valencia PeraltaAún no hay calificaciones
- SprutCAM 2d Ejemplo de GeometriaDocumento13 páginasSprutCAM 2d Ejemplo de GeometriaJaime AguileraAún no hay calificaciones
- Introducción A PROTEUSDocumento11 páginasIntroducción A PROTEUSEdwin Alfredo Lopez AguirreAún no hay calificaciones
- Wilcom BasicoDocumento16 páginasWilcom BasicoDionisio CovaAún no hay calificaciones
- Introduccion A Macromedia FlashDocumento29 páginasIntroduccion A Macromedia Flashmiguelito477Aún no hay calificaciones
- Editable PolyDocumento29 páginasEditable PolyAntonio Linares BlancoAún no hay calificaciones
- Manual Working ModelDocumento15 páginasManual Working ModelAlberto Andrés Arroyo Mejías100% (1)
- Manual de FireworkDocumento33 páginasManual de FireworkNipton Torres ChumbeAún no hay calificaciones
- Rompecabezas Corel Draw X5Documento23 páginasRompecabezas Corel Draw X5Lourdes AngelitaAún no hay calificaciones
- Manual de Firework 2Documento34 páginasManual de Firework 2Courtney EspinozaAún no hay calificaciones
- Manual Eagle Point1Documento59 páginasManual Eagle Point1camilo martinez AguirreAún no hay calificaciones
- 01manual WILCOM para NovatoDocumento13 páginas01manual WILCOM para NovatoMirna Oriana Parra UlloaAún no hay calificaciones
- 01manual WILCOM para Novato PDFDocumento13 páginas01manual WILCOM para Novato PDFMirna Oriana Parra UlloaAún no hay calificaciones
- Manual Optitex (Parte 02)Documento62 páginasManual Optitex (Parte 02)gromzap75% (4)
- Ejemplo Nº2 - AidcDocumento36 páginasEjemplo Nº2 - AidcWalter Perleche PedrazaAún no hay calificaciones
- Generar Vistas en Autocad PDFDocumento6 páginasGenerar Vistas en Autocad PDFheccosAún no hay calificaciones
- Agujeros Taladrado PasanteDocumento22 páginasAgujeros Taladrado PasanteFranco PuglieseAún no hay calificaciones
- Manual Cype Instalaciones de Baja TensionDocumento21 páginasManual Cype Instalaciones de Baja TensionManuel Plata LuqueAún no hay calificaciones
- Guía para El Uso Del Software EagleDocumento12 páginasGuía para El Uso Del Software EaglerenepumasAún no hay calificaciones
- Copa de Autocad ItverDocumento5 páginasCopa de Autocad ItverEdgar SerranoAún no hay calificaciones
- Yordan Galvez - Seccion 152 - Manual CivilDocumento49 páginasYordan Galvez - Seccion 152 - Manual CivilCristian SilvaAún no hay calificaciones
- Curva Cms....Documento4 páginasCurva Cms....Alan Isai Valdez CastrejónAún no hay calificaciones
- Diagrama de Afinidad.... InvestigacionDocumento50 páginasDiagrama de Afinidad.... InvestigacionAlan Isai Valdez CastrejónAún no hay calificaciones
- Estadistica 2 Diseños FactorialesDocumento32 páginasEstadistica 2 Diseños FactorialesAlan Isai Valdez Castrejón100% (2)
- Cuestionario 3.1 de OpticaDocumento19 páginasCuestionario 3.1 de OpticaAlan Isai Valdez CastrejónAún no hay calificaciones
- Diagrama MetrologiaDocumento19 páginasDiagrama MetrologiaAlan Isai Valdez CastrejónAún no hay calificaciones
- Conceptos Básicos en Diseños Factoriales 1Documento22 páginasConceptos Básicos en Diseños Factoriales 1Alan Isai Valdez Castrejón50% (2)
- RugosímetroDocumento6 páginasRugosímetroAlan Isai Valdez CastrejónAún no hay calificaciones
- Rugosímetro Con Palpador LáserDocumento3 páginasRugosímetro Con Palpador LáserAlan Isai Valdez CastrejónAún no hay calificaciones
- Tarea Algoritmos CiclosDocumento6 páginasTarea Algoritmos CiclosAlan Isai Valdez CastrejónAún no hay calificaciones
- Practica de Uso Del VernierDocumento7 páginasPractica de Uso Del VernierAlan Isai Valdez CastrejónAún no hay calificaciones
- Tesis - Isai Estudio de TiemposDocumento157 páginasTesis - Isai Estudio de TiemposAlan Isai Valdez Castrejón100% (1)
- Analisis de Mano de Obra 2018Documento9 páginasAnalisis de Mano de Obra 2018EDWIN ALBERTO RIVERA SANCHEZAún no hay calificaciones
- Indice: Confidencialidad: Código: Rev: Fecha: Pág. de Proceso de Aprobación: Realizado: Entregable: Verificado: AprobadoDocumento71 páginasIndice: Confidencialidad: Código: Rev: Fecha: Pág. de Proceso de Aprobación: Realizado: Entregable: Verificado: AprobadoMiguel del valle100% (1)
- Análisis de Los Artículos Del 1 Al 6 de La LOPADocumento7 páginasAnálisis de Los Artículos Del 1 Al 6 de La LOPAolguismarAún no hay calificaciones
- Reemplazo de Transistor ACS1086SDocumento5 páginasReemplazo de Transistor ACS1086ScesarcaterpillarAún no hay calificaciones
- Juego 1 Unidad 2 PDFDocumento3 páginasJuego 1 Unidad 2 PDFLuis Enri AlemanAún no hay calificaciones
- 1.600 Firmas de Científicos en Este Documento: No Hay Emergencia ClimáticaDocumento57 páginas1.600 Firmas de Científicos en Este Documento: No Hay Emergencia ClimáticaScribdTranslationsAún no hay calificaciones
- Sams Rosario CartaDocumento2 páginasSams Rosario CartaDaniel LopezAún no hay calificaciones
- Actividad Integradora Del Módulo 1, Análisis Del Caso BIKORDocumento3 páginasActividad Integradora Del Módulo 1, Análisis Del Caso BIKORAntonio GuzmanAún no hay calificaciones
- Cotizacion I3Documento1 páginaCotizacion I3Soporte Técnico San Luis BeltránAún no hay calificaciones
- Circuito en SerieDocumento3 páginasCircuito en SerieLINDA ALEXANDRA ARRELUCEA PEREZAún no hay calificaciones
- Carta 89 OefaDocumento1 páginaCarta 89 OefaColchado YaritzaAún no hay calificaciones
- Informe 1 Farmacología Vías de AdministracionDocumento3 páginasInforme 1 Farmacología Vías de AdministracionAnonymous cBj0ZnEvM183% (6)
- Kaoru IshikawaDocumento2 páginasKaoru IshikawaJhon LancherosAún no hay calificaciones
- Tema 03 - Sistema Juridico Hispanorromano.Documento11 páginasTema 03 - Sistema Juridico Hispanorromano.Reed TxantxangorriaAún no hay calificaciones
- Comentario CríticoDocumento2 páginasComentario CríticoCelia PerezAún no hay calificaciones
- U BoltDocumento1 páginaU BoltVictor ChicaizaAún no hay calificaciones
- Guia Del LaboratorioDocumento2 páginasGuia Del LaboratorioSAULOAún no hay calificaciones
- Telefonía TradicionalDocumento5 páginasTelefonía TradicionalJack R. Recuero100% (1)
- Resumen de Las Tecnicas de Entrevista y Su AplicacionDocumento8 páginasResumen de Las Tecnicas de Entrevista y Su AplicacionrnajeravAún no hay calificaciones
- Mapa Conceptual Proteccion de La Salud y Seguridad en El TrabajoDocumento1 páginaMapa Conceptual Proteccion de La Salud y Seguridad en El TrabajoNatalia Hernandez DimasAún no hay calificaciones
- Formulario de Inscripcion de ProveedoresDocumento2 páginasFormulario de Inscripcion de ProveedoresCamila MirandaAún no hay calificaciones
- Sesion 6 - Innovación y Emprendimiento de EmpresasDocumento60 páginasSesion 6 - Innovación y Emprendimiento de EmpresasChristian Julian SuarezAún no hay calificaciones
- Metodología de Selección y Uso de Tecnología EducativaDocumento6 páginasMetodología de Selección y Uso de Tecnología EducativaEmperador MarinelaAún no hay calificaciones
- Manda ToDocumento25 páginasManda ToRomina M JaraAún no hay calificaciones
- TUPA SEMAPA 2019 (Sesion Extr 04 de Junio)Documento21 páginasTUPA SEMAPA 2019 (Sesion Extr 04 de Junio)ricardoAún no hay calificaciones
- Instrucciones NotarioDocumento3 páginasInstrucciones NotarioClaudia VillarroelAún no hay calificaciones
- Plan - Trabajo Sistemas de Informacion GerencialDocumento7 páginasPlan - Trabajo Sistemas de Informacion GerencialRuben Ruiz OblitasAún no hay calificaciones
- Actividad Eje 2 Caso Google Contexto y Desarrollo OrganizacionalDocumento12 páginasActividad Eje 2 Caso Google Contexto y Desarrollo Organizacionaljulieth garzonAún no hay calificaciones