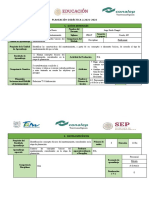Guion de Clase para FreeCAD
Guion de Clase para FreeCAD
Cargado por
Angel HernandezCopyright:
Formatos disponibles
Guion de Clase para FreeCAD
Guion de Clase para FreeCAD
Cargado por
Angel HernandezDescripción original:
Derechos de autor
Formatos disponibles
Compartir este documento
Compartir o incrustar documentos
¿Le pareció útil este documento?
¿Este contenido es inapropiado?
Copyright:
Formatos disponibles
Guion de Clase para FreeCAD
Guion de Clase para FreeCAD
Cargado por
Angel HernandezCopyright:
Formatos disponibles
Curso de Modelado e Impresión 3D (Programa Jóvenes Talento)
Diseño de piezas con FreeCAD
Docente: Ing. Angel Hernández
En este curso se enseña a hacer objetos 3D desde cero. No se requieren conocimientos previos.
El curso está orientado hacia el diseño de piezas que puedan imprimirse en una impresora 3D.
La herramienta que usaremos para el diseño es FreeCAD, aunque las técnicas que aprenderemos
nos valdrán para usarlas en otros programas de diseño 3D.
En los tutoriales se proponen ejercicios para que puedas practicar y comprobar por ti mismo tus
progresos en el diseño 3D.
Al final del curso los participantes serán capaces de:
1. Comprender las capacidades potenciales de un software CAD
2. Crear objetos 3D partiendo de figuras primitivas y bocetos
3. Crear planos 2D de sus modelos para la producción de prototipos
4. Crear prototipos que puedan ser impresos mediante manufactura aditiva (Impresión
3D)
Descripción
FreeCAD es una aplicación libre para diseño 3D. Al ser libre, las fuentes están disponibles y
cualquier persona o desarrollador tiene acceso a este código para estudiarlo, mejorarlo o
compartirlo. La versión que utilizaremos es 0.16
Metodología:
El desarrollo del curso será especialmente práctico, la teoría necesaria para la comprensión de
conceptos será brindada con cada ejemplo y ejercicio.
Sistema de evaluación y valoración.
La nota mínima de aprobación será de 7.0
La nota de aprobación estará distribuida por:
o Asistencia a las clases. 25%
o Desarrollo de ejercicios en clase. 25%
o Desarrollo de tareas ex-aula. 50%
Ing. Angel Hernández
Curso de Modelado e Impresión 3D (Programa Jóvenes Talento)
Clase: Sábado 19/Agosto/2017
¡Cubo Hola mundo!
Creación de nuestro primer cubo, usando el workbench parts. Establecimiento de la navegación
tipo blender. Cambio en las dimensiones del cubo
Explicación
Ejecutar Freecad. Aparecerá la pantalla de la figura 1.
Figura 1: Pantalla de arranque de Freecad
Crear un documento nuevo (Figura 2). Aparecerá la pantalla de la figura 3
Figura 2: Crear un documento nuevo
Figura 3: Documento nuevo creado
Seleccionar el banco de trabajo parts:
Figura 4: Seleccionando el banco de trabajo parts Figura 5: Banco de trabajo parts
Ing. Angel Hernández
Curso de Modelado e Impresión 3D (Programa Jóvenes Talento)
Creamos un cubo (por defecto tiene dimensiones de 10 x 10 x 10 mm)
Figura 6: Creando un cubo
Figura 7: Nuevo cubo: vista frontal
Activar la perspectiva axonométrica para ver el cubo en 3D:
Figura 8: Activando la vista axonométrica Figura 9: Vista 3D del cubo
Pulsando el botón derecho, ir a la opción navigation styles y seleccionar blender:
Figura 10:
Navegación tipo Blender: En este modo de navegación se usa el botón central para mover la
cámara. Si además de pulsar este botón se aprieta shift, se desplaza la cámara linealmente a
derecha-izquierda y arriba/abajo. Con la rueda del ratón se puede hacer zoom. Con el botón
izquierdo se seleccionan objetos. En este enlace hay más información sobre el resto de modos de
navegación.
Ing. Angel Hernández
Curso de Modelado e Impresión 3D (Programa Jóvenes Talento)
Navegación tipo touchpad: En este modo de navegación se mantiene presionada la tecla shift
+ movimiento del touchpad para mover los objetos, la tecla alt + movimiento del touchpad para rotar
los objetos, las teclas PgUp y PgDn para realizar zoom a los objetos. Esta navegación es ideal para
laptops.
Pulsar en la zona de la derecha en el nombre del cubo creado (box). El cubo cambiará a color verde
y en la parte inferior aparecerán 2 nuevas pestañas: View y Data.
Figura 11: Cubo seleccionado
Figura 12: Pestaña Data, con las dimensiones del cubo
Pulsar en la pestaña data e introducir los valores para las dimensiones del cubo:
Figura 13: Estableciendo las dimensiones de la caja
Finalmente, ir a File/Export para exportar el cubo a un fichero .stl para que pueda ser impreso en
una impresora 3D
Ejercicio propuesto
Hacer el Monolito de la película 2001 odisea en el espacio. Exportarlo a STL e imprimirlo en 3D.
dimensiones (40x10x90mm)
Ing. Angel Hernández
Curso de Modelado e Impresión 3D (Programa Jóvenes Talento)
Propiedades de Visualización
Descripción
Los objetos en Freecad tienen propiedades, divididas en dos pestañas: data y view. En la
pestaña data están las dimensiones del cubo y su posición y orientación. En view todas las
relacionadas con la visualización. En este micro-tutorial se explican brevemente.
Explicación
Partimos del cubo hola mundo creado en el tutorial pasado. Cambiamos el nombre a "mi_cubo"
pulsando con el botón derecho sobre el nombre "box" en la parte izquierda y luego
seleccionando rename.
Figura 1: Cambiando el nombre del cubo Figura 2: Nombre cambiado a "Mi_cubo"
Ahora mostramos el sistema de referencia pulsando en la opción view/toggle axis cross
Ing. Angel Hernández
Curso de Modelado e Impresión 3D (Programa Jóvenes Talento)
Figura 3: Activando el sistema de refencia Figura 4: Cubo con sistema de referencia
Seleccionar el cubo y abrir la pestaña view. Cambiar los modos de visualización seleccionando la
opción display. El tipo de línea se cambia con Draw Style. Cambiar los colores del objeto, aristas y
vértices con Color Shape, Line color y Point Color respectivamente. La transparencia se modifica
con Transparency.
Figura 5:
Ejercicio propuesto
Mediante dos cubos, realizar la composición mostrada en la siguiente figura:
Ing. Angel Hernández
Curso de Modelado e Impresión 3D (Programa Jóvenes Talento)
Ejercicio propuesto
Trasladando Cubos
Descripción
Los objetos en Freecad se trasladan cambiando sus atributos, en la pestaña Data. Como ejemplo se
diseña la pirámide de cubos del juego ochentero Q*bert.
Explicación
Desde el workbench Parts crear un cubo. Seleccionarlo y pulsar la pestaña Data en sus
propiedades. Desplegar la propiedad Placement y dentro la que pone position. Cambiar las
coordenadas x,y,z bien introduciendo un valor numérico o bien con la rueda del ratón (para
incrementar o decrementar de 1 en 1 mm).
Posicionamiento del cubo mediante sus propiedades:
Cubo desplazado 6mm en el eje x
position
Ing. Angel Hernández
Curso de Modelado e Impresión 3D (Programa Jóvenes Talento)
Otra manera de trasladar es accediendo al menú de placement, pinchando en el botón con
... en la parte derecha de placement. Modificar los valores de la posición. Al finalizar pulsar el botón
de OK inferior. Si se pulsa en Cancelar, se revocarán los cambios (volviendo al estado inicial).
Acceso al menú de placement desde las propiedades Menú placement
Pulsar en OK para finalizar el menú placement y
validar los cambios
Otra manera de acceder al placement es a través de la opción Edit / placement
Ing. Angel Hernández
Curso de Modelado e Impresión 3D (Programa Jóvenes Talento)
Ejercicio Propuesto
Hacer una pirámide de cubos del Q*Bert de 3 niveles
Ejercicio propuesto. Parte frontal
Uniones
Descripción
Mediante la unión se construyen piezas más complejas. Al hacer una unión, las piezas originales se
mantienen, y la nueva depende de ellas, de manera que si se modifican, la unión también.
Explicación
Para hacer la unión de dos cubos primeros hay que seleccionarlos (con la tecla ctrl apretada) y luego
pulsar en el icono de la unión. Se crea un nuevo objeto llamado Fusion, que al desplegarlo contiene
a los cubos iniciales. Llamaremos a este objeto mi_pieza.
Botón de unión Los dos cubos unidos
Si ahora modificamos las dimensiones de los cubos originales, también se modificará mi_pieza.
Ing. Angel Hernández
Curso de Modelado e Impresión 3D (Programa Jóvenes Talento)
Modificando las dimensiones del cubo 1 Mi pieza se modifica también
Por defecto, Freecad NO hace un refinado de las geometrías, de manera que hay aristas que
realmente ya no lo son (lo eran en los objetos antes de hacer la unión). Para hacer este refinado hay
que pinchar en la opción part/refine shape.
Opción para refinar geometrías Mi_pieza refinada
Este refinado se puede hacer automáticamente cada vez que se ejecute una unión (o cualquier otra
operación booleana). Hay que ir a Edit/preferences. En la opción de "Part Design" activar las dos
casillas.
Opción de preferencias Refinado y comprobación automáticas activadas
Ejercicios Propuestos
Ejercicio 1: Rehacer la pirámide del QBert de 2 niveles, usando uniones (y refinando las
geometrías)
Ing. Angel Hernández
Curso de Modelado e Impresión 3D (Programa Jóvenes Talento)
Ejercicio 2: Idem pero con la pirámide del QBert de 3 niveles
Ejercicio 3: Diseñar las piezas del tetris usando uniones de cubos de 10mm
Ing. Angel Hernández
Curso de Modelado e Impresión 3D (Programa Jóvenes Talento)
Rotaciones
Descripción
Las rotaciones de objetos se realizan en el mismo menú placement que las traslaciones. Por defecto
se aplican sobre el origen del objeto, pero se puede especificar otro centro para.
Explicación
Partimos de un cubo "hola mundo". Para realizar rotaciones seleccionamos el cubo y vamos al menú
de placement (igual que con las traslaciones), en la pestaña DATA / placement. Seleccionamos el
eje Z y los grados. Pulsamos OK
Cubo inicial, sin rotar Cubor rotado 30 grados alrededor del eje z
Para cambiar el eje de rotación para que el cubo gire respecto a su centro por ejemplo, ponemos las
coordenadas del origen del nuevo sistema de referencia en CENTER.
Ing. Angel Hernández
Curso de Modelado e Impresión 3D (Programa Jóvenes Talento)
Cubo girado 30 grados con respecto al eje z que
Cambiando el centro de rotación
pasa por su centro
Vamos a crear como ejemplo una X formada por dos paralelepípedos. Primero colocamos uno de
dimensiones 10 x 2 x 2 mm y lo rotamos -20 grados con respecto a su centro. Luego lo duplicamos
con la opción edit / duplicate selection. En este nuevo objeto, abrimos el menú de placement,
hacemos un Reset y lo rotamos 20 grados con respecto a su centro, obteniendo la X
Uno de los paralelepípedos de la X, rotado -20 grados
La X
con respecto a su centro
Dos objetos independientes se pueden mover y rotar. Para ello los seleccionamos y abrimos el
menú de placement. Allí activamos la opción "Apply incremental changes" y aplicamos las
rotaciones y traslaciones que necesitemos. Si queremos que el centro de referencia de la X esté en
su centro geométrico, movemos la X hasta que su centro coincida con el eje z del sistema de
referencia global y realizamos la unión. Ahora la X se podrá rotar y trasladar como un objeto
cualquiera. Las rotaciones se aplicarán con referencia a su centro.
Ing. Angel Hernández
Curso de Modelado e Impresión 3D (Programa Jóvenes Talento)
Trasladando los dos paralelepípedos independientes Trasladando y rotando la X como un objeto nuevo
Ejercicio propuesto
Hacer una casa como la mostrada en la siguiente figura. Está formada por dos paralelepípedos,
uno rotado y trasladado
Modelo alámbrico de la casa, donde se ven los dos
Casa propuesta como ejercicio
paralelepípedos
Diferencia de piezas
Descripción
La operación booleana de diferencia es muy importante. Se utiliza muchísimo. Con ella sustraemos
a un objeto una parte, lo que nos permite hacer taladros, vaciados, etc.
Ing. Angel Hernández
Curso de Modelado e Impresión 3D (Programa Jóvenes Talento)
Explicación
Partimos de dos cubos de 10mm de arista, uno de ellos trasladado a la posición (5, -5, 5).
Seleccionamos primero el cubo original y luego el trasladado (Pulsando la tecla control). Para hacer
la diferencia pinchamos en el icono
Cubos listos para aplicar la diferencia Diferencia: al primer cubo se le ha restado el segundo
Se realizará la diferencia. El nuevo objeto se denomina Cut. Pinchar sobre él y renombrarlo a
"mi_pieza". Mi_pieza depende de los dos cubos. Si modificamos uno de ellos, automáticamente se
actualizará mi_pieza. Comprobarlo modificando la traslación del segundo cubo, llevándolo a la
posición (2,-2,2)
Aspecto de mi_pieza si modificamos la traslación del cubo que sustraemos
Ejercicio propuesto
Hacer un portalápices que tenga unas dimensiones de 50 x 50 x 80 mm y un espesor de 2mm
en las paredes laterales y fondo de 3mm
Ing. Angel Hernández
Curso de Modelado e Impresión 3D (Programa Jóvenes Talento)
Cotas del portalápices
Un portalápices
Aplicación: Porta-pendrive
Descripción
Vamos a aplicar todos los conocimientos aprendidos hasta ahora diseñando un porta-pendrives.
Con sólo conocer cómo hacer traslaciones, rotaciones, uniones y diferencias, y cómo
construir cubos, ya podemos hacer cantidad de piezas 3D muy útiles, que luego podremos imprimir
en una impresora 3D.
Explicación
Comenzamos definiendo los huecos de las ranuras. Creamos un cubo de dimensiones: (4.7, 11, 12)
y lo llamamos ranura-1. Lo duplicamos dos veces para obtener 3 cubos iguales (ranura-2 y ranura-
3). Dos de ellos los desplazamos a lo largo del eje x. Los seleccionamos todos y hacemos su unión,
que renominaremos con el nombre de ranuras.
Los 3 cubos para hacer las 3 ranuras del port-
Cubo para hacer la primera ranura
pendrives
Creamos otro cubo, de dimensiones (45, 21, 10), y lo llamamos base. Los desplazamos a la posición
(-5, -5, 0) para que las ranuras queden centradas.
Ing. Angel Hernández
Curso de Modelado e Impresión 3D (Programa Jóvenes Talento)
Base desplazada de manera que las ranuras estén
Colocando la base
centradas
Seleccionamos la base y las ranuras y los trasladamos de manera que el sistema de referencia
global quede en una de sus esquinas. A continuación seleccionamos primero la base y luego las
ranuras y hacemos la diferencia. Ya tenemos listo nuesto porta-pendrive!!
Desplazar la base y las ranuras hasta que el sistema
Realizar la diferencia entre la base y las ranuras. Ya
de refencia esté situado en una de las esquinas de la
tenemos el objeto final!
base
Ejercicio Propuesto
Hacer un porta-tarjetas sd, con capacidad para 4.
Ing. Angel Hernández
Curso de Modelado e Impresión 3D (Programa Jóvenes Talento)
Cilindros y pacman
Descripción
Los cilindros son otro de los objetos básicos que nos permiten modelar muchísimas piezas a partir
de ellos. También se usan mucho para realizar taladros y vaciados, mediante diferencias.
Explicación
Vamos a crear nuestro primer cilindro "hola mundo". Para ello, en el banco de pruebas part, en la
parte superior pinchamos en el icono que tiene dibujado un cilindro. Nos aparecerá un cilindro
nuevo, centrado en el ele z y apoyado en el plano xy, de 4mm de diámetro y 10mm de altura.
Listos para crear un cilindro hola mundo ¡Nuestro primer cilindro hola mundo!
El cilindro tiene 3 parámetros: el radio, la altura y el ángulo. Por defecto se obtiene un cilindro con
ángulo de 360 grados, pero se pueden especificar sectores reduciéndolo. Para construir un pacman
establecemos el radio a 25mm y la altura a 5mm. Cambiamos el ángulo a 270 grados para
convertirlo en un sector circular. A continuación lo rotamos 45 grados alrededor del eje z para que la
boca se centre y apunte hacia el lado positivo del eje x
Ing. Angel Hernández
Curso de Modelado e Impresión 3D (Programa Jóvenes Talento)
Convirtiendo el cilindro en un pacman Lo rotamos para centrarlo
Creamos un cilindro nuevo de 10mm de altura y radio de 1.5mm que se convertirá en el ojo del
pacman. Lo desplazamos -2mm en el eje z y 10mm en el y. Seleccionamos primero la cara y luego
este nuevo cilindro y aplicamos una diferencia. Es el momento de cambiar el color a amarillo y ¡ya
tenemos nuestro pacman!
Colocando el cilindro que hará de ojo del pacman ¡El finalizado!
Ejercicios propuestos
Ejercicio 1: La tarta
Ejercicio 2: Un ladrillo
Ing. Angel Hernández
Curso de Modelado e Impresión 3D (Programa Jóvenes Talento)
Repeticiones
Descripción
Muchas piezas se construyen mediante la repetición espacial de sus componentes. Mediante "los
arrays" podemos copiar y posicionar objetos.
Explicación
Desde el entorno part creamos un cubo de 10x10x10 que nombramos como master_box. Nos
vamos al entorno draft y allí pulsamos en el icono de creación de arrays
Cubo inicial (master_box) Botón de creación de arrays, en el entorno draft
Nos aparecerá un nuevo objeto denominado Array (y la master_box se hará invisible). Lo
seleccionamos y nos vamos a la pestaña data de sus propiedades. Allí ponemos la
propiedad NUMBER Y a 1, ya que solo queremos repetición en el eje de la X (en este ejemplo). A
continuacion desplegamos la propiedad Interval X y ponemos el valor 12 en x. Aparecerá un
segundo cubo, clon de master_box, desplazado 12mm en el eje de las x.
Ing. Angel Hernández
Curso de Modelado e Impresión 3D (Programa Jóvenes Talento)
Propiedades (data) del nuevo objeto ARRAY Dos cubos separados una distancia de 12mm
Ahora queremos colocar 10 cubos, por lo en la propiedad Number x ponemos 10. Aparecerán 10
repeticiones del cubo original a lo largo del eje x. Este array depende del cubo original. Esto lo
podemos ver mostrando las dependiencias en la opción tools / dependency graph. Si modificamos
algún parámetro del cubo original, automáticamente se modificará en el resto de cubos.
Diez repeticiones del cubo original El nuevo array depende del cubo original
Desde el entorno parts, creamos un cubo nuevo, de dimensiones (122, 16, 3) y lo desplazamos a la
posición (-2,-2,4). Lo llamaremos base_1D. Lo seleccionamos, luego el array y hacemos la
diferencia. Se crea un nuevo objeto que llamaremos pieza_1D
Resultante de la diferencia entre base 1D y nuestro
Nuevo objeto: base 1D
array
Ing. Angel Hernández
Curso de Modelado e Impresión 3D (Programa Jóvenes Talento)
Este objeto depende en última estancia de master_box. Si cambiamos, por ejemplo, su
anchura a 12mm, la pieza_1D también cambiará.
Diagrama de dependencias de Pieza_1D La nueva pieza modificada
Ahora hacemos invisible la pieza_1D. Vamos a crear un array bidimensional con el mismo cubo
inicial (master_box). Para ello seleccionamos el cubo y volver a darle al botón de crear array (en el
banco de trabajo draft). Desplegamos interval x: asignamos x = 12. Desplegamos interval y:
asignamos y = 12. Por último asignamos Number x = 5, y Number y = 5.
Creando un array bidimensional de 2 x 2 cubos Array bidimensional de 5 x 5 cubos
Creamos un cubo nuevo, llamado base_2D, con dimensiones (62, 62, 3) y lo posicionamos en (-2, -
2, 3). Ahora hacemos la diferencia para obtener la pieza_2D.
Colocando una base Pieza 2D
Ing. Angel Hernández
Curso de Modelado e Impresión 3D (Programa Jóvenes Talento)
Hacemos invisible la pieza_2D, y creamos un nuevo array, pero esta vez tridimensional.
Hacemos lo mismo que en el caso anterior, pero ahora desplegamos también interval
z y asignamos z = 12. Asignamos también Number z = 5.
Array tridimensional de 2 x 2 x 2 cubos Array tridimensional de 5 x 5 x 5 cubos
Por último creamos un cubo interior, de dimensiones (54,54,54). Lo posicionamos en (2,2,2). Le
restamos el nuevo array tridimensional. Obtenemos la pieza_3D
Colocando un cubo interior Pieza_3D
Ejercicios propuestos
Ejercicio 1: Crear una pieza de mecano de 5x1, usando la repetición
Pieza de mecano Pieza de mecano con cotas
Ejercicio 2: Construir la torre de un castillo, con sus almenas, usando la repetición
Ing. Angel Hernández
Curso de Modelado e Impresión 3D (Programa Jóvenes Talento)
Torre del castillo
Pieza usada para crear las almenas
Bibliografía propuesta
FreeCAD a manual by Yorik Van Havre and the FreeCAD Comunity, disponible en:
https://www.freecadweb.org/manual/a-freecad-manual.pdf
Wiki FreeCAD, disponible en: https://www.freecadweb.org/wiki/User_hub
Ing. Angel Hernández
También podría gustarte
- Manual Practica Programacion Basica de Trayectorias PDFDocumento24 páginasManual Practica Programacion Basica de Trayectorias PDFjoseAún no hay calificaciones
- PROGRAMACIÓNDocumento139 páginasPROGRAMACIÓNMiguel Angel Poma NinaAún no hay calificaciones
- Sesion 12 - Factores Determinan El Clima en El PeruDocumento18 páginasSesion 12 - Factores Determinan El Clima en El PeruFlavio Escobal Chavez100% (5)
- FreeCAD | Proyectos de diseño CAD: Construye modelos CAD avanzados paso a pasoDe EverandFreeCAD | Proyectos de diseño CAD: Construye modelos CAD avanzados paso a pasoAún no hay calificaciones
- Instala y Programa PIC SDocumento9 páginasInstala y Programa PIC SAndrés Gilberto Catalán HernándezAún no hay calificaciones
- Guia-Didactica Impresion3d CC 30horas - pdf1Documento7 páginasGuia-Didactica Impresion3d CC 30horas - pdf1Mario GayosoAún no hay calificaciones
- Allen Bradley RS LogixDocumento29 páginasAllen Bradley RS LogixAlejandro PortilloAún no hay calificaciones
- MAEL Planeación Didáctica 1.2324 (JKR)Documento27 páginasMAEL Planeación Didáctica 1.2324 (JKR)Jorge KarlisAún no hay calificaciones
- Impresic3b3n 3d para Profesores 08-10-2017Documento24 páginasImpresic3b3n 3d para Profesores 08-10-2017GeviAún no hay calificaciones
- Cuestionario CNCDocumento1 páginaCuestionario CNCLeonor MenesesAún no hay calificaciones
- Planeación 22122 (PMAT 405) Feb-22Documento24 páginasPlaneación 22122 (PMAT 405) Feb-22JORGE KARLIS RANGELAún no hay calificaciones
- Planeación 22122 MVMS (JKR 608)Documento29 páginasPlaneación 22122 MVMS (JKR 608)JORGE KARLIS RANGELAún no hay calificaciones
- Winunisoft ALECOPDocumento40 páginasWinunisoft ALECOPpasajes1100% (1)
- Fundamentos de RoboticaDocumento17 páginasFundamentos de RoboticaEstebanDuque100% (1)
- Manual ESP8266Documento14 páginasManual ESP8266daniel muñoz100% (1)
- Avance 1 Libre-CADDocumento19 páginasAvance 1 Libre-CADGeorge DeriAún no hay calificaciones
- Sistemas Secuenciales Paso A Paso NeumaticaDocumento8 páginasSistemas Secuenciales Paso A Paso NeumaticaCroossver0% (1)
- CirosRobotics 2013 I HSDocumento50 páginasCirosRobotics 2013 I HSDaniel Henao SantanaAún no hay calificaciones
- Robotica MecanismosDocumento7 páginasRobotica MecanismosMarcl Andrs SampdroAún no hay calificaciones
- Practica RoboticaDocumento8 páginasPractica RoboticaAlfredo CortesAún no hay calificaciones
- Instrumentos de Medicion MecanicaDocumento52 páginasInstrumentos de Medicion MecanicaAO BeltranAún no hay calificaciones
- Manual de Trabajo Recepcional Tsu-D-Vi-05 - R02Documento9 páginasManual de Trabajo Recepcional Tsu-D-Vi-05 - R02Maria Fernanda Villegas NicolasAún no hay calificaciones
- Evaluación Diagnostica - Cinematica de RobotsDocumento3 páginasEvaluación Diagnostica - Cinematica de RobotsAlejandro MenesesAún no hay calificaciones
- Ladder - Timer y CouterDocumento34 páginasLadder - Timer y CouterBerly Silva VargasAún no hay calificaciones
- Lenguaje de ProgramacionDocumento7 páginasLenguaje de ProgramacionVergel EdwarAún no hay calificaciones
- 1.5 AplicacionesDocumento19 páginas1.5 AplicacionesErick Perez PalaciosAún no hay calificaciones
- Robótica - 4-Sistemas de Coordenadas PDFDocumento16 páginasRobótica - 4-Sistemas de Coordenadas PDFAlejandro CordobaAún no hay calificaciones
- Electronics Workbench MultisimDocumento2 páginasElectronics Workbench Multisim251022100% (1)
- Brazo RoboticoDocumento12 páginasBrazo RoboticoSzgabriels SanchezAún no hay calificaciones
- 3 Herramientas Diseño MecatrónicoDocumento7 páginas3 Herramientas Diseño MecatrónicoYazmin J-D y V-D 6:30 pm a 6:30 amAún no hay calificaciones
- Procesos de Mecanizado Avanzado PDFDocumento61 páginasProcesos de Mecanizado Avanzado PDFEdison Eduardo Navarrete Caicedo100% (1)
- Prensa 1Documento28 páginasPrensa 1Nixon AlviaAún no hay calificaciones
- Presentacion MicrochipDocumento11 páginasPresentacion MicrochipAlfonsoAún no hay calificaciones
- Practicas - Ejemplos NeumáticosDocumento12 páginasPracticas - Ejemplos NeumáticosJose CabalAún no hay calificaciones
- Fresadora Universal 1310485342 Phpapp02 110712104501 Phpapp02Documento34 páginasFresadora Universal 1310485342 Phpapp02 110712104501 Phpapp02emerseonAún no hay calificaciones
- Disenio y Fabricacion de PCBDocumento69 páginasDisenio y Fabricacion de PCBEddy FicioAún no hay calificaciones
- Impresión 3DDocumento3 páginasImpresión 3DEduardo Alvarez MaldonadoAún no hay calificaciones
- Comunicación Serial - Conceptos Generales - National Instruments PDFDocumento4 páginasComunicación Serial - Conceptos Generales - National Instruments PDFStefy AlanizAún no hay calificaciones
- Mecatronica M2sub1 Dibuja Planos Mecanicos Sistemas MecatronicosDocumento15 páginasMecatronica M2sub1 Dibuja Planos Mecanicos Sistemas Mecatronicosgeorge_baltazar100% (1)
- Secuencia Didáctica Mide e Interpreta Variables 1Documento21 páginasSecuencia Didáctica Mide e Interpreta Variables 1Mario Alberto Caballero Vega100% (1)
- Allen Bradley Temporizadores PLC 1100Documento9 páginasAllen Bradley Temporizadores PLC 1100Osbaldo ContrerasAún no hay calificaciones
- Matlab y SimulinkDocumento16 páginasMatlab y SimulinkAbel Menendez RamosAún no hay calificaciones
- Curso MikrobasicDocumento9 páginasCurso MikrobasicEdson RodasAún no hay calificaciones
- PantógrafoDocumento5 páginasPantógrafovalente222Aún no hay calificaciones
- Banda TransportadoraDocumento13 páginasBanda Transportadorawilliams100% (1)
- Trabajo Practico Nº1 de Computadoras de Las AeronavesDocumento25 páginasTrabajo Practico Nº1 de Computadoras de Las AeronavesLautaro PintoAún no hay calificaciones
- Informe Practica de RoboticaDocumento7 páginasInforme Practica de Roboticazintia mezaAún no hay calificaciones
- Dosificacion Módulo IDocumento7 páginasDosificacion Módulo IJessi-Ham CarrilloAún no hay calificaciones
- Elec. PotenciaDocumento16 páginasElec. Potenciaalejandra caveroAún no hay calificaciones
- Electroneumatica1 1Documento30 páginasElectroneumatica1 1Alfonso Olguin RuizAún no hay calificaciones
- Maquinas Herramientas CNC Torno..Documento144 páginasMaquinas Herramientas CNC Torno..exodia2014Aún no hay calificaciones
- RoboticaDocumento113 páginasRoboticaRafael RodriguezAún no hay calificaciones
- Práctica #3 Programación Básica Desde El FlexPendantDocumento3 páginasPráctica #3 Programación Básica Desde El FlexPendantJuan Mendoza BravoAún no hay calificaciones
- Diseño de Un DosificadorDocumento86 páginasDiseño de Un DosificadorJuan De Dios RamirezAún no hay calificaciones
- Robot Seguidor de LineaDocumento4 páginasRobot Seguidor de Lineacheco66666Aún no hay calificaciones
- Instalaciones Eléctricas Módulo 6 Unidad 20 Unidades de Medida para ElectricidadDocumento38 páginasInstalaciones Eléctricas Módulo 6 Unidad 20 Unidades de Medida para ElectricidadCarlos Iván Rueda100% (1)
- Qué Es Un ProtocoloDocumento6 páginasQué Es Un Protocoloanon_776921799Aún no hay calificaciones
- Prog Desarrollo Dibujos Mecanics 02Documento24 páginasProg Desarrollo Dibujos Mecanics 02Carlos ToMen100% (1)
- Desarrollo Dibujo TecnicoDocumento6 páginasDesarrollo Dibujo TecnicoElianaAún no hay calificaciones
- Sistemas memristivos: representación físico-matemática desde la teoría de sistemas dinámicosDe EverandSistemas memristivos: representación físico-matemática desde la teoría de sistemas dinámicosAún no hay calificaciones
- FreeCAD | paso a paso: Aprende a crear objetos 3D, ensamblajes y dibujos técnicos con FreeCADDe EverandFreeCAD | paso a paso: Aprende a crear objetos 3D, ensamblajes y dibujos técnicos con FreeCADAún no hay calificaciones
- Los Mundos de Damon Knight - Knight DamonDocumento304 páginasLos Mundos de Damon Knight - Knight Damonsigma00% (1)
- Anual Uni-Semana 33 RMDocumento21 páginasAnual Uni-Semana 33 RMElizabeth Lucero Huanaco HuaytaAún no hay calificaciones
- 7.2 ElipsesDocumento16 páginas7.2 ElipsesMishell DomingoAún no hay calificaciones
- Informe 2Documento2 páginasInforme 2Jordan GonzálezAún no hay calificaciones
- Actos Procesales de Las PartesDocumento14 páginasActos Procesales de Las PartesLesli GalloAún no hay calificaciones
- Instrucciones Generales para La Elaboración de Los Documentos de Inicio de Ciclo Escolar 2022Documento4 páginasInstrucciones Generales para La Elaboración de Los Documentos de Inicio de Ciclo Escolar 2022Marco Antonio Ambriz GilAún no hay calificaciones
- UNIDAD 2 Partidas, Subpartidas, Cuentas SubcuentasDocumento18 páginasUNIDAD 2 Partidas, Subpartidas, Cuentas SubcuentasFRANCIS75% (4)
- Manual de Operación SiflumsaDocumento7 páginasManual de Operación SiflumsaSMTHOPE SMTAún no hay calificaciones
- INFORME Grupo FisurasDocumento21 páginasINFORME Grupo FisurasFabian Ignacio CoyoAún no hay calificaciones
- PPDU Quinta LunaDocumento122 páginasPPDU Quinta LunaJazmin CalocaAún no hay calificaciones
- Programa TeacchDocumento19 páginasPrograma TeacchLorena Vergara EncinaAún no hay calificaciones
- M6T10 ÓpticasDocumento13 páginasM6T10 ÓpticasCarmen Pérez Jurado100% (1)
- Sanacion Metafisica Carlos CalvoDocumento12 páginasSanacion Metafisica Carlos CalvoElizabeth FriasAún no hay calificaciones
- Fase 1 - Grupo 101007A - 18Documento11 páginasFase 1 - Grupo 101007A - 18Angelica Rodriguez VianaAún no hay calificaciones
- Aplicaciones pr2-2Documento6 páginasAplicaciones pr2-2Paolo Andrés Pancho RamírezAún no hay calificaciones
- PepsiDocumento1 páginaPepsiWilberth RamosAún no hay calificaciones
- Reporte de Bajas 2022 - RetencionesDocumento275 páginasReporte de Bajas 2022 - RetencionesJesus Ynocencio AmbichoAún no hay calificaciones
- Leyenda de PachacamacDocumento3 páginasLeyenda de PachacamacSilvia Polo Minaya0% (1)
- Puerto ParaleloDocumento12 páginasPuerto ParaleloSanchez T. MarioAún no hay calificaciones
- Fase - 4 - Implementación Del RadioenlaceDocumento17 páginasFase - 4 - Implementación Del RadioenlaceJuanAún no hay calificaciones
- Sistemas OperativosDocumento10 páginasSistemas OperativosLeslie Hernández FajardoAún no hay calificaciones
- Tesis Impulsores Kheler OkokokDocumento134 páginasTesis Impulsores Kheler OkokokJose Manuel Sanchez LopezAún no hay calificaciones
- Tablas Catalogos Elt3620Documento36 páginasTablas Catalogos Elt3620Danner Soliz AlejoAún no hay calificaciones
- FT Hvi-256Documento1 páginaFT Hvi-256Pancho CorvalánAún no hay calificaciones
- Qué Es El Método CuantitativoDocumento2 páginasQué Es El Método CuantitativoYeison CamargoAún no hay calificaciones
- Consumo de Oxigeno y Umbral AnaeróbicoDocumento9 páginasConsumo de Oxigeno y Umbral AnaeróbicoBastidas Peña Angela Patricia100% (2)
- Origen de Los Partidos Políticos en ColombiaDocumento4 páginasOrigen de Los Partidos Políticos en ColombiaHector Alejandro Zabarain BaronAún no hay calificaciones
- Catalogo de Productos Metecno de ColombiaDocumento17 páginasCatalogo de Productos Metecno de ColombiaANGELA MARIA VASCO100% (1)
- Capítulo 4 HartDocumento16 páginasCapítulo 4 HartMarcelo VargasAún no hay calificaciones