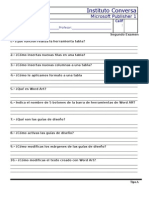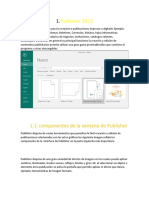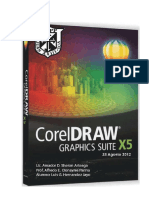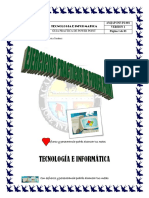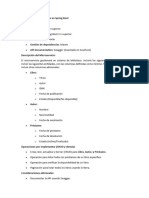Guia Practica de Power Point
Guia Practica de Power Point
Cargado por
JESSICA PAOLA BELTRAN JIMENEZCopyright:
Formatos disponibles
Guia Practica de Power Point
Guia Practica de Power Point
Cargado por
JESSICA PAOLA BELTRAN JIMENEZTítulo original
Derechos de autor
Formatos disponibles
Compartir este documento
Compartir o incrustar documentos
¿Le pareció útil este documento?
¿Este contenido es inapropiado?
Copyright:
Formatos disponibles
Guia Practica de Power Point
Guia Practica de Power Point
Cargado por
JESSICA PAOLA BELTRAN JIMENEZCopyright:
Formatos disponibles
AMJAP-INF-P2-001
TECNOLOGIA E INFORMATICA VERSION 1
GUIA PRACTICA DE POWER POINT Página 1 de 83
Guía elaborada: Docente Jessica Jiménez
Con esfuerzo y perseverancia podrás alcanzar tus metas
TECNOLOGÍA E INFORMÁTICA
Con esfuerzo y perseverancia podrás alcanzar tus metas
AMJAP-INF-P2-001
TECNOLOGIA E INFORMATICA VERSION 1
GUIA PRACTICA DE POWER POINT Página 2 de 83
Contenido
Con esfuerzo y perseverancia podrás alcanzar tus metas
AMJAP-INF-P2-001
TECNOLOGIA E INFORMATICA VERSION 1
GUIA PRACTICA DE POWER POINT Página 3 de 83
Contenido
Ejercicio 1 – Entrar y Salir de PowerPoint ...................................................................... 6
EJERCICIO 2 – Como se ponen los diseños de la diapositivas .......... 12
EJERCICIO 3 – Como poner títulos ..................................................................... 16
EJERCICIO 4 – AÑADE CAMBIA, ORDENA DIAPOSITIVAS .................. 18
EJERCICIO 5 – CAMBIAR LA VISTA ................................................................ 21
EJERCICIO 6 – COMO GUARDAR LAS PRESENTACIONES ...................... 23
EJERCICIO 7 – COMO ABRIR LAS PRESENTACIÓN CON EL ICONO
........................................................................................................................................... 25
EJERCICIO 8 – COMO PRESENTAR DIAPOSITIVAS ..................................... 27
EJERCICIO 9 – COMO USAR LA PLUMA EN LA PRESENTACIÓN .... 28
EJERCICIO 10 – COMO HACER NOTAS ............................................................ 30
EJERCICIO 11 –COMO CAMBIAR LAS LETRAS ........................................ 33
EJERCICIO 12 – DIAPOSITIVAS CON LISTAS O VIÑETAS .................... 38
EJERCICIO 13 – NÚMEROS EN LAS LISTAS ................................................... 43
EJERCICIO 14 – COMO PONER IMÁGENES ..................................................... 47
EJERCICIO 15 - AUTOFORMAS ............................................................................ 53
EJERCICIO 16 – FONDO DE COLOR ................................................................... 59
EJERCICIO 17 - TRANSICIONES ........................................................................... 62
EJERCICIO 18 – ANIMACIONES............................................................................ 66
EJERCICIO 19 – TRANSICIÓN CON SONIDOS ............................................ 70
PRACTICA 1 – CONTADOR BOOM ...................................................................... 72
PRACTICA 2 – COLORES EN INGLES ................................................................ 73
PRACTICA 3 – LA FAMILIA ..................................................................................... 74
PRACTICA 4 – EL SISTEMA SOLAR .................................................................... 75
PRACTICA 5 – MEDIOS DE TRANSPORTE ....................................................... 76
PRACTICA 6 – DIBUJAR UNIENDO PUNTOS ................................................... 77
Con esfuerzo y perseverancia podrás alcanzar tus metas
AMJAP-INF-P2-001
TECNOLOGIA E INFORMATICA VERSION 1
GUIA PRACTICA DE POWER POINT Página 4 de 83
PRACTICA 7 – PARTES DE LA COMPUTADORA ........................................... 78
PRACTICA 8 – EL PIANO ......................................................................................... 79
PRACTICA 9 –SUPERHÉROES .............................................................................. 80
PRACTICA 10 – CUENTO......................................................................................... 80
PRACTICA 11 – INVITACIÓN DE FIESTA ........................................................... 81
PRACTICA 12 – PIRATAS ........................................................................................ 81
PRACTICA 13 – HACIENDO JUEGOS ................................................................. 81
PRACTICA 14 – DISPOSITIVOS ALMACENAMIENTO DE
COMPUTADORAS. ..................................................................................................... 81
PRACTICA 15 – TIPOS DE COMPUTADORAS ................................................. 82
PRACTICA 16 – LABERINTOS ............................................................................... 82
Con esfuerzo y perseverancia podrás alcanzar tus metas
AMJAP-INF-P2-001
TECNOLOGIA E INFORMATICA VERSION 1
GUIA PRACTICA DE POWER POINT Página 5 de 83
INTRODUCCION
Este es un cuaderno de ejercicios diseñado para la realización de las clases, y de
manera práctica para que los estudiantes tengan una manera de recordar lo
aprendido, los ejercicios que también se expliquen por video lo deben realizar, con
la práctica ellos podrán desarrollar habilidades y explorar su creatividad; ya que en
la enseñanza y lo aprendido no solo quedara para la clase, sino que también les
enseñara a afrontar los retos que tiene el mundo del aprendizaje.
Además es una herramienta que nos ayuda a desarrollar con la explicación de
algún tema, y los demás lo puedan visualizar.
Les agradezco el uso de esta herramienta ya que los estudiantes están en un
proceso educativo y se está implementando las tics
Con esfuerzo y perseverancia podrás alcanzar tus metas
AMJAP-INF-P2-001
TECNOLOGIA E INFORMATICA VERSION 1
GUIA PRACTICA DE POWER POINT Página 6 de 83
Ejercicio 1 – Entrar y Salir de PowerPoint
OBJETIVO. Que el alumno practique como iniciar una sesion de
PowerPoint y como cerrar el programa. Que se familiarice con los
iconos y los distintos modos de realizar la acción.
1. Si quieres hacer una presentación o un trabajo con
PowerPoint, primero tienes que abrirlo. Pero se puede hacer
de varias formas.
2. Pulsa con el ratón el botón INICIO del escritorio de Windows
3. En el menú que se despliega, tienes que hacer click con
el ratón donde pone TODOS LOS PROGRAMAS
4. Se abrirá una lista que tiene guardada todos los
programas que están instalados en tu computadora.
Busca PowerPoint y haz click encima de él.
Con esfuerzo y perseverancia podrás alcanzar tus metas
AMJAP-INF-P2-001
TECNOLOGIA E INFORMATICA VERSION 1
GUIA PRACTICA DE POWER POINT Página 7 de 83
5. Mira cómo se abre el programa. ¿Te has fijado que aparece una
diapositiva en blanco?
6. Para salir de PowerPoint haz clic en el botón Cerrar de la ventana
7. También puedes abrirlo si en el escritorio de tu
computadora hay un acceso directo a PowerPoint
8. Haz click dos veces seguidas encima de él y también se abrirá el
programa
Con esfuerzo y perseverancia podrás alcanzar tus metas
AMJAP-INF-P2-001
TECNOLOGIA E INFORMATICA VERSION 1
GUIA PRACTICA DE POWER POINT Página 8 de 83
9. Para cerrarlo de otra manera, da click en el menú que se
llama ARCHIVO. Mira cómo se abre y haz click en la opción
de la parte de abajo, que se llama SALIR.
Con esfuerzo y perseverancia podrás alcanzar tus metas
AMJAP-INF-P2-001
TECNOLOGIA E INFORMATICA VERSION 1
GUIA PRACTICA DE POWER POINT Página 9 de 83
10.El programa se cerrara
11.La otra manera de abrir PowerPoint es cuando ya
hay hecha una presentación y esta guardada.
12.Primero busca la carpeta donde guardas tus prácticas y ejercicios
13.Da click dos veces seguidas encima de tu carpeta y
Busca el archivo de PowerPoint que quieras. Haz click
también dos veces sobre el icono.
14.Veras como se abre PowerPoint y después aparece la presentación
con sus diapositivas
Con esfuerzo y perseverancia podrás alcanzar tus metas
AMJAP-INF-P2-001
TECNOLOGIA E INFORMATICA VERSION 1
GUIA PRACTICA DE POWER POINT Página 10 de 83
15.Para salir de PowerPoint, puedes cerrar primero la
presentación haciendo clic en el botón cerrar de la
presentación, que es el que está debajo del de cerrar el
programa, fíjate bien.
Con esfuerzo y perseverancia podrás alcanzar tus metas
AMJAP-INF-P2-001
TECNOLOGIA E INFORMATICA VERSION 1
GUIA PRACTICA DE POWER POINT Página 11 de 83
16.Ahora puedes cerrar la ventana del programa
PREGUNTA RESPUESTA
¿Cuántas formas hay de iniciar
PowerPoint?
¿Cuántas formas hay de cerrar
PowerPoint?
Con esfuerzo y perseverancia podrás alcanzar tus metas
AMJAP-INF-P2-001
TECNOLOGIA E INFORMATICA VERSION 1
GUIA PRACTICA DE POWER POINT Página 12 de 83
EJERCICIO 2 – Como se ponen los diseños de la diapositivas
OBJETIVO: El alumno practicara los diseños que tienen las diapositivas y
como ponerlos.
1. Primero tienes que abrir PowerPoint. Haz clic en el botón Inicio del
Escritorio de Windows
2. Despuéspon el ratón donde pone TODOS LOS
PROGRAMAS, busca PowerPoint y haz clic en él.
3. Mira la diapositiva en blanco que aparece en el centro
de la ventana. Tiene sitio para escribir varias cosas
¿verdad?
Con esfuerzo y perseverancia podrás alcanzar tus metas
AMJAP-INF-P2-001
TECNOLOGIA E INFORMATICA VERSION 1
GUIA PRACTICA DE POWER POINT Página 13 de 83
4. Para cambiar la diapositiva por hora que te guste más,
tienes que pulsar en el menú que se llama FORMATO.
5. Después haz clic con el ratón en la opción DISEÑO DE LA
DIAPOSITIVA
Con esfuerzo y perseverancia podrás alcanzar tus metas
AMJAP-INF-P2-001
TECNOLOGIA E INFORMATICA VERSION 1
GUIA PRACTICA DE POWER POINT Página 14 de 83
6. Mira como aparecen todos los diseños que hay de
diapositivas en la parte derecha de la ventana. Aquí
puedes escoger el diseño que quieras
7. Pulsa en el de la imagen, que se llama TITULO Y TEXTO
Con esfuerzo y perseverancia podrás alcanzar tus metas
AMJAP-INF-P2-001
TECNOLOGIA E INFORMATICA VERSION 1
GUIA PRACTICA DE POWER POINT Página 15 de 83
8. Observa que forma tiene el diseño que has elegido
9. Prueba a poner todos los diseños que quieras y fíjate
que forma tiene la diapositiva con cada uno de ellos
10. Cierra el programa y no guardes ningún cambio.
PREGUNTA RESPUESTA
¿Qué es un diseño de la
diapositiva?
¿Cómo se pone un diseño a
la diapositiva?
¿Cuántos diseños de
diapositiva tiene
PowerPoint?
Con esfuerzo y perseverancia podrás alcanzar tus metas
AMJAP-INF-P2-001
TECNOLOGIA E INFORMATICA VERSION 1
GUIA PRACTICA DE POWER POINT Página 16 de 83
EJERCICIO 3 – Como poner títulos
OBJETIVO. Aprenderá a poner títulos al inicio de las presentaciones.
1. Primero tienes que abrir PowerPoint. Seguro que ya
sabes hacerlo ¿verdad? Mira la diapositiva que hay
en la pantalla. Tiene un sitio para escribir un TITULO
2. Pulsa sobre el texto “Haga clic para agregar título”
3. Ahora, se ha colocado el cursor para escribir, así que escribe la frase
EL CHOCOLATE
Con esfuerzo y perseverancia podrás alcanzar tus metas
AMJAP-INF-P2-001
TECNOLOGIA E INFORMATICA VERSION 1
GUIA PRACTICA DE POWER POINT Página 17 de 83
También puedes escribir subtítulos. Fíjate que en la
diapositiva está escrito “Haga clic para agregar subtitulo”
4. Pulsa en ese texto y después escribe la frase “Una historia muy dulce”
5. Mira el resultado
6. Cierra PowerPoint pero no guardes ningún cambio
PREGUNTA RESPUESTA
¿Qué es un título?
¿Qué es un subtítulo?
Con esfuerzo y perseverancia podrás alcanzar tus metas
AMJAP-INF-P2-001
TECNOLOGIA E INFORMATICA VERSION 1
GUIA PRACTICA DE POWER POINT Página 18 de 83
EJERCICIO 4 – AÑADE CAMBIA, ORDENA DIAPOSITIVAS
OBJETIVO. Que el alumno practique aprenda a agregar nuevas
diapositivas, posicionarse en una en especial a y cambiarlas de
lugar.
AÑADE DIAPOSITIVAS
1. Busca en la carpeta de tus documentos iniciales la presentación que se
llama Chocolate.
2. Esta presentación es la que hiciste antes y fíjate que solo tiene una
diapositiva
3. Para poner otra, pulsa en el botón Nueva diapositiva que
es el que tiene el dibujo de una diapositiva pequeñita con
una estrella.
4. Mira cómo se coloca la nueva diapositiva encima de la anterior.
También puedes elegir un diseño nuevo. Haz clic en el menú
Formato y después pulsa en la opción que se llama Diseño de la
diapositiva.
5. En el Panel de tareas pulsa en el diseño Diapositiva de titulo
6. Escribe los siguientes textos
7. Cierra la presentación y no guardes ningún cambio
Con esfuerzo y perseverancia podrás alcanzar tus metas
AMJAP-INF-P2-001
TECNOLOGIA E INFORMATICA VERSION 1
GUIA PRACTICA DE POWER POINT Página 19 de 83
CAMBIA DE DIAPOSITIVA
1. Abre la presentación que se llama Chocolate (II) y que
está en tu carpeta de documentos iniciales.
2. En la parte izquierda de la ventana van a apareciendo
todas las diapositivas que hay en la presentación pero
están pequeñas, en forma de miniatura. Fíjate que hay tres
3. Si quieres ver cualquiera de ellas en el centro de la ventana
para leerlas o para cambiarles algo, solo tienes que pulsar en su
miniatura en la parte izquierda de la ventana.
4. Haz clic en la miniatura con el número 2 y mira cómo se coloca la
segunda diapositiva
5. Ahora pulsa en la miniatura que tiene el número 3 y veras la tercera
diapositiva.
Con esfuerzo y perseverancia podrás alcanzar tus metas
AMJAP-INF-P2-001
TECNOLOGIA E INFORMATICA VERSION 1
GUIA PRACTICA DE POWER POINT Página 20 de 83
ORDENA LAS DIAPOSITIVAS
1. Si te fijas, la tercera diapositiva debe ser la que va en primer
lugar. Si quieres ordenarlas es muy sencillo.
2. Pulsa en la miniatura de la diapositiva numero 3 pero no sueltes el botón
del ratón
3. Ahora mueve el puntero hacia arriba, hasta que aparezca
una rayita oscura encima de la primera diapositiva, y
suelta el botón del ratón
4. ¿Ves cómo se ha cambiado el orden?
PREGUNTA RESPUESTA
¿Cómo se agrega una diapositiva?
¿Cómo nos cambiamos a otra
diapositiva?
¿Cómo cambiamos el orden de las
diapositivas?
Con esfuerzo y perseverancia podrás alcanzar tus metas
AMJAP-INF-P2-001
TECNOLOGIA E INFORMATICA VERSION 1
GUIA PRACTICA DE POWER POINT Página 21 de 83
EJERCICIO 5 – CAMBIAR LA VISTA
OBJETIVO. Que se aprenda a cambiar los diferentes modos de ver
las diapositivas usando los iconos que se encuentran en la parte
inferior de la pantalla de PowerPoint.
1. Busca en tu carpeta de documentos iniciales la
presentación que se llama Chocolate (III) y ábrela.
2. Ya conoces esta presentación, lo que pasa es que vas a cambiar la forma
de ver sus diapositivas.
3. Fíjate en la esquina de abajo y a la izquierda de la ventana
de PowerPoint. Hay unos botones pequeños que son los
botones de Vistas.
4. Pulsa en el botón que se llama Clasificador de diapositivas, que es el de
los cuadritos
5. Mira como ahora se ven todas las diapositivas. Se ven más
pequeñas que antes, pero más grandes que en las
miniaturas de la izquierda ¿verdad?
Con esfuerzo y perseverancia podrás alcanzar tus metas
AMJAP-INF-P2-001
TECNOLOGIA E INFORMATICA VERSION 1
GUIA PRACTICA DE POWER POINT Página 22 de 83
6. Para volver a verlas como antes solo haz clic en el botón Vista normal.
7. Cierra el programa. No hace falta que guardes nada.
PREGUNTA RESPUESTA
¿Qué son las Vistas?
¿Cuántas Vistas tiene
PowerPoint?
¿Cómo cambiamos el modo de
Vista?
Con esfuerzo y perseverancia podrás alcanzar tus metas
AMJAP-INF-P2-001
TECNOLOGIA E INFORMATICA VERSION 1
GUIA PRACTICA DE POWER POINT Página 23 de 83
EJERCICIO 6 – COMO GUARDAR LAS PRESENTACIONES
1. Busca en tu carpeta de documentos iniciales el archivo que
se llama Chocolate (III) y haz dos veces seguidas clic en el
con el puntero del ratón.
2. Haz clic en la última de las miniaturas y después pulsa en
el botón Nueva diapositiva para añadir otra diapositiva al
final de tu presentación.
3. No vas a escribir nada en ella pero la vas a guardar. Haz
clic en el menú Archivo y después pulsa en la opción que
se llama Guardar como.
Con esfuerzo y perseverancia podrás alcanzar tus metas
AMJAP-INF-P2-001
TECNOLOGIA E INFORMATICA VERSION 1
GUIA PRACTICA DE POWER POINT Página 24 de 83
4. En tu pantalla se abre un cuadro de dialogo. En la lista que
se llama Guardar en, tienes que buscar la carpeta con tu
nombre donde vas a guardar las presentaciones y tus
trabajos.
5. Ahora tienes que escribir el nombre de la presentación en
la lista donde pone Nombre de archivo. Escribe Mi
presentación.
6. Pulsa con el puntero del ratón en el botón Guardar
7. Ya has guardado la presentación y puedes cerrarla sin ningún
problema.
PREGUNTA RESPUESTA
¿Cómo guardamos las
presentaciones?
¿Qué diferencia hay en Guardar y
Guardar Cómo?
¿Dónde se guardan las
presentaciones?
Con esfuerzo y perseverancia podrás alcanzar tus metas
AMJAP-INF-P2-001
TECNOLOGIA E INFORMATICA VERSION 1
GUIA PRACTICA DE POWER POINT Página 25 de 83
EJERCICIO 7 – COMO ABRIR LAS PRESENTACIÓN CON EL ICONO
1. Aunque ya sabes cómo se hace, siempre está
bien recordar cómo se abren las presentaciones
de PowerPoint
2. Vas a abrir la presentación que has guardado en el ejercicio anterior.
3. Busca tu carpeta, donde guardas los trabajos y las presentaciones.
4. Haz dos veces clic encima de ella y mira lo que hay
dentro. Encontraras el archivo que se llama Mi
presentación. Haz también clic dos veces seguidas sobre
él.
5. Primero, se abre PowerPoint y dentro del programa se abre la
presentación ¿La ves?
6. Cierra la presentación con su botón Cerrar. Ten
cuidado y no des al botón de cerrar el programa.
Con esfuerzo y perseverancia podrás alcanzar tus metas
AMJAP-INF-P2-001
TECNOLOGIA E INFORMATICA VERSION 1
GUIA PRACTICA DE POWER POINT Página 26 de 83
7. También se pueden abrir las últimas presentaciones con
las que trabajaste. Pulsa en el menú Archivo y fíjate en
la parte de abajo.
8. De los archivos que aparece, haz click en Mi presentación.
9. Cierra PowerPoint
PREGUNTA RESPUESTA
¿Cómo abrimos una presentación
con el icono de PowerPoint?
¿Qué diferencia hay entre este
último método y abrir Primero
PowerPoint y luego abrir la
presentación?
Con esfuerzo y perseverancia podrás alcanzar tus metas
AMJAP-INF-P2-001
TECNOLOGIA E INFORMATICA VERSION 1
GUIA PRACTICA DE POWER POINT Página 27 de 83
EJERCICIO 8 – COMO PRESENTAR DIAPOSITIVAS
1. Abre la carpeta de tus documentos iniciales y haz dos
veces clic en la presentación que se llama “La patata”.
2. Ahora fíjate que hay tres diapositivas en esta presentación.
Para poder verla en la pantalla primero pulsa en la miniatura
de la primera de todas. Así tu presentación empezara en esta
diapositiva.
3. Haz clic en el botón de Vistas que se llama Presentación, que es el de
la imagen.
4. Mira como la primera diapositiva se ve en toda la pantalla.
5. Aprieta la Barra Espaciadora del teclado o la tecla Enter.
También puedes hacer clic con el ratón ¿Ves cómo
PowerPoint cambia a la siguiente diapositiva?
6. Haz esto hasta que se acaben las diapositivas.
Con esfuerzo y perseverancia podrás alcanzar tus metas
AMJAP-INF-P2-001
TECNOLOGIA E INFORMATICA VERSION 1
GUIA PRACTICA DE POWER POINT Página 28 de 83
PREGUNTA RESPUESTA
¿Cómo hacemos la presentación de
las diapositivas?
¿Hay alguna tecla rápida para hacer
la presentación?
EJERCICIO 9 – COMO USAR LA PLUMA EN LA PRESENTACIÓN
1. Primero busca tu carpeta de documentos iniciales y haz dos
veces clic con el puntero del ratón en el archivo que se llama
La patata.
2. Ahora tienes que hacer la presentación. Ya sabes, tienes que
pulsar el botón Presentación, que esta con los botones de
Vistas.
3. Como ya tienes la presentación en la pantalla, haz clic
con el botón derecho del ratón en cualquier parte.
4. Aparece un menú con varias cosas que se pueden hacer con la
presentación. Pon el ratón en el submenú que se llama
Opciones del puntero.
Con esfuerzo y perseverancia podrás alcanzar tus metas
AMJAP-INF-P2-001
TECNOLOGIA E INFORMATICA VERSION 1
GUIA PRACTICA DE POWER POINT Página 29 de 83
5. Mira cómo se abre un submenú que tiene más cosas dentro.
Mueve el ratón hasta donde pone Color de la pluma
6. Se abre otro menú en el que puedes elegir el color que vas a
usar con la pluma. Pulsa el ratón en el color Azul.
Ahora puedes pintar encima de la presentación cuando quieras explicar algo,
resaltarlo…
Con esfuerzo y perseverancia podrás alcanzar tus metas
AMJAP-INF-P2-001
TECNOLOGIA E INFORMATICA VERSION 1
GUIA PRACTICA DE POWER POINT Página 30 de 83
7. Pulsa la tecla Enter hasta que salgas de la presentación.
8. Cierra PowerPoint.
PREGUNTA RESPUESTA
¿Para qué nos sirve la opción de
pluma?
¿Se puede cambiar el color de la
pluma?
¿Hay un método rápido para
seleccionar la pluma?
EJERCICIO 10 – COMO HACER NOTAS
1. Primero tienes que abrir la presentación “La patata”
2. Ponte en la primera de las diapositivas (si ya estás ahí, no hace falta)
3. Mira en la parte que está debajo de la diapositiva. Fíjate que
está escrita la frase “Haga clic para agregar notas”
Con esfuerzo y perseverancia podrás alcanzar tus metas
AMJAP-INF-P2-001
TECNOLOGIA E INFORMATICA VERSION 1
GUIA PRACTICA DE POWER POINT Página 31 de 83
4. Pulsa ahí con el ratón y escribe: “Voy a contar una pequeña
historia sobre la papa, cuando se descubrió y como llego a
nosotros”.
5. Ahora tienes que hacer la presentación. Ya sabes, pulsa
en el botón Presentación de los botones Vistas.
6. Si se te olvida lo que ibas a contar en esta diapositiva, haz clic
con el botón derecho del ratón en cualquier parte de la
pantalla.
7. En el menú que se abre, pulsa donde pone Notas del orador (por cierto,
que el orador eres tu).
Con esfuerzo y perseverancia podrás alcanzar tus metas
AMJAP-INF-P2-001
TECNOLOGIA E INFORMATICA VERSION 1
GUIA PRACTICA DE POWER POINT Página 32 de 83
8. Mira el cuadro que aparece, tiene escrito lo que pusiste en la diapositiva.
9.Pulsa en el botón que pone Cerrar. Después pulsa en el botón
Escape de tu teclado para salir de la presentación.
10. Guarda la presentación en la carpeta de tus trabajos. Ponle de
nombre Patata y notas.
11. Cierra PowerPoint.
Con esfuerzo y perseverancia podrás alcanzar tus metas
AMJAP-INF-P2-001
TECNOLOGIA E INFORMATICA VERSION 1
GUIA PRACTICA DE POWER POINT Página 33 de 83
PREGUNTA RESPUESTA
¿Para qué sirven las notas?
¿Las notas se pueden imprimir?
EJERCICIO 11 –COMO CAMBIAR LAS LETRAS
1. Abre tu carpeta de archivos iniciales, busca la presentación
que se llama “El tomate” y haz dos veces seguidas clic en ella.
2. Mira, solo hay una diapositiva. Fíjate también que el tipo de letra
es el que sale siempre cuando escribes la primera vez en una
diapositiva.
Con esfuerzo y perseverancia podrás alcanzar tus metas
AMJAP-INF-P2-001
TECNOLOGIA E INFORMATICA VERSION 1
GUIA PRACTICA DE POWER POINT Página 34 de 83
3. Una de las cosas que puedes cambiar es el estilo de las
letras, como Negrita, Cursiva o Subrayado.
4. Primero tienes que seleccionar el texto que quieres cambiar.
Pulsa con el puntero, y no sueltes el botón, delante del texto
“EL TOMATE”. Arrástralo hasta el final del texto y suelta.
5. Ahora fíjate en los botones de la imagen. Son los de Negrita, Cursiva y
Subrayado.
6. Haz clic en el botón Negrita, que es el de la letra N. Pulsa
también el botón Sombra que es el de la letra S más gruesa.
7. Para cambiar el diseño de la fuente, pulsa en la lista de la
imagen, haz clic en la fuente que se llama Comic Sans MS
Con esfuerzo y perseverancia podrás alcanzar tus metas
AMJAP-INF-P2-001
TECNOLOGIA E INFORMATICA VERSION 1
GUIA PRACTICA DE POWER POINT Página 35 de 83
8. También puedes cambiar el tamaño de las letras. Haz clic en la
lista para el tamaño y pulsa en el valor 88
Con esfuerzo y perseverancia podrás alcanzar tus metas
AMJAP-INF-P2-001
TECNOLOGIA E INFORMATICA VERSION 1
GUIA PRACTICA DE POWER POINT Página 36 de 83
9. Fíjate como ha quedado la letra de momento (Pulsa fuera de la frase para
verlo mejor)
10.Ahora tienes que cambiar la otra fase de la diapositiva. Primero
tienes que seleccionarla (“Con todo…”).
11.Ponle Negrita, en el diseño de la fuente pulsa también en
Comic Sans MS y para el tamaño escoge 44.
12.Otra de las cosas que se puede hacer es cambiar el
color de las letras. Tienes que seguir seleccionada otra
vez “EL TOMATE”.
13.Haz clic en el botón de la imagen, que se llama Color de fuente y pulsa
donde pone Más colores.
Con esfuerzo y perseverancia podrás alcanzar tus metas
AMJAP-INF-P2-001
TECNOLOGIA E INFORMATICA VERSION 1
GUIA PRACTICA DE POWER POINT Página 37 de 83
14.De todos los colores que salen, escoge con el ratón el de la imagen
15.Ponle un color más anaranjado a la otra frase
16.Guarda el ejercicio en tu carpeta con el nombre “El tomate (II)”
Con esfuerzo y perseverancia podrás alcanzar tus metas
AMJAP-INF-P2-001
TECNOLOGIA E INFORMATICA VERSION 1
GUIA PRACTICA DE POWER POINT Página 38 de 83
PREGUNTA RESPUESTA
¿Qué cosas le podemos cambiar al
texto?
EJERCICIO 12 – DIAPOSITIVAS CON LISTAS O VIÑETAS
1. Entra en la carpeta de documentos iniciales y abre la presentación que se
llama “El tomate (II)”
2. Ya conocer esta diapositiva ¿verdad? Ahora vas a colocar una diapositiva
nueva, con una lista.
3. Primero pulsa en el botón Nueva Diapositiva, que ya sabes
cuál es. Después vas a cambiar el diseño de la diapositiva,
para que tenga una lista.
Con esfuerzo y perseverancia podrás alcanzar tus metas
AMJAP-INF-P2-001
TECNOLOGIA E INFORMATICA VERSION 1
GUIA PRACTICA DE POWER POINT Página 39 de 83
4. Haz clic en el menú Formato y, cuando se abra, escoge la
opción Diseño de la diapositiva. En el panel de tareas tienes
que hacer click sobre el diseño que aparece en la siguiente
imagen.
5. En el titulo escribe el texto ¿Cuándo?
6. Después selecciónalo y ponlo en Negrita, con Sombra, de
tamaño 80 y con el diseño de fuente Comic Sans Ms. El color
de las letras tiene que ser el mismo rojo de antes.
7. Ahora haz clic con el ratón, en el texto que hay a la derecha
del primer puntito negro de la parte de la lista. Escribe el texto
“Lo trajo de América el conquistador español Hernán Cortes
hace 580 años!”
Con esfuerzo y perseverancia podrás alcanzar tus metas
AMJAP-INF-P2-001
TECNOLOGIA E INFORMATICA VERSION 1
GUIA PRACTICA DE POWER POINT Página 40 de 83
8. Escribe el resto de los textos
9. Cambiales el color por el anaranjado de la otra diapositiva
Con esfuerzo y perseverancia podrás alcanzar tus metas
AMJAP-INF-P2-001
TECNOLOGIA E INFORMATICA VERSION 1
GUIA PRACTICA DE POWER POINT Página 41 de 83
CAMBIAR TIPO DE LISTA
10. Para cambiar los puntitos de la lista por otro tipo de
símbolo, primero tienes que pulsar con el ratón a la derecha
del primer puntito.
11. Ahora, haz clic en el menú Formato y después donde pone
Numeración y Viñetas
12. Observa que puedes elegir cualquiera de los símbolos que
aparecen. También puedes escoger muchos más si pulsas el
botón Personalizar. Al hacerlo, aparecerá un cuadro como
este.
Con esfuerzo y perseverancia podrás alcanzar tus metas
AMJAP-INF-P2-001
TECNOLOGIA E INFORMATICA VERSION 1
GUIA PRACTICA DE POWER POINT Página 42 de 83
13. No vas a escoger ninguna de estas, así que pulsa el botón
Cancelar. Haz clic en el botón Imagen y espera un poco hasta
que aparezcan un montón de viñetas más en el cuadro.
14. Busca una viñeta como esta y pulsa el botón Aceptar
15. Observa el resultado
16. Pon la misma viñeta en todos los puntos de la lista de tu diapositiva
Con esfuerzo y perseverancia podrás alcanzar tus metas
AMJAP-INF-P2-001
TECNOLOGIA E INFORMATICA VERSION 1
GUIA PRACTICA DE POWER POINT Página 43 de 83
17. Guarda la presentación en tu carpeta de trabajos con el nombre “El
tomate (III)”
PREGUNTA RESPUESTA
¿Qué es una viñeta o lista?
¿Se puede cambiar el tipo de
icono de la lista o
Viñeta?
EJERCICIO 13 – NÚMEROS EN LAS LISTAS
1. Primero abre PowerPoint. Después tienes que cambiar el tipo
de diapositiva por uno que tenga listas.
2. Ya sabes cómo se hace: haz clic en el menú que se llama
Formato y pincha donde pone Diseño de la diapositiva. En el
Panel de tareas tienes que escoger el diseño de la imagen
Con esfuerzo y perseverancia podrás alcanzar tus metas
AMJAP-INF-P2-001
TECNOLOGIA E INFORMATICA VERSION 1
GUIA PRACTICA DE POWER POINT Página 44 de 83
3. Escribe el título de la diapositiva: “TU TIENDA DE FLORES”.
Ponle Negrita, Sombra, tamaño 78, color Verde y tipo de letra
Comic Sans MS
Ahora haz clic dentro de la lista. Para cambiar los puntitos por números tines que
pulsar en el menú Formato y después haz clic en la opción Numeración y viñetas
Con esfuerzo y perseverancia podrás alcanzar tus metas
AMJAP-INF-P2-001
TECNOLOGIA E INFORMATICA VERSION 1
GUIA PRACTICA DE POWER POINT Página 45 de 83
4. En el cuadro que aparece en tu pantalla, tienes que pulsar en la
pestaña Con números. Fíjate los tipos de números que puedes
escoger.
5. Haz clic sobre el tipo de numero de la imagen
6. Para cambiar el color de los números, pulsa en la lista que
pone Color y elige un color parecido a este.
7. Para cambiar el tamaño de los números y ponerlos, por ejemplo, más
grandes, haz clic en la flechita que apunta hacia arriba donde pone
Tamaño
8. Hazlo varias veces hasta que ponga 120%
Con esfuerzo y perseverancia podrás alcanzar tus metas
AMJAP-INF-P2-001
TECNOLOGIA E INFORMATICA VERSION 1
GUIA PRACTICA DE POWER POINT Página 46 de 83
9. Ahora escribe la siguiente lista como siempre. Ponle después
Negrita y el mismo color Verde del titulo
PREGUNTA RESPUESTA
¿Cuál es la diferencia de las listas
numeradas con las
Viñetas?
Con esfuerzo y perseverancia podrás alcanzar tus metas
AMJAP-INF-P2-001
TECNOLOGIA E INFORMATICA VERSION 1
GUIA PRACTICA DE POWER POINT Página 47 de 83
EJERCICIO 14 – COMO PONER IMÁGENES
1. En tu carpeta de archivos iniciales, abre la presentación que se llama “El
tomate (III)”
2. Ya conoces esta presentación. Haz clic en la última de las
miniaturas de diapositivas en la parte de la izquierda. Ahora
pulsa en el botón Nueva diapositiva
3. En el Panel de tareas veras todos los diseños que hay de
diapositivas. Las que tienen sitio para meter imágenes y fotos
son las que tienen los cuadros con dibujitos
4. Por ejemplo, puedes hacer clic en la de esta imagen.
Seguramente tendrás que usar la barra azul para moverte
por los diseños y encontrarla
5. Para el titulo escribe la frase “¿Cómo…?” tienes que
colocarle Negrita, Sombra, tamaño 80, color Rojo y el tipo
de fuente tiene que ser Comic Sans MS
Con esfuerzo y perseverancia podrás alcanzar tus metas
AMJAP-INF-P2-001
TECNOLOGIA E INFORMATICA VERSION 1
GUIA PRACTICA DE POWER POINT Página 48 de 83
6. Completa la diapositiva con la lista siguiente. También hay
que cambiar las letras. Van en Negrita, con Comic Sans
MS, el mismo color rojo y con tamaño 32.
Con esfuerzo y perseverancia podrás alcanzar tus metas
AMJAP-INF-P2-001
TECNOLOGIA E INFORMATICA VERSION 1
GUIA PRACTICA DE POWER POINT Página 49 de 83
IMÁGENES PREDISEÑADAS
1. La parte de la derecha de la diapositiva es la que sirve para
colocar imágenes. Pulsa en el botón que tiene una cara: es el
de imágenes prediseñadas, que son imágenes que vienen con
PowerPoint.
2. Después de unos momentos aparecen un montón de imágenes
que puedes escoger. Fíjate que hay un cuadro que se llama
Buscar texto. Escribe la palabra Tomate y después pulsa el
botón Buscar.
Con esfuerzo y perseverancia podrás alcanzar tus metas
AMJAP-INF-P2-001
TECNOLOGIA E INFORMATICA VERSION 1
GUIA PRACTICA DE POWER POINT Página 50 de 83
3. Aparecerán algunas imágenes con tomates. Pulsa una
que te guste y haz clic en el botón Aceptar
4. Mira como queda la diapositiva
Con esfuerzo y perseverancia podrás alcanzar tus metas
AMJAP-INF-P2-001
TECNOLOGIA E INFORMATICA VERSION 1
GUIA PRACTICA DE POWER POINT Página 51 de 83
IMÁGENES DE ARCHIVO
1. Ahora vas a insertar una foto que haya guardada en tu
computadora. Primero pulsa en el botón Nueva diapositiva.
Después tienes que hacer clic en este diseño.
2. Para colocar una fotografía hay que hacer clic en el botón con una
montañita
Con esfuerzo y perseverancia podrás alcanzar tus metas
AMJAP-INF-P2-001
TECNOLOGIA E INFORMATICA VERSION 1
GUIA PRACTICA DE POWER POINT Página 52 de 83
3. En la pantalla se abre un cuadro. Pulsa en la lista
Buscar en y encuentra la carpeta de documentos
iniciales
4. Escoge la imagen Tomates y pulsa el botón Insertar
5. La diapositiva queda como esta
6. Guarda tu presentación en tu carpeta de ejercicios y llámala “El tomate
(IV)”
Con esfuerzo y perseverancia podrás alcanzar tus metas
AMJAP-INF-P2-001
TECNOLOGIA E INFORMATICA VERSION 1
GUIA PRACTICA DE POWER POINT Página 53 de 83
PREGUNTA RESPUESTA
¿Qué tipos de imágenes podemos
poner en PowerPoint?
EJERCICIO 15 - AUTOFORMAS
1. Abre el archivo “La patata” que está dentro de tu carpeta
de documentos iniciales. Ya has trabajado con este archivo
¿verdad?
2. Pulsa en la miniatura de la última diapositiva. Vas a dibujar sobre ella.
Con esfuerzo y perseverancia podrás alcanzar tus metas
AMJAP-INF-P2-001
TECNOLOGIA E INFORMATICA VERSION 1
GUIA PRACTICA DE POWER POINT Página 54 de 83
3. Ahora haz clic en el botón Autoformas que está en la parte
de debajo de la ventana. Pon el puntero del ratón en el tipo
de dibujo Flechas de bloque y pulsa donde dice la imagen
.
4. Fíjate en la forma que ahora tiene el puntero del ratón. Para
dibujar la flecha tienes que pulsar y arrastrar. Suelta el botón
del ratón cuando tenga el tamaño que quieras.
Con esfuerzo y perseverancia podrás alcanzar tus metas
AMJAP-INF-P2-001
TECNOLOGIA E INFORMATICA VERSION 1
GUIA PRACTICA DE POWER POINT Página 55 de 83
5. Fíjate en los puntitos que tiene. Ya sabes que sirven para girar y
cambiar de tamaño la forma. Primero pulsa en el rombo amarillo
y arrastra el ratón hasta que tenga una forma más o menos Así.
6. Ahora haz lo mismo con el puntito verde para girar la flecha de esta
manera
7. Si pulsas por el centro de la flecha y la arrastras podrás moverla
a otro sitio. Hazlo más o menos como en la imagen.
Con esfuerzo y perseverancia podrás alcanzar tus metas
AMJAP-INF-P2-001
TECNOLOGIA E INFORMATICA VERSION 1
GUIA PRACTICA DE POWER POINT Página 56 de 83
Para cambiarla de color, pulsa en la flechita del botón de la imagen y escoge la
opción Más colores de relleno
Con esfuerzo y perseverancia podrás alcanzar tus metas
AMJAP-INF-P2-001
TECNOLOGIA E INFORMATICA VERSION 1
GUIA PRACTICA DE POWER POINT Página 57 de 83
8. Se abre un cuadro donde tienes que pulsar en la pestaña que
se llama Estándar. Después elige este color.
9. Pulsa el botón Aceptar. Así veras la flecha
Con esfuerzo y perseverancia podrás alcanzar tus metas
AMJAP-INF-P2-001
TECNOLOGIA E INFORMATICA VERSION 1
GUIA PRACTICA DE POWER POINT Página 58 de 83
10. También podemos cambiar el color de los bordes o
quitarlos. Veras, haz clic en la flechita de este botón y pulsa
donde pone Sin línea
11. Haz clic fuera de la flechita y mira como queda
12. Guarda el resultado en tu carpeta de ejercicios con el nombre “La
patata (II)”
Con esfuerzo y perseverancia podrás alcanzar tus metas
AMJAP-INF-P2-001
TECNOLOGIA E INFORMATICA VERSION 1
GUIA PRACTICA DE POWER POINT Página 59 de 83
EJERCICIO 16 – FONDO DE COLOR
1. Busca tu carpeta de documentos iniciales y abre la presentación que se
llama “La patata (II)”
2. En la primera diapositiva, haz clic con el botón derecho del
ratón en el fondo blanco. Veras como se abre un menú con
varias opciones. Pulsa en la que se llama Fondo.
Con esfuerzo y perseverancia podrás alcanzar tus metas
AMJAP-INF-P2-001
TECNOLOGIA E INFORMATICA VERSION 1
GUIA PRACTICA DE POWER POINT Página 60 de 83
3. Aparecerá un cuadro como este, tienes que pulsar en la lista
que hay en la pulsar en la lista que hay en la parte de abajo y
después pulsar en Mas colores
4. Haz clic en la pestaña que pone Estándar y elige el color que te
dice la imagen
Con esfuerzo y perseverancia podrás alcanzar tus metas
AMJAP-INF-P2-001
TECNOLOGIA E INFORMATICA VERSION 1
GUIA PRACTICA DE POWER POINT Página 61 de 83
5. Presiona el botón Aceptar y observa que puedes ver cómo va
a quedar el fondo. Si aprietas el botón Aplicar a todo veras
como el color de fondo que has escogido se pondrá en todas
las diapositivas.
6. Si quieres, haz la presentación para ver cómo queda el fondo
7. Guarda el ejercicio en tu carpeta, con el nombre “La patata (Fondo)”
Con esfuerzo y perseverancia podrás alcanzar tus metas
AMJAP-INF-P2-001
TECNOLOGIA E INFORMATICA VERSION 1
GUIA PRACTICA DE POWER POINT Página 62 de 83
EJERCICIO 17 - TRANSICIONES
1. Abre tu carpeta de documentos iniciales y haz dos veces clic
en la presentación que se llama Alimentos.
2. Aquí tienes una presentación con un monto de diapositivas.
Una de las cosas que se pueden hacer en las presentaciones
es poner unos efectos cuando pases de una diapositiva a
otra
3. Primero tienes que pulsar en el botón Clasificador de
diapositivas que esta abajo, en los botones de Vistas
4. Ahora ves todas las diapositivas de la presentación. Fíjate que
están numeradas. Primero tienes que hacer clic en la diapositiva
que quieras que tenga un efecto especial al hacer la
presentación. Pulsa en la primera diapositiva.
5. Después haz clic en el botón Transición, que está en la parte de arriba de
la ventana.
Con esfuerzo y perseverancia podrás alcanzar tus metas
AMJAP-INF-P2-001
TECNOLOGIA E INFORMATICA VERSION 1
GUIA PRACTICA DE POWER POINT Página 63 de 83
6. Mira como en el Panel de tareas, se han colocado las herramientas de las
transiciones ¿verdad?
7. En el cuadro de las transiciones, pulsa en la transición que
se llama Barrido horizontal. Fíjate que al hacerlo puedes ver
en la diapositiva como es
Después mira la lista en la que pone Velocidad. Pulsa en ella y elige Lento.
Con esfuerzo y perseverancia podrás alcanzar tus metas
AMJAP-INF-P2-001
TECNOLOGIA E INFORMATICA VERSION 1
GUIA PRACTICA DE POWER POINT Página 64 de 83
8. Observa que, cuando una diapositiva tiene transición, aparece un
simbolito que te lo dice
Con esfuerzo y perseverancia podrás alcanzar tus metas
AMJAP-INF-P2-001
TECNOLOGIA E INFORMATICA VERSION 1
GUIA PRACTICA DE POWER POINT Página 65 de 83
9. Haz clic en la segunda diapositiva de la presentación y
después pulsa en la transición que se llama Disolver. Pon la
velocidad también en Lento.
10. Para ver cómo quedan, primero pulsa en la
primera diapositiva y después en el botón
Presentación.
11. ¿Te das cuenta del efecto que hay en las dos diapositivas
cada vez que haces clic para pasar de una a otra?
12. Pon una transición diferente en cada una de las diapositivas de la
presentación y pruébalas
13. Guarda la presentación en tu carpeta de ejercicios, con el nombre
“Alimentos (Transiciones)”
Con esfuerzo y perseverancia podrás alcanzar tus metas
AMJAP-INF-P2-001
TECNOLOGIA E INFORMATICA VERSION 1
GUIA PRACTICA DE POWER POINT Página 66 de 83
EJERCICIO 18 – ANIMACIONES
1. Abre la presentación “Alimentos” que está en tu carpeta de documentos
iniciales
2. Tienes que estar en la primera diapositiva. Después selecciona,
pulsando y arrastrando, el texto Los alimentos americanos.
3. Haz clic en el menú que se llama Presentación y elige la
opción Efectos de animación. Mira el Panel de tareas: han
aparecido las herramientas de los efectos de animación.
4. Busca en la lista de efectos uno que se llama Elegante
(seguramente tendrás que mover la barra azul para buscarlo)
5. Como te habrás dado cuenta, al hacer clic en el efecto de animación,
puedes ver cómo queda
Con esfuerzo y perseverancia podrás alcanzar tus metas
AMJAP-INF-P2-001
TECNOLOGIA E INFORMATICA VERSION 1
GUIA PRACTICA DE POWER POINT Página 67 de 83
6. Pulsa en el botón Presentación para ver como queda y ve
pulsando con el ratón para que vayan apareciendo los textos
¿ves el efecto?
7. Sal de la presentación.
Con esfuerzo y perseverancia podrás alcanzar tus metas
AMJAP-INF-P2-001
TECNOLOGIA E INFORMATICA VERSION 1
GUIA PRACTICA DE POWER POINT Página 68 de 83
ANIMA UNA IMAGEN
1. Pulsa en la diapositiva número 4, la de la pastilla de
chocolate y después en la imagen que tiene.
2. Haz clic en el menú Presentación y después donde pone Personalizar
Animación
3. Mira como el Panel de tareas se pone con las nuevas
herramientas. Pulsa en el botón Agregar efecto, después pon
el ratón en la opción entrada
4. Pulsa en el efecto que se llama Flotante y mira que es lo que hace
Con esfuerzo y perseverancia podrás alcanzar tus metas
AMJAP-INF-P2-001
TECNOLOGIA E INFORMATICA VERSION 1
GUIA PRACTICA DE POWER POINT Página 69 de 83
5. Si quieres puedes decidir lo rápido que quieres que vaya. Pulsa
en la lista Velocidad y elige Muy lento
6. Ponte en la primera de las diapositivas y pulsa el botón
Presentación. Cuando llegues a la diapositiva del
chocolate veras como se mueve la imagen
7. Coloca efectos de animación en los textos y las imágenes de
toda la presentación y comprueba cómo quedan
8. Guarda la presentación en la carpeta con tus ejercicios con el nombre
Alimentos (Animaciones).
Con esfuerzo y perseverancia podrás alcanzar tus metas
AMJAP-INF-P2-001
TECNOLOGIA E INFORMATICA VERSION 1
GUIA PRACTICA DE POWER POINT Página 70 de 83
EJERCICIO 19 – TRANSICIÓN CON SONIDOS
1. Busca la carpeta de archivos iniciales y abre la presentación que se llama
“Alimentos (II)”
2. Como esta en la vista Clasificador de diapositivas, pulsa
directamente en la primera diapositiva. Fíjate que tiene una
transición hecha porque lleva el símbolo de la estrellita.
3. Haz clic en el botón Transición.
Con esfuerzo y perseverancia podrás alcanzar tus metas
AMJAP-INF-P2-001
TECNOLOGIA E INFORMATICA VERSION 1
GUIA PRACTICA DE POWER POINT Página 71 de 83
4. En el panel de tareas tienes que apretar la lista Sonido
y escoger el que se llama Caja registradora
5. Pon sonidos diferentes en cada una de las diapositivas
6. Ponte los auriculares y haz la presentación. Veras como suena!
7. Guarda la presentación en tu carpeta de ejercicio con el nombre “Con
sonidos”
Con esfuerzo y perseverancia podrás alcanzar tus metas
AMJAP-INF-P2-001
TECNOLOGIA E INFORMATICA VERSION 1
GUIA PRACTICA DE POWER POINT Página 72 de 83
PRACTICA 1 – CONTADOR BOOM
Realiza una presentación con 10 diapositivas en las que en cada una
pondrás un número del 9 al 0. Y en la última pon una autoforma de
globo con la palabra BOOM dentro a manera que parezca que exploto.
Con esfuerzo y perseverancia podrás alcanzar tus metas
AMJAP-INF-P2-001
TECNOLOGIA E INFORMATICA VERSION 1
GUIA PRACTICA DE POWER POINT Página 73 de 83
PRACTICA 2 – COLORES EN INGLES
Realiza una presentación con 9 diapositivas en las que en cada una
pongas el nombre de un color en Ingles. De fondo tendrás que usar
ese color.
Con esfuerzo y perseverancia podrás alcanzar tus metas
AMJAP-INF-P2-001
TECNOLOGIA E INFORMATICA VERSION 1
GUIA PRACTICA DE POWER POINT Página 74 de 83
PRACTICA 3 – LA FAMILIA
Realiza una presentación con dos diapositivas, en la primera pon MI
FAMILIA y YO. En la segunda por medio de recuadros pon en cada
uno las personas que tiene tu familia: PAPA, MAMA, HERMANA,
HERMANO, TIO, ABUELO. Si quieres puedes poner los nombres
también de ellos.
Con esfuerzo y perseverancia podrás alcanzar tus metas
AMJAP-INF-P2-001
TECNOLOGIA E INFORMATICA VERSION 1
GUIA PRACTICA DE POWER POINT Página 75 de 83
PRACTICA 4 – EL SISTEMA SOLAR
Realiza una presentación sobre los planetas del sistema solar.
Recuerda que son 9 planetas y el Sol: Sol, Mercurio, Venus, Tierra,
Marte, Júpiter, Saturno, Urano, Neptuno, Plutón. Usa un fondo negro de
preferencia para que parezca el espacio. Encuentra en internet las
imágenes de cada uno de los planetas, ponlo en cada una de las
diapositivas y ponles el nombre.
Prueba a hacer una animación!
Con esfuerzo y perseverancia podrás alcanzar tus metas
AMJAP-INF-P2-001
TECNOLOGIA E INFORMATICA VERSION 1
GUIA PRACTICA DE POWER POINT Página 76 de 83
PRACTICA 5 – MEDIOS DE TRANSPORTE
Realiza una presentación sobre los medios de transporte que
conoces. En cada diapositiva pon la imagen de un medio de
transporte y escribe su nombre. Anota tantos como puedas.
Al final, intenta poner las imágenes de una ciudad, unos coches y
pide a tu profesor que te ayude con una animación de los autos.
Con esfuerzo y perseverancia podrás alcanzar tus metas
AMJAP-INF-P2-001
TECNOLOGIA E INFORMATICA VERSION 1
GUIA PRACTICA DE POWER POINT Página 77 de 83
PRACTICA 6 – DIBUJAR UNIENDO PUNTOS
Ahora para practicar tu pulso con el ratón y divertirte un poco, crea
una presentación con imágenes para dibujar uniendo los puntos
correspondientes. Este ejercicio requiere concentración y muy buen
pulso para manejar el ratón. Los puntos se deben unir usando la
herramienta de línea de PowerPoint.
Pídele a tu profesor que te ayude a seleccionar un dibujo de puntos
Con esfuerzo y perseverancia podrás alcanzar tus metas
AMJAP-INF-P2-001
TECNOLOGIA E INFORMATICA VERSION 1
GUIA PRACTICA DE POWER POINT Página 78 de 83
PRACTICA 7 – PARTES DE LA COMPUTADORA
Crea una presentación para aprender las partes físicas de la computadora
(Hardware), como son:
1. CPU o Cajón
2. Teclado
3. Ratón
4. Monitor
5. Impresora
6. Webcam
7. Scanner
8. Bocinas
9. Y algunas otras que discutas en clase
Con esfuerzo y perseverancia podrás alcanzar tus metas
AMJAP-INF-P2-001
TECNOLOGIA E INFORMATICA VERSION 1
GUIA PRACTICA DE POWER POINT Página 79 de 83
En cada diapositiva deberás poner una imagen de la parte de la
computadora y agregar el nombre usando la herramienta de
WordArt.
Puede usar las imágenes prediseñadas de PowerPoint o buscar algunas en
Internet.
PRACTICA 8 – EL PIANO
Ahora crearas una presentación sencilla en la que pondrás un
teclado de un piano. Pero además, deberás crear unos recuadros
o botones en cada una de las teclas y a estas ponerles el sonido
correspondiente a la nota. Al final, tendrás un Piano en
PowerPoint!
Tu profesor te dará o indicara donde encontrar las imágenes del
piano y también te dirá donde encontrar los sonidos de cada
una de las notas musicales.
Con esfuerzo y perseverancia podrás alcanzar tus metas
AMJAP-INF-P2-001
TECNOLOGIA E INFORMATICA VERSION 1
GUIA PRACTICA DE POWER POINT Página 80 de 83
PRACTICA 9 –SUPERHÉROES
Crea ahora una presentación con las imágenes de tu superhéroe o
dibujo animado favorito. Debas buscar imágenes en Internet y
ponerlas en la presentación. Crea al menos unas 5 diapositivas con
las imágenes y aplica transiciones a tu presentación.
PRACTICA 10 – CUENTO
Crea un pequeño cuento o historieta acerca de tu mascota, un amigo
o tu personaje favorito. Necesitaras buscar las imágenes en Internet
que necesites, agregar autoformas de globo, recuadros y flechas;
poner cuadros de texto o texto en WordArt para indicar que es lo que
está pasando en la historia. Al menos crea unas 5 diapositivas para
que cuentes tu historia
Con esfuerzo y perseverancia podrás alcanzar tus metas
AMJAP-INF-P2-001
TECNOLOGIA E INFORMATICA VERSION 1
GUIA PRACTICA DE POWER POINT Página 81 de 83
PRACTICA 11 – INVITACIÓN DE FIESTA
Tienes una fiesta de cumpleaños próximamente, por lo que quieres
invitar a tus amigos. Diseña una tarjeta de invitación para que
acudan a festejar contigo.
Busca en las imágenes prediseñadas globos, pasteles, confeti,
regalos y todo lo que se te ocurra para crear la invitación!
PRACTICA 12 – PIRATAS
Ahora has otra presentación sencilla con una diapositiva, donde
dibuje el mapa de una isla que oculta un tesoro. Agrega los elementos
que quieras: un barco, el cofre, las señales como flechas, marcas (X),
huellas. Aquí practicaras nuevamente la inserción y creación de
objetos en las diapositivas.
PRACTICA 13 – HACIENDO JUEGOS
Y como sabemos que te gusta jugar. Crea una presentación donde
recomiendes 3 juegos infantiles sencillos para que los niños más
pequeños puedan comenzar a aprender informática. Deberás poner
las imágenes de dichos juegos, el nombre del juego y donde se
puede encontrar.
PRACTICA 14 – DISPOSITIVOS ALMACENAMIENTO DE
COMPUTADORAS.
CDROM, DVD, USB, Diskette, Disco Duro
Regresemos a aprender más sobre informática. Crea una
presentación donde muestres los tipos de almacenamiento para
guardar la información que existen, por ejemplo:
1. CDROM Busca las imágenes en
Internet, selecciona las que
2. DVD
más te gustan, ponlas en
3. USB cada una de las
4. Diskette diapositivas, dales el
5. Disco Duro nombre y aplica
transiciones y animaciones.
6. Blue-Ray
Con esfuerzo y perseverancia podrás alcanzar tus metas
AMJAP-INF-P2-001
TECNOLOGIA E INFORMATICA VERSION 1
GUIA PRACTICA DE POWER POINT Página 82 de 83
PRACTICA 15 – TIPOS DE COMPUTADORAS
También crea una presentación para conocer los tipos de
computadora que hay. Posiblemente el profesor te explicara la
diferencia de cada una de ellas. Puedes poner esas características
en la parte de NOTAS (¿te acuerdas de la lección?).
1. Supercomputadoras
2. Minicomputadoras
3. PC Desktop
4. Laptop
5. Notebook
6. Notebook
7. Palm
8. PDA
9. Tablet
PRACTICA 16 – LABERINTOS
Crearas una presentación con animación personalizada para salir del
laberinto. El profesor te mostrara unos laberintos el cual seleccionaras
uno. Después, crearas un objeto de círculo y lo animaras para que
solo recorra el camino por el laberinto y encuentre la salida. Es difícil,
pero divertido.
Con esfuerzo y perseverancia podrás alcanzar tus metas
AMJAP-INF-P2-001
TECNOLOGIA E INFORMATICA VERSION 1
GUIA PRACTICA DE POWER POINT Página 83 de 83
Nota:
El trabajo se debe enviar;
1. Escanear el taller desarrollado por
medio de la APP camscanner (aplica
si el trabajo es en el cuaderno)
2. Enviar el trabajo en formato PDF al
correo jpbeltran961@misena.edu.co
3. Poner en Asunto (tema visto de la
guía) – Grado 5ª y nombre completo
del alumno.
4. Responder en el mismo correo
porque es importante el uso de estas
herramientas?
5. Plazo de entrega del trabajo al
correo lo brindare a medida que se
desarrolle la guía.
Con esfuerzo y perseverancia podrás alcanzar tus metas
También podría gustarte
- Cuaderno de Ejercicios Powerpoint para NiñosDocumento71 páginasCuaderno de Ejercicios Powerpoint para NiñosSergio Sanchez88% (49)
- Kodu Game Lab Manual Del ParticipanteDocumento49 páginasKodu Game Lab Manual Del ParticipanteArmando Sanchez100% (1)
- Cuaderno de Ejercicios Powerpoint para NinosDocumento71 páginasCuaderno de Ejercicios Powerpoint para NinosJavier FerreiraAún no hay calificaciones
- Examen Final-De-Tecnologia-E-Informatica-9Documento1 páginaExamen Final-De-Tecnologia-E-Informatica-9JESSICA PAOLA BELTRAN JIMENEZAún no hay calificaciones
- Taller 2 QuimicaDocumento2 páginasTaller 2 QuimicaJESSICA PAOLA BELTRAN JIMENEZAún no hay calificaciones
- Temario ExcelDocumento3 páginasTemario ExcelFERMIN PABLO FLORES ROJASAún no hay calificaciones
- Guia de Trabajo Power PointDocumento8 páginasGuia de Trabajo Power PointJanela VasquezAún no hay calificaciones
- Ejercicios de PubliserDocumento9 páginasEjercicios de PubliserPedro Cano0% (1)
- Programacion Anual de Computacion - SecundariaDocumento7 páginasProgramacion Anual de Computacion - SecundariaAunqueTeDuelaFelizAún no hay calificaciones
- 3er Grado SecundariaDocumento68 páginas3er Grado Secundariarichard llancaAún no hay calificaciones
- Actividad 4 - Imágenes en WordDocumento4 páginasActividad 4 - Imágenes en WordMijachito Catari100% (1)
- Modulo-Edicion de Imagenes-Photoshop PDFDocumento84 páginasModulo-Edicion de Imagenes-Photoshop PDFKarla DuarteAún no hay calificaciones
- Examen Practico Final de Power PointDocumento1 páginaExamen Practico Final de Power PointsamtmAún no hay calificaciones
- Manual Basico de ScratchDocumento9 páginasManual Basico de Scratchapi-532210304Aún no hay calificaciones
- Examen de WindowsDocumento4 páginasExamen de WindowsAlexQuispeAún no hay calificaciones
- Temario PowerPoint 2013 AvanzadoDocumento2 páginasTemario PowerPoint 2013 AvanzadoMiky Silvestre Gonzales CalcinaAún no hay calificaciones
- Examen Final Power Point PDFDocumento2 páginasExamen Final Power Point PDFJhonatan Waldo Juarez Ramos100% (1)
- CT - Computacion 3 Sec. 1B-2022Documento40 páginasCT - Computacion 3 Sec. 1B-2022Valeria MedinaAún no hay calificaciones
- Examenes de Publisher Tipo ADocumento5 páginasExamenes de Publisher Tipo Aapi-3709518100% (3)
- Tecnología de La InformáticaDocumento44 páginasTecnología de La Informáticaedzon gaitan100% (1)
- Modulo 1 SecundariaDocumento22 páginasModulo 1 SecundariaPercy Tolentino HAún no hay calificaciones
- Computacion para Todos 2018 - DigitalDocumento126 páginasComputacion para Todos 2018 - DigitalWillams MirandaAún no hay calificaciones
- Test de Powerpoint 1Documento4 páginasTest de Powerpoint 1María LucioAún no hay calificaciones
- 4to Unid 1 PDFDocumento20 páginas4to Unid 1 PDFnailuj gonzalezAún no hay calificaciones
- Practicas Power Point - Semana 3 - Escriba Su NombreDocumento6 páginasPracticas Power Point - Semana 3 - Escriba Su NombrealejandraAún no hay calificaciones
- 5to Grado Unidad 7Documento14 páginas5to Grado Unidad 7JORGE SAUL CHAVEZ VIVANCOAún no hay calificaciones
- 1.3manual XmindDocumento26 páginas1.3manual XmindPercy Alhuay CarrascoAún no hay calificaciones
- Ejercicio de Columna Ejercicio WordaDocumento4 páginasEjercicio de Columna Ejercicio WordaJeanson James AnchetaAún no hay calificaciones
- Power Point 2013 Final VallejoDocumento50 páginasPower Point 2013 Final VallejoJavier SaireAún no hay calificaciones
- Capacitación Básica de ComputaciónDocumento53 páginasCapacitación Básica de ComputaciónMary Micaela GonzálezAún no hay calificaciones
- Taller ScratchDocumento21 páginasTaller ScratchRaul Bacuilima AucapiñaAún no hay calificaciones
- 3er Grado Unidad 7Documento14 páginas3er Grado Unidad 7JORGE SAUL CHAVEZ VIVANCOAún no hay calificaciones
- 2do PrimariaDocumento14 páginas2do PrimariaJORGE SAUL CHAVEZ VIVANCOAún no hay calificaciones
- Manual - PowerpointDocumento19 páginasManual - PowerpointRonald Rios100% (1)
- COMPUTACIONDocumento4 páginasCOMPUTACIONwildremAún no hay calificaciones
- Prácticas 13-16Documento4 páginasPrácticas 13-16mariado4bAún no hay calificaciones
- Cuadernillo de POWER POINTDocumento9 páginasCuadernillo de POWER POINTJorge Guillin100% (1)
- Guia Del EstudianteDocumento15 páginasGuia Del EstudianteLorena Andrea MondragonAún no hay calificaciones
- Práctica de Word TablasDocumento2 páginasPráctica de Word Tablasjunior chambilla100% (1)
- BlockCAD UNITRONIC PDFDocumento25 páginasBlockCAD UNITRONIC PDFJeison ZavaletaAún no hay calificaciones
- Ejercicio6 powertpoint-SmartArtDocumento12 páginasEjercicio6 powertpoint-SmartArtAngeles Granda de RenteriaAún no hay calificaciones
- Examen Final Práctico de Corel Draw AvanzadoDocumento3 páginasExamen Final Práctico de Corel Draw Avanzadodayper peru20Aún no hay calificaciones
- S04.s1 - Actividad de Sesion de Clase-04Documento2 páginasS04.s1 - Actividad de Sesion de Clase-04AYELETH ALARCONAún no hay calificaciones
- Contenido de PublisherDocumento6 páginasContenido de PublisherdylanAún no hay calificaciones
- Manual de Practicas PowerPointDocumento11 páginasManual de Practicas PowerPointYusvín Ramos100% (1)
- Examen Teorico de Word PDFDocumento5 páginasExamen Teorico de Word PDFArturo Huapaya HuapayaAún no hay calificaciones
- Manual Básico de Microsoft Publisher 2010Documento56 páginasManual Básico de Microsoft Publisher 2010Vianey Salazar Castro71% (7)
- Práctica - 2 Guía 2 ScratchDocumento8 páginasPráctica - 2 Guía 2 ScratchMiller HernandezAún no hay calificaciones
- Practica 1 Power Point PDFDocumento9 páginasPractica 1 Power Point PDFDamayanty CibrianAún no hay calificaciones
- EduClic 5° PDFDocumento70 páginasEduClic 5° PDFLily FloresAún no hay calificaciones
- 04 - Examen - Power PointDocumento2 páginas04 - Examen - Power PointMarcos Sebastian Ibarra100% (1)
- Cuadernillo de Ejercicios Word 2010Documento30 páginasCuadernillo de Ejercicios Word 2010Elvira Elida EscurraAún no hay calificaciones
- 5to Grado Prim IIDocumento17 páginas5to Grado Prim IIEder Guerrero BAún no hay calificaciones
- Manual de CorelDraw x5 2017Documento80 páginasManual de CorelDraw x5 2017Javier SaireAún no hay calificaciones
- Practica 1 Con Adobe Dreamweaver PDFDocumento13 páginasPractica 1 Con Adobe Dreamweaver PDFMartin SanAún no hay calificaciones
- Taller Unidad 3 InformáticaDocumento22 páginasTaller Unidad 3 InformáticaJAISON DAMIAN LABRADOR SUAREZAún no hay calificaciones
- PowerPoint 2013Documento27 páginasPowerPoint 2013cyrepAún no hay calificaciones
- Cuaderno de Ejercicios Powerpoint para NinosDocumento79 páginasCuaderno de Ejercicios Powerpoint para NinosJESSICA PAOLA BELTRAN JIMENEZAún no hay calificaciones
- Cuaderno-De-Ejercicios-Powerpoint-Para-Ninos WordDocumento73 páginasCuaderno-De-Ejercicios-Powerpoint-Para-Ninos WordJuan Manuel Arriaga Uribe100% (2)
- Cuaderno de Ejercicios Powerpoint para NiñosDocumento71 páginasCuaderno de Ejercicios Powerpoint para NiñosCinthia VenegasAún no hay calificaciones
- Direcciones Ejercicios PP InternetDocumento5 páginasDirecciones Ejercicios PP InternetWillians Apaza LaymeAún no hay calificaciones
- P15 Mantenimiento Preventivo Al SoftwareDocumento9 páginasP15 Mantenimiento Preventivo Al SoftwareJonathan BadilloAún no hay calificaciones
- Robot HexapodoDocumento12 páginasRobot HexapodoJESSICA PAOLA BELTRAN JIMENEZAún no hay calificaciones
- Malla Sesiones de Aprestamiento e Introduccion TecProDocumento8 páginasMalla Sesiones de Aprestamiento e Introduccion TecProJESSICA PAOLA BELTRAN JIMENEZAún no hay calificaciones
- NPR F s4 Com Eva RuDocumento1 páginaNPR F s4 Com Eva RuJESSICA PAOLA BELTRAN JIMENEZAún no hay calificaciones
- Guia Practica de Power PointDocumento83 páginasGuia Practica de Power PointJESSICA PAOLA BELTRAN JIMENEZAún no hay calificaciones
- Actividades 1 2 3 4Documento15 páginasActividades 1 2 3 4JESSICA PAOLA BELTRAN JIMENEZAún no hay calificaciones
- Evaluacion Power PointDocumento4 páginasEvaluacion Power PointJESSICA PAOLA BELTRAN JIMENEZAún no hay calificaciones
- Cuaderno de Ejercicios Powerpoint para NinosDocumento79 páginasCuaderno de Ejercicios Powerpoint para NinosJESSICA PAOLA BELTRAN JIMENEZAún no hay calificaciones
- Presion AtmosfericaDocumento16 páginasPresion AtmosfericaJESSICA PAOLA BELTRAN JIMENEZAún no hay calificaciones
- Sistema Global Mente ArmonizadoDocumento3 páginasSistema Global Mente ArmonizadoJESSICA PAOLA BELTRAN JIMENEZAún no hay calificaciones
- Taller QuimicaDocumento1 páginaTaller QuimicaJESSICA PAOLA BELTRAN JIMENEZ100% (1)
- FUNDAMENTOS DE LA GESTION DEL TALENTO HUMANO EnviarDocumento19 páginasFUNDAMENTOS DE LA GESTION DEL TALENTO HUMANO EnviarJESSICA PAOLA BELTRAN JIMENEZAún no hay calificaciones
- Participantes 23482439Documento5 páginasParticipantes 23482439Lidia Martin PradoAún no hay calificaciones
- Guia de Monitor 34 PulgadasDocumento39 páginasGuia de Monitor 34 PulgadasJuan José Lopez NietoAún no hay calificaciones
- QT Capitulo 08Documento12 páginasQT Capitulo 08carla100% (1)
- Tarea Contornos 2Documento2 páginasTarea Contornos 2CentenoCornezuelodelGuillermoAún no hay calificaciones
- Reto Técnico - SSR 2 (1)Documento3 páginasReto Técnico - SSR 2 (1)Jhon DiazAún no hay calificaciones
- Primeros Pasos RhinogoldDocumento17 páginasPrimeros Pasos RhinogoldJaime ArbietoAún no hay calificaciones
- Manual 2020 de AutocadDocumento34 páginasManual 2020 de AutocadkevinAún no hay calificaciones
- Ejercicio 3. GeorreferenciaciónDocumento20 páginasEjercicio 3. GeorreferenciaciónMlizanoAún no hay calificaciones
- Introducción A Maquinas VirtualesDocumento16 páginasIntroducción A Maquinas VirtualesjhonyAún no hay calificaciones
- MSIA - MAPR - Guia FinalDocumento16 páginasMSIA - MAPR - Guia FinalMiguel PérezAún no hay calificaciones
- Veeam Backup Product OverviewDocumento2 páginasVeeam Backup Product OverviewLocal SecAún no hay calificaciones
- PDF. Desarrollo de Interfaces. Tema 5Documento18 páginasPDF. Desarrollo de Interfaces. Tema 5sergiosilvafbaAún no hay calificaciones
- Resumen de Lo Avanzado WORDDocumento6 páginasResumen de Lo Avanzado WORDMauri Axel Castellon OliveraAún no hay calificaciones
- Documento 40Documento5 páginasDocumento 40Chanel CabreraAún no hay calificaciones
- 10 Ejemplos de HardwareDocumento5 páginas10 Ejemplos de HardwareLester RodriguezAún no hay calificaciones
- Entornos de Trabajo de Microsoft WordDocumento5 páginasEntornos de Trabajo de Microsoft WordPaluco Palomino DávalosAún no hay calificaciones
- III.02 OpenglDocumento89 páginasIII.02 OpenglOlayaAún no hay calificaciones
- Sinu - Sinu-151 - TrabajofinalDocumento5 páginasSinu - Sinu-151 - TrabajofinalIsaii AscenciosAún no hay calificaciones
- 04-08-23 Evidencia 1 Historia Del SketchupDocumento4 páginas04-08-23 Evidencia 1 Historia Del SketchupSandra J Villamil TAún no hay calificaciones
- Propuestas Técnica y Económica Con Ajustes de Acuerdo A La Negociación Tecnológica. GA2-220501094-AA4-EV02.Documento7 páginasPropuestas Técnica y Económica Con Ajustes de Acuerdo A La Negociación Tecnológica. GA2-220501094-AA4-EV02.trejosbarriosgabrielaAún no hay calificaciones
- Como Elaborar Una Presentación de Power Point en La Plataforma Microsoft TeamsDocumento12 páginasComo Elaborar Una Presentación de Power Point en La Plataforma Microsoft TeamsARTHUR ALAún no hay calificaciones
- Manual de Sap en Espaol PDFPDF - CompressDocumento2 páginasManual de Sap en Espaol PDFPDF - CompressBruno RAún no hay calificaciones
- Partes de La Ventana de PublisherDocumento2 páginasPartes de La Ventana de PublishertheconnectioninternetAún no hay calificaciones
- Informatica Ofimatica 1Documento7 páginasInformatica Ofimatica 1Maria Camila Ramirez0% (1)
- CuartelDocumento4 páginasCuartelFALA E CULTURAAún no hay calificaciones
- L3.06 Utilización de CODE-2Documento8 páginasL3.06 Utilización de CODE-2José Carlos PagánAún no hay calificaciones
- Pde Cad G 001Documento23 páginasPde Cad G 001Liz pulidoAún no hay calificaciones
- 2.introducción A La Programación. Wong Vega Johan Miziraim.1AV7Documento11 páginas2.introducción A La Programación. Wong Vega Johan Miziraim.1AV7Johan Wong VegaAún no hay calificaciones
- LECCION 9 - El Presentador de DiapositivasDocumento11 páginasLECCION 9 - El Presentador de DiapositivasGUIDO CHAMBILLA CONDORIAún no hay calificaciones
- Material de Apoyo PDFDocumento320 páginasMaterial de Apoyo PDFElmer Caceres floresAún no hay calificaciones