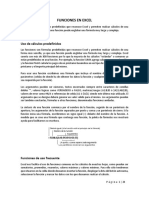09 Semana 9 Tema 1
09 Semana 9 Tema 1
Cargado por
Grupo 4CCopyright:
Formatos disponibles
09 Semana 9 Tema 1
09 Semana 9 Tema 1
Cargado por
Grupo 4CDerechos de autor
Formatos disponibles
Compartir este documento
Compartir o incrustar documentos
¿Le pareció útil este documento?
¿Este contenido es inapropiado?
Copyright:
Formatos disponibles
09 Semana 9 Tema 1
09 Semana 9 Tema 1
Cargado por
Grupo 4CCopyright:
Formatos disponibles
IESTP “Honório Delgado Espinoza”
MICROSOFT EXCEL
CREAR FÓRMULAS
Barra de fórmulas
Cuando se escribe una fórmula en una celda, también aparece en la barra fórmulas.
Crear una fórmula que hace referencia a valores en otras celdas
1. Seleccione una celda.
2. Escriba el signo igual =
3. Seleccione una celda o escriba su dirección en la celda seleccionada.
4. Escriba un operador. Por ejemplo, – para restar.
5. Seleccione la celda siguiente o escriba su dirección en la celda seleccionada.
Mg. Edder Gutiérrez Amésquita
IESTP “Honório Delgado Espinoza”
6. Presione Enter. El resultado del cálculo aparece en la celda que contiene la fórmula.
Escribir una fórmula que contiene una función integrada
1. Seleccione una celda vacía.
2. Escriba un signo igual (=) y luego escriba una función. Por ejemplo, =SUMA para
obtener las ventas totales.
3. Escriba un paréntesis de apertura (
4. Seleccione el rango de celdas y luego escriba un paréntesis de cierre )
Referencias relativas
Una referencia de celda relativa en una fórmula, como B2:G2, se basa en la posición
relativa de la celda que contiene la fórmula, como H2. Si cambia la posición de la celda
que contiene la fórmula, se cambia la referencia. Si copia o rellena una fórmula en filas
o columnas, la referencia se ajusta automáticamente. De forma predeterminada, las
fórmulas nuevas usan referencias relativas. Por ejemplo, si copia la fórmula en H2 a T3,
se ajusta automáticamente de =SUMA(B2:G2) a =SUMA(B3:G3).
Referencias absolutas
Una referencia de celda absoluta, como $B$2, en una fórmula siempre hace referencia
a una celda en una ubicación específica. La fórmula en H2 con referencias absolutas
debería ser =SUMA($B$2:$G$2). Si cambia la posición de la celda que contiene la
fórmula, la referencia absoluta seguirá siendo la misma. Por ejemplo, si se copia la
fórmula en H2 con referencia absoluta a H3, H2 y H3 tendrán la misma fórmula
=SUMA($B$2:$G$2).
Mg. Edder Gutiérrez Amésquita
IESTP “Honório Delgado Espinoza”
FUNCIÓN SUMAR.SI
Use la función SUMAR.SI para sumar los valores de un intervalo que cumplen criterios
especificados. Por ejemplo, supongamos que en una columna que contiene números,
desea sumar solo los valores mayores que 5. Puede usar la fórmula siguiente:
= SUMAR.SI (B2: B25; ">5")
La sintaxis de la función SUMAR.SI es:
SUMAR.SI(rango; criterio; [rango_suma])
La sintaxis de la función SUMAR.SI tiene los argumentos siguientes:
• Rango (obligatorio): El rango de celdas que será evaluado.
• Criterio (obligatorio): La condición que deben cumplir las celdas que serán
incluidas en la suma.
• Rango_suma (opcional): Las celdas que se van a sumar. En caso de que sea
omitido se sumaran las celdas especificadas en Rango.
Criterio matemático simple
La forma más sencilla de la función SUMAR SI se obtiene si se usa una comparación
matemática. En este contexto, se usan los símbolos comparativos conocidos en su
versión compatible con Excel:
• menor que: <
• mayor que: >
• menor o igual: <=
• mayor o igual: >=
• igual: =
• no igual: <>
Mg. Edder Gutiérrez Amésquita
IESTP “Honório Delgado Espinoza”
Referencias a otras celdas
SUMAR SI se vuelve un poco más compleja si incluimos referencias a celdas. Se puede
aplicar los criterios a un rango y sumar los valores correspondientes en un rango distinto.
Por ejemplo, la fórmula =SUMAR.SI(B2:B5; "Juan"; C2:C5) suma solo los valores del
rango C2:C5, donde las celdas correspondientes al rango B2:B5 son iguales a "Juan."
FUNCIÓN SUMAR.SI.CONJUNTO
La función SUMAR.SI.CONJUNTO es una función matemática y trigonométrica. Se usa
para sumar todos los números en un rango de celdas seleccionado basándose en un
criterio múltiple y devolver el resultado.
La sintaxis de la función SUMAR.SI.CONJUNTO es:
SUMAR.SI.CONJUNTO(rango_suma; rango_criterios1; criterios1; [rango_criterios2;
criterios2];...)
La sintaxis de la función SUMAR.SI.CONJUNTO tiene los argumentos siguientes:
• Rango_suma (obligatorio): El rango de celdas que contiene los valores a sumar.
• Rango_criterios1 (obligatorio): El rango de celdas que será evaluado por el
Criterio1.
• Criterio1 (obligatorio): El criterio que deben cumplir las celdas del
Rango_criterios1.
• Rango_criterios2, criterios2, … (opcional): son rangos de celdas adicionales y sus
criterios correspondientes. Estos argumentos son opcionales.
Mg. Edder Gutiérrez Amésquita
IESTP “Honório Delgado Espinoza”
FUNCIÓN SI
La función SI evalúa una condición y devuelve un valor si la condición es verdadera y
otro valor si la condición es falsa.
La sintaxis de la función SI es:
=SI(Prueba_lógica,[Valor_si_verdadero],[Valor_si_falso])
La sintaxis de la función SI tiene los argumentos siguientes:
• Prueba_lógica (obligatorio): Expresión lógica que será evaluada para conocer si
el resultado es VERDADERO o FALSO.
• Valor_si_verdadero (opcional): El valor que se devolverá en caso de que el
resultado de la Prueba_lógica sea VERDADERO.
• Valor_si_falso (opcional): El valor que se devolverá si el resultado de la
evaluación es FALSO.
FUNCIÓN SI CON LA FUNCIÓN Y
La función Y nos permite evaluar varias condiciones y devuelve el valor verdadero
solamente si todas las condiciones son verdaderas. De esta manera, si utilizamos la
función Y como el primer argumento de la función SI podremos tomar decisiones en
Excel en base al cumplimiento de varias condiciones. Por ejemplo, si queremos saber si
el valor de la celda A1 está entre 60 y 80 podemos crear la siguiente fórmula:
Mg. Edder Gutiérrez Amésquita
IESTP “Honório Delgado Espinoza”
FUNCIÓN SI CON LA FUNCIÓN O
La función O devolverá VERDADERO si alguno de los argumentos es VERDADERO;
devolverá FALSO si todos los argumentos son FALSO.
FUNCIÓN SI ANIDADA
La función SI anidada en Excel aumenta la flexibilidad de la función al ampliar el número
de posibles resultados a probar, así como las acciones que podemos ejecutar.
Mg. Edder Gutiérrez Amésquita
IESTP “Honório Delgado Espinoza”
FUNCIÓN BUSCARV
La función BUSCARV busca un valor en la primera columna de la izquierda del
rango/tabla seleccionado y devuelve un dato de la misma fila en una columna específica
del rango.
La sintaxis de la función BUSCARV es:
=BUSCARV (valor_buscado, matriz_tabla, indicador_columnas, [rango])
La sintaxis de la función BUSCARV tiene los argumentos siguientes:
• Valor_buscado (obligatorio): Este es el valor que queremos encontrar y el cual
será buscado en la primera columna del rango de datos. Podemos colocar el
texto encerrado en comillas o podemos colocar la referencia a una celda que
contenga el valor buscado. La función BUSCARV no hará diferencia entre
mayúsculas y minúsculas.
• Matriz_tabla (obligatorio): contiene el rango de la tabla donde se encuentran
los datos.
• Indicador_columnas (obligatorio): El Indicador_columnas es el número de
columna que deseamos obtener como resultado. Una vez que la función
BUSCARV encuentra una coincidencia del Valor_buscado nos devolverá como
resultado la columna que indiquemos en este argumento.
• Rango (opcional): Este argumento es un valor lógico, es decir falso o verdadero.
Con este argumento indicamos a la función BUSCARV el tipo de búsqueda que
realizará y que puede ser una búsqueda exacta (FALSO) o una búsqueda
aproximada (VERDADERO). Si este argumento se omite se supondrá un valor
VERDADERO.
Mg. Edder Gutiérrez Amésquita
IESTP “Honório Delgado Espinoza”
FUNCIÓN BUSCARH
La función BUSCARH busca un valor en la fila superior del rango/tabla seleccionado y
devuelve un dato de la misma columna en una fila específica del rango.
La sintaxis de la función BUSCARH es:
=BUSCARH(valor_buscado; matriz_tabla; indicador_filas; [rango])
La sintaxis de la función BUSCARH tiene los argumentos siguientes:
• Valor_buscado (obligatorio): consiste en la palabra o valor que se va a buscar. Si
es un término, se debe indicar entre comillas.
• Matriz_tabla (obligatorio): contiene el rango de la tabla donde se encuentran
los datos.
• Indicador_filas (obligatorio): indica en qué fila se encuentra el resultado.
• Rango (opcional): se indica si se muestra el resultado aun cuando la coincidencia
no sea exacta. Si se elige VERDADERO, aparecen también coincidencias
aproximadas, mientras que con FALSO solo aparecen las exactas.
FUNCIÓN CONTAR.SI
La función CONTAR.SI en Excel nos da la oportunidad de contar el número de celdas de
un rango que cumplan con un criterio establecido. Solamente cuando el valor de dichas
celdas cumple la condición es considerada dentro de la cuenta.
La sintaxis de la función CONTAR.SI es:
=CONTAR.SI(rango;criterio)
Mg. Edder Gutiérrez Amésquita
IESTP “Honório Delgado Espinoza”
La sintaxis de la función CONTAR.SI tiene los argumentos siguientes:
• Rango (obligatorio): El rango que contiene los valores que se desean contar.
• Criterio (obligatorio): La condición que determinará las celdas que serán
contadas.
FUNCIÓN CONTAR.SI.CONJUNTO
La función CONTAR.SI.CONJUNTO en Excel nos permite contar los elementos de un
rango que cumplen con los criterios definidos.
La sintaxis de la función CONTAR.SI.CONJUNTO es:
=CONTAR.SI.CONJUNTO(rango-de-criterio-1, criterio-1,[criterio-rango-2, criterio-2], ...)
La sintaxis de la función CONTAR.SI.CONJUNTO tiene los argumentos siguientes:
• Rango_criterios1 (obligatorio): El rango de celdas que será evaluado con el
Criterio1.
• Criterio1 (obligatorio): El criterio con que se evaluará el Rango_criterios1.
• Rango_criterios2 (opcional): El rango de celdas que será evaluado con el
Criterio2.
• Criterio2 (opcional): El criterio que evaluará el Rango_criterios2.
Mg. Edder Gutiérrez Amésquita
También podría gustarte
- Sistemas CristalinosDocumento29 páginasSistemas CristalinosGrupo 4CAún no hay calificaciones
- Guía de Trabajo Técnico 2 Molinos HPGRDocumento1 páginaGuía de Trabajo Técnico 2 Molinos HPGRGrupo 4CAún no hay calificaciones
- Formulas y Funciones Excel 2016Documento14 páginasFormulas y Funciones Excel 2016Zani100% (3)
- Activitat 8-2Documento5 páginasActivitat 8-2Nassiba El Kassah AhannachAún no hay calificaciones
- Anexo Funciones ExcelDocumento22 páginasAnexo Funciones ExcelEvelyn Vera LopezAún no hay calificaciones
- ExcelDocumento13 páginasExceljoseAún no hay calificaciones
- Manual ExcelDocumento16 páginasManual ExcelRuth RodriguezAún no hay calificaciones
- Actividad 2Documento3 páginasActividad 2Yeyson VegaAún no hay calificaciones
- Buscarv: EjemploDocumento7 páginasBuscarv: EjemploJhoham Yarasca GurmendiAún no hay calificaciones
- GuiaDocumento21 páginasGuiakattyAún no hay calificaciones
- Funciones BásicasDocumento6 páginasFunciones BásicasmillercuestaAún no hay calificaciones
- Funciones de Excel Si Promedio Suma SiDocumento13 páginasFunciones de Excel Si Promedio Suma SiMariac CarreñoAún no hay calificaciones
- 20 Funciones ExcelDocumento6 páginas20 Funciones ExcelOlga Marina Xol OchAún no hay calificaciones
- Excel Vida 2022Documento31 páginasExcel Vida 2022jose leonardo mendozaAún no hay calificaciones
- La Función SI en Excel Es Parte Del Grupo de Funciones Lógicas y Nos Permite Evaluar Una Condición para Determinar Si Es Falsa o VerdaderaDocumento11 páginasLa Función SI en Excel Es Parte Del Grupo de Funciones Lógicas y Nos Permite Evaluar Una Condición para Determinar Si Es Falsa o VerdaderanatalaliAún no hay calificaciones
- Introduccion Microsoft Excel AvanzadoDocumento15 páginasIntroduccion Microsoft Excel AvanzadoJoHaNa GAún no hay calificaciones
- Sesion de Aprendizaje 19 - Herramientas InformaticasDocumento9 páginasSesion de Aprendizaje 19 - Herramientas Informaticasthalia.chavarria08Aún no hay calificaciones
- Funciones de ExelDocumento11 páginasFunciones de ExelAlinur RamirezAún no hay calificaciones
- Excel Funciones Anidadas y BuscarVDocumento22 páginasExcel Funciones Anidadas y BuscarVyorrejuelaAún no hay calificaciones
- Formulas y Funciones en ExcelDocumento33 páginasFormulas y Funciones en ExcelANDRES FELIPE MANTILLA ACOSTAAún no hay calificaciones
- Clase 17 Sumar - Si.conjunto 7 de Junio 2022Documento6 páginasClase 17 Sumar - Si.conjunto 7 de Junio 2022Luis HidalgoAún no hay calificaciones
- Excel IntermedioDocumento35 páginasExcel Intermedioconny sierraAún no hay calificaciones
- Funciones de ExcelDocumento18 páginasFunciones de ExcelChristopher GrandaAún no hay calificaciones
- Microsoft Excel - NIVEL INTERMEDIODocumento56 páginasMicrosoft Excel - NIVEL INTERMEDIOErikaParedesSulcaAún no hay calificaciones
- Carls 3Documento6 páginasCarls 3juanigiovanyAún no hay calificaciones
- Funciones en ExcellDocumento7 páginasFunciones en ExcellAndrea GonzálezAún no hay calificaciones
- 3 - Teoría Excel 3ra. Parte Curso OnlineDocumento9 páginas3 - Teoría Excel 3ra. Parte Curso Onlineabi.saucedoo00Aún no hay calificaciones
- CarlssDocumento6 páginasCarlssjuanigiovanyAún no hay calificaciones
- Funcion Si - Sumar Si TeoriaDocumento2 páginasFuncion Si - Sumar Si TeoriaMONY AsameAún no hay calificaciones
- Tarea ExcelDocumento9 páginasTarea ExcelNeider LópezAún no hay calificaciones
- Función ExtraerDocumento22 páginasFunción Extraeradolfo martinezAún no hay calificaciones
- FUNCIONESDocumento5 páginasFUNCIONESmartha muñizvivancoAún no hay calificaciones
- FormulDocumento9 páginasFormuldalexinternetAún no hay calificaciones
- Función Si y RedondearDocumento1 páginaFunción Si y RedondearDraaken Noctis LacroixAún no hay calificaciones
- FormulasyfuncionesDocumento28 páginasFormulasyfuncionesYarileini QuinteroAún no hay calificaciones
- Función PROMEDIODocumento4 páginasFunción PROMEDIOSteven AlmeidaAún no hay calificaciones
- FUNCIÓN SI y FUNCIÓN CONTAR SIDocumento2 páginasFUNCIÓN SI y FUNCIÓN CONTAR SIfayij43840Aún no hay calificaciones
- Tutorial Microsoft Office ExcelDocumento22 páginasTutorial Microsoft Office Excelgonzo1484Aún no hay calificaciones
- Apunte Excel 3Documento16 páginasApunte Excel 3Eugenio UlluaAún no hay calificaciones
- Intro Ducci OnDocumento17 páginasIntro Ducci OnMauricio Fernando Lazcano SilvaAún no hay calificaciones
- FUNCIONES DE EXCEL - FernandoDocumento20 páginasFUNCIONES DE EXCEL - Fernandonanarodriguez460Aún no hay calificaciones
- FuncionesDocumento20 páginasFuncionesmatias delfinAún no hay calificaciones
- Microsoft Excel - Curso IntermedioDocumento18 páginasMicrosoft Excel - Curso IntermedioUver Arley Zuñiga PerafanAún no hay calificaciones
- Fórmulas de ExcelDocumento18 páginasFórmulas de ExcelMario Condor ViillalvaAún no hay calificaciones
- Formulas AvanzadasDocumento21 páginasFormulas AvanzadasAngel FlaAún no hay calificaciones
- Taller de InformaticaDocumento23 páginasTaller de InformaticaTaty ValenciaAún no hay calificaciones
- Excel Empresarial Parte - ADocumento62 páginasExcel Empresarial Parte - ATeresa Jimenez YoveraAún no hay calificaciones
- Funciones Matematicas y BúsquedaDocumento26 páginasFunciones Matematicas y BúsquedaDavid Ismael López PérezAún no hay calificaciones
- Funciones Mas UsasdasDocumento7 páginasFunciones Mas UsasdasjuanigiovanyAún no hay calificaciones
- Funciones LogicasDocumento8 páginasFunciones LogicasKarla MunguiaAún no hay calificaciones
- Función CONDICIONALDocumento9 páginasFunción CONDICIONALLiliana Vergara MuñozAún no hay calificaciones
- Material C. Unidad 3 Excel BasicoDocumento24 páginasMaterial C. Unidad 3 Excel BasicoJankrlos FigueroaAún no hay calificaciones
- Sumar - Si - Condicional SiDocumento7 páginasSumar - Si - Condicional SiPatricia BustamanteAún no hay calificaciones
- Cap6-Excel 2013 IA-20161027Documento13 páginasCap6-Excel 2013 IA-20161027ilanetoliva62Aún no hay calificaciones
- Funciones ExcelDocumento13 páginasFunciones Excelwarlok72Aún no hay calificaciones
- Formulas ExcelDocumento21 páginasFormulas ExcelNilton Valladolid CamposAún no hay calificaciones
- Excel Avanzado MDDocumento31 páginasExcel Avanzado MDdariomolinelli58Aún no hay calificaciones
- Contar SiDocumento3 páginasContar SiDj-Josman ManoloAún no hay calificaciones
- Clase 26-8. - HAEDocumento28 páginasClase 26-8. - HAEAlex Ramírez RiffoAún no hay calificaciones
- Comandos de ExcelDocumento6 páginasComandos de Excelmauricc02599Aún no hay calificaciones
- Tablas dinámicas para todos. Desde simples tablas hasta Power-Pivot: Guía útil para crear tablas dinámicas en ExcelDe EverandTablas dinámicas para todos. Desde simples tablas hasta Power-Pivot: Guía útil para crear tablas dinámicas en ExcelAún no hay calificaciones
- RESOLUCION DE GERENCIA MUNICIPAL No259 2022Documento2 páginasRESOLUCION DE GERENCIA MUNICIPAL No259 2022Grupo 4CAún no hay calificaciones
- Informe Veta DoradaDocumento6 páginasInforme Veta DoradaGrupo 4CAún no hay calificaciones
- TAREA Trabajo Practico - Reconocimiento de MineralesDocumento3 páginasTAREA Trabajo Practico - Reconocimiento de MineralesGrupo 4CAún no hay calificaciones
- Formato de Informe Técnico de Prácticas de Laboratorio-TallerDocumento2 páginasFormato de Informe Técnico de Prácticas de Laboratorio-TallerGrupo 4CAún no hay calificaciones
- Cuadros EstadadísticosDocumento7 páginasCuadros EstadadísticosGrupo 4CAún no hay calificaciones
- Practica Experimental de Soluciones QuimicasDocumento3 páginasPractica Experimental de Soluciones QuimicasGrupo 4CAún no hay calificaciones
- Esquema de ProyectoDocumento1 páginaEsquema de ProyectoGrupo 4CAún no hay calificaciones
- Medio Ambiente y Desarrollo Sostenible 2021Documento22 páginasMedio Ambiente y Desarrollo Sostenible 2021Grupo 4CAún no hay calificaciones
- Reto Verde 2.0 MINERA LA INMACULADADocumento6 páginasReto Verde 2.0 MINERA LA INMACULADAGrupo 4CAún no hay calificaciones
- Práctica Experimental Redox 2020Documento5 páginasPráctica Experimental Redox 2020Grupo 4CAún no hay calificaciones
- Guía de Prácticas 3 Flotación de Minerales PolimetálicosDocumento2 páginasGuía de Prácticas 3 Flotación de Minerales PolimetálicosGrupo 4C100% (4)
- Practica 1 de Materiales Laboratorio 2018Documento5 páginasPractica 1 de Materiales Laboratorio 2018Grupo 4CAún no hay calificaciones
- Clase 5 INSTRUMENTOS DE RECOLECCIÓN DE DATOSDocumento8 páginasClase 5 INSTRUMENTOS DE RECOLECCIÓN DE DATOSGrupo 4CAún no hay calificaciones
- 7.2. Sistemas CristalinosDocumento28 páginas7.2. Sistemas CristalinosGrupo 4CAún no hay calificaciones
- Cantar en CoroDocumento8 páginasCantar en CoroGrupo 4CAún no hay calificaciones
- Práctica Balance de Ecuaciones Ion Electrón 2021Documento2 páginasPráctica Balance de Ecuaciones Ion Electrón 2021Grupo 4CAún no hay calificaciones
- S.7 Flow SheetDocumento6 páginasS.7 Flow SheetGrupo 4CAún no hay calificaciones
- SÍLABO - Mineralogia. 2021Documento4 páginasSÍLABO - Mineralogia. 2021Grupo 4CAún no hay calificaciones
- Introduccion A Yacimientos MinerosDocumento47 páginasIntroduccion A Yacimientos MinerosGrupo 4CAún no hay calificaciones
- MCD313 Didactica Matematicas Actividad 3 de Unidad 2Documento3 páginasMCD313 Didactica Matematicas Actividad 3 de Unidad 2Huguito González100% (1)
- Sistema de Inyección LinealDocumento3 páginasSistema de Inyección Linealjorge pinoAún no hay calificaciones
- Cuarto Fichas 93 Organizadas Por Contenidos y PDA MatemáticasDocumento5 páginasCuarto Fichas 93 Organizadas Por Contenidos y PDA MatemáticasBrenda RodriguezAún no hay calificaciones
- Ejercicio 1 - Programacon LinealDocumento167 páginasEjercicio 1 - Programacon LinealBraulioMosqueraUribeAún no hay calificaciones
- Formato Proyec. Examen Quimestral Segundo BachilleratoDocumento5 páginasFormato Proyec. Examen Quimestral Segundo BachilleratoEmilioleon JimenezAún no hay calificaciones
- BIOMECANICA PRACTICA 2 ImuDocumento6 páginasBIOMECANICA PRACTICA 2 ImujesusmhergarAún no hay calificaciones
- Taller de Ciencia e Ingenieria de Materiale2Documento6 páginasTaller de Ciencia e Ingenieria de Materiale2Santiago Dleon Sanchez RomeroAún no hay calificaciones
- G3u3 220612 164004Documento3 páginasG3u3 220612 164004JulianAún no hay calificaciones
- Razonamiento Numerico 1 PDFDocumento24 páginasRazonamiento Numerico 1 PDFIsmael SuarezAún no hay calificaciones
- Pauta Examen 2 MM201 Cálculo IDocumento7 páginasPauta Examen 2 MM201 Cálculo Ilemora489Aún no hay calificaciones
- Laboratorios Nro6Documento7 páginasLaboratorios Nro6riber solano taco chañiAún no hay calificaciones
- Separata Algoritmos-Unidad 3 DesarrolladoDocumento22 páginasSeparata Algoritmos-Unidad 3 DesarrolladoCayosaAún no hay calificaciones
- SAS Dic16 Logré Importantes Aprendizajes Con La MatemáticaDocumento3 páginasSAS Dic16 Logré Importantes Aprendizajes Con La MatemáticaMarco Antonio Porras PajueloAún no hay calificaciones
- Propuesta Proyecto Final Física MecánicaDocumento3 páginasPropuesta Proyecto Final Física MecánicaLina CortesAún no hay calificaciones
- Negocios Plantilla NumeradaDocumento66 páginasNegocios Plantilla NumeradaGABRIELA OSIRIS PEREZ PEREZAún no hay calificaciones
- Laboratorio2 Actividad EnzimaticaDocumento13 páginasLaboratorio2 Actividad EnzimaticaJose NietoAún no hay calificaciones
- EVALUACION DIAGNOSTICA PerifericosDocumento1 páginaEVALUACION DIAGNOSTICA Perifericosluiv08Aún no hay calificaciones
- Presupuesto de Instalaciones Mecanicas Nuevos Precios.Documento46 páginasPresupuesto de Instalaciones Mecanicas Nuevos Precios.magarciar2003Aún no hay calificaciones
- 2 PP MATERIALES FERRICOS - PPSXDocumento22 páginas2 PP MATERIALES FERRICOS - PPSXhugodbAún no hay calificaciones
- Mantenimiento Preventivo Correa de DistribuciónDocumento5 páginasMantenimiento Preventivo Correa de Distribuciónmayerly ardila picoAún no hay calificaciones
- Apuntes Sobre InterferenciaDocumento24 páginasApuntes Sobre InterferenciaMarc CejalvoAún no hay calificaciones
- La Hamaca SemFis2021Documento3 páginasLa Hamaca SemFis2021carolinaAún no hay calificaciones
- La Sucesión de Fibonacci en La NaturalezaDocumento10 páginasLa Sucesión de Fibonacci en La NaturalezaRomanGCastroPeñaAún no hay calificaciones
- Auge Geometria PDFDocumento131 páginasAuge Geometria PDFjhamir rodrigoAún no hay calificaciones
- Método SemigráficoDocumento4 páginasMétodo SemigráficoAndres Mendoza MejiaAún no hay calificaciones
- Evaluacion de Fisica Grado 10 Ciclo 5 1 CorteDocumento2 páginasEvaluacion de Fisica Grado 10 Ciclo 5 1 CorteLuis GarciaAún no hay calificaciones
- Primer Examen TrimestralDocumento2 páginasPrimer Examen TrimestralXam XamAún no hay calificaciones
- Segunda Unidad Parte CDocumento15 páginasSegunda Unidad Parte CDario AgramonteAún no hay calificaciones
- 2.0.1.2 Class Activity - Identify Running ProcessesDocumento8 páginas2.0.1.2 Class Activity - Identify Running ProcessesErick MachadoAún no hay calificaciones
- ManometríaDocumento4 páginasManometríaCamilo ZorroSanchezAún no hay calificaciones