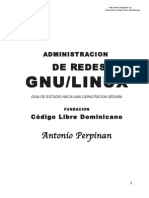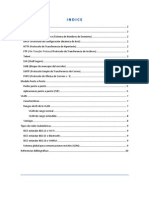Linux Avanzado
Linux Avanzado
Cargado por
Javier ValdésCopyright:
Formatos disponibles
Linux Avanzado
Linux Avanzado
Cargado por
Javier ValdésTítulo original
Derechos de autor
Formatos disponibles
Compartir este documento
Compartir o incrustar documentos
¿Le pareció útil este documento?
¿Este contenido es inapropiado?
Copyright:
Formatos disponibles
Linux Avanzado
Linux Avanzado
Cargado por
Javier ValdésCopyright:
Formatos disponibles
Universidad Técnica Federico Santa Marı́a
Curso Linux Avanzado
Departamento Informática U.T.F.S.M.
Mauricio Vergara Ereche
mave@inf.utfsm.cl
Carlos Molina Ramı́rez
penny@inf.utfsm.cl
VALPARA ÍSO, D ICIEMBRE 2004
Curso Linux Avanzado 2
Índice
1. Introducción 5
1.1. Agradecimientos . . . . . . . . . . . . . . . . . . . . . . . . . . . . . . . . . . . . . . . . . 5
2. Instalación del Sistema 6
2.1. Métodos de instalación . . . . . . . . . . . . . . . . . . . . . . . . . . . . . . . . . . . . . . 6
2.2. Tareas previas . . . . . . . . . . . . . . . . . . . . . . . . . . . . . . . . . . . . . . . . . . . 6
2.2.1. Su Hardware . . . . . . . . . . . . . . . . . . . . . . . . . . . . . . . . . . . . . . . 6
2.2.2. Espacio en disco . . . . . . . . . . . . . . . . . . . . . . . . . . . . . . . . . . . . . 7
2.2.3. Cuanto espacio es requerido? . . . . . . . . . . . . . . . . . . . . . . . . . . . . . . 7
2.3. Arrancar el Instalador . . . . . . . . . . . . . . . . . . . . . . . . . . . . . . . . . . . . . . 8
2.4. Definición del esquema de particiones . . . . . . . . . . . . . . . . . . . . . . . . . . . . . 8
2.4.1. Particionamiento Automatico . . . . . . . . . . . . . . . . . . . . . . . . . . . . . . 9
2.4.2. Particionamiento Manual con Disk Druid . . . . . . . . . . . . . . . . . . . . . . . . 9
2.5. Preconfigurando el Sistema . . . . . . . . . . . . . . . . . . . . . . . . . . . . . . . . . . . 10
2.5.1. Gestor de Arranque . . . . . . . . . . . . . . . . . . . . . . . . . . . . . . . . . . . . 10
2.5.2. Configuración de red . . . . . . . . . . . . . . . . . . . . . . . . . . . . . . . . . . . 12
2.5.3. Configuración del cortafuegos . . . . . . . . . . . . . . . . . . . . . . . . . . . . . . 12
2.5.4. Selección del soporte del idioma . . . . . . . . . . . . . . . . . . . . . . . . . . . . 12
2.5.5. Configuración del huso horario . . . . . . . . . . . . . . . . . . . . . . . . . . . . . 12
2.5.6. Configuración de la contraseña de root . . . . . . . . . . . . . . . . . . . . . . . . . 13
2.5.7. Configuración de la autenticación . . . . . . . . . . . . . . . . . . . . . . . . . . . . 13
2.6. Selección de paquetes . . . . . . . . . . . . . . . . . . . . . . . . . . . . . . . . . . . . . . 13
2.6.1. Selección individual de paquetes . . . . . . . . . . . . . . . . . . . . . . . . . . . . 13
2.6.2. Dependencias no satisfechas . . . . . . . . . . . . . . . . . . . . . . . . . . . . . . . 14
2.7. Finalizando la instalación . . . . . . . . . . . . . . . . . . . . . . . . . . . . . . . . . . . . 14
2.7.1. Tarjeta de Video . . . . . . . . . . . . . . . . . . . . . . . . . . . . . . . . . . . . . 14
2.7.2. Monitores . . . . . . . . . . . . . . . . . . . . . . . . . . . . . . . . . . . . . . . . . 14
2.7.3. Configuracion de X-Window . . . . . . . . . . . . . . . . . . . . . . . . . . . . . . . 14
2.8. Tareas posteriores a la instalación . . . . . . . . . . . . . . . . . . . . . . . . . . . . . . . . 15
3. Configuración de dispositivos 15
3.1. Teclado . . . . . . . . . . . . . . . . . . . . . . . . . . . . . . . . . . . . . . . . . . . . . . 15
3.2. Mouse . . . . . . . . . . . . . . . . . . . . . . . . . . . . . . . . . . . . . . . . . . . . . . . 16
3.3. Video . . . . . . . . . . . . . . . . . . . . . . . . . . . . . . . . . . . . . . . . . . . . . . . 17
Escuela de Verano, Diciembre - 2004
3 Departamento de Informática U.T.F.S.M.
3.3.1. Instalando X.org . . . . . . . . . . . . . . . . . . . . . . . . . . . . . . . . . . . . . 17
3.3.2. Configurando X.org . . . . . . . . . . . . . . . . . . . . . . . . . . . . . . . . . . . 17
3.3.3. nVidia . . . . . . . . . . . . . . . . . . . . . . . . . . . . . . . . . . . . . . . . . . . 19
3.4. Sonido . . . . . . . . . . . . . . . . . . . . . . . . . . . . . . . . . . . . . . . . . . . . . . . 20
3.5. Adaptadores de red . . . . . . . . . . . . . . . . . . . . . . . . . . . . . . . . . . . . . . . . 20
3.6. Impresoras . . . . . . . . . . . . . . . . . . . . . . . . . . . . . . . . . . . . . . . . . . . . 22
3.7. Tunning del sistema . . . . . . . . . . . . . . . . . . . . . . . . . . . . . . . . . . . . . . . 22
4. Trabajando como root 25
4.1. Precauciones . . . . . . . . . . . . . . . . . . . . . . . . . . . . . . . . . . . . . . . . . . . 25
4.2. Trabajando con servicios . . . . . . . . . . . . . . . . . . . . . . . . . . . . . . . . . . . . . 25
4.2.1. Niveles de ejecución . . . . . . . . . . . . . . . . . . . . . . . . . . . . . . . . . . . 26
4.2.2. Utilidades de los niveles de ejecución . . . . . . . . . . . . . . . . . . . . . . . . . . 27
4.3. Servicios básicos . . . . . . . . . . . . . . . . . . . . . . . . . . . . . . . . . . . . . . . . . 27
4.3.1. Intervención del sistema . . . . . . . . . . . . . . . . . . . . . . . . . . . . . . . . . 27
4.3.2. Estableciendo los servicios necesarios . . . . . . . . . . . . . . . . . . . . . . . . . . 28
4.3.3. Apagando servicios . . . . . . . . . . . . . . . . . . . . . . . . . . . . . . . . . . . . 28
5. El kernel en Linux 31
5.1. Comandos de manejo de módulos . . . . . . . . . . . . . . . . . . . . . . . . . . . . . . . . 31
5.2. El sistema de archivos inicial . . . . . . . . . . . . . . . . . . . . . . . . . . . . . . . . . . . 32
6. Procesos y Señales 33
6.1. Procesos . . . . . . . . . . . . . . . . . . . . . . . . . . . . . . . . . . . . . . . . . . . . . . 33
6.1.1. Ejecutando procesos en segundo plano . . . . . . . . . . . . . . . . . . . . . . . . . 33
6.1.2. Listando los procesos del sistema . . . . . . . . . . . . . . . . . . . . . . . . . . . . 34
6.2. Señales . . . . . . . . . . . . . . . . . . . . . . . . . . . . . . . . . . . . . . . . . . . . . . 34
6.3. Creando y verificando el sistema de archivos ext3 . . . . . . . . . . . . . . . . . . . . . . . 35
6.3.1. Migrando los sistemas de archivos de ext2 a ext3 . . . . . . . . . . . . . . . . . . . 35
6.3.2. Reparar un sistema de archivos ext3 que está dañado . . . . . . . . . . . . . . . . . 36
6.4. Sistemas de Volumenes Lógicos (LVM) . . . . . . . . . . . . . . . . . . . . . . . . . . . . . 36
6.4.1. Ocupando LVM . . . . . . . . . . . . . . . . . . . . . . . . . . . . . . . . . . . . . . 37
7. Automatizando tareas de administración con BASH 39
7.1. Principios de programación con BASH . . . . . . . . . . . . . . . . . . . . . . . . . . . . . 39
7.1.1. Variables de entorno . . . . . . . . . . . . . . . . . . . . . . . . . . . . . . . . . . . 39
Escuela de Verano, Diciembre - 2004
Curso Linux Avanzado 4
7.1.2. Uso de las comillas . . . . . . . . . . . . . . . . . . . . . . . . . . . . . . . . . . . . 40
7.1.3. Tests . . . . . . . . . . . . . . . . . . . . . . . . . . . . . . . . . . . . . . . . . . . . 41
7.1.4. Estructuras de control . . . . . . . . . . . . . . . . . . . . . . . . . . . . . . . . . . 41
7.1.5. Globbing . . . . . . . . . . . . . . . . . . . . . . . . . . . . . . . . . . . . . . . . . 42
7.2. Creación de Scripts . . . . . . . . . . . . . . . . . . . . . . . . . . . . . . . . . . . . . . . . 43
7.2.1. Hola mundo! . . . . . . . . . . . . . . . . . . . . . . . . . . . . . . . . . . . . . . . 43
7.2.2. Un ejemplo más complejo . . . . . . . . . . . . . . . . . . . . . . . . . . . . . . . . 44
8. El sistema de paquetes Red Hat Package Manager (RPM) 45
8.1. Instalando y Desinstalando Paquetes . . . . . . . . . . . . . . . . . . . . . . . . . . . . . . 45
8.1.1. Consultas . . . . . . . . . . . . . . . . . . . . . . . . . . . . . . . . . . . . . . . . . 45
8.1.2. Verificación . . . . . . . . . . . . . . . . . . . . . . . . . . . . . . . . . . . . . . . . 46
8.1.3. Instalar y Actualizar . . . . . . . . . . . . . . . . . . . . . . . . . . . . . . . . . . . 46
8.1.4. Desinstalar . . . . . . . . . . . . . . . . . . . . . . . . . . . . . . . . . . . . . . . . 47
8.2. Herramientas de adquisición de alto nivel . . . . . . . . . . . . . . . . . . . . . . . . . . . 47
8.2.1. APT - Advance Package Tool . . . . . . . . . . . . . . . . . . . . . . . . . . . . . . . 47
8.2.2. YUM - YellowDog Updater Modified . . . . . . . . . . . . . . . . . . . . . . . . . . 49
8.2.3. Construyendo Repositorios . . . . . . . . . . . . . . . . . . . . . . . . . . . . . . . 50
8.3. Construyendo un RPM simple . . . . . . . . . . . . . . . . . . . . . . . . . . . . . . . . . . 52
8.3.1. Construyendo a Partir de un SRC-RPM . . . . . . . . . . . . . . . . . . . . . . . . . 52
8.3.2. Construyendo a Partir de un tar.gz . . . . . . . . . . . . . . . . . . . . . . . . . . . 52
Escuela de Verano, Diciembre - 2004
5 Departamento de Informática U.T.F.S.M.
1. Introducción
1.1. Agradecimientos
Este documento, es fruto del esfuerzo de varias personas que han colaborado en su desarrollo a lo
largo de los últimos 3 años, durante los cuales se ha desarrollado estos cursos en el Departamento de
Informática de la Universidad Técnica Federico Santa Marı́a. La mayorı́a de ellos estudiantes, apoyados
por el incentivo constante del profesor Horst von Brand y el espacio de trabajo que les ha dado el
Laboratorio de Computación LabComp, han permitido que el movimiento Linux haya crecido de muy
buena manera, apoyando a mucha gente y llegando incluso tener una destacada presencia mundial, al
ser sede de 2 de los Encuentros Nacionales de Linux, realizados en Octubre del 2003 y Octubre del
20041 .
Se hacen especiales agradecimientos a todos aquellos que participaron de alguna u otra forma en la
confección de este documento:
Carlos Massoglia Lillo.
Carlos Molina Ramı́rez,
Horst von Brand,
José Miguel Herrera,
Luis Arévalo Reyes,
Marcelo Olguı́n Mena,
Mauricio Araya López,
Mauricio Vergara Ereche,
Nicolás Troncoso Carrère,
Roberto Bonvallet Carrasco,
Verónica Ramı́rez Duarte,
El Objetivo de este documento2 es profundizar los conocimientos de los usuarios básicos de Linux.
Este documento trata principalmente sobre la distribución Fedora core 3 Linux, en la cual se harán las
sesiones prácticas de este curso. Se asume que el lector posee nociones básicas del sitema operativo
Linux, por lo cual ciertos detalles básicos son pasados por alto en pro de una profundización de los
temas vistos en los cursos básicos de Linux.
1 http://www.encuentrolinux.cl
2 Se le agradecerá al atento lector el reportar cualquier error u omision en la confección de este documento a sus autores en;
mave007@inf.utfsm.cl o penny@inf.utfsm.cl
Escuela de Verano, Diciembre - 2004
Curso Linux Avanzado 6
2. Instalación del Sistema
El instalador de Fedora core 3, más conocido como Anaconda, es el programa que nos permitirá insta-
lar el sistema operativo en nuestro disco duro, a la vez que configura los dispositivos que posea nuestro
PC. Este instalador tiene dos interfaces de instalación; una interfaz gráfica y una interfaz modo texto.
La instalación no depende del tipo de interfaz que se escoja, por lo que se pueden usar indistintamente.
Cabe decir que para computadoras más pequeñas (poca ram, y procesadores lentos) es recomendable
usar el instalador en modo texto.
El instalador se cambiará automáticamente de modo gráfico a modo texto si la computadora no es
capaz de ejecutar adecuadamente el instalador en modo gráfico.
2.1. Métodos de instalación
Fedora core Linux provee los siguientes métodos de instalación.
CD-ROM
Si posee un lector de CD-ROM y tiene el CD-ROM de Fedora core, puede utilizar este método.
Necesitará una imagen booteable (comúnmente conseguida en un CD-ROM o un pendrive) para
arrancar. También puede usar discos de arranque PCMCIA.
Disco duro
Si ha copiado las imágenes ISO de Fedora core en el disco duro local, puede utilizar este método.
Necesitará un disquete de arranque. También se pueden utilizar disquetes de controlador PCMCIA.
Imagen NFS
Si está realizando la instalación desde un servidor NFS utilizando imágenes ISO o una imagen
réplica de Fedora core, puede utilizar este método. Necesitará una imagen booteable de arranque
por red. También se pueden utilizar disquetes de controlador PCMCIA.
FTP
Si está realizando la instalación directamente desde un servidor FTP, utilice éste método. Necesi-
tará una imagen booteable de arranque por red. También se pueden utilizar disquetes de controla-
dor PCMCIA.
HTTP
Si está realizando la instalación directamente desde un servidor Web HTTP, utilice este método.
Necesitará una imagen booteable de arranque por red. También se pueden utilizar disquetes de
controlador PCMCIA.
2.2. Tareas previas
En esta sección detallaremos algunas tareas que es conveciente realizar antes de la intalación de un
sistema Linux.
2.2.1. Su Hardware
Si tiene otro sistema operativo es importante que anote el modelo de cada pieza de hardware, si
bien los Kernel modernos tienen soporte para la mayoria del hardware existente, existen algunos con
Escuela de Verano, Diciembre - 2004
7 Departamento de Informática U.T.F.S.M.
especificaciones propietarias3 los cuales deberan ser configurados una vez terminada la instalación.
Si no tiene un sitema operativo instalado, recurra a los manuales para tener nota del hardware que
compone a su PC.
2.2.2. Espacio en disco
Casi todos los sistemas operativos (SO; OS, operating system en inglés) modernos utilizan particiones
de discos, y Fedora core no es una excepción. Cuando instale Fedora core, tendrá que trabajar con
particiones de disco.
Si Fedora core va a compartir su sistema con otro SO, necesitará estar seguro de tener espacio dispo-
nible suficiente en su(s) disco(s) duro(s) para la instalación.
El espacio de disco destinado a Fedora core debe estar separado del espacio utilizado por otros
sistemas operativos que puedan estar instalados en su sistema, como por ejemplo Windows, OS/2, o
incluso una versión diferente de Linux. Al menos dos particiones (/ y swap) deben estar dedicadas a
Fedora core.
Antes de comenzar el proceso de instalación, deberán reunirse al menos una de las condiciones
siguientes:
Su ordenador deberá tener espacio sin particionar para la instalación de Red Hat Linux.
Deberá contar con una o más particiones que pueda borrar para conseguir más espacio libre para
instalar Fedora core.
2.2.3. Cuanto espacio es requerido?
Fedora core ofrece distintos esquemas de instalacion, para acomodar mejor las necesidades de cada
usuario. Los esquemas posibles son siguentes4 :
Escritorio personal
Una instalación de tipo escritorio personal, habiendo elegido instalar GNOME o KDE, requiere al
menos 2.1GB de espacio libre. Si selecciona ambos entornos de escritorio, necesitará al menos
1.8GB de espacio libre en disco.
Estación de trabajo
Una instalación de tipo estación de trabajo, incluye un entorno de escritorio gráfico y herramientas
de desarrollo de software, requiere al menos 2.1 GB de espacio libre. Si escoge los dos entornos de
escritorio GNOME y KDE necesitará al menos 2.4 GB de espacio libre.
Servidor
Una instalación de tipo servidor requiere 850 MB en una instalación mı́nima sin X-Window (el
entorno gráfico), al menos 1.5 GB de espacio libre en disco si todos los componentes que no
sean X-Window (grupos de paquetes) están instalados y, al menos, 5.0 GB para instalar todos los
paquetes incluidos los entornos GNOME y KDE.
3 El fabricante no ha provisto al mundo linux de la especificacion de su hardware, por lo que hay que usar sólo el driver provisto
por el fabricante.
4 Los tamaños son referenciales y pueden variar en una presicion de MB
Escuela de Verano, Diciembre - 2004
Curso Linux Avanzado 8
Personalizada
Una instalación de tipo personalizada requiere 475MB para una instalación mı́nima y al menos
5.0GB de espacio libre si se selecciona cada uno de los paquetes (TODO).
2.3. Arrancar el Instalador
Existen varios métodos que pueden usarse para instalar Red Hat Linux.
Para poder instalar desde un CD-ROM debe disponer de un CD-ROM Fedora core Linux (cd 1) y
poseer una unidad de CD-ROM. La mayorı́a de las computadoras nuevas permitirán arrancar desde el
CD-ROM. Si su sistema soporta el arrancar desde el CD-ROM, es fácil empezar una instalación local del
CD-ROM.
Al momento de iniciar el sistema, el CD-ROM comenzará a leer la información necesaria para la
instalación del Sistema Operativo y aparecerá una pantalla una serie de opciones que permitirán al
usuario elegir el método de instalación más apropiado. Desde allı́, se podrán acceder a niveles de ayuda
que puedan formar la idea de cómo comenzar la instalación del sistema.
2.4. Definición del esquema de particiones
El particionamiento5 le permite dividir el disco duro en secciones aisladas, donde cada sección se
comporta como su propio disco duro. El particionamiento es especialmente útil si ejecuta más de un
sistema operativo.
Se puede elegir entre realizar un particionamiento automático o un particionamiento manual con
Disk Druid. Tambien existe otro particionador llamado fdisk(8), el cual puede ser usado tanto en la
instalacion como en un sitema funcionando.
Linux utiliza un esquema de nombres que es mucho más flexible y contiene mucha más información
que el que usan otros sistemas operativos. Este esquema de nombres está basado en los archivos y tiene
la forma:
/dev/xxyN
Método para entender el esquema del nombre de la partición:
/dev/
Esta cadena es el nombre de un directorio en la que están todos los archivos de los dispositivos. Puesto
que las particiones residen en el disco y los discos duros son dispositivos, los archivos que representan
todas las posibles particiones están contenidos en /dev/.
xx
Las dos primeras letras del nombre de la partición se refieren al tipo de periférico en el que se
encuentra la misma partición. En general, encontrará hd (para discos IDE) o sd (para discos SCSI).
y
Esta letra indica en qué dispositivo se encuentra la partición. Por ejemplo, /dev/hda (el primer
disco duro IDE) o /dev/sdb (el segundo disco SCSI).
N
El número que aparece al final indica la partición. Las cuatro primeras (primarias o ampliadas) se
5 Antes de empezar con este procedimiento se recomienda respaldar la informacion que se encuentra en el disco que será parti-
cionado.
Escuela de Verano, Diciembre - 2004
9 Departamento de Informática U.T.F.S.M.
enumeran a partir de 1 hasta 4. Las particiones lógicas comienzan en 5. Por ejemplo, /dev/hda3 es
la tercera partición primaria o extendida en el primer disco duro IDE, y /dev/sdb6 es la segunda
partición lógica en el segundo disco SCSI.
Cada una de las particiones creadas tiene atributos fı́sicos y lógicos, de los cuales los más relevantes
y de interés para el usuario son; tamaño, tipo de partición, formato, punto de montaje, estos serán
discutidos más adelante.
2.4.1. Particionamiento Automatico
El particionamiento automático le permite tener control de los datos que se han eliminado en su
sistema. Tiene las siguientes opciones:
Eliminar todas las particiones Linux del sistema seleccione esta opción para eliminar tan sólo las par-
ticiones Linux (particiones creadas en una instalación Linux previa). No borrará el resto de parti-
ciones que tenga en el disco(s) duro(s) (tal como VFAT o particiones FAT32).
Eliminar todas las particiones del sistema 6 : seleccione esta opción para eliminar todas las particio-
nes de su disco duro (esto incluye las particiones creadas por otros sistemas operativos tales como
Windows 95/98/NT/2000).
Mantener todas las particiones y usar el espacio libre existente : Seleccione esta opción para con-
servar los datos y las particiones actuales, presumiendo que tiene suficiente espacio disponible en
los discos duros.
El particionamiento automático creará 3 particiones:
/boot : Particion donde se encuentra ubicado el kernel, necesario para el booteo del sistema. Se reco-
mienda que su tamaño no sea inferior a los 100MB.
swap : Particion de intercambio. Su tamaño debe ser de al menos 32MB o el doble del tamaño de la
ram, el que sea mayor.
/ : En esta partición se encuentra la raiz del sistema, y su tamaño debe ser apropiado para albergar la
instalación que se haya escojido.
Una vez terminada la operación, el instalador preguntara si se desean editar las particiones o conti-
nuar. En el primer caso se abrirá Disk Druid, cuyo funcionamiento es explicado en la siguiente subsección.
2.4.2. Particionamiento Manual con Disk Druid
Con Disk Druid se pueden crear las particiones de forma manual y de los tamaños que se desee. Disk
Druid ofrece una representación gráfica de su/s disco/s duro/s. La información que despliega Disk Druid
es la siguente:
Dispositivo : Este campo muestra el nombre del dispositivo de la partición.
6 Esta opción destruirá toda información previa en su disco(s) duro(s)
Escuela de Verano, Diciembre - 2004
Curso Linux Avanzado 10
Punto de montaje : Un punto de montaje es el lugar en la jerarquı́a de directorios a partir del cual
un volumen existe; el volumen se ”monta”en este lugar. Este campo indica dónde se montará la
partición. Si la partición existe pero no se ha definido un punto de montaje, necesitará definir uno.
Tipo : Este campo muestra el tipo de partición (por ejemplo, ext2, ext3, o vfat).
Formato : Este campo muestra si la partición que se está creando se formateará.
Tamaño : Este campo muestra el tamaño de la partición (en MB).
Comienzo : Este campo muestra el cilindro en su disco duro donde la partición comienza.
Final : Este campo muestra el cilindro en su disco duro donde la partición termina.
Disk Druid permite modificar los valores de las particiones existentes, tambien permite crear nuevas
o eliminarlas.
El esquema de particionamiento recomendado por Fedora core es el mismo que se crea la utilizar
el particionador automático. Sin embargo existen situaciones en las que se querra tener uns esquema
distinto. Cualquier esquema es valido mientras las particiones puedan albergar el sistema instalado. Un
ejemplo de esquema seria el siguente:
Tamaño Montaje Dispositivo
100M /boot /dev/hde1
30000M /mnt/xp /dev/hde3
6000M /usr /dev/hde5
800M /var /dev/hde6
4000M /home /dev/hde7
512M swap /dev/hde8
400M /tmp /dev/hde9
1000M / /dev/hde10
60000M /opt/mp3 /dev/hde11
Hacer las separaciones mostradas en el ejemplo anterior ayuda a prevenir pérdidas de datos en caso
de falla de disco, ya que normalmente sólo se daña una porción de él, por lo que se verı́an afectadas sólo
algunas particiones y no todo el disco. También ayudan a mantener control y orden sobre el sistema.
2.5. Preconfigurando el Sistema
El instaladador Fedora core nos permite hacer configuraciones en el momento de la instalación, para
asi poder tener un sistema funcional al momento del primer booteo.
2.5.1. Gestor de Arranque
GRUB (GRand Unified Bootloader), que se instala por defecto, es un gestor de arranque muy potente
ya que puede cargar una gran variedad de sistemas operativos gratuı́tos ası́ como sistemas operativos
de propietarios con el sistema de cargado en cadena (el mecanismo para cargar sistemas operativos no
soportados mediante la carga de otro gestor de arranque, tal como DOS o Windows).
Escuela de Verano, Diciembre - 2004
11 Departamento de Informática U.T.F.S.M.
2.5.1.1. Configuración Básica
Todas las particiones que se pueden arrancar aparecen en una lista, incluso las particiones que usan
otros sistemas operativos. La partición que contiene el sistema de ficheros root del sistema tiene la Eti-
queta de Fedora core para GRUB. Las otras particiones puede que también tengan etiquetas de arranque.
Si desea añadir o cambiar la etiqueta de arranque de las otras particiones que el programa de instalación
ya ha detectado, selecciónela y modifique.
Seleccione Por defecto junto con la partición root preferida para escoger el sistema operativo que se
desee arrancar por defecto. No podrá avanzar en la instalación mientras no escoja la imagen de arranque
por defecto.
Las contraseñas del gestor de arranque ofrecen un mecanismo de seguridad en un ambiente en el
que se tenga acceso fı́sico al servidor.
Si está instalando un gestor de arranque, debe crear una contraseña para proteger el sistema. Sin
dicha contraseña, los usuarios con acceso a su sistema pueden pasar opciones al kernel que pueden
poner en compromiso la seguridad de su sistema. Con la contraseña, se tiene que introducir para poder
seleccionar cualquier opción de arranque que no sea estándar.
Si selecciona colocar una contraseña para aumentar la seguridad del sistema, asegúrese de seleccio-
nar la casilla Usar la contraseña del gestor de arranque.
Una vez seleccionada, introduzca la contraseña y confı́rmela.
2.5.1.2. Configuración Avanzada
Ahora que ha decidido cúal gestor de arranque instalar, tiene que decidir dónde quiere instalarlo.
Puede instalar el gestor de arranque en uno de los dos sitios siguiente:
El master boot record (MBR)
Este es el sitio recomendado para instalar un gestor de arranque, a no ser que el MBR esté ocupado
por el gestor de arranque de otro sistema operativo, como System Commander. El MBR es un área
especial del disco duro que la BIOS de su computadora carga automáticamente y el punto más
próximo en el que el gestor de arranque puede tomar el control de la secuencia de arranque. Si lo
instala en el MBR, al arrancar su máquina, GRUB presentará un indicador de comandos de arranque.
Podrá entonces iniciar Fedora core o cualquier otro sistema operativo que le haya indicado al gestor
de arranque.
El primer sector de la partición raı́z
Se recomienda si está utilizando otro gestor de arranque en su sistema. En este caso, el otro gestor
de arranque tendrá el control en un primer momento. Podrá configurar ese gestor de arranque
para que inicie GRUB, que iniciará a su vez Fedora core.
Si el sistema sólo utilizará Fedora core, deberı́a seleccionar el MBR. Para sistemas con Windows 95/98,
también deberı́a instalar el gestor de arranque en el MBR para que se puedan iniciar los dos sistemas
operativos.
La opción Forzar el uso de LBA32 (no requerida normalmente) le permite exceder el lı́mite de
cilindro 1024 para la partición /boot. Si posee un sistema que es compatible con la extensión LBA32
para arrancar los sistemas operativos por encima del lı́mite de cilindro 1024 y desea ubicar la partición
/boot más allá de este lı́mite, deberı́a seleccionar esta opción.
Escuela de Verano, Diciembre - 2004
Curso Linux Avanzado 12
2.5.2. Configuración de red
Si tiene un dispositivo de red y no ha configurado todavı́a su red (como por ejemplo proporcionar
un disco de arranque de red que haya creado y entrar en la información de red como se indica), tiene la
oportunidad de hacerlo.
El programa de instalación automáticamente detecta los dispositivos de red que tiene y los muestra
en la lista Dispositivos de red.
Una vez que haya seleccionado el dispositivo de red, lo podra modificar. En la pantalla desplega-
ble Modificar interfaz puede elegir la dirección IP o la máscara de red del dispositivo con el DHCP (o
manualmente si no ha seleccionado DHCP ) y puede también activar el dispositivo en el intervalo de
arranque. Si selecciona Activar en arranque, el dispositivo de red arrancará cuando arranque el sistema.
Si no tiene el acceso al cliente DHCP o no está seguro contacte con el administrador de red.
2.5.3. Configuración del cortafuegos
Fedora core Linux también le ofrece protección vı́a cortafuegos (firewall) para una seguridad mejo-
rada del sistema. Un cortafuegos se dispone entre su ordenador y la red y determina qué recursos de
su equipo están accesibles para los usuarios remotos de la red. Un cortafuegos bien configurado puede
aumentar significativamene la seguridad de su sistema.
Seleccione el nivel de seguridad apropiado del sistema.
Alto Si elige Alto, su sistema no aceptará más que las conexiones (además de las definidas por defecto)
que hayan sido explı́citamente definidas por usted.
Medio Si elige Medio, su cortafuegos no permitirá a las máquinas remotas acceder a ciertos recursos de
su sistema.
Ningún cortafuegos La configuración ”ningún cortafuegos”proporciona un acceso completo al sistema y no realiza
ningún tipo de verificación de seguridad. La comprobación de seguridad es la desactivación del
acceso a determinados servicios. Tan sólo se recomienda esta opción si está usando una red certi-
ficada y segura (no Internet), o si planea realizar una configuración detallada del cortafuegos más
adelante.
2.5.4. Selección del soporte del idioma
Puede instalar y soportar múltiples idiomas para usar en su sistema.
Debe instalar un idioma para usarlo como idioma por defecto. El idioma por defecto será usado por el
sistema una vez que la instalación se haya completado. Si escoge instalar otros idiomas, puede cambiar
su idioma por defecto tras la instalación.
Si tan sólo va a utilizar un idioma en su sistema, podrá ganar bastante espacio en disco. El idioma
por defecto es el idioma que haya seleccionado durante el proceso de instalación.
2.5.5. Configuración del huso horario
Puede elegir su huso horario o bien seleccionando la localización fı́sica de su ordenador o bien espe-
cificando su huso horario en función del Universal Time Coordinated (UTC).
Escuela de Verano, Diciembre - 2004
13 Departamento de Informática U.T.F.S.M.
2.5.6. Configuración de la contraseña de root
La configuración de la cuenta y la contraseña root es uno de los pasos más importantes durante la
instalación. La cuenta root es usada para instalar paquetes, actualizar RPMs y realizar la mayorı́a de las
tareas de mantenimiento del sistema. Conectándose como root le dá control completo sobre el sistema.
El programa de instalación le dará indicaciones para que configure una contraseña de root para su
sistema. Debe introducir una contraseña de root. El programa de instalación no le permitirá que pase a
la siguiente sección sin introducir una contraseña de root.
La contraseña de root debe de tener al menos seis caracteres y no aparecerá en la pantalla cuando la
teclee. Deberá introducirla dos veces; si las dos contraseñas no coinciden, el programa de instalación le
pedirá que las vuelva a introducir.
Deberı́a escribir una contraseña de root fácil de recordar, pero que no sea obvia o fácil de adivinar.
Su nombre, su número de teléfono, qwerty, contraseña, root, 123456 y anteayer serı́an ejemplos de
malas contraseñas. Las contraseñas mejores son aquéllas que mezclan números con letras mayúsculas
y minúsculas que no formen palabras contenidas en diccionarios, como por ejemplo : Aard387vark o
420BMttNT. Recuerde que la contraseña es sensible a las mayúsculas y minúsculas. Se recomienda que
nunca escriba su contraseña pero, si la escribe en un papel, guárdelo en un lugar seguro.
2.5.7. Configuración de la autenticación
Puede saltarse esta sección si no va a a configurar contraseñas de red. Si no sabe por qué deberı́a
hacer esto, contacte con su administrador de sistemas.
A no ser que esté utilizando autenticación NIS o LDAP, verá que sólo las contraseñas tipo MD5 y sha-
dow están seleccionadas. Le recomendamos que utilice ambos tipos de contraseñas para que su máquina
sea lo más segura posible.
Habilitar contraseñas MD5: le permite usar una contraseña larga (de hasta 256 caracteres), en vez
de las ocho letras o menos estándar.
Habilitar contraseñas shadow: proporciona un método seguro para conservar contraseñas. Las con-
traseñas se almacenan en /etc/shadow, al que tan sólo se puede acceder como root.
Existen más opciones de autentificación, pero su discución va más allá de los alcances de este docu-
mento.
2.6. Selección de paquetes
Anteriormente se discutió que existian distintos tipos de instalaciones. El instalador dará la opción
de modificar el conjunto de paquetes que auto seleccionó basandose en si querı́a una instalación de
escritorio o un servidor. Se podrán seleccionar grupos de paquetes y paquetes individuales para hace
amoldar la instalación a lo que uno necesita.
2.6.1. Selección individual de paquetes
Tras haber seleccionado los paquetes que quiera instalar, podrá seleccionar o anular la selección de
los paquetes individualmente.
Puede escoger visualizar los paquetes individuales en Vista de árbol o Vista plana.
Escuela de Verano, Diciembre - 2004
Curso Linux Avanzado 14
La Vista de árbol le permite ver los paquetes agrupados según el tipo de aplicación.
La Vista plana le permite ver todos los paquetes listados en orden alfabético en la parte derecha de
la pantalla.
2.6.2. Dependencias no satisfechas
Una vez seleccionado y prosiguiendo con la instalación, puede que el instalador abra un diálogo en el
que pregunta que hacer con los paquetes cuyas dependencias no estan satisfechas. En este caso se podra
instalar de todas maneras7 , obviar la instalacion de los paquetes conflictivos o satisfacer sus dependecias
instalando paquetes adicionales..
2.7. Finalizando la instalación
El programa de instalación a continuación le proporcionará una lista de tarjetas de vı́deo entre las
que escoger.
Si decide instalar los paquetes del Sistema X Window, tendrá la oportunidad de configurar un servidor
X para su sistema.
2.7.1. Tarjeta de Video
Si su tarjeta de vı́deo no aparece en la lista, X puede que no la soporte. No obstante, si posee co-
nocimiento técnico sobre su tarjeta, puede escoger Tarjeta no listada e intentar configurarla al hacer
corresponder su chipset de tarjeta de vı́deo con uno de los servidores X disponibles.
2.7.2. Monitores
El programa de instalación le presentará una lista de monitores de la que seleccionar. Desde esta
lista, puede usar el monitor que se detecte de forma automática o escoger otro monitor.
Si está instalando el sistema Fedora core en un portátil con una pantalla LCD, deberá seleccionar el
modelo Genérico más adecuado.
Si su monitor no aparece en la lista, seleccione el modelo Genérico más apropiado dentro de los
modelos disponibles. Si selecciona un monitor Genérico, el programa de instalación le sugerirá valores
de sincronización horizontales y verticales. Estos valores suelen encontrarse en la documentación que
acompaña al monitor o los puede obtener a través del vendedor o fabricante del monitor; compruebe la
documentación para asegurarse de que estos valores se han establecido correctamente.
2.7.3. Configuracion de X-Window
Elija la densidad del color y la resolución para su configuración de X.
Si está realizando una instalación personalizada o de servidor, también puede escoger si desea arran-
car su sistema en modo gráfico o texto una vez que la instalación se termine. A menos que tenga necesi-
dades especiales, se recomienda el arranque en ambiente gráfico (similar al entorno Windows). Si elige
arrancar en un ambiente de texto, se le presentará una lı́nea de comandos (similar al entorno DOS).
7 Podrı́a causar que algunos programas no funcionen correctamente
Escuela de Verano, Diciembre - 2004
15 Departamento de Informática U.T.F.S.M.
Las instalaciones de escritorio personal y de estación de trabajo automáticamente arrancarán en
ambiente gráfico.
2.8. Tareas posteriores a la instalación
Ya teniendo un sistema con una instalación fresca, será necesario hacer algunos últimos ajustes para
que la computadora pueda entrar en producción.
Es de vital importancia el actualizar el sistema una vez instalado. Normalmente las actualizaciones
existentes corrijen fallas de seguridad en las distintas aplicaciones del sistema.
Ahora se pueden reconfigurar todos los dispositivos si es necesario. Para ello se pueden utilizar las
herramientas system-config-ALGO. Estas herramientas permiten reconfigurar las opciones escogidas
durante la instalación. También se pueden hacer las modificaciones de forma manual, como se ha visto
en secciones anteriores.
3. Configuración de dispositivos
Uno de los temas por lo que más gente le tiene miedo a Linux, es el hecho de tener que configurar
sus dispositivos de manera no tan automática. Por ello, las últimas versiones de las distribuciones Linux
traen incorporadas una serie de herramientas, que permiten al usuario instalar y configurar de manera
mucho más fácil y amigable sus dispositivos.
Esto tiene también su salvedad, ya que necesitamos que el dispositivo sea soportado por cualquiera
de estas herramientas de configuración, por lo tanto, necesitaremos estar bastante seguros de qué es lo
que necesitamos instalar (no instalaremos cualquier cosa porque sı́), y también tenemos que saber las
caracterı́sticas del dispositivo que queremos instalar; como su modelo, chipset y algunas caracterı́sticas
que detallaremos más adelante.
La gran ventaja que presenta Fedora core es que pueden configurarse los distintos dispositivos, con
las herramientas que provee la distribución system-config-ALGO, donde ALGO puede ser mouse, network,
soundcard, display etc.
Se debe tener en cuenta también, que en algunos casos como el Teclado o mouse, la instalación de
algún dispositivo va a diferir si es para hacerlo funcionar en el entorno gráfico o en la consola, por lo
que se deberá configurar distintos archivos para tal efecto.
3.1. Teclado
Algo que ocurre con mucha frecuencia entre los nuevos usuarios de Linux, es que debido a una dis-
tracción durante el procesos de instalación, encontrarse con un mapa de teclado en inglés. Hay métodos
muy sencillos que permitirán establecer el mapa de teclado correcto.
Una vez configurado el mapa del teclado, algunos usuarios pueden encontrarse atónitos al intentar,
desde el modo gráfico, encontrar como desplegar una simple @ en una dirección de correo electrónico,
ası́ como otros carácteres.
Este procedimiento puede hacerse de dos métodos: desde una terminal o consola y system-config-
keyboard. El primero es el método más efectivo, y cierta forma el más complicado, se logra editando
el archivo /etc/X11/xorg.conf, lo cual determinará el mapa del teclado para el entorno gráfico, y se
obtiene modificando el valor de la variable XkbLayout en la sección InputDevice
Escuela de Verano, Diciembre - 2004
Curso Linux Avanzado 16
XkbLayout "es"
Por otro lado, en el entorno consola, se debe editar /etc/sysconfig/i18n y cambiar las incidencias
del idioma incorrecto por el que corresponda a su propio idioma y región:
LANG="es_CL.ISO8859-1"
SUPPORTED="es_CL.ISO8859-1:en_US:en:es_ES.UTF-8:es_ES:es"
SYSFONT="latarcyrheb-sun16"
Finalmente se debe editar /etc/sysconfig/keyboard y cambiar las incidencias del mapa de teclado
incorrecto, por el que corresponda a su idioma y región:
KEYBOARDTYPE="pc"
KEYTABLE="es"
Otra forma de manejar esto, es utilizando la herramienta system-config-keyboard, que hará lo propio
para el modo terminal o consola, y especı́ficando el mapa de teclado deseado.
3.2. Mouse
De manera similar al teclado (y como casi todo en Linux), el mouse puede ser configurado a través
de la edición de algún archivo o con la herramienta (system-config-mouse)
Al Editar el archivo /etc/sysconfig/mouse debemos asegurar de que contenga el tipo de mouse co-
rrecto:
FULLNAME="Generic - 3 Button Mouse (PS/2)"
MOUSETYPE="ps/2"
XEMU3="no"
XMOUSETYPE="PS/2
DEVICE=/dev/input/mice"
Nota: Si el mouse que está ocupando tiene la ruedita de scroll, utilice IMPS/2 en vez de PS/2.
A continuación, se puede editar el archivo /etc/X11/xorg.conf y en la sección “InputDevice” se puede
tener lo siguiente:
Section "InputDevice"
Identifier "Mouse0"
Driver "mouse"
Option "Device" "/dev/input/mice"
Option "Protocol" "PS/2"
Option "Emulate3Buttons" "off"
Option "ZAxisMapping" "4 5"
EndSection
Donde nuevamente se puede reemplazar PS/2 por IMPS/2 para obtener el funcionamiento del scroll.
Escuela de Verano, Diciembre - 2004
17 Departamento de Informática U.T.F.S.M.
3.3. Video
El soporte para las tarjetas de Video lo provee el conjunto de paquetes X.org, el cual viene con la
distribución.
Primero que todo, debemos asegurarnos que disponemos del hardware apropiado para ejecutar el
sistema X Window, la cantidad de memoria adecuada y el espacio de disco necesario.
Son necesarios unos 150 a 200 MB de espacio en disco para instalar el sistema XFree86 junto con las
aplicaciones suministradas. Necesita al menos de 16MB de memoria virtual para ejecutar X.org.
La memoria virtual es la combinación de la RAM fı́sica en su sistema y de la cantidad de espacio
swap que haya reservado a Linux. Debe tener al menos 4 MB de RAM fı́sica para ejecutar bajo Linux, por
lo que requerirá un archivo swap de 12MB. Cuanta más RAM fı́sica tenga, mejor rendimiento obtendrá su
sistema X.org.
3.3.1. Instalando X.org
X.org está dividido en un gran número de paquetes RPM. Algunos son obligatorios, pero otros op-
cionales. Si instaló X.org en el proceso de instalación del sistema, probablemente ya ejecutó automática-
mente el proceso. Si no lo hizo, encontonces debemos hacerlo ahora.
Los paquetes de X.org recomendados son:
RPM Descripción
xorg-x11 Sistema xorg base.
xorg-tools Muchas aplicaciones X útiles
xorg-x11-xfs Servidor de fuentes standard X
xorg-x11-font-utils Paquetes para instalar fuentes
fonts-xorg-base Fuentes standard X
xorg-x11-libs Bibliotecas compartidas para la mayorı́a de las aplicaciones X
xorg-x11-doc Documentacion X.org
Una vez que tenga los paquetes RPM, lo normal es que pueda instalarlos fácilmente usando rpm
> rpm -ivh *xorg*.rpm
3.3.2. Configurando X.org
Derivado de su predecesor XFree86, históricamente X.org ha sido una de las partes más complejas
bajo Linux, en lo que respecta a su configuración. Este ya no es el caso para el hardware más habitual.
Sin embargo, aún hay dos casos en los que la instalación puede ser dificultosa.
En primer lugar, el Hardware de más reciente aparición puede estar soportado por X.org, o puede no
estarlo en absoluto. Si X.org lo soporta, puede que tenga que usar versiones beta de X.org, o incluso ver-
siones parchadas del mismo. Éstas no estarán soportadas por las nuevas herramientas de configuración.
En segundo lugar, algunos proveedores no publican las especificaciones para sus tarjetas. Para que
X.org soporte estas tarjetas, los desarrolladores deben efectuar una ingenierı́a inversa, lo que lleva mucho
tiempo y esfuerzos. A menos que la tarjeta sea de uso extendidı́simo, puede que no haya soporte de xorg
durante mucho tiempo. Hacer que una tarjeta sin soporte funcione puede resultarle difı́cil, aunque no
imposible, si no es capaz de escribir usted mismo los controladores.
Éstos son sólo los peores casos. Para Hardware más extendido, le será suficiente usar system-config-
Escuela de Verano, Diciembre - 2004
Curso Linux Avanzado 18
xfree86 y deberı́a funcionar todo sin mayor problema.
X.org tiene un archivo de configuración en /etc/X11/xorg.conf. Este archivo está dispuesto en seccio-
nes con el siguiente formato:
Section "Nombre de la seccion"
Comando1 "Opción"
Comando2 "Opción"
Subsection "Nombre de la subsección"
Comando3 "Opción"
EndSubSection
EndSection
Las secciones que podemos encontrar son:
Modules
Files
ServerFlags
InputDevice
Monitor
Device
Screen
ServerLayout
y cada una de estas secciones contendrá opciones que podrán ser “seteadas” para describir qué es lo
que se quiere.
La más común de configurar es la que tiene que ver con el monitor y con la tarjeta de video.
En la sección Screen se encuentra información referente al modo de pantalla que se ejecutará al
momento de iniciar un servicio de X. Allı́ se puede ver dentro de las subsecciones ‘‘Display’’, los
parámetros para configurar la resolución (Modes) y profundidad de colores (Depth) que tendrá el moni-
tor.
Si tenemos más de una subsección ‘‘Display’’, podremos cambiarla una vez iniciado nuestro servi-
dor X con las teclas CTRL ALT y el signo + o - según corresponda. Por ejemplo, se puede tener algo como
esto:
Section "Screen"
Identifier "Screen0"
Device "Videocard0"
Monitor "Monitor0"
DefaultDepth 24
SubSection "Display"
Viewport 0 0
Depth 16
Modes "800x600"
EndSubSection
Escuela de Verano, Diciembre - 2004
19 Departamento de Informática U.T.F.S.M.
SubSection "Display"
Viewport 0 0
Depth 24
Modes "800x600"
EndSubSection
EndSection
Por otro lado, la sección ‘‘Monitor’’ corresponde a la definición del monitor que se está ocupando:
Section "Monitor"
Identifier "Monitor0"
VendorName "Monitor Vendor"
ModelName "Olidata MR 1502"
HorizSync 30.0 - 50.0
VertRefresh 50.0 - 120.0
Option "dpms"
EndSection
Donde generalmente la parte más dificil de encontrar es la referente a las tasas de refresco horizontal
y vertical (HorizSync y VertRefresh), las cuales pueden ser encontradas en Internet a través de Google8 ,
o en la página web del proveedor del monitor.
Por último, queda por configurar la sección que hace referencia a la tarjeta de video que se está uti-
lizando. Para ello, se debe hacer referencia a la sección ‘‘Device’’, la cual tiene una nomenclatura
similar a la siguiente:
Section "Device"
Identifier "Videocard0"
Driver "savage"
VendorName "Videocard vendor"
BoardName "S3 ProSavage KM133"
EndSection
El driver (ubicado en /usr/X11R6/lib/modules/drivers/), es el encargado de traducir lo que dice
la tarjeta de video al sistema y representarlo a través del monitor.
3.3.3. nVidia
Para aquellas personas que posean tarjetas de video con aceleración gráfica y ocupen el chipset
nVidia, se sugiere instalar el driver que provee esta misma compañı́a, en vez del que provee Fedora core.
Para hacer esto, uno puede ingresar a la página de nVidia en http://www.nvidia.com/linux y bajar el
último driver que provean ellos (por ejemplo la versión 1.0-6629) y ejecutar el archivo bajado de la
siguiente manera (se asume que el usuario que ejecuta esto es el root y las fuentes del kernel están
instaladas en la máquina):
8 http://www.google.com/linux
Escuela de Verano, Diciembre - 2004
Curso Linux Avanzado 20
sh NVIDIA-Linux-x86-1.0-6629-pkg1.run
Luego, se procede a comentar las secciones del archivo /etc/X11/xorg.conf que hagan relación al
dri y al glcore. A continuación se carga el modulo de nvidia
modprobe nvidia
y se copia el driver de nvidia a un nuevo directorio, para que pueda ser reconocido por udev, con
dueño y grupo perteneciente a root:
cp -a /dev/nvidia* /etc/udev/devices
chown root.root /etc/udev/devices/nvidia*
Luego de reiniciar el sistema X, se podrá ver que al momento de levantar la aplicación, muestra una
imagen (o splash) de nVidia
Adicionalmente, si se quiere sacar un mayor provecho a las extensiones que provee la última versión
de X.org, se puede agregar lo siguiente a /etc/X11/xorg.conf
Section "Extensions"
Option "Composite" "Enable"
EndSection
. . . aunque cabe destacar que esta opción también funcionará sin el driver nVidia, pero muchı́simo más
lento.
3.4. Sonido
La configuración de este dispositivo depende mucho de la tarjeta de sonido que esté instalada. Para
ello, se necesitará cargar el módulo apropiado, dependiendo del chip de la tarjeta. Supongamos que
tenemos una tarjeta de sonido PCI, y queremos obtener información de ésta. Con el comando lspci -v nos
arrojará los nombres de todos los dispositivos PCI que estén conectados en nuestro computador.
Luego, una vez conocido el nombre del dispositivo, podemos agregar el módulo correspondiente a
/etc/modules.conf
La manera simple de configurar la tarjeta de sonido, basta con escribir el comando system-config-
soundcard en el intérprete del shell para lanzar la Herramienta de configuración de la tarjeta de sonido.
Si no es root, le pedirá su contraseña de superusuario para continuar.
3.5. Adaptadores de red
Configurar los parámetros de red en una estación de trabajo Linux o un servidor no es realmente
complicado. Solamente requiere de algunos conocimientos básicos sobre redes y cualquier editor de
texto plano.
Escuela de Verano, Diciembre - 2004
21 Departamento de Informática U.T.F.S.M.
La marca de la tarjeta, es lo que menos interesa, lo que es importante es que se determine con
exactitud que chipset utiliza ésta. Esto puede determinarse examinando fı́sicamente la tarjeta de red o
bien examinando a detalle la salida en pantalla que se obtiene al ejecutar el siguiente comando:
lspci | grep Ethernet
Lo cual devuelve una salida similar a las siguiente (en el caso de una tarjeta 3Com 905 C)
Ethernet controller: 3Com Corporation 3c905C-TX [Fast Etherlink] (rev 120).
Debe entonces editarse /etc/modprobe.conf y verificar que el módulo de la tarjeta de red, esté espe-
cificado correctamente. Ejemplo:
alias eth0 3c59x
Si se realizó alguna edición de este fichero, deberá de ejecutarse el siguiente comando, a fin de
actualizar dependencias:
/sbin/depmod -a
Como Fedora core 3 utiliza kernel 2.6.x, la lista de módulos existentes en el equipo que puede utilizar
para distintos chipsets, de diferentes tarjetas de red se puede obtener listando el contenido del directorio
/lib/modules/[versión de su kernel]/kernel/drivers/net/. Ejemplo:
ls /lib/modules/2.6.9-1.681_FC3/kernel/drivers/net/
Debe editarse con un procesador de textos /etc/sysconfig/network y en este establece la puerta de
enlace (Gateway) y su nombre de máquina. Ejemplo:
NETWORKING=yes
HOSTNAME=nombre_maquina.nombre_dominio.cl
GATEWAY=192.168.1.254
Luego editar /etc/sysconfig/network-scripts/ifcfg-eth0 y verificar que sus parámetros de red sean los
correctos. Ejemplo:
DEVICE=eth0
BOOTPROTO=static
IPADDR=192.168.1.50
NETMASK=255.255.255.0
NETWORK=192.168.1.0
BROADCAST=192.168.1.255
ONBOOT=yes
Los parámetros anteriores son proporcionados por el administrador de la red local en donde se locali-
ce la máquina que está siendo configurada. El adminstrados de la red deberá proporcionar una dirección
IP (IPADDR), una máscara de la subred (NETMASK), dirección IP de la red (NETWORK) y el Broadcast
(BROADCAST). Si por otro lado, el administrador de la red, le dice que la configuración se realizará de
manera automática mediante DHCP, entonces se debe dejar el archivo de la siguiente manera:
Escuela de Verano, Diciembre - 2004
Curso Linux Avanzado 22
DEVICE=eth0
BOOTPROTO=dhcp
ONBOOT=yes
Debe editarse con un procesador de textos /etc/hosts, y debe verificarse que este diferenciado el
loopback del nombre de la máquina. Ejemplo:
192.168.1.50 su_maquina.su_dominio.com su_maquina
127.0.0.1 localhost.localdomain localhost
Y finalmente, debe editar /etc/resolv.conf y establecerse los servidores de resolución de nombres de
dominio (DNS). Ejemplo:
nameserver 192.168.1.254
nameserver 192.168.1.1
Después de hacer todo lo anterior, solo deberá de ser reiniciado el servicio de red. Debe ejecutarse el
siguiente comando:
service network restart
Basta solamente comprobar si hay realmente conectividad. Puede ejecutarse el comando ping hacia
cualquier dirección de la red local para tal fin.
ping 192.168.1.254
Obviamente, toda esta configuración también se puede hacer mediante la herramienta system-config-
network
3.6. Impresoras
Desde la versión Red Hat 9, CUPS es el sistema de impresión predeterminado. Sin embargo, todavı́a se
proporciona el sistema de impresión por defecto anterior, LPRng. Si el sistema fue actualizado desde una
versión anterior de Red Hat o Fedora core, que usaba LPRng, el proceso de actualización no reemplaza
LPRng con CUPS; el sistema continuará usando LPRng.
Si un sistema fue actualizado desde una versión anterior de Red Hat o Fedora core que usaba CUPS,
el proceso de actualización mantiene las colas de impresión configuradas y el sistema continuará usando
CUPS.
La forma más simple de configurar la impresora, es utilizando la herramienta system-config-printer,
y se puede forzar a la Herramienta de configuración de impresoras a ejecutarse como una aplicación
basada en texto usando el comando system-config-printer-tui desde el intérprete de comandos.
3.7. Tunning del sistema
El comando hdparm de Linux nos permite optimizar al máxmimo nuestras unidades IDE/UDMA,
aunque con cierto riesgo. Las distribuciones de Linux suelen suponer que nuestro equipo es muy antiguo
Escuela de Verano, Diciembre - 2004
23 Departamento de Informática U.T.F.S.M.
y no tiene éstas caracterı́sticas técnicas de las que tanto presumen los fabricantes de discos duros. Y lo
hacen por seguridad, para garantizar que el acceso a los datos funcione siempre bien, sin errores, ni
corrupción de datos. Si forzamos el uso de los modos PIO, o el UltraDMA, empezamos a correr ciertos
riesgos, aunque por otro lado, no reconoceremos nuestro propio sistema al lanzar las X, dado que se
mostrarán en pantalla de inmediato.
Lo primero que haremos es averiguar los discos duros y particiones que tiene Linux en nuestro equipo.
Veamos un ejemplo:
# dmesg | grep hd
hda: SAMSUNG VG36483A (6.48GB), ATA DISK drive
hdb: ST340823A, ATA DISK drive
hda: 12685680 sectors (6495 MB) w/494KiB Cache, CHS=789/255/63
hdb: 78165360 sectors (40021 MB) w/512KiB Cache, CHS=4865/255/63
hda: hda1 hda2
hdb: hdb1
Aquı́ vemos 2 discos: hda y hdb. Vamos a optimizar el primero, hda. Para ello, sin precipitarnos, ex-
traemos cierta información del disco, que puede ayudarnos a buscar la mejor configuración para hdparm:
# /sbin/hdparm -gi /dev/hda
/dev/hda:
geometry = 789/255/63, sectors = 12685680, start = 0
Model=SAMSUNG VG36483A (6.48GB), FwRev=FL100, SerialNo=TS840703352e3f
Config={ HardSect NotMFM HdSw>15uSec Fixed DTR>10Mbs }
RawCHS=13424/15/63, TrkSize=32256, SectSize=512, ECCbytes=21
BuffType=3(DualPortCache), BuffSize=494kB, MaxMultSect=16, MultSect=16
DblWordIO=no, OldPIO=2, DMA=yes, OldDMA=2
CurCHS=13424/15/63, CurSects=-1854930751, LBA=yes, LBAsects=12685680
tDMA={min:120,rec:120}, DMA modes: sword0 sword1 sword2 *mword0 mword1 mword2
IORDY=on/off, tPIO={min:120,w/IORDY:120}, PIO modes: mode3 mode4
UDMA modes: mode0 mode1 *mode2
Es conveniente tomar nota de la información extraida, para su uso posterior. Antes de optimizar,
vamos a realizar un test de velocidad, para luego poder comparar.
# /sbin/hdparm -t -T /dev/hda
/dev/hda:
Timing buffer-cache reads: 128 MB in 2.18 seconds = 58.72 MB/sec
Timing buffered disk reads: 64 MB in 11.89 seconds = 5.38 MB/sec
La opción -T realiza un test del sistema de cache (o sea, la memoria, la CPU, y el cache de buffer).
Por contra, la opción -t mide el acceso al disco sin usar el cache. Estas dos medidas nos pueden dar una
idea del rendimiento de I/O del disco.
El estado actual de configuración de la unidad de disco nos lo muestra el siguiente comando:
# /sbin/hdparm /dev/hda
/dev/hda:
Escuela de Verano, Diciembre - 2004
Curso Linux Avanzado 24
multcount = 0 (off)
I/O support = 0 (default 16-bit)
unmaskirq = 0 (off)
using_dma = 0 (off)
keepsettings = 0 (off)
nowerr = 0 (off)
readonly = 0 (off)
readahead = 8 (on)
geometry = 789/255/63, sectors = 12685680, start = 0
Al parecer nuestro disco no está usando ninguna de las caracterı́sticas potentes que dispone: modo
32 bits, UDMA, modos PIO, etc.
Pasamos nuestro sistema Linux a modo monousuario y ejecutamos el siguiente comando:
# /sbin/hdparm -X66 -u1 -m16 -c3 -W1 /dev/hda
/dev/hda:
setting 32-bit I/O support flag to 3
setting multcount to 16
setting unmaskirq to 1 (on)
setting xfermode to 66 (UltraDMA mode2)
setting drive write-caching to 1 (on)
multcount = 16 (on)
I/O support = 3 (32-bit w/sync)
unmaskirq = 1 (on)
Esto se ve mucho mejor, veamos cuán rápido accede ahora a los datos el disco duro:
# /sbin/hdparm -t -T /dev/hda
/dev/hda:
Timing buffer-cache reads: 128 MB in 2.31 seconds = 55.41 MB/sec
Timing buffered disk reads: 64 MB in 7.48 seconds = 8.56 MB/sec
Parece que el rendimiento de acceso directo se ha incrementado en más de un 50 %. Dependiendo
del modelo de disco y configuración hardware de nuetro equipo, podemos incrementar este valor hasta
en un 1.000 %, por lo que bien puede merecer la pena, en general.
La configuración que establecemos con el comando /sbin/hdparm se pierde al reiniciar Linux, por lo
que conviene definirla en los scripts de arranque, por ejemplo en /etc/rc.d/rc.sysinit:
# Se optimiza al maximo el acceso al disco IDE: UDMA, PIO, etc
/sbin/hdparm -X66 -u1 -m16 -c3 -W1 /dev/hda
# Se fuerza un chequeo completo de disco al arrancar
e2fsck /dev/hda1 -f -p -y
if [ -f /fsckoptions ]; then
fsckoptions=‘cat /fsckoptions‘
else
fsckoptions=
fi
Escuela de Verano, Diciembre - 2004
25 Departamento de Informática U.T.F.S.M.
Quizá, en algún caso, la distribución que tenemos instalada se haya tomado la libertad de configurar
por nosotros esta opción. Para averiguarlo, podemos intentar buscar una llamada a hdparm en los scripts
de arranque del siguiente modo:
# grep hdparm /etc/* -r
hdparm tiene muchas opciones, y los discos duros nuevos traen muchas caracterı́sticas técincas inte-
resantes. Encontrar la configuración más optimizada no es fácil. Se recomienda por lo tanto, revisar con
sumo cuidado el manual de éste.
4. Trabajando como root
4.1. Precauciones
El usuario root es el dueño y señor de la máquina en la cual uno está trabajando. Tener acceso a
utilizar la cuenta del superusuario o root implica una gran responsabilidad, por lo que se sugieren las
siguientes precauciones:
No modifique nada que no pueda volver a dejar como estaba. En otras palabras, siempre antes de
hacer algo asegurarse la posibilidad de poder retroceder fácilmente a la situación inicial.
Maneje el password de root sólo ud. y nadie más que ud. Es una muy mala idea compartir cual-
quier tipo de claves. Además la administración de un sistema debe llevarla sólo una persona para
mantener orden y evitar conflictos.
No entrar a X como root, genera vulnerabilidades tanto por el dueño del usuario, como potenciales
ataques de agentes externos.
No modificar parámetros si no conoce la función de qué es lo que realmente hace (No jugar a
conocer cosas como root).
No correr servicios como root, ya que éstos pueden estar expuestos a vulnerabilidades que pueden
ser explotadas para utilizar la máquina en contra de uno.
4.2. Trabajando con servicios
El sistema de niveles de ejecución SysV init provee de un proceso estándar para controlar cuáles
programas init lanza o detiene cuando se inicializa un nivel de ejecución. SysV init fué escogido porque
es más fácil de usar y más flexible que el proceso tradicional init estilo BSD.
Los ficheros de configuración para SysV init están en el directorio /etc/rc.d/. Dentro de este directo-
rio, se encuentran los scripts rc, rc.local, rc.sysinit, y, opcionalmente, los scripts rc.serial ası́ como
los siguientes directorios:
init.d/
rc0.d/
rc1.d/
rc2.d/
rc3.d/
Escuela de Verano, Diciembre - 2004
Curso Linux Avanzado 26
rc4.d/
rc5.d/
rc6.d/
El directorio init.d/ contiene los scripts usados por el comando /sbin/init cuando se controlan los
servicios. Cada uno de los directorios numerados representa los seis niveles de ejecución predetermina-
dos configurados por defecto bajo Fedora core.
4.2.1. Niveles de ejecución
Los niveles de ejecución son un estado, o modo, definido por los servicios listados en el directorio
/etc/rc.d/rc<x>.d/, donde ¡x¿ es el número de nivel de ejecución.
La idea detrás de los niveles de ejecución de SysV init gira alrededor del hecho que sistemas diferentes
se pueden usar de formas diferentes. Por ejemplo, el servidor corre de forma más eficiente sin tener que
arrastrar recursos del sistema creados por el sistema X. Otras veces, el administrador del sistema puede
necesitar operar el sistema en un nivel más bajo de ejecución para realizar tareas de diagnóstico, como
reparar corrupción del disco duro, cuando no es posible que ningún otro usuario esté usando el sistema.
Las caracterı́sticas de un nivel de ejecución dado, determinan qué servicios son detenidos o iniciados
por init. Por ejemplo, el nivel de ejecución 1 (modo único usuario) detiene cualquier servicio de red,
mientras que el nivel 3 arranca estos servicios. Asignando servicios especı́ficos a ser detenidos o arran-
cados en un nivel dado, init puede fácilmente cambiar el modo de la máquina sin que el usuario tenga
que manualmente arrancar o detener servicios.
Los siguientes niveles de ejecución están definidos por defecto para Fedora core:
0 - Halt (detener)
1 - Modo mono-usuario
2 - Modo Multiusuario, sin NFS(network file system)
3 - Modo Full multiusuario
4 - Sin uso
5 - Nivel 3 + Ambiente Gráfico(X11)
6 - Reboot (reiniciar)
Generalmente, los usuarios utilizan Fedora core en el nivel de ejecución 3 o nivel de ejecución 5:
ambos modos multiusuario. Ya que los niveles de ejecución 2 y 4 no son usados, los usuarios a veces
personalizan estos niveles para cubrir necesidades especı́ficas.
El nivel de ejecución por defecto para el sistema está listado en /etc/inittab. Para saber el nivel de
ejecución por defecto de un sistema, busque por la lı́nea similar a la que se muestra abajo cerca de la
parte superior de /etc/inittab:
id:5:initdefault:
El nivel de ejecución predeterminado en el ejemplo de arriba es cinco, como indica el número después
del identificador id. Para cambiarlo, modifique /etc/inittab como usuario root.
Escuela de Verano, Diciembre - 2004
27 Departamento de Informática U.T.F.S.M.
Tenga mucho cuidado cuando esté modificando /etc/inittab. Errores simples de tipeo pueden hacer
que su sistema no arranque nuevamente. Si esto ocurre, use un disquete de arranque, entre a modo de
usuario único o entre en modo de rescate y repare el archivo.
4.2.2. Utilidades de los niveles de ejecución
Una de las mejores formas de configurar los niveles de ejecución es usando initscript utility. Estas he-
rramientas están diseñadas para simplificar las tareas de mantener archivos en la jerarquı́a del directorio
SysV init y descargan a los administradores de sistemas de tener que directamente manipular numerosos
enlaces simbólicos en los subdirectorios de /etc/rc.d/.
Red HatLinux ofrece tres de tales utilidades:
/sbin/chkconfig: La utilidad /sbin/chkconfig es una herramienta de lı́nea de comandos sencilla para
mantener la jerarquı́a del directorio /etc/rc.d/init.d.
/sbin/ntsysv: La utilidad basada en ncurses /sbin/ntsysv provee de una interfaz interactiva basada en
texto, que muchos encuentran más fácil de usar que chkconfig.
Herramienta de configuración de servicios: El programa de interfaz gráfica Herramienta de configu-
ración de servicios system-config-services es una utilidad flexible basada en GTK2 para la con-
figuración de niveles de ejecución.
4.3. Servicios básicos
En esta sección, se verá qué servicios están funcionando en nuestro sistema, para decidir cuáles son
realmente necesarios y luego eliminar el resto.
Para saber qué servicios se debe correr, primeramente, hay que conocer qué puertos ocupa cada ser-
vicio. Los servicios más comunes, utilizan puertos que están documentados y pertenecen a un estándard
(Estos puertos corresponden a el rango de números entre el 1 y el 1024), los cuales pueden ser revisados
en el archivo /etc/services. Por ejemplo, podemos ver de allı́, que el puerto que ocupa el servicio SSH
es el 22, el de una página web (protocolo http) es el 80 o el de rsync es el 873.
4.3.1. Intervención del sistema
Una utilidad que puede servir para ver qué puertos están siendo utilizados dentro de nuestro sistema,
es netstat. Por ejemplo:
> netstat -vatp
Active Internet connections (servers and established)
Proto Rec Send Local Address Foreign Address State PID/Program name
tcp 0 0 0.0.0.0:32768 0.0.0.0:* LISTEN 817/rpc.statd
tcp 0 0 127.0.0.1:32769 0.0.0.0:* LISTEN 983/xinetd
tcp 0 0 0.0.0.0:3306 0.0.0.0:* LISTEN 1065/mysqld
tcp 0 0 0.0.0.0:111 0.0.0.0:* LISTEN 789/portmap
tcp 0 0 0.0.0.0:6000 0.0.0.0:* LISTEN 1532/X
tcp 0 0 0.0.0.0:80 0.0.0.0:* LISTEN 1073/httpd
tcp 0 0 0.0.0.0:21 0.0.0.0:* LISTEN 983/xinetd
Escuela de Verano, Diciembre - 2004
Curso Linux Avanzado 28
tcp 0 0 0.0.0.0:22 0.0.0.0:* LISTEN 949/sshd
tcp 0 0 0.0.0.0:443 0.0.0.0:* LISTEN 1073/httpd
tcp 1 0 200.86.109.126:33693 209.73.164.146:80 CLOSE_WAIT 1887/opera
tcp 0 0 200.86.109.126:32796 200.1.19.51:22 ESTABLISHED 1639/ssh
Lo cual indica que esta máquina está ocupando servicios tales como xinetd, mysqld, httpd y sshd
entre otros.
Tomemos en cuenta la sexta lı́nea... la que dice
tcp 0 0 0.0.0.0:80 0.0.0.0:* LISTEN 1073/httpd
La dirección local es la 0.0.0.0, o sea, todas las interfaces están disponibles. El puerto local es el 80,
o puerto estándard para el servidor web.
El hecho de que está escuchando (LISTEN) en todos los interfaces es significativo. En este caso, serı́a
bajo (localhost), eth0, y eth1. Las conexiones del servidor web se pueden acceder de cualquiera de estas
interfaces. Si un usuario en este sistema tuviera una conexión PPP, entonces el demonio del servidor web
estarı́a escuchando en esa interfaz también (la ppp0). La ”dirección foránea”también es 0.0.0.0, lo que
significa que puede venir de ”dondequiera”.
4.3.2. Estableciendo los servicios necesarios
Centremos la atención ahora sólo en los servicios que están escuchando en este momento dentro de
nuestro sistema.
# netstat -tap |grep LISTEN
tcp 0 0 *:32768 *:* LISTEN 817/rpc.statd
tcp 0 0 localhost.localdo:32769 *:* LISTEN 983/xinetd
tcp 0 0 *:mysql *:* LISTEN 1065/mysqld
tcp 0 0 *:sunrpc *:* LISTEN 789/portmap
tcp 0 0 *:x11 *:* LISTEN 1532/X
tcp 0 0 *:http *:* LISTEN 1073/httpd
tcp 0 0 *:ftp *:* LISTEN 983/xinetd
tcp 0 0 *:ssh *:* LISTEN 949/sshd
tcp 0 0 *:https *:* LISTEN 1073/httpd
Note que esta configuración, puede ser una de las miles posibles que puede tener en su sistema, por
lo que no se asuste si no tiene las mismas lı́neas.
De éstas lı́neas, podemos destacar las que dicen que está corriendo el servicio x11 (Interfáz gráfica del
sistema) y la de ssh (para aceptar conexiones a nuestra máquina de manera remota). Todos los demás
servicios podemos por lo tanto deshecharlos, ya que no serı́an útiles.
4.3.3. Apagando servicios
El paso siguiente, es encontrar dónde cada servidor de nuestra lista de matanza está encendiendo. Si
no es obvio de la salida del netstat, utilicemos ps, find, grep o locate para encontrar más información
del “programa conocido” o PID Info en la columna pasada.
Escuela de Verano, Diciembre - 2004
29 Departamento de Informática U.T.F.S.M.
Si el nombre del servicio o el número de acceso no parece familiar a usted, usted puede ser que
consiga una breve explicación verdadera en su archivo de /etc/services.
El comando chkconfig es muy útil para controlar los servicios que es iniciado a través de los scripts
del init (véase el ejemplo de más abajo). También, donde se utiliza el xinetd, puede controlar esos
servicios también.
chkconfig puede decirnos qué servicios están configurados en el sistema para funcionar dependiendo
del runlevel de ejecución, pero no necesariamente todos los servicios que de hecho están funcionando
en este momento, son los que salen listados allı́, ya que se pueden iniciar por otros medios, como por
ejemplo, desde el rc.local. chkconfig es una herramienta de configuración, más un sistema en tiempo
real que revisa qué servicios están funcionando
Hay varios lugares y maneras de iniciar servicios de sistema. Veamos las maneras más comunes para
realizar esto. Los servicios de sistema son comenzados tı́picamente por los scripts del “init”, o por el
xinetd.
4.3.3.1. Deteniendo servicios del init
Los servicios de init son tı́picamente inicializados de manera automática, durante el proceso de boo-
teo, o durante un cambio de runlevel. Hay un esquema de nombramiento que utiliza symlinks para
determinarse qué servicios deben ser comenzados, o parado, en cualquier runlevel dado. Las escrituras
ellos mismos deben estar en /etc/init.d/
Usted puede conseguir un listado de estos scripts:
# ls - l /etc/init.d/ | less
Luego podemos detener el servicio (como root)
# /etc/init.d/<$NOMRE_DEL_SERVICIO> stop
Donde $NOMRE DEL SERVICIO es el nombre del script del init, que a menudo (pero no siempre) es
igual al nombre del mismo servicio.
Esto funciona ahora solamente, para este servicio en particular, pero una vez que se reinicie el sis-
tema, o se cambie de runlevel, volverá al estado por defecto. Para cambiar esto, es necesario hacer un
proceso de dos pasos para los servicios del tipo init.
chkconfig se puede utilizar para considerar qué servicios se comienzan en cada runlevel, y apagar
cualquier servicio innecesario. Para ver todos los servicios que están bajo su control, basta con escribir
# chkconfig --list |less
La primera columna es el nombre del servicio, y las columnas restantes son los distintos runlevels. Ne-
cesitamos generalmente solamente preocuparnos de los runlevels 3 (Modo Full multiusuario) y 5 (Nivel
3 + Ambiente Gráfico X11). Los servicios del xinetd no tendrán columnas, ese aspecto será controlado
por el mismo xinetd.
Luego podemos apagar algunos servicios de la siguiente manera:
# chkconfig nfs off
# chkconfig sendmail off
Escuela de Verano, Diciembre - 2004
Curso Linux Avanzado 30
Obviamente, Fedora core posee una herramienta que puede facilitarnos la vida para realizar estas
operaciones system-config-services
4.3.3.2. Xinetd
xinetd es un reemplazo del antiguo inetd. La configuración puede estar en el archivo /etc/xinetd.conf,
o archivos individuales en el directorio /etc/xinetd.d/. La configuración de servicios individuales es-
tará en los archivos individuales debajo de /etc/xinetd.d/*.
Para apagar servicios del xinetd, se hace suprimiendo la sección de configuración correspondiente, o
el mismo archivo. Otra opción es usando un editor y simplemente fijando disable = yes para el servicio
apropiado. O usando el chkconfig. Entonces, el xinetd necesitará ser reiniciado. Vea man xinetd y man
xinetd.conf para verificar la sintaxis y las opciones de configuración. Un ejemplo de de una configuración
xinetd, puede ser:
# default: on
# description: The wu-ftpd FTP server serves FTP connections. It uses \
# normal, unencrypted usernames and passwords for authentication.
service ftp
{
disable = no
socket_type = stream
wait = no
user = root
server = /usr/sbin/in.ftpd
server_args = -l -a
log_on_success += DURATION USERID
log_on_failure += USERID
nice = 10
}
Para ver de manera rápida qué servicios pueden estar habilitados, basta con utilizar:
# grep disable /etc/xinetd.d/* |grep no
/etc/xinetd.d/sgi_fam: disable = no
/etc/xinetd.d/wu-ftpd: disable = no
Escuela de Verano, Diciembre - 2004
31 Departamento de Informática U.T.F.S.M.
5. El kernel en Linux
El kernel (núcleo) del sistema es su parte medular, que interactúa directamente con la mayor parte
de los dispositivos y ofrece las abstracciones familiares como archivos y procesos. Como tal, es una parte
crı́tica del sistema, y también la que más ı́ntimamente depende del hardware instalado en la máquina.
El paquete del núcleo en esta máquina tiene 57 MiB de archivos a instalar, lo cual serı́a imposible de
acomodar en una máquina razonable. Y precisamente una de las ventajas de Linux es que es capaz de
correr en máquinas muy limitadas.
Como una forma de resolver el problema que significarı́a el tener que tener un núcleo capaz de mane-
jar directamente la enorme variedad de configuraciones que Linux soporta, se inventó la idea de manejar
módulos, piezas del núcleo que se agregan al sistema en funcionamiento. Núcleos modernos incluso son
capaces de cargar módulos según demanda, basta hacer referencia a la funcionalidad requerida (un dis-
positivo, un sistema de archivos, e incluso manejo de protocolos) para que los módulos requeridos se
carguen automáticamente.
5.1. Comandos de manejo de módulos
Para manejar módulos hay varios comandos, de los cuales trataremos sólo los de más alto nivel. Hay
comandos adicionales, pero son de interés sólo de desarrolladores del núcleo mismo.
lsmod
Muestra los módulos actualmente cargados en el núcleo. Da el nombre de cada uno, su tamaño, el
número de usuarios directos, si está o no en uso (o está sujeto a ser eliminado automáticamente), y la
lista de módulos que dependen de él actualmente (esto es independiente de los usuarios directos).
modinfo módulo...
Muestra información general sobre el módulo, como el nombre del archivo, una descripción somera,
autor, licencia, y los parámetros que el módulo acepta con sus tipos.
depmod [-ae] [versión]
Los módulos pueden depender unos de otros, este comando construye el archivo modules.dep que usa
modprobe(8) para cargarlos en el orden adecuado. La opción -a especifica ubicar módulos en todos los
directorios mencionados en el archivo /etc/modules.conf (modules.conf(5)). La opción -e solicita se
muestren todos los sı́mbolos que causan errores en el proceso. De no darse versión del núcleo, procesa
los módulos para el núcleo que está corriendo. Fedora core corre este comando desde /etc/rc.sysinit,
cuando el sistema se inicia.
modprobe módulo...
Carga los módulos indicados (y todos los módulos que requieran, según indicado en modules.dep) y los
inicializa.
rmmod [-ar] [módulo...]
Escuela de Verano, Diciembre - 2004
Curso Linux Avanzado 32
Descarga los módulos indicados, si están libres. Con -r descarga los módulos de los que dependen
también, en caso que queden libres. La opción -a especifica eliminar todos los módulos en desuso,
aunque esto no es completamente funcional.
/etc/modules.conf
El archivo central de configuración del sistema de módulos, El uso principal es asociar módulos especı́fi-
cos a funcionalidades requeridas. Por ejemplo, para asociar la interfaz de red eth0 al módulo eepro100
se ingresa:
alias eth0 eepro100
Se pueden asociar parámetros a un módulo o a un alias, de forma que al cargarse el módulo tome
esos argumentos. Para una tarjeta de red NE 2000 ISA podrı́a ser:
alias eth1 ne
options eth1 io=0x320 irq=11
También se pueden especificar comandos a ejecutar antes o después de cargar o descargar un módulo
dado:
pre-install modulo comando
post-install modulo comando
pre-remove modulo comando
pre-install modulo comando
5.2. El sistema de archivos inicial
Es posible que el funcionamiento del sistema requiera módulos que no son de uso corriente, como
es el caso de sistemas con discos SCSI. En tal caso se requiere cargar los módulos requeridos incluso
antes de comenzar a usar archivos en el disco. Esto se resuelve mediante el mecanismo de un sistema de
archivos mı́nimo (initrd) que se carga en memoria junto con el núcleo. Inicialmente el núcleo usa este
sistema de archivos inicial, cargando los módulos requeridos de allı́, para luego liberarlo y montar los
sistemas de archivos del disco.
mkinitrd imagen versión
Crea el archivo que contiene la imagen comprimida del sistema de archivos inicial para el núcleo de la
versión dada. Fedora core coloca la imagen para el núcleo versión en /boot/initrd-versión.img.
Escuela de Verano, Diciembre - 2004
33 Departamento de Informática U.T.F.S.M.
6. Procesos y Señales
Un sistema Linux tı́pico puede prestar muchos servicios simultáneamente, puede ser servidor de web,
al tiempo que es servidor de correo electrónico, puede atender varios usuarios y cada usuario puede estar
realizando simultáneamente diversas acciones. Por esto Linux es llamado un sistema multitarea.
A cada acción en un sistema Linux se le llama proceso. Un proceso abstrae una acción que el sistema
debe realizar, independiente del momento en que debe ejecutarse. En esta sección se explica como
puede controlar procesos y como puede aprovechar al máximo las capacidades multitarea de Linux,
por ejemplo realizando diversas labores simultáneamente, o haciendo que la ejecución de un programa
continúe después de que usted cierra su sesión (por ejemplo si se trata de un programa que debe correr
durante varias horas o dı́as), o incluso programando el inicio de procesos en momentos en los que
usted no tiene una sesión abierta (por ejemplo durante la noche –claro está mientras el computador
esté encendido a la hora que programe la tarea).
Abstracción de una labor que el sistema debe realizar, un comando creará al menos uno de estos,
pueden recibir señales enviadas por el comando kill(1).
6.1. Procesos
Cada proceso tiene asociado un número que lo identifica, un estado que indica como está operando,
un grupo que lo asocia con otros procesos, una prioridad que determina su ”importanciaçon respecto
a otros procesos y un dueño que puede controlarlo (normalmente el dueño es el usuario que inicia el
proceso). Todos los procesos comparten el procesador —su computador normalmente tendrá un sólo
procesador—, para lograrlo, cada proceso emplea el procesador durante un intervalo corto de tiempo
y después duerme o se bloquea para dar posibilidad a otro proceso de emplearlo (el orden en el que
se ejecutan depende de la prioridad de cada proceso). Normalmente junto con cada programa iniciado
por el usuario se inicia un proceso , que a su vez puede iniciar otros procesos formando ası́ un árbol;
puede examinar tal árbol con el programa pstree(1). Existen también procesos que no son iniciados
explı́citamente por un usuario, por ejemplo procesos iniciados durante el arranque del sistema o por
X-Window, tales procesos generalmente pueden ser controlados sólo por el administrador del sistema
—quien también podrı́a controlar los procesos de los usuarios.
6.1.1. Ejecutando procesos en segundo plano
Cada programa o tuberı́a que inicie desde el intérprete de comando se ejecutará en un nuevo proceso
que por defecto estará en primer plano, es decir que bash suspenderá su ejecución y la reanudará cuando
el programa que inició termine.
Si desea iniciar un programa (o una secuencia de programas unidos por tuberı́as) en segundo plano,
agregué al final del comando un espacio y el carácter ’&’. Esto es útil cuando debe ejecutar un programa
no interactivo que toma bastante tiempo en completarse, porque mientras la ejecución del programa se
completa puede continuar trabajando en el intérprete de comandos —el programa que inicie se ejecu-
tará en segundo plano mientras bash continúa ejecutándose en primer plano.
Escuela de Verano, Diciembre - 2004
Curso Linux Avanzado 34
Por ejemplo la conversión de DVI a PostScript de un documento grande puede tomar bastante tiempo,
para realizar la labor en el fondo puede emplear:
dvi2ps -o salida.ps entrada.dvi &
Cuando inicia un programa (o una tuberı́a) en segundo plano, bash reanuda su ejecución inmediata-
mente, presenta el número de tarea que asignó al comando y a continuación el número del proceso.
[2] 2116
6.1.2. Listando los procesos del sistema
Además de pstree(1), un usuario puede ver sus procesos con el programa ps(1) (con la opción -e,
ps(1) muestra todos los procesos del sistema). Junto con cada proceso ps(1) presenta:
identificación del proceso
la terminal en la que presenta información, en caso de que funcione de forma interactiva (por
ejemplo una consola virtual como tty1 o una terminal de X-Window como pts/0)
el estado del proceso
el tiempo que ha usado el procesador —el resto del tiempo que el proceso haya existido ha estado
durmiendo o esperando algún evento o recurso.
Para examinar interactivamente los procesos de un sistema pueden emplearse los programas top o
gtop, los cuales además de presentar los procesos y refrescar continuamente sus estadı́sticas, permiten
enviar señales a cada proceso (entre otras diferencias top funciona en modo texto mientras que gtop es
una aplicación Gnome).
6.2. Señales
En ocasiones usted deseará terminar algún proceso, por ejemplo porque deja de responder o tarda
demasiado en completarse; para hacerlo puede emplear el programa kill(1) para enviarle una señal
de terminación. Una señal es como un ”llamado de atención”que se hace a un proceso en situaciones
excepcionales (por ejemplo errores), pueden ser producidas por otros procesos, por el usuario o por
el sistema operativo y en la mayorı́a de los casos conducen a la terminación del proceso que recibe la
señal. Hay diversos tipos de señales, cada una tiene un número, un nombre que la identifica y una acción
predefinida (que generalmente puede ser cambiada por el proceso). Un usuario puede enviar una señal
a un proceso con el programa kill(1) seguido de la señal que enviará y del proceso que la recibirá:
kill -[señal] [proceso]
ejemplo:
kill -SIGTERM 945
Escuela de Verano, Diciembre - 2004
35 Departamento de Informática U.T.F.S.M.
Este ejemplo envı́a la señal SIGTERM al proceso con identificación 945 (en vez de SIGTERM pudo haberse
usado 15 que es el número que corresponde a esa señal). Puede consultar un listado de todas las señales
y sus números con kill -l.
A continuación se presenta una breve descripción de algunas señales comúnmente empleadas por
usuarios:
15 SIGTERM Esta señal solicita la terminación del proceso que la recibe.
9 SIGKILL Esta señal termina el proceso que la recibe de forma inmediata. Empleela sólo para detener
procesos que no terminan con la señal SIGTERM.
2 SIGINT Es la misma señal que se produce cuando un usuario en un programa interactivo presiona,
Control-C para solicitar su terminación.
3 SIGQUIT La misma señal producida por Control- su efecto es análogo al de SIGINT pero además actúa
como si el programa hubiera provocado algún error interno (volcando el contenido de memoria a
un archivo core).
20 SIGTSTP La misma señal producida por Control-z, su efecto es suspender la ejecución de un proceso
—para reanudarla después.
18 SIGCONT Reanuda un proceso suspendido previamente por la señal SIGTSTP.
1 SIGHUP Esta señal es enviada por bash a todas las tareas que se ejecutan en segundo plano, cuando
el usuario cierra la sesión (por ejemplo al cerrar una terminal en X-Window o cuando sale de su
sesión desde una consola virtual).
6.3. Creando y verificando el sistema de archivos ext3
El sistema de archivos por defecto utilizado en Linux es ext3, el cual es un sistema de archivos ext2 con
bitácora (o journaling). Un sistema de archivos con bitácora como es ext3 hace que el sistema sea mucho
más robusto ante cortes de luz y un apagado brusco del equipo. Cuando posteriormente arranquemos el
sistema de nuevo, esté tardará menos en estar disponible porque no ejecutará el “fsck”.
6.3.1. Migrando los sistemas de archivos de ext2 a ext3
Desmontamos la partición que queremos migrar. (Suponemos /dev/hda3) Para convertir la partición
de ext2 a ext3 ejecutaremos...
# tune2fs -j /dev/hda3
Ahora debemos editar /etc/fstab e indicar que el nuevo sistema de archivos para la partición
/dev/hda3 es ext3.
El último paso es montar la unidad.
Para formatear una unidad con soporte para ext3, utilizaremos simplemente con el comando:
# mke2fs -j /dev/hdaX
Donde /dev/hdaX es la nueva partición
Escuela de Verano, Diciembre - 2004
Curso Linux Avanzado 36
6.3.2. Reparar un sistema de archivos ext3 que está dañado
Para reparar un sistema de echivos ext3 dañado ejecutaremos...
# e2fsck -fy /dev/hdaX
-f Para comprobar
-y Asumir SI a todas las preguntas
El comando “e2fsck” pertenece al paquete e2fsprogs. Al reparar el sistema de archivos ext3 ya po-
demos volver a montarlo como ext2. También podemos ocupar para estas intervenciones el comando
fsck
El sistama de archivos ext3 puede ser motando como ext2 siempre y cuando haya sido desmontado de
manera correcta. Esto es una opción muy interesante, sobre todo si se tiene en cuenta que RedHat ofrece
la opción de arrancar como el modo rescate (recue mode) desde CD y este no soporta ext3. Resultará im-
posible montar como ext2 un sistema ext3 que ha sido mal desmontado, ya que ext2 detectará datos en
la bitácora y no sabe como manejarlos.
6.4. Sistemas de Volumenes Lógicos (LVM)
LVM es un módulo que se le agrega al núcleo Linux y genera una abstracción entre los discos fı́sicos
y los dispositivos para accederlos. Con la ayuda de herramientas de administración, el administrador
puede acceder a los beneficios de utilizar LVM.
Básicamente lo que se logra es tener un nuevo dispositivo que apunta no a un disco o una partición,
sino a un grupo de discos y particiones como un todo (manejar muchos espacios de disco como si fuera
un único disco).
Entrando en detalle vamos a encontrarnos inicialmente con tres nuevos conceptos que utiliza el LVM:
Volúmenes Fı́sicos (VF) Son los discos o particiones de un disco
Volúmenes Lógicos (VL) Son dispositivos donde se pueden crear sistemas de archivos
Grupo Volumen (GV) Es un área donde se juntan los VF y VL.
Bueno, veamoslo de otra manera. . . el Volumen Fı́sico es sencillo, es el pedazo de disco que puedo
tocar, ver, sentir, tirarlo contra la pared, pisarlo, etc.. . . por otro lado, el Grupo Volumen es como si fuera
una canasta de manzanas, siendo cada manzana un VF, por otro lado los Volúmenes Lógicos son bolsas
virtuales que contienen una cantidad modificable de manzanas de la canasta.
Siguiendo con esta analogı́a, el Administrador va a poder sacar manzanas de la canasta (esto serı́a la
acción de achicar el VL), o cambiar alguna manzana utilizada (que ya esta viejita y empezando a mostrar
algunos hongos) por otra que no esta en uso, sacándola de la bolsa y reemplazándola por otra manzana
(más nueva y sin uso). Esta nueva manzana podrá ser una manzana que ya estaba dentro de la canasta
(un VF no utilizado) o una manzana que se acaba de meter dentro de la canasta (un nuevo VF que se
agrego al GV). Esto último es el proceso de agrandar el Volumen Lógico. Dentro de la canasta podrán
existir más de una bolsa para poner manzanas.9
Las manzanas son los Volúmenes Fı́sicos, la canasta es el Grupo Volumen y las bolsas son los Volúmenes
Lógicos. En los Volúmenes Lógicos es donde se pueden hacer los sistemas de archivos ya que, a diferencia
de los VF o GV, son accesibles desde un dispositivo.
9 Referencia: http://www.xtech.com.ar/articulos/lvm/html
Escuela de Verano, Diciembre - 2004
37 Departamento de Informática U.T.F.S.M.
Los Volúmenes Lógicos son los que contienen a los Volúmenes Fı́sicos, y los Grupo Volumen son quienes
contienen a los Volúmenes Lógicos.
6.4.1. Ocupando LVM
Para poder ocupar LVM, debemos hacer lo siguiente:
1. Preparar los discos rı́gidos o particiones como VF (Lavar las manzanas recién traı́das de la verdu-
lerı́a)
2. Crear un GV asignando uno o varios VF (poner las manzanas limpias dentro de la canasta)
3. Crear un VL asignado al GV (meter manzanas dentro de la bolsa y dejar la bolsa en la canasta para
que no se arruine)
4. Crear un sistema de archivos (filesystem) sobre el VL
6.4.1.1. Volúmenes Fı́sicos
El proceso de crear un volumen fı́sico es simple y rápido, como ya se mencionó, un volumen fı́sico
puede ser un disco o una partición, y para ello se ocupará el comando pvcreate
Por ejemplo:
pvcreate /dev/hdb1
pvcreate /dev/hdc
Se deberá ejecutar este comando por cada uno de las particiones o discos que se quieran meter
dentro de un GV. Hay que tener en cuenta, que este proceso es destructivo, o sea, una vez que se
ejecutó pvcreate sobre un dispositivo, los datos que estaban contenidos allı́, nunca más podrán ser
recuperados.
Si el disco donde estas creando el volumen fı́sico tiene bloques dañados es muy posible que el
pvcreate no lo detecte, lo que hace el pvcreate es grabar cierta información en los primeros 512 kb. del
disco/partición, pero no revisa por si hay bloques dañados. En el caso de que el pvcreate sı́ encuentre
que esta dañada la primer sección del disco, dará un mensaje de error y el VF no se creará con éxito.
6.4.1.2. Grupo Volumen
Una vez preparados todos los discos disponibles hay que asignarlos a un Grupo Volumen, para crear
un GV se necesita por lo menos tener un VF disponible. El comando que se utiliza para ello es vgcreate
Por ejemplo:
vgcreate gv1 /dev/hdb1 /dev/hdc
Al crear un grupo volumen se genera en el directorio /dev un nuevo directorio con el nombre asignado
al grupo volumen, por lo tanto es importante que el nombre de este grupo volumen sea algo que también
pueda ser el nombre de un directorio, igualmente se recomienda por el bien del administrador que sea
algo corto y simple.
Escuela de Verano, Diciembre - 2004
Curso Linux Avanzado 38
6.4.1.3. Volúmenes Lógicos
Por último ya estamos listos para asignar todo este espacio disponible a un Volumen Lógico y ası́ poder
crear un sistema de archivos sobre él. Para realizar esto se deberá utilizar el comando lvcreate
Por ejemplo:
lvcreate -L 40G -n vl1 gv1
El tamaño que se le da al Volumen Lógico es un valor igual o menor al tamaño total disponible en el
Grupo Volumen (o sea la sumatoria de bytes de los VF que están asignados a GV). Se pueden utilizar las
letras “M” (Megabytes), “G” (Gigabytes) o “T” (Terabytes).
El resultado de este comando es un nuevo dispositivo llamado /dev/gv1/vl1 el cual puede ser utili-
zado como argumento del mkfs
Se recomienda utilizar sistemas de archivo con registro (Journaling File Systems), por ejemplo XFS,
ext3, ReiserFS, JFS, ya que los sistemas de archivos creados sobre dispositivos de LVM tienden a ser
grandes y una revisión de este tipo sistema de archivos puede ser extremadamente lenta y tediosa.
Escuela de Verano, Diciembre - 2004
39 Departamento de Informática U.T.F.S.M.
7. Automatizando tareas de administración con BASH
Descendiente del Bourne Shell, bash es un producto GNU, el Bourne Again Shell. Es el interfaz
estándar de lı́nea de comandos en la mayorı́a de las máquinas Linux. Potencia la interactividad, sopor-
tando edición en lı́nea de comando, capacidad de completar o recordar automáticamente un comando,
etc.
La shell no sólo es capaz de interpretar comandos, puede programarse usando archivos de texto
que ésta interpretará, se llaman scripts y la shell ofrece construcciones y facilidades para facilitar su
programación. Los scripts de shell son muy útiles para ciertos tipos de tareas:
Tareas administrativas: algunas partes de los sistemas UNIX son scripts de shell, para poder enten-
derlos y modificarlos es necesario tener alguna noción sobre la programación de scripts.
Tareas tediosas que sólo se van a ejecutar una o dos veces, no importa el rendimiento del programa
resultante pero si conviene que su programación sea rápida.
Hacer que varios programas funcionen como un conjunto de una forma sencilla.
Pueden ser un buen método para desarrollar prototipos de aplicaciones más complejas que poste-
riormente se implementarán en leguajes más potentes.
Conocer a fondo la shell aumenta tremendamente la rapidez y productividad a la hora de usarla,
incluso fuera de los scripts.
7.1. Principios de programación con BASH
Para poder utilizar de la mejor manera posible nuestro entorno texto de Linux, utilizaremos la pro-
gramación en bash y asi se podrán automatizar distintas tareas. Para ello, se explicará a continuación
algunos principios básicos de programación con bash
7.1.1. Variables de entorno
Hay una serie de variables que afectan al comportamiento de la shell, tanto a la hora de trabajar
de forma interactiva, como desde los scripts que ésta interpreta. Estas variables pueden ser accedidas y
modificadas en la linea de comandos y también en los scripts.
Se puede ver el valor de todas las variables de entorno definidas en un momento dado invocando al
comando set sin argumentos.
Algunas variables especialmente útiles y su significado:
$HOME Directorio “home” del usuario.
$PATH Rutas en las que la shell busca los ejecutables cuando se invoca un comando.
$? Esta variable contiene el valor de salida del último comando ejecutado, es útil para saber si un
comando ha finalizado con éxito o ha tenido problemas. Un ’0’ indica que no ha habido errores,
otro valor indica que sı́ ha habido errores.
$UID Identificador del usuario que ejecuta el script.
$! Identificador de proceso del último comando ejecutado en segundo plano.
Escuela de Verano, Diciembre - 2004
Curso Linux Avanzado 40
No es necesario declarar las variables, basta con asignar un valor a una variable para crearla. Para
acceder al valor que contiene una variable se usa el caracter $, de la siguiente forma:
variable = ‘date‘ \\ OJO con las comillas
echo $variable
otra forma de interpretar dentro de $variable la fecha de hoy, es mediante:
variable = $(date)
echo $variable
Como cualquier programa, los scripts pueden recibir parámetros en la linea de comandos, los pa-
rametros recibidos se guardan en una serie de variables que el script puede consultar. Estas variables
tienen los siguiente nombres:
$1 $2 $3 .... $10 $11 ....
La variable $0 contiene el nombre con el que se ha invocado al script.
El comando shift mueve todos los parámetros una posición a la izquierda, esto hace que el parametro
que haya en $1 desaparezca, y sea reemplazado por el que habı́a en $2.
La variable $# contiene el número de parámetros que ha recibido el script.
$* contiene todos los parámetros juntos en una sola cadena.
7.1.2. Uso de las comillas
En general las comillas se usan para prevenir que la shell intérprete ciertos caracteres dentro de una
cadena y para que tome una cadena con espacios como una sola palabra.
7.1.2.1. Comillas dobles
En general los caracteres especiales no son interpretados cuando están entre comillas dobles. Sin
embargo algunos de ellos sı́ son interpretados:
$ Está permitido referenciar variables dentro de las comillas dobles.
\ Se pueden escapar caracteres.
` Se puede realizar sustitución de comandos, esto es, ejecutar un comando y sustituir la cadena por su
salida.
7.1.2.2. Comillas simples
Dentro de las comillas simples todos los caracteres son interpretados literalmente, ninguno de los
caracteres especiales conserva sus significado dentro de ellas.
7.1.2.3. Comillas invertidas
Poner una cadena entre comillas invertidas supone ejecutar su contenido como un comando y susti-
tuir su salida.
Escuela de Verano, Diciembre - 2004
41 Departamento de Informática U.T.F.S.M.
7.1.3. Tests
Un test es una expresión que permite evaluar si una expresión es verdadera o falsa. Los tests no sólo
operan sobre los valores de las variables, también permiten conocer, por ejemplo, las propiedades de un
archivo.
Los tests se usan, principalmente, en la estructura if then else fi para determinar qué parte del script
se va a ejecutar. Un if puede evaluar, además de un test, otras expresiones, como una lista de comandos
(usando su valor de retorno), una variable o una expresión aritmética. Este es un ejemplo del uso de if:
if grep snoopy archivo-lindo.txt > /dev/null
then
echo "archivo-lindo.txt contiene la palabra snoopy"
else
echo "archivo-lindo.txt no contiene la palabra snoopy"
fi
Hay dos formas distintas de escribir un test, [ ] y [[ ]]. No son equivalentes, (por ejemplo los opera-
dores && —— ¡y ¿sólo funcionan en la última), pero de momento las diferencias son irrelevantes.
if [[ test ]]
then
comando
else
comando
fi
7.1.4. Estructuras de control
Como en cualquier lenguaje de programación, la shell ofrece estructuras que permiten controlar el
flujo de ejecución de los scripts.
7.1.4.1. Bucle for
Su sintaxis básica es la que sigue:
for var in lista de valores
do
comandos
done
La variable $var toma el valor del siguiente valor de la lista en cada iteración. Un ejemplo:
for i in $(ls *.sh)
do
if [ -x "$i" ]
then
echo "El archivo \"$i\" es ejecutable"
fi
done
Escuela de Verano, Diciembre - 2004
Curso Linux Avanzado 42
7.1.4.2. Bucle while
Su sintaxis es la siguiente:
while [ condicion ]
do
comandos
done
La condicion puede ser, al igual que en un if, cualquier test, comando o expresión, el bucle se ejecu-
tará mientras que la condición devuelva verdadero, es decir, cero.
En los bucles break y continue tienen el mismo funcionamiento que en otros lenguajes. break termina
el bucle y continue salta a la siguiente iteración.
7.1.4.3. Case
Como en otros lenguales case sirve para ejecutar una zona de código u otra, en función del valor de
una expresión o variable:
case $var in
valor ) comandos ;;
valor2 ) comandos ;;
esac
El funcionamiento de case puede verse en los scripts de inicio del sistema, lo usan para discernir si
han sido llamados con los parámetros start restart stop o algún otro.
7.1.5. Globbing
El globbing, también conocido por “filename expansion”, es decir, expansión de nombres de archivos,
es el tratamiento que hace la shell cuando encuentra un nombre de archivo. Cuando se le indica a la shell
el nombre de un archivo, algunos caracteres tienen un significado especial que la shell interpreta antes
de hacer lo que tenga que hacer con ese nombre. Los caracteres son estos:
* Corresponde con cualquier secuencia de cero o más caracteres, con la excepcion de los archivos cuyo
nombre empieza con un punto.
? Corresponde con cualquier caracter, una sola vez.
[ ] Corresponde con cualquiera de los caracteres o rangos de caracteres que contenga.
ˆ Niega la expresión que le sigue.
Contiene varias expresiones separadadas por comas y corresponde a cualquiera de ellas.
Escuela de Verano, Diciembre - 2004
43 Departamento de Informática U.T.F.S.M.
7.2. Creación de Scripts
Ahora que se tiene un poco más claro cuál es el concepto de programación en bash, se pueden
empezar a crear rutinas que automaticen algunas tareas que hagamos constantemente.
La primera linea de los scripts debe ser:
#!/bin/bash
o
#!/bin/sh
Si el archivo tiene permisos de ejecución, la primera lı́nea indica qué interprete se requiere para su
ejecución (en este caso, bash), de otra manera, se deberá llamar al interprete de comandos al ejecutar el
script. Ejemplo
# /bin/bash /mi/lindo/script.sh
Todo lo que contenga el archivo script, será interpretado lı́nea a lı́nea de manera ordenada y secuen-
cial por el intérprete. Las lı́neas que contengan el signo “#”, a partir desde ese punto, se considerarán
comentarios y por lo tanto no se ejecutará nada de lo que esté escrito a la derecha de éste.
7.2.1. Hola mundo!
Partamos con el ejemplo más básico de todos. . . el script que nos muestre un “Hola mundo!”.
Con el editor de preferencia que ocupe, escribir un archivo llamado hola.sh que contenga lo siguiente:
#!/bin/bash
#Evitando la maldición...
TEXTO="Hola mundo!"
echo $TEXTO
Luego le damos permiso de ejecución a este archivo
# chmod 755 hola.sh
y lo ejecutamos
# ./hola.sh
Hola mundo!
Fácil, no?
Las posibilidades son inmensas y con las herramientas que ya se tienen, se puede hacer lo que uno
quiera. Sólo es necesario un poco de práctica y algo de imaginación.
Escuela de Verano, Diciembre - 2004
Curso Linux Avanzado 44
7.2.2. Un ejemplo más complejo
Con el siguiente ejemplo (respaldo automático de una Base de Datos MySQL), se pretende demos-
trar lo fácil que puede ser para uno automatizar tareas tediosas que puedan ser repetidas diariamente.
Además se aprovecha de mostrar la utilización de crons.
#!/bin/bash
#MySQL Backup
# echo "0 9 * * * backup.sh" > crontab -e
#Declaración de Variables
EMAIL = "mave007@NOSPAMinf.utfsm.cl"
HOST = "localhost"
DB = "testin"
USER = "mave007"
PASSWD= "LaClave"
DIR = "/opt/Backup"
FECHA = "$(date +%Y.%m.%d)"
CONT = 10
FILE = "$DIR/testin-bak-$FECHA.sql"
MAQ = $(uname -n)
GZIP = "1" #0 no, 1 yes
#Viendo si existe $DIR
if [ ! -d $DIR ] ; then
mkdir -p $DIR &>/dev/null
chmod 700 $DIR &>/dev/null
fi
#Haciendo el Dump
mysqldump -h$HOST -u$USER -p$PASSWD --opt
$DB > $FILE 2> $DIR/error
#Comprimimos??
if [ "$GZIP" = "1" ] ; then
gzip -9 $FILE &>/dev/null
fi
#Cuántos backups hay??
num=$(ls $DIR/*.sq* |wc -l)&>/dev/null
#Dejando solo los $CONT archivos
cd $DIR
while ( [ $num -gt $CONT ] ); do
rm -f $(ls -t |tail -n 1)
num=$(ls $DIR/*.sq* |wc -l)&>/dev/null
done
#Enviando un email si hay error a $DIR
tam_error= $(du $DIR/error|cut -d ’/’ -f 1)
if ( [ $tam_error -ne 0 ] ); then
Escuela de Verano, Diciembre - 2004
45 Departamento de Informática U.T.F.S.M.
echo -e "\nError (auto)" >> $DIR/error
cat $DIR/error|mail -s"Backup :(" $EMAIL
fi
Luego, podemos agregar este script (backup.sh), para que se ejecute todos los dı́as a las 9:00 de la
mañana:
echo "0 9 * * * backup.sh" > crontab -e
8. El sistema de paquetes Red Hat Package Manager (RPM)
La distribución Red Hat introdujo un sistema de administración de paquetes que hoy dı́a es usado
casi universalmente en el mundo Linux. La idea es guardar en una base de datos información sobre los
archivos instalados en el sistema (a qué paquete pertenecen, tamaños y permisos, dependencias entre
paquetes, entre otros). El comando rpm(1) tiene varios modos de operación, acá nos centraremos en la
instalación, desinstalación, y algunas consultas. El nombre de un paquete tiene la forma siguiente:
nombre-version-release.arch.rpm
El nombre es el nombre del paquete, la versión es la versión base usada para construir el paquete,
release se refiere a la versión modificada para distribución. La arquitectura arch identifica la máquina
para la cual se creó el paquete, o noarch para paquetes que no dependen de la arquitectura (como
documentación). Si aparece src acá, se trata de un paquete con fuentes para crear el paquete binario.
Los paquetes fuente contienen los fuentes originales del paquete, además de todas las modificaciones
locales que aplicó la distribución, y archivos de configuración que controlan la construcción del paquete.
Se pueden encontrar paquetes adicionales a la distribución misma por ejemplo en http://www.
rpmfind.net. En tal caso, debe tenerse cuidado de sólo instalar paquetes creados para la distribución
exacta que se está usando. Distintas distribuciones tienen diferencias sutiles, con lo que paquetes extran-
jeros pueden producir problemas severos.
8.1. Instalando y Desinstalando Paquetes
8.1.1. Consultas
rpm -q opciones de consulta
Las opciones de consulta incluyen -f (a qué paquete pertenece un archivo dado), -l (liste los ar-
chivos que pertenecen a un paquete dado), -i (dé información sobre el paquete), mientras -v solicita
información adicional. El paquete puede darse como nombre de un paquete instalado, o con -p se da el
archivo que lo contiene. Las opciones pueden combinarse, ası́ rpm -qfi /bin/bash solicita información
sobre el paquete que contiene el shell. Otras opciones importantes con --whatprovides (que paquete
provee una funcionalidad particular, como un archivo dado) y --whatrequieres (que paquete requiere
alguna funcionalidad particular o depende de un paquete especı́fico). Si está instalado el paquete con la
base de datos completa de los paquetes de Red Hat (rpmdb-redhat), pueden usarse --redhatprovides
y --redhatrequires para consultar la colección de paquetes de la distribución, no lo que está instalado.
Escuela de Verano, Diciembre - 2004
Curso Linux Avanzado 46
8.1.2. Verificación
rpm -V opciones de verificación
Verifica lo que hay instalado contra la base de datos. Reporta archivos faltantes o que se hayan modificado
en el paquete. Con -Va verifica todo (esto puede tomar largo tiempo).
8.1.3. Instalar y Actualizar
rpm -[iUF] opciones de instalación
Se pueden instalar (-i) nuevos paquetes, o actualizarlos (-U). La diferencia está en que al instalar queda
la versión anterior, al actualizar ésta se elimina. La opción --force fuerza la instalación o actualización
(para instalar una versión más antigua que la actual, o forzar reinstalar sobre la misma versión). Para
simplificar la actualización está la opción de refrescar (-F), que actualiza sólo aquellos paquetes que ya
están instalados. Opciones generales con -v (muestra las versiones de lo que se instala) y -h (muestra el
avance del proceso). Los paquetes se pueden especificar como archivos locales, o como URLs a través de
FTP o HTTP.
8.1.3.1. Dependencias no resueltas
Los paquetes RPM pueden ”depender”de otros paquetes, lo cual significa que requieren de la insta-
lación de otros paquetes para poder ejecutarse adecuadamente. Si intenta instalar un paquete que tiene
una dependencia no resuelta, verá lo siguiente:
Preparing... ########################################### [100%]
error: Failed dependencies:
bar.so.2 is needed by foo-1.0-1
Suggested resolutions:
bar-2.0.20-3.i386.rpm
Si está instalando un paquete oficial de Fedora core, se le sugerirá resolver la dependencia de este
paquete. Encuentre este paquete en los CD-ROMs de Fedora core Linux o en el sitio FTP (o mirror) y
añádalo al comando:
rpm -ivh foo-1.0-1.i386.rpm bar-2.0.20-3.i386.rpm
Si se realiza la instalación correctamente, verá lo siguiente:
Preparing... ########################################### [100%]
1:foo ########################################### [ 50%]
2:bar ########################################### [100%]
Si no se le sugiere resolver la dependencia, puede intentar usar la opción –redhatprovides para determi-
nar el paquete que contenga el archivo requerido. Necesita instalar el paquete rpmdb-redhat para usar
esta opción.
rpm -q --redhatprovides bar.so.2
Escuela de Verano, Diciembre - 2004
47 Departamento de Informática U.T.F.S.M.
Si el paquete que contiene el archivo bar.so.2 se encuentra en la base de datos instalada del paquete
rpmdb-redhat aparecerá el nombre del paquete:
bar-2.0.20-3.i386.rpm
Si desea forzar la instalación de todas maneras (no es una buena idea ya que el paquete no funcio-
nará correctamente), use la opción --nodeps.
Otra forma de resolver estos problemas de dependencia es utilizar herramientas de adquisición de
alto nivel discutidas mas adelante.
8.1.4. Desinstalar
rpm -e paquetes a desinstalar
Se indican los paquetes a desinstalar, ya sea con el nombre del paquete únicamente o la versión completa
en caso que hayan varias versiones instaladas.
8.1.4.1. Dependencias no resueltas
Podrı́a encontrarse con un error de dependencia cuando esté desinstalando un paquete si otro paque-
te instalado depende del que está tratando de eliminar. Por ejemplo:
Preparing... ########################################### [100%]
error: removing these packages would break dependencies:
foo is needed by bar-2.0.20-3.i386.rpm
Para hacer que RPM ignore este error y desinstale el paquete de todos modos (que tampoco es buena
idea ya que al hacerlo, el paquete que depende de él probablemente dejará de funcionar correctamente),
use la opción --nodeps.
8.2. Herramientas de adquisición de alto nivel
8.2.1. APT - Advance Package Tool
Es un conjunto de herramientas que se utilizan para administrar paquetes de forma automatizada, de
manera tal, que cuando el usuario solicita la instalación de un paquete (aplicación), el sistema también
instala (o actualiza) todos los paquetes necesarios para el funcionamiento de esa aplicación (resolviendo
dependencias).
Cabe señalar, que apt-get es un programa (paquete) que fue creado para la distribución Debian y
debido a sus múltiples opciones y facilidad de uso se portó a Red Hat, bajo el nombre de apt-rpm, pero
por razones históricas, se mantuvo el nombre de la aplicación en apt-get.
Debido a que fue creado para Debian, el manejo de paquetes lo hacı́a con el administrador de pa-
quetes DEB. Ahora que ha sido portado a Fedora core, trabaja sobre paquete RPM. . . Esto quiere decir,
que apt-get es sólo una API o cáscara que trabaja sobre los paquetes RPM y no un manejador de paquetes
distinto de él.
Escuela de Verano, Diciembre - 2004
Curso Linux Avanzado 48
8.2.1.1. sources.list
Este archivo, ubicado en el directorio /etc/apt contiene la información de los servidores desde donde
se traerán los paquetes.
Ejemplo: Archivo sources.list.
Todas las lı́neas que comiencen con # son comentarios.
# List of available apt repositories available from ayo.freshrpms.net.
# This file should contain an uncommented default suitable for your system.
#
# See http://ayo.freshrpms.net/ for a list of other repositories and mirrors.
# Fedora Linux 3
rpm http://ayo.freshrpms.net fedora/linux/3/i386 core updates freshrpms
rpm http://ayo.freshrpms.net fedora/linux/3/i386 tupdates
rpm-src http://ayo.freshrpms.net fedora/linux/3/i386 core updates freshrpms
rpm-src http://ayo.freshrpms.net fedora/linux/3/i386 tupdates
8.2.1.2. Comandos de apt-get
Los comandos de apt-get siguen la siguiente estructura:
apt-get [opciones] comando
apt-get [opciones] install paquete [paquete... ]
La lı́nea de comando puede ser una variación de los siguientes tipos básicos:
apt-get update Con este comando se actualizará la lista de paquetes que se encuentran en el servidor y
serán bajados al computador local.
apt-get check Herramienta de diagnóstico, updatea el caché verificando integridad del sistema. Es re-
comendable ejecutarlo antes de empezar una actualización de la distribución
apt-get install algun paquete Instala algún paquete nuevo, resolviendo dependencias automáticamen-
te. Si el paquete algun paquete ya está instalado, intentará actualizarlo.
apt-get upgrade Busca paquetes que estén desactualizados en el sistema y los actualiza automática-
mente. Para actualizar el paquete y sus dependencias se debe utilizar el comando:
apt-get install paquete\_a\_actualizar
apt-get dist-upgrade Instala todos los paquetes básicos e intenta actualizar todo, instalando nuevos
paquetes si es necesario. Esta es una manera más fácil de hacer una actualización de la distribución
apt-get remove algun paquete Elimina el paquete algun paquete y todos los demás paquetes que de-
penden de él.
apt-get clean Elimina los archivos que se encuentran en /var/cache/apt y que han sido bajados del
servidor
Escuela de Verano, Diciembre - 2004
49 Departamento de Informática U.T.F.S.M.
8.2.2. YUM - YellowDog Updater Modified
Anteriormente las distribuciones de Red Hatusaban RedHat Network para liberar sus actualizaciones,
este servicio tiene un precio de uso, si quieres tener tu sistema actualizado y no tienes las posibilidades
para comprar el servicio de RedHat Network, sigue leyendo.
YUM (Yellow dog Updater, Modified) es una potente herramienta con la cual se puede instalar paquetes
RPM sin preocuparse tanto, ya que calcula las dependencias faltantes y si estan dentro de alguno de
los repositorios en el archivo de configuración también las instala. Puede eliminar paquetes RPM sin
preocuparse por dejar tu sistema inestable, ya que una de sus polı́ticas es precisamente eso, no dejar
tu sistema inestable por eliminar un paquete. Sirve para actualizar desde un paquete hasta el sistema
completo, es rápido de usar y entender.
8.2.2.1. yum.conf
De manera similar a apt, yum mantiene un archivo de configuración que contiene las opciones por
defecto que utilizará al momento de ejecutar.
Ejemplo: Archivo yum.conf.
Todas las lı́neas que comiencen con # son comentarios.
[main]
cachedir=/var/cache/yum
debuglevel=2
logfile=/var/log/yum.log
pkgpolicy=newest
distroverpkg=redhat-release
tolerant=1
exactarch=1
retries=20
obsoletes=1
gpgcheck=0
assumeyes=1
# PUT YOUR REPOS HERE OR IN separate files named file.repo
# in /etc/yum.repos.d
8.2.2.2. El directorio yum.repos.d
Tal como aparece en la última lı́nea de ejemplo del archivo yum.conf, se puede notar que los repo-
sitorios deberı́an quedar en el directorio /etc/yum.repos.d, pese a que se pueden dejar en el mismo
yum.conf. Se sugiere de todas maneras, que cada repositorio quede en un archivo separado en el direc-
torio aludido, con un nombre similar a NOMBRE.repo. . . Por ejemplo utfsm.repo o utfsm-updates.repo
La sintaxis de estos archivos tienen básicamente 4 parámetros, el nombre del repositorio, la dirección
de donde se bajan los paquetes y un campo que establece si este repositorio está habilitado o no para ser
tomado en cuenta por yum
Ejemplo de utfsm.repo (El cual contiene los paquetes BASE de la distribución para Fedora core 3):
[UTFSM-base]
Escuela de Verano, Diciembre - 2004
Curso Linux Avanzado 50
name=UTFSM-base
baseurl=ftp://ftp.inf.utfsm.cl/fc3
enabled=1
Ejemplo de utfsm-updates.repo (El cual contiene los paquetes con los parches de la distribución
para Fedora core 3):
[UTFSM-updates]
name=UTFSM-updates
baseurl=ftp://ftp.inf.utfsm.cl/updates/3
enabled=1
8.2.2.3. Comandos de yum
Los comandos de yum, siguen la siguiente estructura:
yum [opciones] [comando] [paquete ...]
install Es usado para instalar la última versión de un paquete o grupo de paquetes, asegurando que
todas las dependencias serán satisfechas. Si ningún paquete “calza” con el nombre dado, se asume
que intentará calzar un “glob” de shell y será instalado.
update Si se utiliza sin ningún otro parametro, update actualizará todos los paquetes que están instala-
dos. Si uno o más paquetes son especificados, yum sólo actualizará dichos paquetes.
check-update Chequea si hay nuevas actualizaciones, con un código de retorno 100 en caso de tener
éxito.
remove También puede ser erase Es utilizado para remover los paquetes especificados del sistema y
todos aquellos que dependan de él.
search Utilizado para buscar cualquier paquete que “calce” con el string dado en la descripción, sumario,
empaquetador y/o nombre del paquete RPM. Muy útil para encontrar paquetes que no se conocen
sus nombres, pero sı́ alguna palabra relacionada a él.
clean Usado para limpiar varias cosas que se van acumulando en el cache de yum. Algunas de las opcio-
nes que pueden dársele, son:
headers
packages
cache
metadata
all
8.2.3. Construyendo Repositorios
8.2.3.1. yum-arch
Para crear un repositorio yum, se debe crear un directorio headers, el cual contendrá cabeceras .hdr
por cada uno de los paquetes y un archivo header.info, que tiene información general sobre todo el
repositorio.
Escuela de Verano, Diciembre - 2004
51 Departamento de Informática U.T.F.S.M.
Para crear un repositorio yum de estas caracterı́sticas, tan sólo basta con escribir:
yum-arch -v -s /DIRECTORIO/CON/RPMs
8.2.3.2. createrepo
Desde la versión 3 de Fedora core, se introduce un nuevo standard ante la posibilidad de crear
repositorios que puedan anteder a clientes apt, como yum; los cuales a través de información llamada
METADATA10 , instruye a los clientes qué paquetes están en el repositorio.
Para utilizar esta herramienta, se puede utilizar con
createrepo -p -v /DIRECTORIO/CON/RPMs
10 Más info en http://linux.duke.edu/metadata/
Escuela de Verano, Diciembre - 2004
Curso Linux Avanzado 52
8.3. Construyendo un RPM simple
8.3.1. Construyendo a Partir de un SRC-RPM
Un Source RPM es un RPM que viene preparado y listo para ser compilado por nosotros y generar un
RPM que podamos instalar. La herramienta a que debemos usar es rpmbuild(8), por ejemplo:
rpmbuild --rebuild foo-2.4.5-12.src.rpm
rpmbuild generara el paquete foo-2.4.5-12.rpm y lo dejara ubicado en el directorio
/usr/src/redhat/RPMS{athlon,i386,i486,i586,i686,noarch}
dependiendo de la arquitectura para la cual se compilo.
8.3.2. Construyendo a Partir de un tar.gz
Antes que todo, para poder construir un RPM debe existir la siguiente estructura de directorios:
# ls -lF /usr/src/redhat
total 5
drwxr-xr-x 3 root root 1024 Aug 5 13:12 BUILD/
drwxr-xr-x 3 root root 1024 Jul 17 17:51 RPMS/
drwxr-xr-x 4 root root 1024 Aug 4 22:31 SOURCES/
drwxr-xr-x 2 root root 1024 Aug 5 13:12 SPECS/
drwxr-xr-x 2 root root 1024 Aug 4 22:28 SRPMS/
Ahora se necesita el código fuente del programa para el cual deseamos crear un RPM. En este caso
usaremos los códigos fuentes foo bar.tar.gz y lo ubicaremos en el directorio SOURCES.
8.3.2.1. SPEC file
El SPEC file es el archivo que contiene las instrucciones de como crear un rpm y los elementos que
debe incluir en el. Un SPEC file esta dividido en:
Preambulo En esta sección se incluye toda la información concerniente al paquete. Un ejemplo es el
siguiente:
#
# Ejemplo de spec file para foo_bar
#
Summary: Una aplicación de sonido
Name: foo_bar
Version: 1.0
Release: 1
Copyright: GPL
Group: Applications/Sound
Source: ftp://lugar.en.la.web/foo_bar.tar.gz
URL: http://otro.lugar.en.la.web/foo_bar.html
Packager: Alumnos Linux Avanzado <alumnos@inf.utfsm.cl>
Escuela de Verano, Diciembre - 2004
53 Departamento de Informática U.T.F.S.M.
%description
Aquı́ ponemos una buena descripción de lo que
nuestro software hace.
%prep Mientras el preámbulo en su mayor parte es información para consumo humano, en esta sección
se prepara el código para generar el rpm.
%prep
rm -fr $RPM_BUILD_DIR/foo_bar
tar zxvf $RPM_BUILD_DIR/foobar
%build En esta sección le indicamos como se debe construir el rpm.
%build
make
%install En esta sección se indica como instalar el rpm.
%install
make install
%files Esta sección contiene un listado de los archivos que serán incluidos en el paquete. Es importante
recordar que si no esta en este listado, NO se incluirá. La subsección %doc marca los archivos
ahı́ puestos como documentación.
%files
%doc README
/usr/local/bin/foo
/usr/local/bin/bar
/usr/local/man/man1/foo.1
Este archivo SPEC file debe ser guardado en /usr/src/redhat/SPECS.
8.3.2.2. Creando el RPM
Ahora se puede crear el RPM usando rpmbuild(8). Primero nos debemos ubicar en el directorio
donde se encuentran los spec files, y luego ejecutar rpmbuild.
rpmbuild -ba foo_bar.spec
Si todo va bien en la consola se indicara con un exit 0, y el RPM quedara ubicado en RPMS bajo la
arquitectura correcta.
MAVE-PeNnY/LATEX 2ε
Escuela de Verano, Diciembre - 2004
También podría gustarte
- Trafico MaliciosoDocumento165 páginasTrafico Maliciosoboss667Aún no hay calificaciones
- Deber (Capa de Red - Subnetting - VLSM)Documento22 páginasDeber (Capa de Red - Subnetting - VLSM)zczcAún no hay calificaciones
- Análisis y Monitoreo de Red Con Software ObserverDocumento16 páginasAnálisis y Monitoreo de Red Con Software ObserverRadioComunicaciones UTPL100% (2)
- Manual - Conexión Escritorio RemotoDocumento8 páginasManual - Conexión Escritorio RemotoYesika TamayoAún no hay calificaciones
- 01 CentOS - Introducción e InstalaciónDocumento14 páginas01 CentOS - Introducción e InstalaciónJuan ManuelAún no hay calificaciones
- Seguridad Bases de Datos Eje3Documento13 páginasSeguridad Bases de Datos Eje3Guillermo Ceballos SandovalAún no hay calificaciones
- Ejercicio Cortafuego Con PfsenseDocumento11 páginasEjercicio Cortafuego Con PfsenseJhonMarshalAún no hay calificaciones
- Configurando Firewall en Appliances PfsenseDocumento17 páginasConfigurando Firewall en Appliances PfsenseMaicol MuñozAún no hay calificaciones
- Gestión de Redes TelemáticasDocumento3 páginasGestión de Redes TelemáticasSoniaCatherineSarmientoAún no hay calificaciones
- Proyecto de Monitoreo Con WireSharkDocumento13 páginasProyecto de Monitoreo Con WireSharkDavidwdlpAún no hay calificaciones
- PRTGDocumento15 páginasPRTGMauro Guaño100% (1)
- (Versión para El Instructor) : Práctica de Laboratorio 1.5.3: Desafío de Configuración Del RouterDocumento3 páginas(Versión para El Instructor) : Práctica de Laboratorio 1.5.3: Desafío de Configuración Del RouterRh WomitaAún no hay calificaciones
- PF Sense + SquidDocumento32 páginasPF Sense + Squidpoyit00100% (1)
- Configuracion El Ids Con SnortDocumento66 páginasConfiguracion El Ids Con SnortPharis IngAún no hay calificaciones
- Redes ComunicacionesDocumento81 páginasRedes ComunicacionesEd DyAún no hay calificaciones
- Lab3 PDFDocumento5 páginasLab3 PDFAlan ColmenaresAún no hay calificaciones
- Practica Enrutamiento EstaticoDocumento4 páginasPractica Enrutamiento EstaticoMiguel Angel ArruaAún no hay calificaciones
- NAT PresentacionDocumento18 páginasNAT PresentacionSaul ZeballosAún no hay calificaciones
- Taller de Sistemas de Detección de Intrusiones SNORTDocumento49 páginasTaller de Sistemas de Detección de Intrusiones SNORTharlerAún no hay calificaciones
- Configuración de OpenVPN - OdtDocumento15 páginasConfiguración de OpenVPN - Odtrubenacp_gmailAún no hay calificaciones
- Como Detectar Intrusos en Tu Red WiFi Con Nmap - ComputerNewAgeDocumento7 páginasComo Detectar Intrusos en Tu Red WiFi Con Nmap - ComputerNewAgeRegionmixe Escuelas PrimariasAún no hay calificaciones
- Configuracion Basica GNS3Documento9 páginasConfiguracion Basica GNS3Eduardo A LópezAún no hay calificaciones
- P1 - Servidor SSH y FILEZILLA - Edey.MDocumento12 páginasP1 - Servidor SSH y FILEZILLA - Edey.MEdey Martín ReyesAún no hay calificaciones
- KILL CHAIN Raymundo Alejandro Cardona GarciaDocumento4 páginasKILL CHAIN Raymundo Alejandro Cardona GarciaRaymond Mfkn HayleyAún no hay calificaciones
- Tutorial PfSense - Instalación - Taringa!Documento21 páginasTutorial PfSense - Instalación - Taringa!Moises OrtizAún no hay calificaciones
- 2 - Port - Scann1ng - Nmap - HXCDocumento8 páginas2 - Port - Scann1ng - Nmap - HXCGuilherme Silva NAún no hay calificaciones
- Bitacora Del Sistema (Presentacion)Documento17 páginasBitacora Del Sistema (Presentacion)José Manuel Vasquez Huesa0% (1)
- Nagios SpanishDocumento62 páginasNagios SpanishRobin AparicioAún no hay calificaciones
- OpenVPN - CentOS7Documento15 páginasOpenVPN - CentOS7Luisa MuñozAún no hay calificaciones
- Recogiendo Evidencias para Análisis Forense en WindowsDocumento9 páginasRecogiendo Evidencias para Análisis Forense en WindowsMariana CassinoAún no hay calificaciones
- 1636 Detección de Alerta Temprana Médica de Marcación RápidaDocumento85 páginas1636 Detección de Alerta Temprana Médica de Marcación RápidaCarlos Buchelli DonosoAún no hay calificaciones
- Cap 24 Conjunto de Protocolos Parte 1 ResueltoDocumento13 páginasCap 24 Conjunto de Protocolos Parte 1 ResueltoNelson CastroAún no hay calificaciones
- 100 Comandos LinuxDocumento17 páginas100 Comandos Linuxmauricio RAún no hay calificaciones
- Cómo Explotar El Puerto 139Documento4 páginasCómo Explotar El Puerto 139Paulina NicolasAún no hay calificaciones
- Manual APIDocumento20 páginasManual APIMauricio TorresAún no hay calificaciones
- Tutorial Uso Gpg4win Cifrado FicherosDocumento22 páginasTutorial Uso Gpg4win Cifrado Ficherosherosb_24Aún no hay calificaciones
- Instalacion y Configuracion de Snort+Mysql+Acid+Apache+Php5Documento4 páginasInstalacion y Configuracion de Snort+Mysql+Acid+Apache+Php5Nelson Dimaggio Gadea GomezAún no hay calificaciones
- IPS e IDSDocumento7 páginasIPS e IDSReik FloanAún no hay calificaciones
- GNU Linux PERPINAN NetworkingDocumento450 páginasGNU Linux PERPINAN NetworkingAngel Lara100% (1)
- Cybercamp2017-Redteam El Hacking en Otra Dimension Alejandro RamosDocumento44 páginasCybercamp2017-Redteam El Hacking en Otra Dimension Alejandro RamosRandall Jordan MoreiraAún no hay calificaciones
- Manual de It FrameworkDocumento198 páginasManual de It FrameworkelkiotoAún no hay calificaciones
- Manual Creando Una VPN Con PfSenseDocumento19 páginasManual Creando Una VPN Con PfSenseJose Emilio Satornicio ChambergoAún no hay calificaciones
- Desarrollo de la aplicación Android: Guía turística para el municipio de CulleraDe EverandDesarrollo de la aplicación Android: Guía turística para el municipio de CulleraAún no hay calificaciones
- Despliegue y puesta en funcionamiento de componentes software. IFCT0609De EverandDespliegue y puesta en funcionamiento de componentes software. IFCT0609Aún no hay calificaciones
- LinuxCNC Getting StartedDocumento75 páginasLinuxCNC Getting StartedhugosaldanoAún no hay calificaciones
- Curso Basico Linux PDFDocumento149 páginasCurso Basico Linux PDFrobert dario castro gutierrezAún no hay calificaciones
- Manuales. Tutoriales - Linux BasicoDocumento99 páginasManuales. Tutoriales - Linux BasicodiecllopisAún no hay calificaciones
- HDClone 5.0.3 Manual - En.esDocumento86 páginasHDClone 5.0.3 Manual - En.esIvan Morales100% (1)
- Fundamentos de Sistemas Operativos VR 2.0 - UNIXDocumento164 páginasFundamentos de Sistemas Operativos VR 2.0 - UNIXJorge Ivan CadavidAún no hay calificaciones
- Manual Basico LinuxDocumento149 páginasManual Basico LinuxDiana Marcela AcevedoAún no hay calificaciones
- Manual Curso Linux SeguridadesDocumento115 páginasManual Curso Linux Seguridadesmaster.javiAún no hay calificaciones
- AdminDocumento116 páginasAdminFrancisco De Benito GutiérrezAún no hay calificaciones
- Primeros Pasos V2.8.0-98-Gae2e6bd, 2020-11-01 PDFDocumento49 páginasPrimeros Pasos V2.8.0-98-Gae2e6bd, 2020-11-01 PDFluisAún no hay calificaciones
- Instalacion MandrakeDocumento58 páginasInstalacion MandrakeRocio NavarreteAún no hay calificaciones
- Instalacion Mandrake PDFDocumento58 páginasInstalacion Mandrake PDFvico_007Aún no hay calificaciones
- El ABC Del Administrador de Sistemas LinuxDocumento142 páginasEl ABC Del Administrador de Sistemas LinuxRoman VillaverdeAún no hay calificaciones
- Sistema Operativo Linux Manual Basico PDFDocumento197 páginasSistema Operativo Linux Manual Basico PDFjoel_a_hAún no hay calificaciones
- 88658005ES Manual 865 Dosimat PlusDocumento88 páginas88658005ES Manual 865 Dosimat PlusAlan PérezAún no hay calificaciones
- Prodys Audio Over IP Tools CastellanoDocumento30 páginasProdys Audio Over IP Tools Castellanoathzmz0% (1)
- Qué Es TCPDocumento7 páginasQué Es TCPGari Gabriel Villarga LopintaAún no hay calificaciones
- Tipos Sistemas Operativos ExistenDocumento6 páginasTipos Sistemas Operativos ExistenChejoChejoAún no hay calificaciones
- Procesadores Intel Core WikiDocumento30 páginasProcesadores Intel Core WikiAle Diaz MilesAún no hay calificaciones
- TDR de ComputadoraDocumento7 páginasTDR de ComputadoraElvis Gallegos SanaleaAún no hay calificaciones
- Desafío de Configuración de Ruta estática-BEATRIZ ARANGODocumento7 páginasDesafío de Configuración de Ruta estática-BEATRIZ ARANGOBeatriz ArangoAún no hay calificaciones
- Catalogo Laptop Abril 2021Documento7 páginasCatalogo Laptop Abril 2021luizinpacheco88Aún no hay calificaciones
- Manual de Uso Packet TracerDocumento9 páginasManual de Uso Packet TracersandrasierramAún no hay calificaciones
- Trabajo 1Documento9 páginasTrabajo 1JOSE LUIS SANTOS MENDOZAAún no hay calificaciones
- Manual Actualizacion Modem USB ZTE MF110Documento5 páginasManual Actualizacion Modem USB ZTE MF110CASOR5Aún no hay calificaciones
- Instalación de PFsenseDocumento10 páginasInstalación de PFsenseAlvin kuAún no hay calificaciones
- 03 Instalar MariaDB en RemotoDocumento2 páginas03 Instalar MariaDB en RemotoElJubilaodeYTAún no hay calificaciones
- Topologias de RedDocumento6 páginasTopologias de RedJuan CarlosAún no hay calificaciones
- Taller 1Documento3 páginasTaller 1LïïzMōnrôyVïïlläbon100% (1)
- Taller Procesos CarolinaChavarro NicolasVelaDocumento9 páginasTaller Procesos CarolinaChavarro NicolasVelaNicolas VelaAún no hay calificaciones
- CCNP - and - CCIE - Enterprise - Core - CAPITULO - 12 ESDocumento64 páginasCCNP - and - CCIE - Enterprise - Core - CAPITULO - 12 ESEmmanuel MillanAún no hay calificaciones
- Anexo Sopa de LetrasDocumento1 páginaAnexo Sopa de LetrasMauricio GonzalezAún no hay calificaciones
- Apunte Instalacion Py GobstonesDocumento4 páginasApunte Instalacion Py GobstonesEddy Cadena GrandaAún no hay calificaciones
- Taxi MetroDocumento15 páginasTaxi MetroPurplelion Electronica100% (1)
- IBM Tivoli Agent OracleDocumento1080 páginasIBM Tivoli Agent OracleCésar Pérez AvilezAún no hay calificaciones
- Arquitectura GPRSDocumento7 páginasArquitectura GPRSCarla MeridaAún no hay calificaciones
- 07 Entradas-y-salidas-en-RDocumento19 páginas07 Entradas-y-salidas-en-RJLMAún no hay calificaciones
- Protocolos de La Capa de PresentaciónDocumento10 páginasProtocolos de La Capa de PresentaciónAlberto HernándezAún no hay calificaciones
- Módulo 2 - Operación en SSMMDocumento32 páginasMódulo 2 - Operación en SSMMÁlex Pérez GiménezAún no hay calificaciones
- Practica Packet TracerDocumento11 páginasPractica Packet TracerExarAún no hay calificaciones
- Lista de Contrasenas Por Defecto de Routers PDFDocumento31 páginasLista de Contrasenas Por Defecto de Routers PDFsergio sabAún no hay calificaciones
- Lab - Enrutamiento Dinámico BGPDocumento6 páginasLab - Enrutamiento Dinámico BGPHugo PedrazaAún no hay calificaciones
- Comunicaciones Intro y Paso de MensajesDocumento39 páginasComunicaciones Intro y Paso de MensajesrutolimoyAún no hay calificaciones
- Práctica 10. Instalacion So y Disco ArranqueDocumento19 páginasPráctica 10. Instalacion So y Disco ArranqueEngel Mrn19Aún no hay calificaciones
- Instalacion Ms-DosDocumento12 páginasInstalacion Ms-DosSalgado Flores Montserrat 209-BAún no hay calificaciones