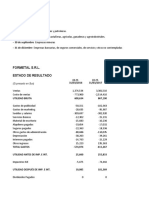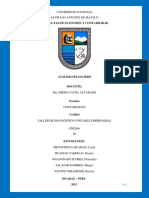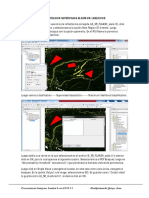Texto Excel 2020
Texto Excel 2020
Cargado por
Ricaldez EverCopyright:
Formatos disponibles
Texto Excel 2020
Texto Excel 2020
Cargado por
Ricaldez EverDescripción original:
Derechos de autor
Formatos disponibles
Compartir este documento
Compartir o incrustar documentos
¿Le pareció útil este documento?
¿Este contenido es inapropiado?
Copyright:
Formatos disponibles
Texto Excel 2020
Texto Excel 2020
Cargado por
Ricaldez EverCopyright:
Formatos disponibles
UMSS Ofimática: Excel
para Informática I
Indira E. Camacho del Castillo, Mgr.
Facultad de Ciencias Económicas
EDICIÓN 2016
Indice de Capítulos
INDICE DE CAPÍTULOS ........................................................................................................................................... 2
INDICE EXTENDIDO................................................................................................................................................ 3
INTRODUCCIÓN A MICROSOFT EXCEL ................................................................................................................... 6
EL ENTORNO DE MS EXCEL ...................................................................................................................................... 6
FUNCIONES .........................................................................................................................................................10
CAPÍTULO I. MENÚ ARCHIVO...............................................................................................................................19
CAPÍTULO II. FICHA INICIO ....................................................................................................................................23
II.1. PANEL PORTAPAPELES .....................................................................................................................................23
II.2. PANEL FUENTE...............................................................................................................................................26
II.3. PANEL ALINEACIÓN .........................................................................................................................................27
II.4. PANEL NÚMERO .............................................................................................................................................28
II.5. PANEL ESTILOS ...............................................................................................................................................31
II.6. CELDAS ........................................................................................................................................................34
II.7. PANEL MODIFICAR ..........................................................................................................................................36
CAPÍTULO III. FICHA INSERTAR .............................................................................................................................40
III.1. PANEL TABLAS ..............................................................................................................................................40
III.2. PANEL ILUSTRACIONES ....................................................................................................................................53
III.3. PANEL GRÁFICOS ...........................................................................................................................................53
CAPÍTULO IV. FICHA DISEÑO DE PÁGINA ..............................................................................................................58
IV.1. PANEL TEMAS ..............................................................................................................................................58
IV.2. PANEL CONFIGURAR PÁGINA ............................................................................................................................58
CAPÍTULO V. FICHA FÓRMULAS............................................................................................................................64
CAPÍTULO VI. FICHA DATOS..................................................................................................................................67
CAPÍTULO VII. FICHA REVISAR ..............................................................................................................................68
FUNCIÓN CONDICIONAL:......................................................................................................................................68
REPASO DE FUNCIONES LÓGICAS ...............................................................................................................................69
CAPÍTULO VIII. FICHA VISTA .................................................................................................................................72
Ofimática: Excel Pag. 2
Indice Extendido
INDICE DE CAPÍTULOS ........................................................................................................................................... 2
INDICE EXTENDIDO................................................................................................................................................ 3
INTRODUCCIÓN A MICROSOFT EXCEL ................................................................................................................... 6
EL ENTORNO DE MS EXCEL ...................................................................................................................................... 6
Barras del Excel............................................................................................................................................. 7
Tipos de datos............................................................................................................................................... 8
Contenido de una celda................................................................................................................................. 8
FUNCIONES .........................................................................................................................................................10
Bloque .................................................................................................................................................................... 10
Funciones Matemáticas y Trigonométricas ............................................................................................................... 12
Funciones Estadísticas ............................................................................................................................................. 13
Funciones Lógicas .................................................................................................................................................... 13
Funciones De Fecha y Hora ...................................................................................................................................... 14
Funciones De Búsqueda........................................................................................................................................... 14
Direcciones absolutas relativas y mixtas .................................................................................................................. 15
CAPÍTULO I. MENÚ ARCHIVO...............................................................................................................................19
Opción Nuevo ......................................................................................................................................................... 19
Opción Abrir............................................................................................................................................................ 19
Opción Guardar ....................................................................................................................................................... 19
Opción compartir .................................................................................................................................................... 19
Opción Exportar ...................................................................................................................................................... 20
Opción Cerrar.......................................................................................................................................................... 20
Opción Cuenta......................................................................................................................................................... 20
Opción Opciones ..................................................................................................................................................... 20
Opción Guardar como ............................................................................................................................................. 21
Opción Imprimir ...................................................................................................................................................... 22
CAPÍTULO II. FICHA INICIO ....................................................................................................................................23
II.1. PANEL PORTAPAPELES .....................................................................................................................................23
Teclas para edición ......................................................................................................................................23
Copiar ..................................................................................................................................................................... 23
Mover ..................................................................................................................................................................... 24
Borrar ..................................................................................................................................................................... 24
Opción Pegado Especial ........................................................................................................................................... 24
II.2. PANEL FUENTE...............................................................................................................................................26
II.3. PANEL ALINEACIÓN .........................................................................................................................................27
II.4. PANEL NÚMERO .............................................................................................................................................28
Personalización de formatos: .......................................................................................................................29
II.5. PANEL ESTILOS ...............................................................................................................................................31
Opción Formato Condicional ........................................................................................................................31
Opción Dar Formato como Tabla .................................................................................................................32
Opción Estilos de celda.................................................................................................................................32
II.6. CELDAS ........................................................................................................................................................34
Opción Insertar ....................................................................................................................................................... 34
Opción Eliminar ....................................................................................................................................................... 35
Opción formato ....................................................................................................................................................... 35
II.7. PANEL MODIFICAR ..........................................................................................................................................36
Opción autosuma .................................................................................................................................................... 36
Opción rellenar........................................................................................................................................................ 37
Opción borrar.......................................................................................................................................................... 37
Ordenar y filtrar ...................................................................................................................................................... 38
Opciones Buscar y seleccionar ................................................................................................................................. 38
Opción Ir a… ............................................................................................................................................................ 38
Funciones de búsqueda ........................................................................................................................................... 39
Ofimática: Excel Pag. 3
CAPÍTULO III. FICHA INSERTAR .............................................................................................................................40
III.1. PANEL TABLAS ..............................................................................................................................................40
Tablas dinámicas .........................................................................................................................................40
Funcionamiento de las tablas dinámicas (Ortíz, 2011)............................................................................................... 40
Pasos para crear una tabla dinámica ........................................................................................................................ 42
Partes de una tabla dinámica en Excel...................................................................................................................... 44
Dar formato a una tabla dinámica ............................................................................................................................ 44
Formato de valores en una tabla dinámica ............................................................................................................... 45
Filtrar una tabla dinámica ........................................................................................................................................ 47
Segmentación de datos en tablas dinámicas............................................................................................................. 47
Modificar campos de una tabla dinámica ................................................................................................................. 48
Modificar el tipo de cálculo de una tabla dinámica ................................................................................................... 49
Crear un gráfico dinámico ........................................................................................................................................ 50
Cambiar origen de datos de una tabla dinámica ....................................................................................................... 51
III.2. PANEL ILUSTRACIONES ....................................................................................................................................53
III.3. PANEL GRÁFICOS ...........................................................................................................................................53
III.3.1.Herramientas de gráfico .....................................................................................................................55
III.3.1.1. Herramientas de gráfico - ficha diseño ....................................................................................................... 55
III.3.1.2. Herramientas de gráfico – Ficha Formato .................................................................................................... 56
CAPÍTULO IV. FICHA DISEÑO DE PÁGINA ..............................................................................................................58
IV.1. PANEL TEMAS ..............................................................................................................................................58
IV.2. PANEL CONFIGURAR PÁGINA ............................................................................................................................58
IV.2.1.Opción Márgenes...............................................................................................................................58
Opción área de impresión ............................................................................................................................60
Opción Salto de página ................................................................................................................................60
Opciones fondo e imprimir títulos.................................................................................................................61
Cuadro de diálogo de configurar página ................................................................................................................... 61
CAPÍTULO V. FICHA FÓRMULAS............................................................................................................................64
Panel nombre definidos ...............................................................................................................................65
Panel Auditoría de fórmulas .........................................................................................................................66
Panel Cálculo ...............................................................................................................................................66
CAPÍTULO VI. FICHA DATOS..................................................................................................................................67
CAPÍTULO .............................................................................................................................................................68
VII. FICHA REVISAR ...............................................................................................................................................68
Panel revisión ..............................................................................................................................................68
Panel idioma................................................................................................................................................68
Panel Comentario ........................................................................................................................................68
Panel Cambios .............................................................................................................................................68
FUNCIÓN CONDICIONAL:......................................................................................................................................68
REPASO DE FUNCIONES LÓGICAS ...............................................................................................................................69
CAPÍTULO VIII. FICHA VISTA .................................................................................................................................72
Panel vistas de libro .....................................................................................................................................72
Panel Mostar ...............................................................................................................................................73
Panel Zoom.................................................................................................................................................73
Panel Ventanas ............................................................................................................................................73
Ofimática: Excel Pag. 4
Indice de Prácticas
PRÁCTICA 1 EN CLASE: FACTORIAL.............................................................................................................10
PRÁCTICA 2 EN CLASE: BLOQUES...............................................................................................................10
PRÁCTICA 3 EN CLASE: FUNCIONES, ALINEACIÓN, ANCHO Y ALTO DE CELDAS .......................................................12
PRÁCTICA 4 EN CLASE: FUNCIONES MATEMÁTICAS Y TRIGONOMÉTRICAS. ...........................................................13
PRÁCTICA 5: FUNCIONES ESTADÍSTICAS, DE FECHA Y LÓGICAS (VERIFICAR)...........................................................15
PRÁCTICA 6 EN CLASE: DIRECCIONES ABSOLUTAS RELATIVAS Y MIXTAS ...............................................................17
PRÁCTICA 7: APLICACIÓN DIRECCIONES ABSOLUTAS RELATIVAS Y MIXTAS (REVISAR CUADRO DE TRIMESTRE). ..............18
PRÁCTICA 8: IMPRIMIR Y PEGADO ESPECIAL .................................................................................................24
PRÁCTICA 9 EN CLASE: GUARDAR COMO, IMPRIMIR Y REPASO DE FUNCIONES.(REVISAR) .......................................25
PRÁCTICA 10 EN CLASE: FUENTE, SOMBRAS, BORDES Y FUNCIONES LÓGICAS.......................................................26
PRÁCTICA 11 EN CLASE: ALINEACIÓN ..........................................................................................................27
PRÁCTICA 12: FORMATO DE FUENTE, ALINEACIÓN Y NÚMERO (REVISAR) ............................................................28
PRÁCTICA 13 EN CLASE: FORMATO DE NÚMERO (REVISAR)..............................................................................30
PRÁCTICA 14: FORMATO DE NÚMERO – PERSONALIZADO ...............................................................................31
PRÁCTICA 15: FORMATO CONDICIONAL ......................................................................................................33
PRÁCTICA 16: FORMATO CONDICIONAL, DIRECCIONES ABSOLUTAS, ESTILOS ........................................................33
PRÁCTICA 17.1 EN CLASE: SERIES ..............................................................................................................37
PRÁCTICA 17.2: PANEL MODIFICAR: RELLENAR, ORDENAR, IR A, DIR.ABSOLUTAS ................................................38
PRÁCTICA 18 EN CLASE: UTILIZACIÓN DE FUNCIONES DE BÚSQUEDA. .................................................................39
PRÁCTICA 19 EN CLASE: PARTE 1/6 -COPIAR LA TABLA DE ARRIBA O BAJAR DE MOODLE ........................................42
PRÁCTICA 19 EN CLASE: PARTE 2/6 – CREAR EN UNA NUEVA HOJA LA TABLA DINÁMICA ESPECIFICADA ......................43
PRÁCTICA 19 EN CLASE: PARTE 3/6 – DAR UN FORMATO DE ESTILO DE TABLA DINÁMICA .......................................45
PRÁCTICA 19 EN CLASE: PARTE 4/6 – DAR EL FORMATO ESPECIFICADO PARA LOS VALORES DE LA TABLA DINÁMICA......46
PRÁCTICA 19 EN CLASE: PARTE 5/6 – CREAR LOS SEGMENTOS ESPECIFICADOS DE: PAÍS Y ESTADO ............................48
PRÁCTICA 19 EN CLASE: PARTE 6/6 – CREAR EL GRÁFICO DINÁMICO INDICADO. ..................................................50
PRÁCTICA 20: REPASO DE FUNCIONES DE BÚSQUEDA Y TABLAS DINÁMICAS.........................................................52
PRÁCTICA 21: GRÁFICOS Y REPASO DE SUMAR.SI, CONTAR.SI ...........................................................................54
PRÁCTICA 22: GRÁFICOS .........................................................................................................................57
PRÁCTICA 23.1: REPASO ESTADÍSTICAS, GRÁFICOS DE FUNCIONES, MÁRGENES Y ORIENTACIÓN. ..............................59
PRÁCTICA 23.2: ÁREA DE IMPRESIÓN Y SALTOS DE PÁGINA..............................................................................60
PRÁCTICA 24: ENCABEZADO E IMPRESIÓN DE PÁGINA HORIZONTAL ...................................................................63
PRÁCTICA 25: FICHA FÓRMULAS –INSERTAR FÓRMULA - CATEGORÍA ................................................................64
PRÁCTICA 26_1/2: FICHA FÓRMULAS: PANEL NOMBRES Y REPASO DE GRÁFICOS .................................................65
PRÁCTICA 26_2/2: FICHA FÓRMULAS- PANEL AUDITORÍA DE FÓRMULAS ...........................................................66
PRÁCTICA 27: FICHA DATOS - PANEL ESQUEMA ............................................................................................67
PRÁCTICA 28: FICHA DATOS – PANEL HERRAMIENTAS DE DATOS ......................................................................67
PRÁCTICA 29: FICHA REVISAR Y FUNCIÓN CONDICIONAL.................................................................................71
PRÁCTICA 30: FICHA REVISAR Y FUNCIÓN CONDICIONAL.................................................................................73
PRÁCTICA 31: FICHA REVISAR Y FUNCIÓN CONDICIONAL.................................................................................75
Ofimática: Excel Pag. 5
Introducción a Microsoft Excel
El Microsoft Word y Microsoft Excel, son programas multipropósito. Ahí reside la
importancia de estudiarlos puesto que son programas que se pueden utilizar en un amplio
espectro de áreas de conocimiento, logrando gran eficiencia en cada una de ellas.
Excel, pertenece a un grupo de aplicaciones que se llaman planillas u hojas electrónicas.
Las hojas o planillas electrónicas son programas que sirven para realizar tabulaciones de datos,
para luego realizar operaciones con los mismos, estos programas han evolucionado de tal
manera, que en la actualidad proveen servicios muy extensos en cuanto a la manipulación y
tratamiento de los datos y han extendido las operaciones en diferentes áreas de conocimiento,
como estadísticas, matemáticas, trigonométricas, financieras, base de datos, lógicas,
manipulación de texto, etc. Lo que permite realizar simulaciones, proyecciones, estadísticas,
gráficos, búsqueda de datos, etc.
El presente texto pretende servir como material complementario a una clase presencial y
ser una guía en el repaso de los diferentes temas del curso.
En el curso se verá desde el formato de un documento, funciones básicas y avanzadas,
que sirve para el procesamiento y manipulación de información, operaciones con datos
numéricos y alfanuméricos, creación, modificación, formato de gráficos sus utilidades, usos y
otros temas complementarios de edición y manipulación del programa.
El Entorno de MS Excel
Todas las planillas
electrónicas, tienen un entorno
similar, por lo que los diferentes
componentes no son exclusivos
del Excel si no elementos
comunes a la mayoría de este
tipo de programa.
Celda actual
Es la celda donde está el cursor y
aparece remarcada, se puede
editar ( o cambiar de valor) con:
F2, doble clic sobre la celda o
clic en la barra de fórmulas.
Ofimática: Excel Pag. 6
Barras del Excel
Barra de Fichas
Contiene el acceso a todas las acciones, operaciones, herramientas que presenta el Word.
Barra de Herramientas
La barra de herramientas tradicional fue reemplazada por conjuntos de herramientas organizadas
por fichas, por ejemplo, las operaciones que contiene la Ficha Inicio son:
Barra de Fórmulas
Esta barra es especial para este tipo de programas puesto que permite observar la celda actual
(celda en la que está el cursor) y su contenido, se llama barra de fórmulas, porque muestra la
fórmula que contiene la celda, en el ejemplo se muestra la fórmula =Suma(B3;C3;D3) que es
el contenido dela celda G3.
Barra de Estado
Ubicada en la parte inferior de la pantalla muestra el estado del programa donde en la parte
inferior derecha tenemos acceso a diferentes vistas del documento y al zoom.
En el gráfico se puede observar que además de la barra de estado se tiene una barra que muestra
y permite desplazarnos a través de las hojas de un libro de Excel, que en el ejemplo se llaman
Intro, ejerBloq, etc.
Libro Excel
Para un manejo más
intuitivo el Excel presenta a
un documento o archivo
como un libro, y como todo
libro contiene hojas, que en
este caso son hojas
electrónicas que pueden
tener muchas páginas por
cada una de las hojas, a
diferencia de un libro
convencional.
Con el menú contextual se
puede copiar, mover, eliminar hojas, cambiar nombre y el ícono permite insertar más hojas.
Ofimática: Excel Pag. 7
Tipos de datos
El Excel tiene dos tipos de datos:
1. Numéricos: están los números en diferentes notaciones, las fechas, horas, valores
booleanos.
Número Valores booleanos o Fechas Notación
decimal lógicos científica
Ejemplo: 12313,5 Verdadero Falso Junio de 1999 12/06/1999 9,87E+27
2. Alfanuméricos: Para el Excel todo lo que no es número es un dato de tipo alfanumérico
Nombres Títulos Placas
Ejemplo: Juan Planillas de alumnos MXKTT234
Contenido de una celda
Una celda puede contener:
1) Datos (numéricos/alfanuméricos)
2) Fórmulas
Fórmulas
Para escribir una fórmula es necesario poner el signo = (igual) o + (más) por delante de la
fórmula. Una fórmula esta compuesta de operadores y operandos.
Operadores:
Operador aritmético Significado (Ejemplo)
+ (signo más) Suma (3+3)
- (signo menos) Resta (3-1)
Negación (-1)
* (asterisco) Multiplicación (3*3)
/ (barra oblicua) División (3/3)
% (signo de porcentaje) Porcentaje (20%)
^ (acento circunflejo) Exponenciación (3^2)
Operadores de comparación Se pueden comparar dos valores con los
siguientes operadores. Cuando se comparan dos valores utilizando estos
operadores, el resultado es un valor lógico: VERDADERO o FALSO.
Operador de comparación Significado (Ejemplo)
= (signo igual) Igual a (A1=B1)
>(signo mayor que) Mayor que (A1>B1)
<(signo menor que) Menor que (A1<B1)
>= (signo igual o mayor que) Igual o mayor que (A1>=B1)
<= (signo igual o menor que) Igual o menor que (A1<=B1)
<>(signo distinto de) Distinto de (A1<>B1)
Operador de concatenación de texto Utilice el signo (&) para unir o
concatenar una o varias cadenas de texto con el fin de generar un solo elemento de
texto.
Operador de texto Significado (Ejemplo)
& ("y" comercial) Conecta o concatena dos valores para generar un
valor de texto continuo ("Viento"&"norte")
Ofimática: Excel Pag. 8
Operadores de referencia Combinan rangos de celdas para los cálculos con los
siguientes operadores.
Operador de Significado (Ejemplo)
referencia
: (dos puntos)Operador de rango que genera una referencia a todas las celdas entre
dos referencias, éstas incluidas (B5:B15)
, o ; (coma) o Separador de listas que se define en Panel de Control Configuración
(punto y coma) Regional.
(espacio) Operador de intersección
Operandos
o Datos numéricos/alfanuméricos: 1231, 34.6E+34, Juana, Luisa, MXYZ23
o Direcciones o nombres de celdas: D4, Z2342, H67
o Funciones: Las funciones son fórmulas predefinidas que ejecutan cálculos utilizando
valores específicos, denominados argumentos, en un orden determinado o estructura.
Las funciones pueden utilizarse para ejecutar operaciones simples o complejas. Por
ejemplo, la función REDONDEAR redondea un número en la celda A10.
Estructura de una función
La estructura de una función comienza por el signo igual (=), seguido por el nombre
de la función, un paréntesis de apertura, los argumentos de la función separados por
comas y un paréntesis de cierre.
Nombre de función. Para obtener una lista de funciones disponibles, haga clic en una
celda y presione MAYÚSC+F3.
Argumentos. Los argumentos pueden ser números, texto, valores lógicos como
VERDADERO o FALSO, matrices, valores de error como #N/A o referencias de
celda. El argumento que se designe deberá generar un valor válido para el mismo.
Los argumentos pueden ser también constantes, fórmulas u otras funciones.
Información sobre herramientas de argumentos. Cuando se escribe la función,
aparece una información sobre herramientas con su sintaxis y sus argumentos. Por
ejemplo, escriba =REDONDEAR( y aparecerá la información. La información sobre
herramientas sólo aparece para las funciones integradas.
Escribir fórmulas Cuando cree una fórmula que contenga una función, el cuadro de
diálogo Insertar función le ayudará a introducir las funciones de la hoja de cálculo.
A medida que se introduzca una función en la fórmula, el cuadro de diálogo Insertar
función irá mostrando el nombre de la función, cada uno de sus argumentos, una
descripción de la función y de cada argumento, el resultado actual de la función y el
resultado actual de toda la fórmula.
Ejemplos de fórmulas:
+23+456 +suma(B2:B1000) = 45 + suma(23; D6; suma(B4:F5)
=34+b4 +Redondear(b6;3) = promedio(454, b5:b1000) – suma(r4:r89)
|
Ofimática: Excel Pag. 9
Práctica 1 en clase: Factorial
Realizar una planilla como la del gráfico.
Notar la fórmula en la Barra de Fórmula.
Notar que el nombre de la hoja es
Factorial10.
Funciones
Las funciones son fórmulas abreviadas
para solucionar situaciones de orden
estadístico, financiero o matemático.
Las funciones las podemos trabajar a través de un asistente o de manera directa.
Antes de conocer algunas fórmulas es importante conocer que es un bloque o rango.
Bloque
Es un conjunto de celdas que forman un rectángulo, el nombre que el bloque recibe está
compuesto por el nombre de la celda superior izquierda y el nombre de la celda inferior derecha:
Ejemplo: A1:B3 es el nombre del área sombreada que dice Bloque 1.
Práctica 2 en clase: Bloques
Dar el nombre correspondiente a cada bloque y subir al moodle
A B C D E F G H I J K L M N O P Q R
1 Bloque 6 Bloque11
2 Bloque 1
Bloque9
3
1 Bloque 3 Bloque13
4 Bloque 7
5 Bloque5 Bloque10
6 Bloque 2
7 1 Bloque 8
Bloque 4
8 Bloque12
9
10 Bloque 17 Bloque 18
11 Bloque 15
12 Bloque 19
Bloque 14
13 Bloque 16
La sintaxis de cualquier función es:
=nombre_de_la_función(argumento1;argumento2;...;argumentoN)
A la hora de trabajar con funciones se deben tener en cuenta las siguientes reglas:
Siempre se inicia con el signo =
Los argumentos o valores de entrada van siempre entre paréntesis. No se deben dejar
espacios antes o después de cada paréntesis.
Los argumentos pueden ser valores constantes (número o texto), fórmulas o funciones.
Los argumentos deben separarse por un punto y coma (;) o (,), dependiendo cual sea el
operador de listas definido en Windows Configuración regional.
Ofimática: Excel Pag. 10
Función SUMA ( a1, a2, a3,…….an)
La función Suma recibe argumentos tipo numérico y pueden ser valores, direcciones de celdas,
bloques o funciones.
Función PROMEDIO( a1, a2, a3,…….an)
La función Promedio recibe argumentos tipo numérico y pueden ser valores, direcciones de
celdas, bloques o funciones y devuelve la media aritmética de los valores que tiene (notar que si
se le da bloque no contará las celdas con valores nulos) Ejemplo: Promedio(34, B1, C3:C6)
Función Max( a1, a2, a3,…….an)
La función Max recibe argumentos tipo numérico y pueden ser valores, direcciones de celdas,
bloques o funciones y devuelve el máximo valor encontrado. Ejemplo(12,4,5,3,24,56,14,19,6)
devolverá 56.
Función Min ( a1, a2, a3,…….an)
La función Min recibe argumentos tipo numérico y pueden ser valores, direcciones de celdas,
bloques o funciones y devuelve el mínimo valor encontrado. Ejemplo(12,4,5,3,24,56,14,19,6)
devolverá 3.
Función Contar ( a1, a2, a3,…….an)
La función Contar recibe argumentos tipo numérico o alfanumérico que pueden ser valores,
direcciones de celdas, bloques o funciones y devuelve el número de valores numéricos que hay
entre sus argumentos. Ejemplo: Asumiremos que el contenido de R5= 56, G14=vacio;
H5=”María”:
Contar(12, “Chau”, R5, 3,”hola”, 24, 56, G14, 19, H5) devolverá 6.
Función Contara ( a1, a2, a3,…….an)
La función Contara recibe argumentos tipo numérico o alfanumérico que pueden ser valores,
direcciones de celdas, bloques o funciones y devuelve el número de valores numéricos que hay
entre sus argumentos. Ejemplo: Asumiremos que el contenido de R5= 56, G14=vacio;
H5=”María”:
Contara(12, “Chau”, R5, 3,”hola”, 24, 56, G14, 19, H5) devolverá 9.
Función Contar.si ( Bloque, condición)
La función Contar.si permite contar un conjunto de celdas que cumplan la condición
especificada.
El segundo argumento debe ser evaluado por VERDADERO o FALSO Ejemplo:
Contar.si (D8:D100, “>=25”) esto devolverá un número entero que indicará todos los valores
encontrados mayores o iguales a 25.
Ofimática: Excel Pag. 11
Práctica 3 en clase: Funciones, alineación, ancho y alto de celdas
En la planilla que se muestra a continuación escribe en el texto calculando mentalmente el
resultado de la aplicación de las funciones, asumir que no existen más datos que los que se ven
en la hoja de cálculo. Una vez hecho el cálculo en papel pasar a Excel y subir el archivo a
moodle. Los cálculos mentales se calificarán el día de entrega de prácticas correspondiente.
Debes modificar el alto y ancho, de forma que tu planilla se vea como la de la tabla a
continuación.
El Excel tiene un conjunto bastante grande de categorías y funciones a las cuales
podemos acceder mediante el ícono de la ficha inicio, a continuación
se mostrarán algunas de esas categorías con algunas de las funciones que
contienen:
Funciones Matemáticas y Trigonométricas
Función Descripción
REDONDEAR(número; decimales) Redondea un número hasta el entero inferior más
próximo
ENTERO(número) Redondea un número hasta el entero inferior más
próximo
FACT(número) Devuelve el factorial de un número
POTENCIA(número;potencia) Realiza el cálculo de elevar un número a la potencia
indicada
PRODUCTO(número1;número2;...) Devuelve el resultado de realizar el producto de todos
los números pasados como argumentos
RAIZ(número) Devuelve la raíz cuadrada del número indicado
RESIDUO(número;núm_divisor) Devuelve el resto de la división
SUMA (número1;número2;...) Devuelve la sumatoria de los argumentos ingresados
SUMAR.SI (Bloque;condición; Devuelve la sumatoria de los elementos BloqueASumar
BloqueASumar) (3er Arg.) que cumplen la condición, en el primer
argumento (Bloque).
Ofimática: Excel Pag. 12
Práctica 4 en clase: Funciones matemáticas y trigonométricas.
Con las funciones y operadores indicadas en la fila 2 realizar los cálculos indicados en
Instrucciones,fila 3.
Funciones Estadísticas
Función Descripción
MAX(número1;número2;...) Devuelve el valor máximo de la lista de valores
MIN(número1;número2;...) Devuelve el valor mínimo de la lista de valores
MEDIANA(número1;número2;...) Devuelve mediana, o num. central de la lista de valores
MODA.uno(número1;número2;...) Devuelve el valor que más se repite en los arg.
PROMEDIO(número1;número2;...) Devuelve la media aritmética de la lista de valores
CONTAR.SI(rango;criterio) Devuelve una cantidad según un criterio
VAR.p(número1;número2;...) Devuelve la varianza de una población: lista de valores
VAR.s(número1;número2;...) Devuelve la varianza de una muestra: lista de valores
COVARIANCE.p(número1;[número2;…]) Devuelve la covarianza
DESVEST.m(número1;[número2;…]) Devuelve a desviación estándar de una muestra.
DESVEST.p(número1; [número2;…]) Devuelve a desviación estándar de una población
Funciones Lógicas
Función Descripción
FALSO() Devuelve el valor lógico Falso
VERDADERO Devuelve el valor lógico Verdadero
SI(prueba_logica;valor_si_verdadero;valor_si_falso) Devuelve un valor u otro, según se
cumpla o no una condición
NO(valor_lógico) Invierte el valor lógico
proporcionado
Y(valor_logico1;valor_logico2;...) Comprueba si todos los valores son
verdaderos
O(valor_logico1;valor_logico2;...) Comprueba si algún valor lógico es
verdadero y devuelve
VERDADERO
Ofimática: Excel Pag. 13
Funciones De Fecha y Hora
Función Descripción
AHORA() Devuelve la fecha y la hora actual
FECHA(año;mes;día) Devuelve la fecha en formato fecha.
Ejemplo FECHA(2017;12;31) nos devolverá: 31/12/2017
FECHANUMERO(texto_de_fecha) Convierte una fecha de texto en un número.
Ejemplo: FECHANUMERO(“31/12/2017”) nos devolverá:
43100 que en formato de fecha se verá: 31/12/2017
HORA(núm_de_serie) Devuelve la hora como un número del 0 al 23
Ejemplo: hora(“15:16”) devolverá 15
HORANUMERO(texto_de_fecha) Convierte una hora de texto en un número
HOY() Devuelve la fecha actual
DIAS360(fecha_inicial;fecha_final;método) Calcula el número de días entre las dos fechas
AÑO(fecha) Devuelve el año. Ejemplo: año(“18/6/2016”), devolverá 2016.
MES(fecha) Devuelve el mes. Ejemplo: mes(“18/6/2016”), devolverá 6.
DIA(fecha) Devuelve el día. Ejemplo: dia(“15/8/2016”), devolverá 15.
DIASEM(fecha) Devuelve día de la semana (del 1 al 7, siendo 1 domingo).
Ejemplo: diasem(“15/8/2016”), devolverá 2 (lunes).
Funciones De Búsqueda
Función DESCRIPCIÓN
BUSCAR(...) Busca valores de un rango de una columna o una fila
BUSCARH(valorBuscado; matrizBuscarEn; Busca un valor en la fila indicada en el 3er. parámetro. Si no
nroFilas [; verdadero/falso]) se especifica el 4to parámetro (setear en falso) se asume
verdadero y la matriz deberá estar ordenada.
BUSCARV(valorBuscado; matrizBuscarEn; Busca un valor en la columna indicada en el 3er. parámetro. El
nroColumna [; verdadero/falso]) cuarto parámetro tiene la misma función que en buscarh(…).
TRANSPONER(matriz) Intercambia filas por las columnas en una matriz
Ejemplo: La fórmula de la celda E3 (columna costo) que se muestra abajo, busca el valor especificado en
B3; en la matriz $I$4:$K$6, y devuelve el valor de la columna 3 de la matriz. Si se omite el cuarto
parámetro: falso, la matriz deberá estar ordenada. BUSCARV(B3; $I$4:$K$6; 3; falso)
BUSCARV( B3; $I$4:$K$6; 3; falso )
E3
Matriz
Ofimática: Excel Pag. 14
Práctica 5: Funciones estadísticas, de fecha y lógicas (verificar)
Direcciones absolutas relativas y mixtas
Direcciones relativas
Otro elemento importante del uso de funciones son las referencias. Las referencias (direcciones o
nombres de celda) que hemos utilizado hasta este momento son direcciones relativas, lo que
significa que cuando copiamos una fórmula con este tipo de referencias relativas, las mismas
mantienen en la celda destino las mismas relaciones que en la de origen, como se puede observar
en el ejemplo mostrado a continuación:
A B C D E F G
1 Nombres Nota 1 Nota 2 Promedio
2 Juan 23 45 = (B2 + C2)/2 = (C2+ D2)/2
3 Pedro 24 56 = (C3 + D3)/2
= (B3 + C3)/2
4 Ana 45 78
5 Bertha 45 89
6 Anais 90 78 = (E6 + F6)/2
Notar que al copiar la fórmula de la celda D2 hacia abajo la fila aumenta en uno, al copiar al
lado la columna se recorre en uno, al copiar a E3 se modifican las referencias tanto de la fila
Ofimática: Excel Pag. 15
como de la columna y al copiar a G6 la fórmula de la celda D2 = (B2 + C2)/2 también se
modifica. Analizando lo que pasa es que la fórmula hace las mismas referencias originales solo
que a partir de la celda destino, por lo que en la celda G6 se tiene = (E6 + F6)/2 que muestra
las mismas relaciones originales que la fórmula de D2.
Cuando se desean hacer referencias absolutas es necesario indicar esto al Excel de la siguiente
forma:
Direcciones Absolutas
Para indicar que una dirección es absoluta es necesario poner el símbolo $ delante del nombre
de la fila y de la columna como se muestra en la tabla de abajo.
A B C D E F
1 Nombres Nota 1 Nota 2 Promedio
2 Juan 23 45 = ($B$2 + $C$2)/2 = ($B$2 + $C$2)/2
3 Pedro 24 56 = ($B$2 + $C$2)/2 = ($B$2 + $C$2)/2
4 Ana 45 78
5 Bertha 45 89
6 Anais 90 78 = ($B$2 + $C$2)/2
Notar que si copiamos nuestra fórmula original de D2 a D3, E2, E3 o F6 las referencias no
cambian siguen siendo = ($B$2 + $C$2)/2 exactamente las mismas que el de la celda
original.
Direcciones Mixtas
Las direcciones mixtas se dan cuando se fija solo la columna Ej: $B2 o solo la fila Ej.: B$2. En
ambos casos solo lo que este precedido por el símbolo $ se mantendrá, se copia donde se copie la
fórmula, y lo que no cambiará como se indicó para las direcciones relativas.
En el ejemplo siguiente nuestra fórmula original está en D2 (en el círculo).
A B C D E F
1 Nombres Nota 1 Nota 2 Promedio
2 Juan 23 45 = ($B2 + C$2)/2 = ($B2 + D$2)/2
3 Pedro 24 56 = ($B3 + C$2)/2 = ($B3 + D$2)/2
4 Ana 45 78
5 Bertha 45 89
6 Anais 90 78 = ($B6 + E$2)/2
Notar que al copiar una dirección mixta se mantiene el componente de la dirección que está
precedido por el símbolo $.
Ofimática: Excel Pag. 16
Práctica 6 en clase: Direcciones absolutas relativas y mixtas
Escribir en tu texto lo que se copiaría al copiar las fórmulas enumeradas a las celdas con el
número de las mismas.
A B C D E F
1 1. =A2 2 2 3 1
2 1 4 2.=B3 3 5 2
3 4 6 3.=B3*C3 6 3
4 5 4.=C4+1 12 7 5
5 6 8 1 6 8 6
6 7 1 2 5 9 7
7 5.=$B$7 2 3 7 10 8
8 4 6.=$B$7+1 4 8 11 9
9 9 11 7.=B$7 9 12 10
10 11 12 3 10 3 11
11 8. =$B7 9 4 11 4 12
12 6 9.=$A$1/3 5 10.=$A12-C12 11.=5+E$11 12.=E11*F$12
Ofimática: Excel Pag. 17
Práctica 7: Aplicación direcciones absolutas relativas y mixtas (revisar cuadro de
trimestre).
Imprimir la tabla horizontal, tamaño oficio (21 cm x 33 cm)
Ofimática: Excel Pag. 18
Capítulo I. Menú Archivo
El menú archivo contiene todas las opciones para crear, abrir y guardar
documentos de Word y otros como imprimir, cerrar y ayuda.
Opción Nuevo
Permite crear un nuevo (vacío) documento de Excel, en blanco o con
un tema (preformateado) predefinido.
Opción Abrir
Permite recuperar de cualquier unidad de almacenamiento archivos de
Excel o archivos en otros formatos compatibles con Excel. Es decir permite
también importar archivos.
Opción Guardar
Almacena el archivo actual. Si el archivo es nuevo se llama al cuadro de diálogo de Guardar
Como (ver siguiente opción), si el archivo ya tiene un nombre guarda con el mismo nombre y en
el mismo lugar.
Opción compartir
Esta opción permite compartir documentos en skydrive, para lo que primero hay que guardar y
luego compartir.
Ofimática: Excel Pag. 19
Opción Exportar
Esta opción permite cambiar el tipo de archivo de Excel, que también se puede hacer desde la
Opción Guardar Como, modificando el tipo de archivo. Finalmente esta opción, nos llevará
también a esa ventana, que en su opción tipo como se muestra en la figura, despliega todos los
formatos de archivos a los que se puede exportar la hoja de cálculo.
Opción Cerrar
Esta opción cierra del documento actual de Excel.
Opción Cuenta
Permite tener una cuenta en la nube, en el sitio de office para ello.
Opción Opciones
Esta ventana nos permite realizar configuraciones del Excel en las categorías que muestra la
siguiente figura.
Ofimática: Excel Pag. 20
Opción Guardar como
Para guardar un documento debes indicar el nombre con el que lo quieres guardar, el tipo de
documento que estás guardando y la carpeta que contendrá tu documento. El nombre lo
indicamos en el campo Nombre de archivo.
El tipo del documento se especifica en T ipo;
para los documentos Excel de la versión actual
será Libro de Excel, que ya viene escrito, pero
tenemos un menú despegable (haciendo clic en el
triángulo de la derecha) con otros tipos, para, por
ejemplo, guardar el documento como una
página Web.
Los documentos dentro del disco duro están
organizados en carpetas. El nombre de la carpeta
donde estamos guardando se indica arriba
inmediatamente debajo la barra de título de la
ventana Guardar como; la carpeta en la que
trabajaremos en el curso será Bibliotecas\documentos, elige esta carpeta en la parte izquierda de
la ventana.
Haz clic en el botón Guardar y observa cómo cambia la barra de título; ahora mostrará el
nombre que le diste (Tablas en el ejemplo), en lugar de Libro1.
Después de guardar un documento, éste continúa en nuestra pantalla y se puede seguir trabajando
con él. Una vez que acabó de trabajar con un documento debemos cerrarlo; al cerrarlo no lo
borramos del disco, simplemente dejamos de utilizarlo y liberamos la memoria que estaba
utilizando.
Las teclas Ctrl-G: Graban el documento activo en disco duro, con el nombre asignado.
Cuando ya existe un archivo con el nombre que asignamos, nos aparecerá un cuadro de
diálogo en el que tenemos que elegir una de las tres opciones:
1. Reemplazar el archivo existente. El archivo anterior desaparecerá y será sustituido por el
nuevo que estamos guardando.
2. Guardar cambios con un nombre diferente. Se nos mostrará de nuevo el cuadro de
diálogo Guardar como, para que le demos otro nombre al archivo que estamos guardando.
3. Combinar cambios en un archivo existente. Se añadirá el archivo que estamos guardando
al que ya existía, es decir, tendremos los dos archivos combinados en un solo archivo.
Truco: Pulsa la tecla F12 para abrir de forma más rápida cuadro de diálogo Guardar como.
Copiar archivo desde ventana abrir/guardar como
1 Haga clic en Abrir/Guardar como.
2 En el cuadro Buscar en, haga clic en la unidad o carpeta que contenga el archivo que
desee copiar.
3 En la lista de carpetas, haga doble clic en las carpetas hasta que abra la que contenga el
archivo que desee.
Si no puede encontrar el archivo en la lista de carpetas, realice una búsqueda.
¿Cómo?
4 Haga clic con el botón secundario del Mouse (ratón) en el archivo que desee copiar y,
a continuación, haga clic en Copiar en el menú contextual.
5 En el cuadro Buscar en, haga clic en la unidad o carpeta en la que desee copiar el archivo.
6 En la lista de carpetas, haga doble clic hasta que abra la carpeta en la que desea copiar el
archivo.
Ofimática: Excel Pag. 21
7 Haga clic con el botón secundario del Mouse en la lista de carpetas, compruebe que no hay
ningún archivo seleccionado y, a continuación, haga clic en Pegar en el menú contextual.
El comando Pegar no estará disponible si en la lista de carpetas hay un archivo seleccionado
Eliminar un archivo desde la ventana de abrir/guardar como
1 Haga clic en Abrir/Guardar como.
2 En el cuadro Buscar en, haga clic en la unidad o carpeta que contenga el archivo que
desee eliminar.
3 En la lista de carpetas, haga doble clic en las carpetas hasta que abra la que contenga el
archivo que desea.
Si no encuentra el archivo en la lista de carpetas, realice una búsqueda.
¿Cómo?
4 Haga clic con el botón secundario del Mouse (ratón) en el archivo que desee eliminar y a
continuación, haga clic en Eliminar en el menú contextual.
Nota:
Para mover o cambiar nombre a un archivo el procedimiento a seguir es semejante a los dos
anteriores
Opción Imprimir
A diferencia del Word que permite especificar una gran variedad de opciones de impresión de páginas el
Excel con la opción páginas solo permite especificar un
intervalo de páginas, sino se especifica nada en esta sección
imprimirá todas las páginas
Al escoger la opción imprimir el Excel nos muestra una vista previa del documento el número de páginas
y las opciones de visualización de márgenes y zoom en la parte inferior derecha.
Para que no imprima todo el documento si se quiere imprimir solo una parte habrá de especificarse el
área de impresión que se verá en la Ficha Diseño de Página y para la paginación se deberá utilizar el
modo Vista Previa de Salto de Página que se verá en la Ficha Vista.
Ofimática: Excel Pag. 22
Capítulo II. Ficha Inicio
La barra de herramientas tradicional fue reemplazad por conjuntos de herramientas organizadas
por fichas, por ejemplo, las operaciones que contiene a Ficha Inicio son:
II.1. Panel Portapapeles
Este panel contiene los botones para las operaciones como copiar, reemplazo, mover y borrado
de texto, como se puede observar en la siguiente figura:
Deshacer Rehacer – repetir la última acción (ctrl+Y)
Comando pegar
Comando cortar
Comando copiar
Comando copiar de formato
Nombre del Panel: Portapapeles
Existen varios métodos mediante los cuales podemos copiar o mover:
1. Mediante el ratón y los iconos en la barra de herramientas –Portapapeles:
i. Seleccionar el elemento (celda, f i l a , ho ja ,..) a copiar o cortar.
ii. Hacer clic en el icono copiar o cortar, o .
iii. Colocar el cursor en el punto de destino y clic en el icono pegar:
2. Mediante ratón - dos formas:
1) Normal. Seleccionar con doble clic, presionar el botón derecho, elegir copiar o
cortar, en el menú contextual ir a la posición donde vamos a copiar o pegar,
presionar botón derecho y elegir pegar.
2) Si lo que deseo es copiar una fórmula puedo, me voy a la celda que quiero copiar
y jalo de la esquina inferior derecha hacia las celdas que donde deseo copiar, el
mouse mostrará la forma de más: +
Teclas para edición
1. Ctrl-Y: Repite la última acción que se ejecutó.
2. Ctrl-Z: “Deshace” la última acción realizada
3. Shift-F3: Cambiar de Mayúsculas a Minúsculas y viceversa.
Copiar
Cuando hablamos de copiar nos referimos a colocar una copia en otro lugar
1. Ctrl-C: Permite marcar para copiar un bloque de texto u otra clase de objetos.
2. Ctrl-V: Pegar en el lugar donde se encuentra el cursor un bloque que se marcó para
copiar.
Ofimática: Excel Pag. 23
Mover
Cuando hablamos de mover queremos decir quitar algo de un lugar para llevarlo a otro lugar. Se
pueden utilizar varios métodos.
1. Ctrl-X: Permite “cortar” (marcar para mover) un bloque de texto u otra clase de objetos.
2. Ctrl-V: Pegar en el lugar donde se encuentra el cursor el bloque que se “cortó”
Borrar
1. Supr: Permite borrar el contenido de las celdas seleccionadas.
Opción Pegado Especial
Cuando no se quiere pegar todo lo que se marcó el Excel permite especificar si se desea
pegar solo el formato, el valor, fórmulas u otros. A continuación se muestra el cuadro de diálogo
de pegado especial:
Operación: Realiza la operación
indicada al momento de pegar: Lo
que se haya marcado con el
contenido de la o las celdas donde
se esté pegando.
Transponer: Pone lo que está en
columnas en filas y lo que está en
filas en columnas.
Práctica 8: Imprimir y pegado especial
Instrucciones:
Copia la tabla de Excel de la siguiente hoja y realiza las siguientes instrucciones:
1. Calcular el promedio y los totales utilizando los operadores necesarios y sin utilizar funciones.
2. Notar que las columnas Nota1, Nota2 y Nota3 tienen el mismo ancho.
3. A partir de la columna E debes realizar las operaciones y acciones indicadas en la planilla.
4. A partir de la columna F debes copiar la columna de promedios ( E ), al resto de las columnas
utilizando el pegado especificado en la fila 15 de la planilla.
5. Dar el formato correspondiente a la Planilla
6. Utilizando los márgenes movibles de la opción imprimir del menú Archivo hacer que la
planilla se imprima al centro de la hoja como se muestra en la imagen, debajo la planilla
(siguiente hoja).
7. Luego de terminar guarda el archivo como practica8.
Ofimática: Excel Pag. 24
Práctica 9 en clase: Guardar como, imprimir y repaso de funciones.(revisar)
Guardar el archivo con tu nombre, cambiar el nombre de la hoja a Práctica 8, imprimir al centro
de tu hoja modificando los márgenes como en la anterior práctica y subir al moodle (ver funciones
cap.anterior).
Ofimática: Excel Pag. 25
II.2. Panel Fuente
Parecido a Word, la diferencia de este panel es que las variedades de formatos de cada opción
son más limitadas que las que ofrece el Word, como se puede observar en la ventana de Formato
de celdas y sus fichas de Fuente, Bordes y la ficha de Relleno, que se muestra en las imágenes
de arriba.
Práctica 10 en clase: Fuente, sombras, bordes y funciones lógicas
Completar la tabla con las funciones indicadas en la fila 5c.
Ofimática: Excel Pag. 26
II.3. Panel alineación
En esta ficha se encuentran todas las opciones que tiene el
Excel para alinear el contenido de una celda.
Alineación Horizontal
Centrar Alineación Vertical
Inferior
distribuido
Ajustar Texto: si el texto no entra en el ancho de la
celda divide el texto en varias filas hasta que entre en
el ancho
de la celda.
Reducir hasta ajustar: achica para que entre en el
ancho de la celda
Combinar celda: Junta varias celdas, y se comportan
como una sola.
ejemplos orientación:
Práctica 11 en clase:
alineación
Copiar las alineaciones del ejemplo
de arriba (en hoja1) y luego copiar
la Planilla de Notas (en hoja2), el
título debe estar centreado en toda
la tabla y aumentar los apellidos a
la columna nombre de forma que se
vea como en la imagen a
continuación.
Ofimática: Excel Pag. 27
II.4. Panel Número
Este panel permite acceder a todos los formatos predefinidos de número
del Excel. Mediante el ícono podemos acceder al cuadro de
diálogo Formato de
Celdas cuya primera
ficha es la ficha
número, la cual
además de desplegar en categoría todos los
formatos que propone Excel y permite
también crear nuestros propios formatos,
mediante la opción personalizada.
Práctica 12: Formato de fuente, alineación y número (revisar)
Completar los cálculos que faltan en la factura, cuidando de dar el formato de la misma,
especialmente los formatos de número en Precio Unitario e Importe. La base imponible será el
Total $b calculado y el Total a Pagar Factura, será la base imponible más el monto obtenido en
Importe IVA. Para fecha dar el formato que corresponde para 25/06/2014 y que se muestre
como está en la factura.
Ofimática: Excel Pag. 28
Personalización de formatos:
Al elegir la categoría Personalizada se
despliega lo siguiente:
Muestra del número de acuerdo al
formato que se define en a ventana de
tipo.
Para especificar el formato de número que
deseamos el Excel pone a nuestra
disposición un conjunto de caracteres
especiales.
Posiciones decimales y dígitos
significativos Para dar formato a las fracciones o los números con decimales, incluya los
siguientes dígitos marcadores en una sección. Si un número tiene más dígitos a la derecha del
separador decimal que marcadores en el formato, se redondeará para que tenga tantos decimales
como marcadores. Si hay más dígitos a la izquierda del separador decimal que marcadores, se
mostrarán los dígitos adicionales. Si el formato contiene solamente signos de número (#) a la
izquierda del separador decimal, los números menores que la unidad comenzarán por el
separador.
# muestra únicamente los dígitos significativos y no muestra los ceros sin valor.
0 (cero) muestra los ceros sin valor si un número tiene menos dígitos que ceros en el
formato.
? agrega los espacios de los ceros sin valor a cada lado del separador decimal, para alinear
los decimales con formato de fuente de ancho fijo, como Courier New. También se puede
utilizar ? para las fracciones que tengan un número de dígitos variable.
“texto” para poner cualquier texto, solo tienes que ponerlo entre comillas
Para mostrar código
1234,59 como 1234,6 ####,#
8,9 como 8,900 #,000
0,631 como 0,6 0,#
12 como 12,0 y 1234,568 como 1234,57 #,0#
44,398, 102,65 y 2,8 con decimales alineados ???,???
5,25 como 5 1/4 y 5,3 como 5 3/10, con los símbolos de división alineados # ???/???
5,25 como 5,25 hola #,## “hola”
Separador de miles Para mostrar una coma como separador de miles o para escalar un número
por un múltiplo de mil, incluya una coma en el formato de número.
Para mostrar código
12000 como 12.000 #.###
12000 como 12 #.
12200000 como 12,2 0,0..
Color Para definir el color de una sección del formato, escriba en la sección el nombre de uno
de los siguientes ocho colores entre corchetes. El color debe ser el primer elemento de la sección.
[Negro] [Blanco] [Rojo]
[Aguamarina] [Azul] [Amarillo]
[Fucsia] [Verde]
Ofimática: Excel Pag. 29
Condiciones Para definir los formatos de número que se aplicarán únicamente si coinciden con
las condiciones que se hayan especificado, ponga la condición entre corchetes. La condición
consta de un operador de comparación y un valor. Por ejemplo, el siguiente formato muestra los
números iguales o inferiores a 100 en color rojo y los números superiores a 100 en color azul.
[Rojo][<=100];[Azul][>100]
Para mostrar código
Los meses como 1-12 m
Días, meses y años Si utiliza una Los meses como 01-12 mm
"m" inmediatamente detrás del Los meses como ene-dic mmm
código "h" o "hh", o bien Los meses como enero-diciembre mmmm
Los meses como la inicial de cada mes mmmmm
inmediatamente delante del código
Los días como 1-31 d
"ss", Microsoft Excel mostrará los Los días como 01-31 dd
minutos en lugar del mes. Los días como dom-sáb ddd
Los días como domingo-sábado dddd
Los años como 00-99 aa
Horas, minutos y segundos Los años como 1900-9999 aaaa
Para mostrar Código
Las horas como 0-23 h
Las horas como 00-23 hh
Los minutos como 0-59 m
Los minutos como 00-59 mm
Los segundos como 0-59 s
Los segundos como 00-59 ss
Las horas como 4 a.m. h a.m./p.m.
La hora como 4:36 p.m. h:mm a.m./p.m.
La hora como 4:36:03 p. h:mm:ss a/p
El tiempo transcurrido en horas; por ejemplo, 25:02 [h]:mm
El tiempo transcurrido en minutos; por ejemplo, 63:46 [mm]:ss
El tiempo transcurrido en segundos [ss]
Fracciones de segundo h:mm:ss.00
Práctica 13 en clase: Formato de número (revisar)
Escribir en la casilla formato el formato correspondiente:
Número sin formato Número con formato Formato
1 02/02/2011 feb-02
2 31/12/2000 2000 : diciembre 31
3 31/11/2000 Cochabamba, 31 de noviembre de 2000
4 11/11/2011 viernes 11
5 11/11/2011 13:15 viernes 11 horas 13:15
6 13:15 13 horas 15 minutos
7 10,5 10,50
100,5 100,50
8 1000 1.000,0
100 100,0
9 20,53 hola 020,5
100 hola 100,0
10 25 25,00 € (rojo menor a 51, azul mayor a 51)
80 80,00 € (rojo menor a 51, azul mayor a 51)
11 18:00 6 PM
10:00 10 AM
Ofimática: Excel Pag. 30
Práctica 14: Formato de número – personalizado
Las columnas
B, C y F, deben
estar con el
formato de
número
correspondiente.
En la columna
B debes poner
los dos primeros
valores de la
serie y luego
estirar para
copiar a las
siguientes filas.
En la columna F
se deben
mostrar en azul
aquellos valores
que sobrepasen
los 190 Km.
II.5. Panel estilos
Opción Formato Condicional
Esta opción permite dar formato a las celdas dependiendo del valor de
la celda. En el cuadro de opciones se muestran los formatos
predefinidos del Excel. Para crear nuevos formatos o nuevas
condiciones, se debe ir a la opción Nueva regla.
En el cuadro de diálogo de Nueva regla de formato, escogeremos el 2do. Tipo de regla la
primera casilla elegiremos Valor de la celda, en la segunda casilla la Condición y la o las
siguientes casillas son un complemento de la condición, para finalmente dar el formato que
deseamos. Y si lo que deseamos es que la condición sea una fórmula elegiremos la última
opción.
Ofimática: Excel Pag. 31
Opción Dar Formato como Tabla
Esta opción despliega un conjunto de
formatos de tabla predefinidos de Excel. Y
al final del cuadro de abajo mediante la
opción Nuevo estilo de tabla se pude crear
tu propio formato.
Opción Estilos de celda
Como en el Word un estilo es un conjunto de formatos y Excel en esta opción muestra un
conjunto de formato predefinidos y al final del cuadro muestra la opción que permite crear
nuestros
propios
estilos.
Ofimática: Excel Pag. 32
Práctica 15: Formato condicional
Práctica 16: Formato condicional, direcciones absolutas, estilos
Ofimática: Excel Pag. 33
II.6. Celdas
Esta opción permite insertar, eliminar, dar formato a celdas, filas,
columnas y hojas. También permite ocultar, mostrar y proteger. La
opción proteger está disponible para hoja, y permite decidir que opciones
queremos que tengan las personas que abran la hoja de cálculo.
Opción Insertar
Permite insertar celdas, filas, columnas y hojas. Estas operaciones también están disponibles
mediante el menú contextual. El objeto indicado se insertará cálculo delante o detrás de la celda
columna, fila u hoja donde nos encontramos el momento de insertar.
Ofimática: Excel Pag. 34
Notar que al insertar celdas es necesario desplazar las celdas que ocupan el espacio de celdas que
queremos insertar, entonces se realizará un desplazamiento a la derecha o hacia abajo según se
indique.
Opción Eliminar
Mientras borrar es como pasar la almohadilla a la
pizarra. La opción eliminar hace desaparecer celdas,
filas y columnas de acuerdo a lo que se indique en el
menú Eliminar celdas que aparece al lado.
Notar que si elegimos la opción celdas, se hace un
hueco en la hoja de cálculo que tiene que ser rellenado,
por lo que en el cuadro de diálogo hay que indicar si
deseamos desplazar las celdas del lado derecho o las
celdas de abajo, de las celdas que estamos eliminando.
Opción Eliminar Hoja
Esta opción permite hacer desaparecer una hoja de cálculo entera. Antes de eliminar hay que
verificar que realmente se desee eliminar, puesto que una vez eliminada la hoja ya no se podrá
recuperar.
Opción formato
Tienen las siguientes opciones:
Alto/Ancho
Esta opción permite definir el alto o ancho en centímetros o
pulgadas de una fila o columna.
No se aconseja modificar el alto de las filas puesto que de
acuerdo al texto que tengamos, automáticamente este alto es
reajustado.
Autoajustar alto de fila
Una vez que se modifica el alto, con esta opción se puede
volver a que sea el Excel de acuerdo a las necesidades del
tamaño de letra o alineación reajuste el alto de la fila.
Autoajustar ancho de columna
Esta opción solo esta para columna, y permite que el Excel
se autojuste de acuerdo al contenido de la celda
Ancho predeterminado
Esta opción es solo para columna, y permite restaurar al
ancho que el Excel por defecto pone a las celdas.
Ocultar y mostrar
Ocultar permite ocultar, una fila, columna u hoja. Mostrar muestra una fila, columna u hoja.
Para mostrar filas o columnas ocultas, es necesario marcar una fila/columna antes y después.
Cambiar nombre de la hoja
Cambia el nombre de la hoja
Ofimática: Excel Pag. 35
Opción mover o copiar hoja
Con esta opción podemos mover una hoja al final o delante de
la hoja que deseamos, incluso a otro archivo abierto de Excel,
cuyo nombre se indica en este cuadro…
Notar que dentro de un mismo archivo se puede mover una hoja
simplemente arrastrando la pestaña que hace referencia a la hoja
que deseamos mover y soltándola donde deseamos.
Si lo que se quiere es una copia se debe marcar el siguiente
cuadro…
Color de etiqueta
Modifica el color de la etiqueta (abajo) donde está el nombre de
la hoja.
Protección
Permite elegir las opciones que queremos que los que vean la hoja puedan realizar en nuestra
hoja, para ello nos pedirá una clave.
II.7. Panel modificar
Opción autosuma
Esta opción permite insertar diferentes funciones y también permite
desplegar el cuadro de funciones de Excel. Desde este cuadro podemos
buscar todas las funciones disponibles por la versión de Excel que
tengamos, con una breve explicación de lo que hace cada una y de los
parámtros que tiene, como se puede observar en la figura de abajo:
Ofimática: Excel Pag. 36
Opción rellenar
Marcado un conjunto de celdas esta opción rellena con la primer/última columna el resto o con la
primera/última fila el conjunto de celdas marcadas.
De las opciones que presenta la opción series permite rellenar con series numéricas, como se
muestra a continuación:
Serie Lineal: crea una serie que suma el
incremento para crear el siguiente número de la
serie.
Serie Geométrica: crea una serie que multiplica
en incremento para el siguiente número de la
serie.
Serie Cronológica: Crea una serie de tiempo de acuerdo a la unidad especificada y el incremento,
por ejemplo si escogemos mes, e incremento 2 la serie será bimensual.
Nota: es importante antes de entrar al cuadro de diálogo de series, indicar el primer valor de la
serie en la hoja de cálculo en la celda superior izquierda.
Práctica 17.1 en clase: Series
Rellenar desde la fila 4 hasta la fila 102, utilizar para ello la opción Series de Rellenar en Ficha
Inicio.
………………..
……………
Opción borrar
Esta opción tiene las siguientes 4 variantes:
1. Borrar todo: Borra formatos, bordes, tramas, contenido, comentarios, etc.
2. Formatos: Borra solo formato y deja contenido. La letra se convierte al formato del estilo
normal.
3. Contenido (supr): Borra solo el contenido.
4. Comentarios: Borra solo comentarios.
Ofimática: Excel Pag. 37
Ordenar y filtrar
Para ordenar datos se deben seguir los siguientes
pasos:
1º Marcar toda la tabla que se desea ordenar.
2º Ir al Menú datos opción ordenar
3º Indicar el criterio
4º Indicar el orden
Nota.- si el bloque de celdas
marcado no tiene encabezado
como en el ejm: PRODUCTO,
UNIDADES, PRECIO
UNITARIO, se debe indicar
no, entonces en criterio
aparecerán los nombres de
las columnas: A, B, C….
Como se puede observar en el cuadro de diálogo Ordenar se pueden indicar uno o hasta tres
criterios diferentes Ej: Ordenar por Apellido Paterno (criterio uno), Apellido Materno (criterio
2) y por Nombre (criterio 3). Esto ordenará primero por Apellido Paterno (criterio uno), luego
los elementos coincidentes los ordenará por Apellido Materno (criterio dos), es decir todos los
que apelliden Anaya los ordenará de acuerdo a su Apellido Materno y luego todos los que
tengan el mismo apellido paterno y materno los ordenará por Nombre (criterio 3) Ej. Todos los
que apelliden Anaya Camacho los ordenará por nombre.
Opciones Buscar y seleccionar
Permiten buscar y reemplazar ocurrencias de cualquier secuencia de caracteres o números.
Opción Ir a…
Permite ir a una celda específica u otra referencia que se indique en el cuadro de diálogo que se
despliega.
Práctica 17.2: Panel Modificar: rellenar, ordenar, ir a, dir.absolutas
Bajar del moodle el archivo: Ejercicio 17.2 y realizar lo siguiente:
1. Mediante una serie geométrica calcula los códigos, sabiendo que el incremento es de 2
2. Ordenar la tabla por proveedor
3. Como hubo un error al calcular los códigos, vuelve a generar la serie en la columna de
códigos, esta vez utilizando una serie aritmética con incremento de 5.
4. El gerente te pide que la tabla además de estar ordenada por proveedor también se ordene por
producto al mismo tiempo. Es decir por cada proveedor se muestren sus productos
alfabéticamente ordenados.
5. En la celda AA500, poner el valor 6,96 y utilizando direcciones absolutas o mixtas, calcular
el precio de los productos en dólares.
Ofimática: Excel Pag. 38
Funciones de búsqueda
BuscarH(valor_a_buscar; bloque_dondeBuscar; NroFilaTabla_aDevolver [; verdadero/falso])
BuscarV(valor_a_buscar; bloque_dondeBuscar; NroColumnaTabla_aDevolver [;
verdadero/falso])
Ejemplo: Para buscar el precio de la aspirina en la tabla de Farmacia San Bartolomé la
fórmula será:
BuscarV(“aspirina”; A5:C26;3)
Esta pequeña fórmula buscará “aspirina”, en el bloque A5:C26 y devolverá el valor de la fila
de aspirina que está en la columna 3 del bloque especificado, que es el precio de la aspirina.
Práctica 18 en clase: Utilización de funciones de búsqueda.
Instrucciones
Copia la tabla y su formato y luego realiza las siguientes instrucciones:
1. En descripción conseguir el literal que está en la hoja 17Modificar, que corresponde a cada código.
2. En precio conseguir el precio que corresponde a cada código
3. En precio conseguir el proveedor del producto que corresponde al código
4. En la columna Importe pedido calcular el total de acuerdo a unidades pedidas y precio
5. En la columna mostrar el descuento que corresponde a cada producto de acuerdo al número de unidades
solicitadas al proveedor.
6. En la columna importe descuento, calcular el monto a descontar de acuerdo al porcentaje indicado en la columna
descuento.
7. En la columna Total a Pagar, calcular el total a pagar considerando los descuentos por cada producto.
Ofimática: Excel Pag. 39
Capítulo III. Ficha Insertar
III.1. Panel Tablas
Este panel permite insertar tablas dinámicas y tablas preformateadas
con texto.
Tablas dinámicas
Una tabla dinámica es una de las herramientas más poderosas de Excel, pero también es una
de las características que más usuarios de Excel se sienten intimidados a utilizar. Las tablas
dinámicas te permiten resumir y analizar fácilmente grandes cantidades de información con tan
sólo arrastrar y soltar las diferentes columnas que formarán el reporte.
Funcionamiento de las tablas dinámicas (Ortíz, 2011)
Las tablas dinámicas en Excel permiten agrupar datos en una gran cantidad de maneras
diferentes para poder obtener la información que necesitamos. En esta ocasión explicaré el
funcionamiento básico de una tabla dinámica.
Supongamos que tienes una tabla de datos que contiene mucha información sobre las ventas de
la compañía entre las cuales se encuentra una columna con los productos de la empresa, también
la ciudad donde se vende y las ventas correspondientes para cada ciudad.
Te han solicitado un reporte
con el total de ventas por
ciudad y el total de ventas por
producto. Así que lo que
necesitas hacer es sumar las
ventas para cada ciudad y
sumar las ventas de cada
producto para obtener el
reporte. En lugar de utilizar
fórmulas podemos utilizar
una tabla dinámica para obtener el resultado deseado. Una tabla dinámica nos permite hacer
una comparación entre diferentes columnas de una tabla.
Ofimática: Excel Pag. 40
Puedes imaginarte una tabla dinámica de la siguiente manera:
Lo primero que debemos hacer es
especificar los campos de nuestra
tabla de datos que vamos a comparar.
Elegimos las ciudades como las filas
de nuestra tabla dinámica:
Excel tomará todos los valores de
ciudades de nuestra tabla de datos y los
agrupará en la tabla dinámica, es
decir, colocará los valores únicos de la
columna de datos eliminando las
repeticiones. Ahora hacemos lo mismo
para especificar las columnas de la tabla
dinámica.
Finalmente elegimos una
columna de valores numéricos
que serán calculados y
resumidos en la tabla
dinámica:
Así tendrás un reporte que compara las ciudades y los productos y para cada
combinación obtendrás el total de ventas. Lo más importante que quiero transmitir con este
artículo es que las tablas dinámicas te permiten elegir entre todas las columnas de una tabla
de datos y hacer comparaciones entre ellas para poder realizar un buen análisis de la
información.
Ofimática: Excel Pag. 41
Pasos para crear una tabla dinámica
1er paso
Debes tener una tabla a partir de la cual sacar los reportes utilizando la herramienta de tabla
dinámica:
Práctica 19 en clase: Parte 1/6 -copiar la tabla de arriba o bajar de Moodle
Los valores de ventas de la tabla deben tener el formato de la tabla de arriba.
2do. Paso
Seleccionar el comando Tabla dinámica del panel Tablas
de la ficha Insertar.
Se mostrará el cuadro de diálogo Crear
tabla dinámica. Si es necesario podrás
ajustar el rango de datos que se considerará
en la tabla dinámica.
En este mismo cuadro de diálogo se puede
elegir si se desea colocar la tabla dinámica
en una nueva hoja de Excel o en una ya
existente. Haz clic en el botón Aceptar y se
creará la nueva tabla dinámica.
Ofimática: Excel Pag. 42
Excel agregará en la parte izquierda del libro la tabla dinámica y en la parte derecha la lista de
campos. Esta lista de campos está dividida en dos secciones, primero la lista de todos los campos
de los cuales podremos elegir y por debajo una zona a donde arrastraremos los campos que darán
forma al reporte ya sea como columna, fila, valor o como un filtro.
Para completar la tabla dinámica debemos arrastrar los campos al área correspondiente.
Pondremos como columna el campo Producto y como fila al campo Ciudad. Finalmente como
valores colocaremos el campo Ventas.
De manera predeterminada Excel aplica la función SUMA a los valores y la tabla
dinámica que resulta después de hacer esta configuración es la que se observa a la derecha del
gráfico de arriba.
Utilizando una tabla dinámica fue posible crear un reporte de una manera fácil y sin la
necesidad de utilizar fórmulas. Como siguiente reporte:
Práctica 19 en clase: Parte
2/6 – crear en una nueva
hoja la tabla dinámica
especificada
Ofimática: Excel Pag. 43
Partes de una tabla dinámica en Excel
Justo cuando se ha creado una tabla dinámica se muestra en la parte derecha de la hoja la lista de
campos disponibles y por debajo las áreas donde podemos arrastrar dichos campos. Estas áreas
denotan cada una de las partes de una tabla dinámica.
1. Filtro de informe. Los campos que coloques en
esta área crearán filtros para la tabla dinámica a
través de los cuales podrás restringir la información 1 2
que ves en pantalla. Estos filtros son adicionales a los
que se pueden hacer entre las columnas y filas
especificadas.
2. Etiquetas de columna. Esta área contiene los
campos que se mostrarán como columnas de la tabla 3 4
dinámica.
3. Etiquetas de fila. Contiene los campos que determinan las filas de la tabla dinámica.
4. Valores. Son los campos que se colocarán como las “celdas” de la tabla dinámica y que
serán totalizados para cada columna y fila.
Una vez especificados los campos para cada una de
las áreas, la tabla dinámica cobra vida. Puedes
tener una tabla dinámica funcional con tan solo
especificar las columnas, filas y valores. Los filtros
son solamente una herramienta para mejorar el
análisis sobre los datos de la tabla dinámica.
Dar formato a una tabla dinámica
Una vez que has creado una tabla dinámica, Excel
permite aplicarle formato fácilmente como si fuera
una tabla de datos. La ficha Diseño incluye comandos
especiales para aplicar formato a una tabla dinámica.
La ficha Diseño es una ficha contextual, por lo que
deberás seleccionar la tabla dinámica para que se muestre.
Esta ficha está dividida en tres grupos.
Diseño. Este grupo permite agregar subtotales y totales
generales a la tabla dinámica así como modificar aspectos
básicos de diseño.
Opciones de estilo de tabla dinámica. Las opciones de este grupo permiten restringir la
selección de estilos que se muestran en el grupo que se encuentra justo a su derecha. Es decir,
si seleccionas la opción “Filas con bandas”, entonces se mostrarán a la derecha los estilos
que tienen filas con bandas.
Estilos de tabla dinámica. Muestra la galería de estilos que
se pueden aplicar a la tabla dinámica. Con tan sólo hacer
clic sobre el estilo deseado se aplicará sobre la tabla.
Ofimática: Excel Pag. 44
Al hacer clic en el botón Más del grupo Estilos de
tabla dinámica para ver todos los estilos
disponibles. Con tan sólo elegir alguno de los
estilos se aplicará inmediatamente a la tabla
dinámica.
Práctica 19 en clase: Parte 3/6 – dar un
formato de estilo de tabla dinámica:
“medio 3”, (color ladrillo).
Formato de valores en una tabla dinámica
Supongamos la siguiente tabla dinámica:
Para dar formato a los valores
numéricos debes hacer clic sobre el
campo correspondiente dentro del
área Valores.
Ofimática: Excel Pag. 45
Del menú mostrado debes seleccionar la
opción Configuración de campo de
valor.
Se mostrará
el cuadro de diálogo Configuración de campo de valor.
Debes hacer clic en el botón Formato de número y
se mostrará el cuadro de diálogo Formato de
celdas donde podrás seleccionar el formato deseado:
Después de hacer la selección adecuada acepta los
cambios y de inmediato se aplicará el nuevo formato a
todos los valores de la tabla dinámica:
Práctica 19 en clase:
Parte 4/6 – dar el
formato especificado
para los valores de la
tabla dinámica
Ofimática: Excel Pag. 46
Filtrar una tabla dinámica
Se puede filtrar y ordenar la
información que se encuentra dentro de
una tabla dinámica utilizando los
filtros que Excel coloca de manera
predeterminada en el reporte como
Etiquetas de columna y Etiquetas de fila.
Al seleccionar cualquiera de las opciones
del filtro, la información será resumida y
solamente mostrará un subconjunto de
los datos de la tabla dinámica.
Para mostrar de nuevo todos los valores
de los campos filtrados debes hacer clic
en el botón de filtrado y seleccionar la
opción Borrar filtro de.
De igual manera puedes ordenar
instantáneamente los valores de la tabla
dinámica. Solamente haz clic sobre el
botón de Etiquetas de fila o Etiquetas de columna y elige la opción Ordenar de A a Z o la opción
Ordenar de Z a A.
Segmentación de datos en tablas dinámicas
La segmentación de datos en tablas dinámicas es una nueva característica de Excel
2010 que permite hacer un filtrado de los datos dentro de una tabla dinámica. De esta manera
puedes filtrar fácilmente la información por más de una columna.
En primer lugar debes hacer clic sobre cualquier celda de la tabla dinámica y posteriormente en
la ficha Opciones y dentro del grupo Ordenar y filtrar deberás hacer clic sobre el
comando Insertar
Segmentación de datos.
Excel mostrará el cuadro de diálogo Insertar segmentación de datos.
En este cuadro deberás seleccionar los campos que deseas
utilizar como filtros en la tabla dinámica y Excel colocará un
filtro para cada campo seleccionado:
Para filtrar la información de la tabla dinámica es suficiente
con hacer clic sobre cualquiera de las opciones del filtro.
Ofimática: Excel Pag. 47
Excel ajustará la información de la tabla dinámica de acuerdo a las opciones seleccionadas. Para
mostrar de nuevo toda la información puedes hacer clic en el botón Borrar filtro que se
encuentra en la esquina superior derecha de cada panel.
Podrás agregar tantos filtros
como campos disponibles
tengas en la tabla dinámica,
lo cual te permitirá hacer un
buen análisis de la
información.
Práctica 19 en clase: Parte 5/6 – crear los segmentos
especificados de: país y estado
Modificar campos de una tabla dinámica
Las tablas dinámicas son muy fáciles de manipular y de modificar. Excel permite cambiar los
campos de la tabla de una manera muy sencilla y reestructurar la información con tan solo
arrastrar los nuevos campos.
Lista de campos de una tabla dinámica
Las modificaciones las haremos en la Lista de campos de la
tabla dinámica que se encuentra en la parte derecha de la
pantalla. Esta lista se mostrará con tan solo hacer clic en cualquier
celda de la tabla dinámica.
Si por alguna razón esta lista de campos no aparece en tu libro de
Excel, debes activarla con el comando Lista de campo que se
encuentra dentro del grupo Mostrar de la ficha Opciones.
Quitar un campo de una tabla dinámica
Para remover un campo arrástralo fuera del área donde se encuentra y
cuando el puntero del ratón se convierta en una “X” suelta el botón del
ratón para eliminar el campo. Otra manera de eliminar el campo es
haciendo clic sobre él y seleccionar la opción Quitar campo.
Ofimática: Excel Pag. 48
Mover un campo de una tabla dinámica
Para mover un campo ya existente hacia una nueva ubicación
solamente arrástralo de un área a otra o de igual manera
selecciona cualquiera de las opciones de menú que permiten
mover el campo a cualquiera de las áreas disponibles: Mover al
filtro de informe, Mover a rótulos de fila, Mover a rótulos de
columna o Mover a valores.
Con este método puedes cambiar fácilmente las columnas por
filas y viceversa.
Nuevo campo en una tabla dinámica
Finalmente para agregar un nuevo campo puedes arrastrarlo
desde la lista de campos hacia el área deseada. También puedes
marcar la caja de selección del campo lo cual hará que sea
agregado a alguna de las áreas predeterminadas.
Las tablas dinámicas son un elemento de análisis de información
de Excel muy poderoso y esa fortaleza proviene de la facilidad que provee para manipular la
información de acuerdo a tus necesidades.
Modificar el tipo de cálculo de una tabla
dinámica
De manera predeterminada Excel utiliza la función SUMA al momento
de crear los totales y subtotales de los valores de una tabla dinámica sin
embargo es probable que necesites utilizar alguna otra función diferente
como el promedio o la cuenta de elementos.
Para cambiar la función que se utiliza en los valores resumidos debes
hacer clic sobre el campo de valor y seleccionar la opción de
menú Configuración de campo de valor:
En el cuadro de diálogo mostrado podrás cambiar la función que deseas utilizar:Los valores
disponibles son los siguientes:
Cuenta. Contabiliza el número de registros. Éstas es la
opción predeterminada si el campo es de tipo texto (en lugar
de la Suma).
Promedio. Obtiene el promedio de los elementos.
Máx. Obtiene el valor numérico más alto.
Mín. Obtiene el valor numérico más bajo.
Producto. Multiplica todos los valores numéricos de ese campo, si
existe algún campo de texto será ignorado.
Contar números. Obtiene el número de registros con valor
numérico.
Desvest. Obtiene la desviación estándar.
Desvestp. Obtiene la desviación estándar en función de la población.
Var. Calcula la varianza de una muestra.
Varp. Calcula la varianza en función de la población.
Ofimática: Excel Pag. 49
Crear un gráfico dinámico
Un gráfico dinámico es un gráfico que está basado en
los datos de una tabla dinámica y que se ajusta
automáticamente al aplicar cualquier filtro sobre la
información. Con este tipo de gráfico podrás ayudar en
la comprensión de los datos de una tabla dinámica.
Cómo crear un gráfico dinámico en Excel
Para crear un gráfico dinámico debes hacer clic sobre cualquier celda de la tabla dinámica que
servirá como base del gráfico y
posteriormente hacer clic sobre el
comando Gráfico dinámico que se
encuentra dentro del grupo Herramientas
de la ficha Opciones.
Se mostrará el cuadro de diálogo Insertar
gráfico de donde podrás seleccionar el
tipo de gráfico que deseas utilizar.
Una vez que has seleccionado el gráfico adecuado Excel lo insertará en la hoja de trabajo.
Observa cómo el gráfico se modifica al momento de aplicar algún filtro sobre la tabla dinámica:
De igual manera puedes filtrar la
información utilizando los botones de
filtrado que aparecen dentro del gráfico
dinámico.
Para eliminar un gráfico
dinámico solamente debes seleccionarlo
y pulsar la tecla Suprimir.
Práctica 19 en clase: Parte 6/6 –
Crear el gráfico dinámico
indicado.
Ofimática: Excel Pag. 50
Mover un gráfico dinámico
Es probable que encuentres útil el mover un gráfico dinámico a su propia hoja de Excel para
poder trabajar con él de manera independiente e inclusive aplicar algún estilo y formato
personalizado.
Mover un gráfico dinámico a otra hoja
Para mover un gráfico dinámico debes seleccionarlo y posteriormente seleccionar el
comando Mover gráfico que se encuentre en el grupo Ubicación dentro de la ficha Diseño.
Se mostrará el cuadro de diálogo Mover gráfico y podrás seleccionar una nueva hoja donde
será colocado.
Modificar el estilo de un gráfico dinámico
Ya sea que muevas el gráfico a una nueva hoja de Excel o lo dejes en su ubicación original
puedes modificar su estilo con los comandos de la ficha Diseño, Presentación y Formato:
Dentro de la ficha Diseño encontrarás los comandos necesarios para seleccionar un nuevo estilo
del gráfico dinámico. Con los comandos de la ficha Presentación podrás personalizar aún más el
gráfico dinámico agregando títulos, rótulos de eje y leyendas. Finalmente la ficha Formato
permitirá refinar los estilos de forma del gráfico creado.
Cambiar origen de datos de una tabla dinámica
Es probable que el origen de datos de una
tabla dinámica haya cambiado de ubicación y
ahora tengas que considerar este cambio en tu
tabla dinámica. A continuación unos pasos
muy sencillos para modificar el origen de los
datos.
Haz clic sobre la tabla dinámica y selecciona el
comando Cambiar origen de datos que se
encuentra en la ficha Opciones dentro del
grupo Datos.
Se mostrará el cuadro de diálogo Cambiar origen de datos de tabla dinámica el cual te
permitirá ampliar (o reducir) o cambiar el rango de los datos de la tabla dinámica.
Acepta los cambios y la tabla dinámica
reflejará el nuevo rango de datos que
has especificado.
Ofimática: Excel Pag. 51
Práctica 20: Repaso de funciones de búsqueda y tablas dinámicas
Como en la práctica 18 copia la tabla y su formato y luego realiza las siguientes instrucciones (utiliza la práctica 17
que está subida):
0. Copia los códigos de la primera columna
1.En descripción conseguir el literal que está en la hoja 17Modificar, que corresponde a cada código (utiliza la
función BUSCARV(...))
2. En precio conseguir el precio que corresponde a cada código.
3. En precio conseguir el proveedor del producto que corresponde al código.
4. En la columna Importe pedido calcular el total de acuerdo a unidades pedidas y precio.
5. En la columna mostrar el descuento que corresponde a cada producto de acuerdo al número de unidades
solicitadas al proveedor.
6. En la columna importe descuento, calcular el monto a descontar de acuerdo al porcentaje indicado en la columna
descuento.
7. En la columna Total a Pagar, calcular el total a pagar considerando los descuentos por cada producto.
8, En la misma hoja de tu tabla crea una tabla dinámica con Descripción como filas, Proveedor columna y Unidades
Pedido con Total pagar como valores.
9. Segmenta la tabla dinámica por ciudad.
10. Añade un filtro por Descripción.
11. Crea una nueva tabla dinámica en la misma hoja que la anterior con Proveedor como fila y valores de Importe
pedido, Importe descuento y Total a pagar
Ver en siguiente hoja como quedan las tablas de las instrucciones 8 y 11.
Ofimática: Excel Pag. 52
III.2. Panel Ilustraciones
Este panel funciona ídem al de MS Word. Ver texto de la materia de Informática I, publicaciones
UMSS, “Ofimática –Word”.
III.3. Panel Gráficos
Para acceder a todas las opciones de TIPOS de GRÁFICOS que
tiene el Excel se debe acceder al cuadro de diálogo Insertar
Gráfico.
Se puede insertar gráfico de
dos formas diferentes:
1. Marcando
previamente la tabla
a partir de la cual se
va hacer el gráfico o
2. Ejecutar insertar
gráfico sin marcar
nada.
En este cuadro en la parte izquierda tenemos todos los tipos de gráficos preestablecidos y en la
parte derecha tenemos las opciones propuestas por cada tipo.
Ofimática: Excel Pag. 53
Es importante notar que en los tipos de gráficos de :columna, línea, barra y área lo siguiente:
1a 2a 3a 1b 2b 3b 4b
1ra.Columna (1a y 1b): Dibuja el
valor exacto de cada categoría X a
lo largo del eje Y.
2da.Columna (2a y 2b): A partir
de la segunda serie de datos, el
valor que se dibuja es el valor
dibujado de la serie anterior más el
valor de la serie actual. Es decir
cada serie se suma a la anterior.
Notar en los gráficos de estas
columnas (2a y 2b) las líneas ya no
se cruzan.
3ra.Columna (3a y 3b):: La tercera columna dibuja los porcentajes que cada valor de datos
aporta sobre 100%, a lo largo del eje Y. Notar en el cuadro de diálogo las líneas no se cruzan,
cada serie se dibuja sobre la anterior, con el porcentaje prorrateado correspondiente a los valores
de los datos, por lo que los valores en el eje Y van de 0% al 100%.
Práctica 21: Gráficos y repaso de sumar.si, contar.si
Ofimática: Excel Pag. 54
III.3.1.Herramientas de gráfico
Una vez insertado el gráfico al marcarlo es decir hacer click con el mouse sobre él, se habilitará
las fichas de herramientas de gráfico, que tiene las fichas diseño y formato como se muestra
abajo.
III.3.1.1. Herramientas de gráfico - ficha diseño
Es la ficha que se muestra arriba y tiene las siguientes herramientas
III.3.1.1.1. Herramienta: Agregar elemento gráfico
Al hacer clic en la herramienta “Agregar elemento gráfico”, se despliega un
menú con las siguientes opciones
Ejes: permite quitar y poner los ejes X y Y.
Títulos de ejes: Permite poner un nombre a cada uno de los ejes
Títulos del gráfico: Permite poner y quitar el título de nuestro gráfico
Etiquetas de datos: Permite poner los valores, nombres de la categoría,
porcentajes a cada uno de los valores dibujados en el gráfico.
Tabla de datos: quita y pone la tabla de valores a partir de la cual se generó
el gráfico
Barras de error: indica, desviación estándar, error típico y porcentaje de
error.
Líneas de cuadrícula: permite poner líneas en cada categoría del eje X y eje Y, así como líneas
secundaria que nos permite cuadricular el gráfico de acuerdo a nuestras necesidades.
Leyenda: permite ubicar el lugar donde estará el cuadro con los nombres e información de las
series del gráfico.
Líneas: esta opción permite visualizar líneas de las categorías a los puntos dibujados y también
líneas de valores máximos y mínimos.
Líneas de tendencia: esta opción permite poner líneas de tendencia a una o más series.
Barras ascendentes o descendentes: permite visualizar las diferencias entre las series con
barras descendentes o ascendentes entre ellas.
III.3.1.1.2. Herramienta: Diseño rápido
Esta herramienta permite utilizar un conjunto de gráficos
predefinidos por el Excel.
III.3.1.1.3. Herramienta: Cambiar colores
Permite de forma rápida modificar el conjunto de colores
aplicados al gráfico.
Ofimática: Excel Pag. 55
III.3.1.1.4. Herramienta: Estilos de diseño
Permite de forma dar un estilo predefinido a nuestro gráfico, cada estilo incluye un conjunto de
colores, formatos de elementos de gráfico, letras y otros.
III.3.1.1.4. Panel Datos
La primera herramienta de este panel, permite Cambiar entre filas y columnas
las series a partir de las cuales se dibujan los datos.
La segunda herramienta: Seleccionar datos, es una de las más importantes de la ficha diseño pues
permite:
Como la anterior herramienta: cambiar
fila/columna.
Quitar, modificar y aumentar series.
Editar las categorías del eje X.
III.3.1.1.5. Herramienta: Cambiar tipo de gráfico
Esta herramienta muestra todos los tipos de gráficos con los que podemos cambiar
un gráfico ya insertado.
III.3.1.1.5. Herramienta: Mover gráfico
Esta herramienta muestra permitirá reubicar el gráfico ya sea en otra hoja como
objeto o en una nueva hoja de gráfico.
III.3.1.2. Herramientas de gráfico – Ficha Formato
La ficha formato muestras opciones muy parecidas a la ficha de imágenes del Word. Esta ficha
se pone en la barra de fichas marcarlo es decir al hacer click con el mouse sobre gráfico se
habilitan las fichas de herramientas de gráfico, con las fichas diseño y formato como se muestra
abajo.
III.3.1.2. Panel - Selección actual
El panel selección actual permite seleccionar el elemento a dar formato. La selección del
elemento del gráfico a dar formato también se puede hacer haciendo doble click sobre el
Ofimática: Excel Pag. 56
elemento. Para dar formato al elemento seleccionado aparecerá un panel al lado derecho con las
opciones de formato correspondientes.
No se revisarán los otros paneles, porque ya se vieron en Word.
Práctica 22: Gráficos
Tip. Para los gráficos Ventas enero & marzo, enero & abril. Deben ir a ficha Diseño de gráfico.
Ofimática: Excel Pag. 57
Capítulo IV. Ficha diseño de página
En esta ficha lo más sobresaliente es el Panel Configurar Página.
IV.1. Panel Temas
Este panel es muy parecido al de MS Word y su utilidad es la misma.
IV.2. Panel Configurar página
Permite setear todas las opciones de papel, hoja, configurar
impresión y área de impresión.
IV.2.1.Opción Márgenes
Esta ficha
permite
especificar en
cm. o
pulgadas los
márgenes de
una página de
Excel,
muestra un
margen
superior e
inferior (2)
para el encabezado y pie. Y los márgenes
izquierdo y derecho.
También se pueden modificar los márgenes desde Vista Preliminar (de Menú Archivo o la ficha
márgenes ): donde se puede arrastrar las líneas de margen de acuerdo a nuestras necesidades y en
forma visual.
Ofimática: Excel Pag. 58
Margen de encabezado
Superior
Inferior
Margen Izquierdo
Margen Derecho
Margen de pie de página
Superior
Inferior
Práctica 23.1: Repaso estadísticas, gráficos de funciones, márgenes y
orientación.
En esta práctica la hoja debe estar horizontal y tener la configuración de márgenes como se
muestra en la figura de arriba.
Ofimática: Excel Pag. 59
Opción área de impresión
Para establecer el área que deseamos
imprimir:
1ro. marcar en la hoja de cálculo el
conjunto de celdas que deseamos que
se impriman.
2do. ir a la opción área de impresión
de la Ficha diseño de Página y elegir
en el menú “Establecer área de
impresión”.
Opción Salto de página
Para poder ver mejor como va quedando nuestro
documento y sus páginas, es recomendable ir al menú Ver
la opción Vista previa de salto de página, puesto que
muestra las divisiones entre
páginas (saltos de página) con
líneas azules fáciles de distinguir,
así como la numeración de las
páginas.
Las líneas de salto de página son
horizontales y verticales y
aparecen encima y a la izquierda
de la celda donde está el cursor al
momento de insertar el salto:
Práctica 23.2: Área de impresión y saltos de página
En esta práctica debes definir el área de impresión e insertar los saltos de página que se muestran
en las figura 1 y 2 de las secciones precedentes.
Ofimática: Excel Pag. 60
Opciones fondo e imprimir títulos
(a)
(b)
La opción fondo permite poner imágenes de fondo de (c)
la hoja y la opción imprimir títulos abre el cuadro de
diálogo de configurar página, ficha hoja.
(d)
Cuadro de diálogo de configurar
página
Tiene 4 fichas:
1.Ficha Hoja
En esta ficha podemos establecer: (a) el área de impresión (b) repetir filas y columnas en todas
las hojas (c) imprimir las líneas de división, los títulos (encabezados de filas y columnas y (d)
definir el orden de impresión u orden de numeración de las páginas.
2. Ficha Página
Esta ficha tiene (i) la orientación del papel, (ii) ajuste de escala que (i)
permite hacer que nuestra tabla en tamaño normal que no entra en
nuestra hoja, entre en nuestra hoja (iii) tamaño de papel, permite (ii)
definir el tamaño de papel.
(iii)
3. Ficha Márgenes
En esta ficha en el dibujo se puede observar dos líneas
en el margen superior que permite especificar el margen
de encabezado, de igual manera en el margen inferior
que permiten especificar el área de pie de
página, y luego el margen derecho e
izquierdo. En vista preliminar se puede
modificar el margen gráficamente con el
botón de la parte inferior derecha
siguiente:
4.Ficha encabezado y pie de página
Esta ficha permite Personalizar encabezado o Personalizar pie.
Cualquiera de estos dos botones nos mostrará una pantalla
como la de abajo para el encabezado o para el pie de página:
Ofimática: Excel Pag. 61
Formato Número Hora Nombre
Fuente Páginas impresión Hoja
Número Fecha Nombre Insertar
Página impresión archivo dibujo
También se puede poner el
encabezado o pie de página en modo
“diseño de página” de la ficha Vista:
En la parte superior de la hoja
se verá:
Y al hacer click en la parte superior tendremos habilitada las herramientas para encabezado y pie
de página y estaremos editando el encabezado como se muestra abajo:
Ofimática: Excel Pag. 62
Práctica 24: Encabezado e impresión de página horizontal
Bajar práctica 24 del Moodle, seguir las instrucciones observando los modelos del texto.
El encabezado debe quedar así:
La vista de impresión debe quedar así, notar que el título de columnas se repite en todas las
páginas de impresión (pag. 1 y 2 ). Abajo se muestra las dos páginas, el Excel mostrará página
por página en la opción Archivo -> imprimir:
Luego de aplicar el filtro, para el gráfico la tabla debe quedar como se muestra abajo y el gráfico
debe ser el que se muestra a
continuación:
Ofimática: Excel Pag. 63
Capítulo V. Ficha Fórmulas
Esta ficha nos muestra todas las categorías de funciones que tenemos también disponibles
cuando ingresamos a la opción Autosuma (Más funciones) de la ficha inicio, como se muestra la
siguiente figura:
La opción Más funciones de la ficha Inicio o la opción Insertar función de la ficha fórmulas, nos
muestra el cuadro de diálogo que se muestra abajo o un asistente para escribir la función.
En el cuadro de diálogo de insertar función tenemos en “Seleccionar una categoría” todas las
categorías mostradas en la Ficha fórmulas y al escoger una de ellas despliega debajo las
funciones correspondientes a la categoría, que al escoger una función despliega el asistente de
fórmulas, mostrado arriba.
Práctica 25: Ficha Fórmulas –Insertar Fórmula - categoría
Ofimática: Excel Pag. 64
Panel nombre definidos
Este panel permite dar nombres a elementos de mi hoja de cálculo, de forma que en lugar de
hacer una referencia mediante bloque o dirección de una celda puedo hacer referencia utilizando
directamente el nombre. Por ejemplo, si tenemos en la celda C3 el cambio del dólar, podemos
asociar a esa celda el nombre de dólar de forma que se lo utilice en las fórmulas que lo necesiten.
El administrador de nombres permite crear
nuevos nombres, editar los existentes y
borrarlos si ya no lo vamos a usar.
Práctica 26_1/2: Ficha Fórmulas: Panel nombres y repaso de gráficos
Ofimática: Excel Pag. 65
Panel Auditoría de fórmulas
Este panel nos permite ver las dependencias de las fórmulas y la evaluación de partes de la
fórmula o de toda.
Las operaciones disponibles son:
La opción rastrear precedente permite ver las celdas a las que hace referencia la fórmula
mediante una flecha azul
La operación rastrear dependencias muestra mediante una flecha azul las celdas
(fórmulas) que dependen de la celda.
La opción quitar flechas permite borrar todas o algunas de las flechas de dependencias.
La opción mostrar fórmulas permite ver en las celdas, en lugar del resultado la fórmula.
La opción comprobación de errores busca errores comunes en la fórmulas
La opción evaluar fórmula permite evaluar la parte subrayada de la fórmula, es decir
reemplazar por el o los valores que hace referencia
Práctica 26_2/2: Ficha Fórmulas- panel auditoría de fórmulas
En la celda F11 de la práctica 26 -1/2.
1. Presionar sobre la opción rastrear precedentes 8 veces.
2. Presionar sobre la opción rastrear dependencias 8 veces.
3. Ejecutar la opción quitar flechas.
4. Ejecutar la opción mostrar fórmulas.
5. Sobre la misma celda F11, ejecutar la opción comprobación de errores
6. Ejecutar la opción ejecutar fórmula y experimentar con evaluar, paso a paso y paso a
paso para salir.
Panel Cálculo
Las opciones de Automático hacen que las fórmulas se recalculen
automáticamente en cambio la Manual debemos de entrar a la
celda y darle enter, para el re-cálculo.
Ofimática: Excel Pag. 66
Capítulo VI. Ficha Datos
Esta ficha permite recuperar, agrupar, ordenar, analizar el contenido de datos de la hoja de excel.
Los paneles de esta ficha son:
1.Panel Obtener datos
Permite recuperar datos de otras aplicaciones a nuestro libro de Excel.
2.Panel conexiones
Este panel permite mostrar las conexiones que tenemos con fuentes de datos externas del Excel,
se usan estas conexiones para que automáticamente al actualizar las fuentes se actualicen los
datos del libro de Excel.
3.Panel Ordenar y filtrar
Ya se vio en la Ficha Inicio, Capítulo II.
4.Panel Herramientas de datos
La opción Texto en columnas permite convertir texto normal, delimitados por espacio, comas,
tabulaciones y otros separadores a columnas.
La opción Quitar duplicados permite marcar una tabla y quitar valores duplicados de la tabla, de
una o varias columnas, cuando se escogen varias columnas se toma en cuenta la conjunción de
los valores para considerarlos duplicados
5.Panel Esquema
Este panel permite agrupar datos por loa valores de columnas y sacar subtotales por los valores
de cualquier columna y administrar estas agrupaciones de datos.
Práctica 27: Ficha Datos - panel esquema
Instrucciones
1. Baja el archivo Practica27DatosHerramientas.txt del moodle, desde la ficha datos Panel "obtener
datos externos" opción "Datos de texto" abre el archivo en Excel.
2. Reemplaza la "o rara" en lahoja de excel recuperada por una o con acento (ó).
3. Modifica el alto de la hoja a oficio y modifica los márgenes y anchos de columnas para que todo entre
en una sola hoja de Excel.
4. Utilizando la Ficha Datos, panel Esquema crea los subtotales que se muestran en el archivo .pdf, los
subtotales son el promedio de edad y aportación por cambios en la columna AFP
5. Mira el archivo Practica27DatosHerramienta.pdf y dale a tu archivo ese formato
Práctica 28: Ficha Datos – panel herramientas de datos
Instrucciones
1. Copia tu hoja de la practica 27 a otra hoja y marcando toda la columna "carrera" aplica la
operación "Texto en columnas" de la ficha "Datos".
2. Marca toda tu tabla y aplica la opción "quitar duplicados" sobre las columnas de ciudad y
carrera.
3. Vuelve a marcar la tabla restante y vuelve a quitar duplicados utilizando la columna ciudad.
Ofimática: Excel Pag. 67
Capítulo VII. Ficha Revisar
Panel revisión
Este panel me permite revisar ortografía, ver sinónimos y significados de las palabras
Panel idioma
Este panel permite traducir a diferentes idiomas
Panel Comentario
Permite insertar comentario a la celda actual. Para poder editar un comentario es necesario
habilitar la opción Mostrar todos los comentarios.
La opción Mostrar todos los comentarios habilita y deshabilita la visualización permanente de
los comentarios. Cuando esta opción está deshabilitada los comentarios se ven cuando con el
mouse nos acercamos a la celda que contiene el comentario y desaparece al movernos a otro
lugar de la pantalla.
Cuando esta opción está habilitada, se tiene la posibilidad de modificar un comentario que ya ha
sido insertado.
Panel Cambios
Este panel permite proteger y desproteger todo el archivo, o partes de él como una hoja o rango.
Función condicional:
Si( <condición>; <Valor por Verdad> [; <Valor por Falso>])
Esta función tiene tres argumentos:
Primer argumento: es la condición: que debe devolver verdadero o falso.
Segundo argumento: es el valor que devolverá la función en caso de evaluarse como
Verdadera.
Tercer argumento: es el valor que devolverá la función en caso de evaluarse como Falsa.
Este tercer argumento es opcional por eso está entre corchetes
Ofimática: Excel Pag. 68
Ejemplo 1:
En el ejemplo que puede observar en la columna Observaciones la fórmula para poner
Aprobado, Reprobado, dependiendo si la nota del promedio es mayor o igual a 51 puntos.
A B C D E F
1 Nombres Nota 1 Nota 2 Promedio Observaciones
2 Juan 51 50 51 =SI(D2>=51; "Aprobado"; "Reprobado") Aprobado
3 Pedro 24 30 27 Reprobado
4 Ana 45 52 49 Reprobado
5 Bertha 45 34 40 Reprobado
6 Anais 100 95 98 Aprobado
7 Lucio 12 20 16 Reprobado
8 Luisa 55 70 63 Aprobado
9 Jimmy 55 80 68 Aprobado
En este ejemplo se puede observar los valores en la columna F, que resultan de aplicar la fórmula
que se muestra en la celda E2.
Ejemplo 2:
La función SI, al igual que todas las funciones del Excel puede contener como argumento
funciones, si deseamos tener en observaciones lo siguiente de acuerdo a las siguientes cuatro
categorías: 100 -80 : Excelente, 79-65: Bueno, 64 -51: Regular y 50 – 0: Malo la fórmula sería.
A B C D E F
1 Nombres Nota 1 Nota 2 Promedio Observaciones
=+SI( D4>=80;"Excelente"; SI(D4>=65;
"Bueno"; SI(D4>=51;"Regular";"Malo"))))
2 Juan 51 50 51 Regular
3 Pedro 24 30 27 Malo
4 Ana 45 52 49 Malo
5 Bertha 45 34 40 Malo
6 Anais 100 95 98 Excelente
7 Lucio 12 20 16 Malo
8 Luisa 55 70 63 Regular
9 Jimmy 55 80 68 Bueno
En este ejemplo se puede observar los valores en la columna F, que resultan de aplicar la fórmula
que se muestra en la celda E2.
Repaso de funciones lógicas
Y(valor_lógico1; valor_lógico2; ...)
Valor_lógico1, Valor_lógico2, ... son entre 1 y 30 condiciones que se desea comprobar y que
pueden ser VERDADERO o FALSO.
A B C
1 Fórmula Resultado Descripción
2 =Y(VERDADERO; VERDADERO) VERDADERO Todos argumentos verdadero da
verdadero
3 =Y(VERDADERO; FALSO) FALSO Si uno o más argumentos son
FALSO entonces da FALSO
Ofimática: Excel Pag. 69
4 =Y(2+2=4;2+3=5) VERDADERO
5 1000 3000
6 =Y( 1<A5; B5<10000) VERDADERO Los dos argumentos son
verdaderos.
7 =Y( 1<A5; B5<10000; A5<100) FALSO El tercer argumento es
FALSO
O(valor_lógico1; valor_lógico2; ...)
Valor_lógico1, Valor_lógico2, ... son entre 1 y 30 condiciones que se desea comprobar y que
pueden ser VERDADERO o FALSO.
A B C
1 Fórmula Resultado Descripción
3 =O(VERDADERO; FALSO) VERDADERO Si uno o más argumentos son
VERDADERO entonces da
VERDADERO
3 =O(FALSO; FALSO) FALSO Todos argumentos FALSO da
FALSO
4 =O(2+2=4; (2+3) >1 ) VERDADERO El primer argumento es
VERDADERO
5 1000 3000
6 =O( 1<A5; B5<10000) VERDADERO Los dos argumentos son
verdaderos.
7 =O( 1<A5; B5<10000; A5<100) FALSO El tercer argumento es FALSO
No(valor_lógico)
Valor lógico es una condición que si se evalúa FALSO devuelve VERDADERO y si es
VERDADERO devuelve FALSO.
A B C
1 Fórmula Resultado Descripción
3 =No(VERDADERO) FALSO El argumento es VERDADERO
3 =No(FALSO) VERDADERO El argumento es FALSO
4 =No(2+2=4 ) FALSO El argumento es VERDADERO
5 1000 3000
6 =No( 1<A5 ) FALSO El argumento es VERDADERO
7 =No( B5<100000 ) VERDADERO El argumento es FALSO
Ofimática: Excel Pag. 70
Práctica 29: Ficha Revisar y función Condicional
Ofimática: Excel Pag. 71
Capítulo VIII. Ficha Vista
En este ficha están las opciones que nos permiten configurar la visualización del entorno o
interfaz del Excel, así como definir que queremos ver del documento y como lo queremos ver.
Para ello se organiza en 5 paneles:
1. Panel vistas de libro
2. Panel Mostrar
3. Panel Zoom
4. Panel Ventana
5. Panel Macros
Panel vistas de libro
Este panel nos muestras las diferentes formas que podemos trabajar en el Excel y as vistas que
tenemos son:
1. Vista normal: que es la más usada y nos muestra toda la hoja de Excel de corrido, con títulos
de filas y columnas, es la que se ve cuando entramos en Excel.
2. Vista Diseño de página: esta vista permite ver los márgenes y cada página por separado.
3. Vista Ver salto de página: permite ver en una grilla parecida a la de la vista normal, los saltos
de página que los pinta con azul, si son manuales será una línea continua y si són
automáticos los mostrará por medio de una línea punteada. También remarca toda el área de
impresión, poniendo en plomo el área que no se imprimirá.
4. Vistas personalizadas, podemos crear nuestra propias vistas y guardarlas para usar nuestra
configuración favorita
5. Vista pantalla completa permite ver la hoja de Excel a lo largo y ancho de la pantalla con
solo las barras de título de documento de filas y columnas y desplazamiento.
Vista previa de salto de página
La opción Vista previa de salto de
página destaca el área que se va
imprimir mostrándola con fondo blanco
y el área que no se imprime con fondo
gris.
Muestra los bordes del área de
impresión con color líneas de color azul
y los límites de las hojas con líneas
punteadas si la división (o salto de
página) la puso el Excel y con líneas azules continuas si las divisiones (saltos de página) las
pusimos nosotros.
Para insertar salto de página se puede insertar mediante el menú Insertar (escoger la opción
salto de página) o mediante el menú Contextual (escoger la opción salto de página).
No olvidar que para poder dar el orden de impresión de las páginas ( de arriba abajo o de
izquierda a derecha) se debe ir al menú Archivo, la opción configurar página, ficha hoja y
escoger el orden de las páginas.
Ofimática: Excel Pag. 72
Panel Mostar
Estas opciones permiten deshabilitar y habilitar la visualización de
estas barras: Barra de herramientas, Barra de fórmula y Barra de
estado.
Panel Zoom
Zoom permite agrandar y achicar la visualización del documento,
también se puede modificar esto desde la barra de herramientas estándar
de Excel con este icono. En la barra de estado también encontramos una
barra de Zoom, como también las opciones de vista normal, Vista diseño de página y Vista de
salto de página:
Panel Ventanas
Este panel permite desde “inmovilizar paneles” que sirve
cuando tenemos listas largas o anchas, puesto que nos
permite ver títulos de columnas o de filas. Con la opción
“dividir” podemos tener a la vista diferentes partes de nuestro documento en ventanas habilitadas
para tal fin.
Luego también nos permite organizar varios archivos (libros) que tenemos abiertos con la opción
“organizar todo” y otras funcionalidades más que el estudiante puede investigar por su cuenta.
Práctica 30: Ficha Revisar y función Condicional
Instrucciones:
Instrucciones
1. Tu hoja se debe ver exactamente igual a la hoja de ejercicio y siempre que sea posible utiliza
las funciones
2. aprendidas para realizar los cálculos.
3. En la Columna promedio calcula el promedio de los 2 exámenes.
4. Haz que se marque automáticamente con azul las celdas que tengan en la columna Beca: SI.
5. Pon los encabezados y pies de página.
6. En la columna # empezando en 7 generar una serie geométrica con incremento de 2.
7. Cuenta cuantas notas de aprobación existen en los dos exámenes.
8. Crea una columna de observaciones y Has que salga "excelente" para las personas con
promedio mayor a 90, "bueno" para las personas con promedio mayor a 70 y "deficiente"
para las personas con promedio menor a 70.
9. Inmoviliza filas 1, 2 y columnas A,B.
10. Divide la visualización de tu hoja en dos por una parte el gráfico y por otra la planilla.
11. Divide la impresión de tu hoja, en la página 1 la planilla y en la página 2 el gráfico.
Ofimática: Excel Pag. 73
Impresión:
División de la hoja:
Ofimática: Excel Pag. 74
Práctica 31: Ficha Revisar y función Condicional
Instrucciones
1. Pon como encabezado el nombre de la materia.
2. Haz que la hoja se imprima en 2 páginas: La 1ra.Hoja:la tabla y la 2da.Hoja: el gráfico.
3. Haz que la hoja esté echada, es decir horizontal.
4. En observaciones has que salga "excelente” los meses que se superó los 50.000 Bs. de ventas
y si no "-".
5. Calcula mayor venta y menor venta con las funciones para ello.
6. En observaciones poner un comentario que diga ventas superiores a 50.000 Bs.
7. En la celda de mayor venta poner que son los mínimos y máximos del trimestre, incluyendo
las acumuladas.
8. Proteger tu hoja y que la clave sea info1.
Describe en cuatro pasos como realizar lo siguiente:
Crear un subdirectorio
Buscar el archivo "examen"
Copiar un archivo de disco
duro a disquete
Define
Sistema Operativo
Sistema
Multiusuario
Procesador
Ofimática: Excel Pag. 75
También podría gustarte
- Actividad 4Documento62 páginasActividad 4estradagalarzapaolaandreaAún no hay calificaciones
- Modalidad de Exámenes - Semana 6 - Revisión Del IntentoDocumento5 páginasModalidad de Exámenes - Semana 6 - Revisión Del IntentoGonzalo Guerrero100% (4)
- Diagnostico de Finanzas Empresarial - IDocumento17 páginasDiagnostico de Finanzas Empresarial - IVianca MoralesAún no hay calificaciones
- Cómo Desinstalar Apps Windows 10 Con Powershell A Todos Los UsuariosDocumento6 páginasCómo Desinstalar Apps Windows 10 Con Powershell A Todos Los UsuariosVideos ViralesAún no hay calificaciones
- Documentación API Facturador Pro V 2.0Documento44 páginasDocumentación API Facturador Pro V 2.0Luis YbiasAún no hay calificaciones
- Ciclo Contable en ExcelDocumento44 páginasCiclo Contable en ExcelNoemyAún no hay calificaciones
- Caso Carnicos GonzalezDocumento4 páginasCaso Carnicos GonzalezRafael Alberto Velencia RamosAún no hay calificaciones
- CuestionarioDocumento5 páginasCuestionarioGuillermo Zegarra ZumaranAún no hay calificaciones
- Plan de Cuentas para Una Empresa MineraDocumento11 páginasPlan de Cuentas para Una Empresa MineraSelva Maria Susaño HuancaAún no hay calificaciones
- Mat FinDocumento2 páginasMat FinAnibal Eduardo EspadaAún no hay calificaciones
- 2 - Plan Estrategico Corporativo COMIBOL 03092019 Ok PDFDocumento94 páginas2 - Plan Estrategico Corporativo COMIBOL 03092019 Ok PDFFabiana Patty CalleAún no hay calificaciones
- Proyecto Socioformativo Full Arepa La ColombianaDocumento66 páginasProyecto Socioformativo Full Arepa La ColombianaMaria Rivera OsinagaAún no hay calificaciones
- Decreto Supremo #21530 y 21532Documento16 páginasDecreto Supremo #21530 y 21532Jose ChanatoAún no hay calificaciones
- Caso - Exomad-1Documento8 páginasCaso - Exomad-1Gustavo EguezAún no hay calificaciones
- Trabajo Final de Presupuestos y Costos - Camila MaldonadoDocumento59 páginasTrabajo Final de Presupuestos y Costos - Camila MaldonadoCami Maldonado SaavedraAún no hay calificaciones
- Modelo Canvas Estructura de CostosDocumento65 páginasModelo Canvas Estructura de Costosdanny rondinelAún no hay calificaciones
- 1 Evaluacion Practica de Finanzas Empresariales I - Fila 2Documento2 páginas1 Evaluacion Practica de Finanzas Empresariales I - Fila 2Jose carlos Garcia100% (1)
- Plan de CuentasDocumento12 páginasPlan de CuentasJalile Betancur SalazarAún no hay calificaciones
- Análisis Financiero1Documento73 páginasAnálisis Financiero1Florentino Flores100% (1)
- Contabilidadi1 cCHOQUE LOZANO PDFDocumento78 páginasContabilidadi1 cCHOQUE LOZANO PDFjorge 27Aún no hay calificaciones
- Cuadros Sinópticos de GujaratiDocumento1 páginaCuadros Sinópticos de GujaratiLeonardoAún no hay calificaciones
- Materia Docente Alumna: Codigo:: Informatica Aplicada I Ing. Oscar Moreno Selaez Roxana Mariscal VillcaDocumento9 páginasMateria Docente Alumna: Codigo:: Informatica Aplicada I Ing. Oscar Moreno Selaez Roxana Mariscal VillcaRoxana MariscalAún no hay calificaciones
- Mariela - FinalDocumento213 páginasMariela - FinalMervin LeonAún no hay calificaciones
- Em Prende Duris MoDocumento104 páginasEm Prende Duris MoJonathan PadillaAún no hay calificaciones
- Buro (Cpa-403) - 2021 - 5 Ult Actu.Documento30 páginasBuro (Cpa-403) - 2021 - 5 Ult Actu.Luis Alfredo Ichuta TrigueroAún no hay calificaciones
- Estadisticas Datos PersonalesDocumento104 páginasEstadisticas Datos PersonalesKatherine Cruz CernaAún no hay calificaciones
- Caso Prufrock 1.2Documento12 páginasCaso Prufrock 1.2luisaAún no hay calificaciones
- Practico 6 Finanzas Empresarial I UpdsDocumento3 páginasPractico 6 Finanzas Empresarial I UpdsGisele CyAún no hay calificaciones
- 1 Conta Basica - Edwin Gutierrez Zapana (2011)Documento1 página1 Conta Basica - Edwin Gutierrez Zapana (2011)Nathan CarloAún no hay calificaciones
- Actividad Academica #4Documento17 páginasActividad Academica #4yamil benyiAún no hay calificaciones
- 5532 Guia Registros Contabilidad IntegralDocumento413 páginas5532 Guia Registros Contabilidad IntegralAntonio Carolina EylselAún no hay calificaciones
- DC - 01801 - 0744227 - Activos Fijos BoliviaDocumento12 páginasDC - 01801 - 0744227 - Activos Fijos BolivianpiantanidaAún no hay calificaciones
- Informe Banco FortalezaDocumento33 páginasInforme Banco FortalezaRodri Alarcon VelardeAún no hay calificaciones
- Tesis Corregida - Análisis de Exportación de Carne Bovina en Relación A La Demanda Del Mercado de Per-4Documento71 páginasTesis Corregida - Análisis de Exportación de Carne Bovina en Relación A La Demanda Del Mercado de Per-4ml2730969Aún no hay calificaciones
- Practico 7 Balance Apertura-Libro Diario-KardexDocumento13 páginasPractico 7 Balance Apertura-Libro Diario-KardexKatherine LescanoAún no hay calificaciones
- Conta 2 - Primer Parcial Modelo Lic. Jose BalderramaDocumento5 páginasConta 2 - Primer Parcial Modelo Lic. Jose BalderramaLuciaAún no hay calificaciones
- Administracion de Planillas 1era ParteDocumento43 páginasAdministracion de Planillas 1era ParteJuan CarvajalAún no hay calificaciones
- Base Efectivo 2023 Basica UmsaDocumento9 páginasBase Efectivo 2023 Basica UmsaHuasco Flores Imanol AlexisAún no hay calificaciones
- Industrializaciòn de Litio en BoliviaDocumento29 páginasIndustrializaciòn de Litio en BoliviaDORIAN FRANCISCO ROCHA TAPIAAún no hay calificaciones
- Guía para Escritura Académica Ver PDF 2020 Indice AmpliadoDocumento176 páginasGuía para Escritura Académica Ver PDF 2020 Indice AmpliadoAnthonyAún no hay calificaciones
- Dulce Tentacion Proyecto de MicroDocumento202 páginasDulce Tentacion Proyecto de MicroTaceo Gericke FernandaAún no hay calificaciones
- Administracion II - Texto GuíaDocumento99 páginasAdministracion II - Texto GuíaDayana Castro MendezAún no hay calificaciones
- PRACTICO Resuelto Ketal LtdaDocumento25 páginasPRACTICO Resuelto Ketal LtdaCarla RuizAún no hay calificaciones
- Proyecto Final TributariaDocumento26 páginasProyecto Final TributariaWendy PadillaAún no hay calificaciones
- Modelo Presupuesto y CronogramaDocumento4 páginasModelo Presupuesto y CronogramaAna QuirozAún no hay calificaciones
- Previsión para Desvalorización de Productos AgropecuariosDocumento13 páginasPrevisión para Desvalorización de Productos AgropecuariosColque Vasquez AmilcarAún no hay calificaciones
- DDJJ Planilla Trimestral PDFDocumento2 páginasDDJJ Planilla Trimestral PDFMontes P Santy100% (1)
- Demostracion de Competencia FinalizadoDocumento10 páginasDemostracion de Competencia FinalizadoAlexander Flores Perez100% (1)
- Trabajo Final de Grado Ley de Servicios Financieros 393 en BoliviaDocumento67 páginasTrabajo Final de Grado Ley de Servicios Financieros 393 en BoliviaLazarte Mancilla Erick EstipAún no hay calificaciones
- 05 RND 10-025-14 SFVDocumento44 páginas05 RND 10-025-14 SFVJose Gualberto Villarroel AriasAún no hay calificaciones
- 7 Balance General Colgate Palmolive 1Documento1 página7 Balance General Colgate Palmolive 1Meño Fraire GarcíaAún no hay calificaciones
- Instrumento Constitutivo de La SociedadDocumento18 páginasInstrumento Constitutivo de La SociedadNEO300Aún no hay calificaciones
- UNIDAD 7.1 Analisis Financiero de Un Proyecto de InversionDocumento10 páginasUNIDAD 7.1 Analisis Financiero de Un Proyecto de InversionGeorgina Acosta Zabala100% (1)
- Dismac Auditoria Lab 2Documento22 páginasDismac Auditoria Lab 2NOGALES ARAMAYO ELIAN BRYANAún no hay calificaciones
- Trabajo Empresa MIA - Taller de GradoDocumento125 páginasTrabajo Empresa MIA - Taller de GradoMarianeda CarrascoAún no hay calificaciones
- RC IvaDocumento13 páginasRC IvapabloAún no hay calificaciones
- Ejercicios Propuestos Agenda 2Documento7 páginasEjercicios Propuestos Agenda 2Henry CamposAún no hay calificaciones
- Copia de Facturas COMPRASDocumento1 páginaCopia de Facturas COMPRASMosito Tababari100% (1)
- Principios de Contabilidad Generalmente AceptadosDocumento5 páginasPrincipios de Contabilidad Generalmente AceptadosAugusto Alexander Núñez OlmedoAún no hay calificaciones
- Impuestos Valoracion BNB PDFDocumento97 páginasImpuestos Valoracion BNB PDFMario A. Ávila RocabadoAún no hay calificaciones
- Contabilidad de pasivos: Teórico-práctica. Contexto y base de NIIFDe EverandContabilidad de pasivos: Teórico-práctica. Contexto y base de NIIFAún no hay calificaciones
- Contabilidad de costos: Con aproximación a las NIC/NIFFDe EverandContabilidad de costos: Con aproximación a las NIC/NIFFAún no hay calificaciones
- Probabilidad y EstadisticaDocumento37 páginasProbabilidad y EstadisticaOscar Uriel Ugalde GalvanAún no hay calificaciones
- Act 3 Reconocimiento de PatronesDocumento5 páginasAct 3 Reconocimiento de PatronesJuan carlos MendozaAún no hay calificaciones
- Modelo Formato Creacion de CodigosDocumento1 páginaModelo Formato Creacion de CodigosSohimaq SasAún no hay calificaciones
- BestCode Series C8 - Manual (Español)Documento113 páginasBestCode Series C8 - Manual (Español)JuanCarlosVargasHernandezAún no hay calificaciones
- SINU-143 - Unidad01 - Material - Reforzamiento - DESARROLLADODocumento4 páginasSINU-143 - Unidad01 - Material - Reforzamiento - DESARROLLADOkimberly cabrera bellido100% (1)
- Mapa ConceptualDocumento1 páginaMapa ConceptualAtziry GutierrezAún no hay calificaciones
- Tratamiento de Imágenes Landsat 8 Parte 3Documento7 páginasTratamiento de Imágenes Landsat 8 Parte 3Richard2023Aún no hay calificaciones
- Piad-516 Ejercicio t004Documento3 páginasPiad-516 Ejercicio t004Sam SmithAún no hay calificaciones
- Evaluación de La Unidad 1 Pogramacion DisDocumento6 páginasEvaluación de La Unidad 1 Pogramacion DisLivisMariaMarquezTovarAún no hay calificaciones
- Cronograma Octubre InventariosDocumento1 páginaCronograma Octubre InventariosAngelaAún no hay calificaciones
- Automatizacion de Un Clasificador de Paquetes Por TamañoDocumento23 páginasAutomatizacion de Un Clasificador de Paquetes Por TamañoIvan RamosAún no hay calificaciones
- Resumen de Sistema Ii 2024Documento6 páginasResumen de Sistema Ii 2024Fernando RamirezAún no hay calificaciones
- Chemagic-360 Cátalogo 1Documento4 páginasChemagic-360 Cátalogo 1Roberto Hernandez GuerreroAún no hay calificaciones
- 2.2 Práctica 2 PytonDocumento9 páginas2.2 Práctica 2 PytonAlejandro ArticaAún no hay calificaciones
- Evidencia GA2 Diseño de Tablas Comparativas Sobre Presupuestos de Hardware y Software.Documento8 páginasEvidencia GA2 Diseño de Tablas Comparativas Sobre Presupuestos de Hardware y Software.hl4778292100% (1)
- Temario Curso Basico Intermedio SKPDocumento1 páginaTemario Curso Basico Intermedio SKPMalu Bobeda PicassoAún no hay calificaciones
- UdemyDocumento3 páginasUdemyRodolfo López DíazAún no hay calificaciones
- Currículum de Nancy MilenaDocumento2 páginasCurrículum de Nancy Milenaluis carlos diaz galvezAún no hay calificaciones
- 1.1.2. Tipos de Render Pipeline - Jettelly LearnDocumento3 páginas1.1.2. Tipos de Render Pipeline - Jettelly LearncloroformusAún no hay calificaciones
- Capitulo 9 de Fundamentos Del ComputadorDocumento27 páginasCapitulo 9 de Fundamentos Del ComputadorKenny BaezAún no hay calificaciones
- NCh-ISO 19103-2010-047Documento97 páginasNCh-ISO 19103-2010-047Oscar Clasing J.Aún no hay calificaciones
- PRACTICA3 ProgramacionDocumento10 páginasPRACTICA3 ProgramacionSantiagoSG VegaAún no hay calificaciones
- 9205 MCS 2015Documento123 páginas9205 MCS 2015Fran MuPAún no hay calificaciones
- Clase 3 de Herramientas.Documento4 páginasClase 3 de Herramientas.Pathy Tuero CulquiAún no hay calificaciones
- Manual de Utilizacion CargaMov v4.5 - ClientesDocumento24 páginasManual de Utilizacion CargaMov v4.5 - ClientesRuben RamirezAún no hay calificaciones
- ManualDocumento39 páginasManualalejo1207Aún no hay calificaciones
- 1.guia AprendizajeDocumento10 páginas1.guia AprendizajeEdwar arley Robinson PerozaAún no hay calificaciones
- Caminos II Sesion 12 - Clase 2Documento51 páginasCaminos II Sesion 12 - Clase 2Pablo Peralta QuispeAún no hay calificaciones