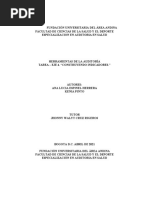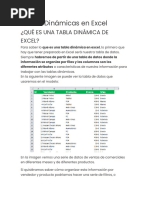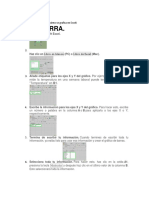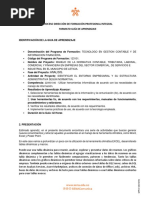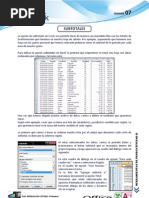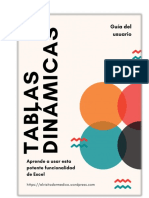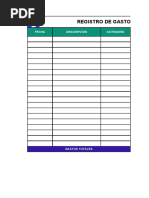Práctica5 4
Práctica5 4
Cargado por
Alvaro R.Copyright:
Formatos disponibles
Práctica5 4
Práctica5 4
Cargado por
Alvaro R.Título original
Derechos de autor
Formatos disponibles
Compartir este documento
Compartir o incrustar documentos
¿Le pareció útil este documento?
¿Este contenido es inapropiado?
Copyright:
Formatos disponibles
Práctica5 4
Práctica5 4
Cargado por
Alvaro R.Copyright:
Formatos disponibles
Práctica 5.
Ventas de dispositivos
En los cuadros siguientes se recogen las ventas del último mes de los diferentes
dispositivos que comercializa la empresa de electrónica de los ejemplos anteriores. El
primero de ellos, muestra dichas ventas diferenciándolas por la empleada que las ha
realizado, y, el segundo, las agrupa desde el punto de vista de su fabricante o marca:
Dispositivos Olga Milagros
Smartphones 11.930,00 € 12.480,00 €
Tablets 3.560,00 € 3.820,00 €
Informática 6.550,00 € 5.830,00 €
TV/Video 6.890,00 € 7.370,00 €
Audio 920,00 € 1.260,00 €
Dispositivos Apple Sony Samsung LG
Smartphones 8.540,00 € 2.480,00 € 9.410,00 € 3.980,00 €
Tablets 3.960,00 € 940,00 € 1.250,00 € 1.230,00 €
Informática 4.590,00 € 2.720,00 € 3.680,00 € 1.390,00 €
TV/Video 2.150,00 € 4.340,00 € 4.130,00 € 3.640,00 €
Audio 390,00 € 580,00 € 590,00 € 620,00 €
De acuerdo con estos datos, debe de realizar las siguientes acciones:
- Mediante minigráficos represente para cada dispositivo las ventas de cada marca.
- Utilizando un gráfico de columnas en 3D represente para cada dispositivo considerado
las ventas que se realizan de cada marca.
- Por otra parte, representar mediante un gráfico circular en 3D las ventas efectuadas por
Milagros de cada uno de los dispositivos que se comercializan.
- Además, compare mediante un gráfico de área en 3D las ventas realizadas de los
distintos dispositivos de las marcas Apple y Samsung.
Federico Cesteros Muñoz .- Tecnologías de la Información en Gestión Empresarial 1
- Por último, calcular con la ayuda de macros la cifra total de ventas efectuadas por cada
empleada y asimismo el importe total vendido de cada una de las marcas
comecializadas.
Solución
En un libro de trabajo que se guarda con el nombre Práctica 5.4, se dispone en la
hoja Minigráficos el segundo de los cuadros anteriores a partir de la celda B6.
Una de las novedades que presenta Excel desde su versión 2010 son los
denominados minigráficos, que permiten incluir en una celda un pequeño gráfico
representativo de una única serie de datos.
En el caso que nos ocupa, una vez dispuestos los datos en el rango B6:F11, para
construir los minigráficos que se pide, lo primero que se hace es seleccionar el rango
C7:F11, que se corresponde con los datos numéricos de las ventas mensuales, y en la
Pestaña Insertar se hace clic en cualquiera de los tres tipos de gráficos que contiene el
Grupo Minigráficos (por ejemplo, en el de columna).
Automáticamente, aparece un cuadro de diálogo donde se visualiza el rango
seleccionado y donde se indica que las celdas que ocuparán los minigráficos van a ser
G7:G11; es decir:
Una vez que se pulsa en el botón Aceptar del anterior cuadro de diálogo, los
minigráficos aparecerán creados en el rango seleccionado, disponiendo en la Cinta de
opciones de una barra de herramientas exclusiva, denominada Diseño, que permite realizar
diferentes acciones en dichos minigráficos. Así, se puede modificar la ubicación o los
datos del minigráfico, modificar el tipo o el estilo, resaltar el primer punto, el último, el
más alto o el más bajo e incluso los negativos, especificar el color del minigráfico o de los
marcadores y, por último, cambiar la escala y visibilidad de los ejes horizontales y
verticales.
Federico Cesteros Muñoz .- Tecnologías de la Información en Gestión Empresarial 2
En esta misma barra de herramientas se encuentra en el Grupo Agrupar el botón
Borrar, que como su propio nombre indica se debe utilizar cuando se pretendan eliminar
los minigráficos construidos.
En la siguiente imagen se pueden comprobar los minigráficos de tipo columna
creados con los datos proporcionados por el enunciado:
Como se desprende de lo expuesto hasta este momento, los minigráficos permiten
resaltar tendencias importantes en una serie de datos, sin embargo, no constituyen el medio
más eficaz para su comparación e interpretación. Por eso, en el siguiente apartado, el
enunciado pide que se construya un gráfico de columnas que muestre para cada dispositivo
considerado las ventas que se han realizado de cada marca.
Como se hizo anteriormente, para crear el gráfico lo primero que se debe hacer es
elegir los datos que se pretenden representar. En nuestro caso, se selecciona en la hoja
Ventas el rango F6:J11. Seguidamente, en el Grupo Gráficos de la Pestaña Insertar, se
pulsa en el botón Insertar gráfico de columna o barra y a su vez se selecciona el gráfico de
columna 3D agrupada. Se ha de tener en cuenta qué si se actualiza algún dato de los
considerados, automáticamente en el gráfico aparecería esta actualización y si se modifica
el rango de datos seleccionado para su construcción, simultáneamente en el gráfico
también se recogería esta variación.
De forma inmediata, el gráfico aparece creado en la misma hoja en la que están los
datos (series para Excel) y lo único que se hace por el momento es ubicarlo en una hoja
nueva mediante el botón Mover gráfico que se encuentra en la Pestaña Diseño de la Cinta
de Opciones, dentro de las Herramientas del gráfico. Además, en la ventana que surge, se
hace clic en la opción Hoja nueva que Excel por defecto denomina Gráfico 1.
Federico Cesteros Muñoz .- Tecnologías de la Información en Gestión Empresarial 3
Como se ha dicho, dicha Cinta muestra ahora una serie de herramientas y
funcionalidades exclusivas para los gráficos, que se encuentran agrupadas en dos etiquetas:
Diseño y Formato, y que prestarán una valiosa ayuda en la personalización de los mismos.
Una serie es un conjunto de datos que se van a representar gráficamente. En nuestro
caso, se observa que la aplicación ha definido cuatro series (Apple, Sony, Samsung y LG),
que tienen un nombre y un conjunto de valores a representar y que serán las entradas de la
Leyenda, de la cual se hablará más adelante.
Excel crea de forma automática una hoja, denominada Gráfico1, que contiene el
gráfico que se ha diseñado, el cual se muestra en la siguiente imagen:
Si se observan los grupos que incluye la etiqueta de Diseño, a través de los botones
correspondientes, se pueden agregar o eliminar ciertos elementos del gráfico (ejes, títulos
de ejes, título del gráfico, etiquetas y tabla de datos, líneas de cuadrícula, leyenda, etc.),
efectuar un diseño rápido del grafico eligiendo uno de los modelos que se ofrecen,
personalizar los colores y el estilo de diseño del gráfico, seleccionar un diseño de los que
Federico Cesteros Muñoz .- Tecnologías de la Información en Gestión Empresarial 4
se presentan, modificar el tipo de gráfico, intercambiar los datos del eje X al eje Y,
cambiar el rango de datos incluidos en el gráfico, modificar el tipo de gráfico y ubicar el
gráfico en otra hoja dentro del libro de trabajo.
La pestaña Formato también se compone de varios grupos (Selección actual,
Insertar formas, Estilos de forma, Estilos de WordArt, Organizar y Tamaño), pero antes de
comentar las funcionalidades que incorporan cada uno de ellos es preciso definir los
elementos que caracterizan a los gráficos construidos con Excel, para que el usuario los
identifique perfectamente y tenga las ideas más claras en su proceso de diseño.
En primer lugar, se distingue el Area del gráfico, que es la zona dentro de la ventana
del gráfico que incluye todos los elementos del mismo, como son los ejes, las series, los
títulos, la leyenda, los planos, etc. Dentro de esta zona se encuentra el Area de trazado,
donde, como su propio nombre indica, se ha realizado la representación de los datos,
conteniendo los ejes con sus títulos, las series de datos, los puntos de datos (cada valor
concreto dentro de la serie) y los planos.
Todos estos elementos, se pueden formatear de forma individual para darle al
gráfico un aspecto más personalizado. La técnica es sencilla, sólo hay que seleccionar cada
elemento que forma parte del gráfico y pulsar en el botón derecho del ratón para que,
mediante el menú contextual, se aplique un formato al elemento seleccionado.
Otra forma de llevar a cabo esta tarea se realiza a través de la lista desplegable que
se encuentra en el grupo Selección actual de la etiqueta Formato. Se elige el elemento que
se desea formatear y a continuación se pulsa en el botón de más abajo Aplicar formato a la
selección.
Por ejemplo, para formatear el título del gráfico, se seleccionaría de la lista
desplegable la opción Título del gráfico y seguidamente el botón Aplicar formato a la
selección. En el panel que aparece en la parte derecha de esta ventana se van
cumplimentado las opciones de formato que el usuario desee establecer, es decir, el
Relleno, el Color y estilos del borde, la Sombra, el Formato 3D, la Alineación, etc.
El grupo Insertar formas que incluye la etiqueta Formato, permite añadir un cuadro
de texto para colocarlo en cualquier parte de la hoja activa y también, formas previamente
diseñadas, como líneas, rectángulos, flechas, diagramas de flujo o llamadas que,
posteriormente pueden ser personalizadas en su contorno, color de relleno y aplicación de
diversos efectos.
Con el grupo Diseños de gráfico de la pestaña Diseño, además de efectuar un diseño
rápido al gráfico construido, se pueden añadir o eliminar los ejes, sus nombres, su título,
las etiquetas y la tabla de datos, las líneas de cuadrícula y la leyenda.
Por ejemplo, si el título del gráfico se quiere que sea Ventas mensuales, lo único que
habría que hacer es activar dicho título y escribir en su lugar el indicado. Igualmente, si se
quiere añadir un nombre al eje horizontal se desplegaría el botón Agregar elemento del
gráfico y se seleccionaría dicho eje para la opción Títulos de ejes. Luego, se escribe en el
recuadro correspondiente Dispositivos. Si se desea que alguno de ellos permanezca oculto
solamente se debe desmarcar la casilla de verificación de la opción del respectivo eje.
Federico Cesteros Muñoz .- Tecnologías de la Información en Gestión Empresarial 5
Con respecto a las Líneas de cuadrícula, se ha de indicar que se refieren a las líneas
que, opcionalmente, pueden dibujarse para cada eje, en función de los valores
representados en el mismo. Igualmente, se pueden formatear de acuerdo a las preferencias
del usuario, aunque en esta representación también se van a ocultar.
Un objeto importante que acompaña a todo gráfico es la Leyenda, ya que indica de
la forma más simplificada posible qué es lo que aparece en el gráfico, es decir, muestra el
nombre de las series cuyos datos se están representando. Si se pulsa en su respectiva
opción dentro del botón Agregar elemento de gráfico, que se encuentra en el grupo
Diseños de gráfico, se puede decidir si se muestra o no, su posición dentro del gráfico o
seleccionar más opciones de formato. Como se observará en la imagen de más adelante, en
este gráfico se ha decidido mostrarla en la parte inferior.
También, se puede visualizar el dato concreto de cada punto de la serie considerada
e incluso una tabla con todos los datos, sin más que seleccionar en el botón Agregar
elemento de gráfico las opciones Etiquetas de datos y Tabla de datos respectivamente;
aunque, en ocasiones no es adecuado mostrar dichas etiquetas, puesto que pueden generar
un gráfico conteniendo demasiados valores o datos cuya interpretación se vuelve
ininteligible.
Si se observa el Area del gráfico, en su parte superior derecha están visibles tres
botones que permiten realizar en el gráfico aquellas tareas que se consideran más
habituales.
El primero, que se distingue por el símbolo de la suma, aglutina todas las opciones
de los elementos del gráfico que se acaban de describir en los párrafos anteriores. El
segundo, permite modificar el estilo y los colores del gráfico y el último, filtra el gráfico,
seleccionando las series y categorías que permanecerán visibles en el gráfico. Además,
también se pueden agregar o eliminar datos del gráfico llevando a cabo una nueva
selección.
Para modificar la forma de columna a cilíndrica de la serie Samsung, se selecciona
dicha serie, se pulsa en el botón derecho del ratón y en el menú contextual que surge se
selecciona la opción Dar formato a la serie de datos. En el panel de formato que aparece en
la parte derecha de la hoja, dentro de la sección dedicada a las opciones de la serie, en las
formas de la columna se marca la casilla correspondiente a la cilíndrica.
Federico Cesteros Muñoz .- Tecnologías de la Información en Gestión Empresarial 6
Manteniendo seleccionada esta serie, se cambia el color de relleno de la misma del
gris que presenta a uno rojo oscuro. Para ello, en el mismo panel de formato se pasa a la
sección dedicada al relleno y líneas de las series
En el panel que se muestra, se mantiene verificada la opción de Relleno sólido y, en
el color se elige el rojo oscuro, Más abajo, en la sección dedicada a los Bordes, se marca la
casilla Sin línea para que dichos bordes desaparezcan.
Ahora se selecciona el eje vertical y de la misma manera a cómo se ha hecho, se
obtiene su panel de formato en la parte derecha de la hoja. En la sección destinada a las
opciones del eje, en el valor de las unidades, en la mayor se sustituye la cifra de1000 que
propone por la de 1500, con lo que en dicho eje el valor de las unidades va a incrementarse
paulatinamente 1500. Obsérvese, que al hacerse esta modificación el valor de las unidades
menores ha cambiado de 200 a 300.
Federico Cesteros Muñoz .- Tecnologías de la Información en Gestión Empresarial 7
Una vez, que se ha formateado el gráfico, el resultado final se puede visualizar en la
siguiente imagen:
La siguiente cuestión del ejercicio solicita representar mediante un gráfico circular
3D, las ventas efectuadas por Milagros de los diferentes dispositivos que se comercializan.
La particularidad de estos gráficos es que solamente pueden representar una serie de
datos, como es este caso, dividiendo una circunferencia proporcionalmente a la cuantía de
los datos contenidos en dicha serie, es decir, representa la participación de cada uno de los
datos sobre el total.
Entonces, se seleccionan simultáneamente en la hoja Ventas los rangos B6:B11 y
D6:D11 y en la Pestaña Insertar de la Cinta de Opciones se elige como tipo de gráfico el
circular 3D y se mueve a una hoja nueva que Excel llamará por defecto Gráfico 2.
En la pestaña de Diseño se elige el Estilo 5, escribiendo como título del mismo
Ventas de Milagros. A este título se le da un formato de texto de color de rojo blanco.
En cuanto a la Leyenda, a pesar de la información que reporta al usuario, se ha
decidido no mostrarla.
Se pueden formatear las etiquetas de datos (se le han dado un valor de porcentaje
mostrando a la vez el nombre de la categoría y un relleno sólido en color blanco), el área
del gráfico (se le ha dado un relleno de textura de tipo bolsa de papel), el color de las series
(Color 4 de la sección Multicolor) y, en fin, cualquier elemento de los que lo componen.
Asimismo, se puede ampliar o deducir el área de trazado y utilizar la opción de Giro en 3D
para conseguir una mayor elevación (en las opciones de formato del área de trazado, en el
Giro X se ha puesto el valor 220º, en el Giro Y 20º y en Perspectiva 15º), obteniendo el
resultado final que se visualiza en la siguiente imagen:
Federico Cesteros Muñoz .- Tecnologías de la Información en Gestión Empresarial 8
Como se observa, los distintos sectores que componen el gráfico aparecen
separados. Para ello, se pica sobre cualquiera de los sectores para seleccionarlos y sin
soltar el ratón se arrastra hacia fuera. Si lo que se pretende es volver a unirlos, la técnica es
similar, sólo que ahora se arrastra hacia dentro. Si sólo se quiere separar un determinado
sector para resaltarlo de los demás, se hace clic para seleccionar la serie de datos
correspondiente y después se pulsa sobre él para elegirlo individualmente y separarlo del
resto arrastrando el ratón hacia fuera.
No se debe confundir un gráfico Circular, como el que se acaba de construir, con un
gráfico de Anillos, ya que ambos guardan un cierto parecido; si bien, éste último presenta
una diferencia fundamental con respecto a aquél al admitir múltiples series de datos para
representar, en vez de sólo una como ocurre con el primero. Además, el gráfico en Anillos
únicamente está disponible en dos dimensiones.
La última parte del ejercicio solicita comparar las ventas mensuales de las marcas
Apple y Samsung. Nuevamente, en la hoja Ventas se seleccionan simultáneamente los
rangos F6:G11 e I6:I11 pulsando a continuación en el botón correspondiente del grupo
Gráficos de la etiqueta Insertar.
Se elige como tipo de gráfico el de área en 3D, ubicando el mismo en una hoja
nueva (Gráfico3), incluyendo como título Ventas Apple y Samsung y seleccionando en el
grupo de Estilos de diseño el número 4. Por otra parte, no se muestran las Líneas de
cuadrícula, ni el Eje vertical, ni la Leyenda. En cambio, si se visualizan las Etiquetas de
datos de cada uno de los valores de las series (Apple y Samsung) sin las respectivas líneas,
los Ejes horizontal (el color de texto se cambia a azul y el de la línea a amarillo) y de
profundidad (el color del texto se cambia a azul) y el plano inferior al que se le cambia el
color del relleno a verde)
A continuación, se formatea el gráfico con las funcionalidades que ofrece el
programa, incluyendo la opción de Giro en 3D (Giro X 120º, Giro Y 10º y Perspectiva
Federico Cesteros Muñoz .- Tecnologías de la Información en Gestión Empresarial 9
25º), que se encuentra en las opciones de formato del área de trazado, obteniendo el
acabado final que se muestra en la siguiente imagen:
El último apartado de este ejercicio solicita calcular con la ayuda de macros la cifra
total de ventas alcanzadas por cada empleada y el importe total vendido de cada marca.
Previamente a la realización de estos cálculos, es necesario saber que una macro es
un programa que crea el propio usuario para automatizar una serie de tareas o acciones que
tienen un carácter repetitivo. Para trabajar con macros dentro de Excel se puede
seleccionar la ficha Vista de la Cinta de Opciones donde se encuentra la opción Macros. Si
se pulsa en este botón se podrán hacer las operaciones básicas de visualización, grabación
y utilización de referencias relativas en su creación.
Ahora bien, si se pretende hacer otro tipo de operaciones con ellas, como puede ser
por ejemplo su modificación, asignación de nivel de seguridad o programación en el
lenguaje de Microsoft VBA (Visual Basic for Applications), es necesario añadir a la Cinta
de Opciones la ficha o pestaña Desarrollador, puesto que lo habitual es que no aparezca en
dicha área. Para ello, se pulsa en la ficha Archivo y a continuación en el menú Opciones.
En la ventana que surge se selecciona el submenú Personalizar Cinta de Opciones y en la
zona de más a la derecha de esta ventana se verifica la casilla de la ficha Desarrollador que
estará desactivada. Otra forma de llegar hasta esta ventana es pulsando con el botón
derecho del ratón en la propia Cinta de Opciones y, como ya aparece en pantalla, se
verifica la casilla de la ficha Desarrollador.
La siguiente imagen muestra el procedimiento descrito:
Federico Cesteros Muñoz .- Tecnologías de la Información en Gestión Empresarial 10
Una vez que se hace clic en el botón Aceptar, en la Cinta de Opciones de la
aplicación se mostrará la ficha Desarrollador, que permitirá trabajar con macros de una
forma mucho más completa en comparación a la que se tendría si se hicieran en la
mencionada opción de la pestaña Vista.
Además, se mostrará un botón en la Barra de Estado que permitirá grabar la macro y
al finalizar detener la grabación.
Ahora, en la hoja Macros del libro de trabajo se coloca la celda activa en la A1 y se
inicia el proceso de grabación de las macros que se van a configurar.
Federico Cesteros Muñoz .- Tecnologías de la Información en Gestión Empresarial 11
La primera macro que se va a crear permitirá calcular en las celdas C15, D15 y C16
respectivamente la cifra de ventas de las empleadas Olga y Milagros e igualmente el total
alcanzado por ambas. Para ello, se pulsa en el botón Grabar macro del grupo Código de la
ficha Desarrollador. Surge una ventana que nos solicita:
- Un nombre para la macro. Se pondrá Ventas_Empleadas, con guion bajo obligatorio
para unir las dos palabras.
- Un método abreviado para ejecutarla mediante el teclado. Es optativo y para que esté
operativo se escribe una letra, en mayúscula o minúscula, en el recuadro
correspondiente, con cuidado de no poner una letra ocupada por algún comando que se
ejecute con el teclado, puesto que desactivaría dicho comando. Por ejemplo: CTRL +
A se teclea para abrir un archivo. Si se pone en el recuadro la A se deshabilitaría dicho
comando. En el ejemplo que se sigue no se va a cumplimentar esta opción.
- El lugar dónde se guardará la macro: en el Libro de macros personal, en un Libro
nuevo o en Este libro. Se elige esta última alternativa para que su ámbito de actuación
sea solo el libro de trabajo actual. Por el contrario, si se guarda en el Libro de macros
personal estaría disponible para trabajar con ella en cualquier libro de Excel.
- Por último, con carácter optativo también, una breve descripción sobre la macro que se
va a crear, que servirá de recordatorio sobre las acciones que, automáticamente, va a
llevar a cabo. En este caso se escribirá: Cálculo de las ventas de las empleadas.
Después de hacer clic en el botón Aceptar, se hacen las respectivas acciones que
permiten calcular los totales solicitados, teniendo en cuenta que dichas acciones van a
quedar grabadas en la macro.
Así, en primer lugar, se selecciona en la hoja Macros la celda C15 donde se
introduce la función =SUMA(C7:C11), después se extiende esta expresión hasta la celda
D15. A continuación, se introduce en la celda C16 la fórmula =C15+D15. Por último, se
deja como celda activa la A1. En este momento se detiene la macro haciendo clic en
cualquiera de los botones habilitados al efecto: el de la pestaña Desarrollador de la Cinta
de Opciones o el de la Barra de Estado.
Federico Cesteros Muñoz .- Tecnologías de la Información en Gestión Empresarial 12
Para ejecutar la macro creada existen varias posibilidades. Una es hacer clic en el
botón Ver macros de la ficha Vista. Otra es pulsar el boton Macros de la pestaña
Desarrollador. Otra más es lanzarla desde un botón específico configurado al efecto (que
incluso puede estar situado en la propia Cinta de Opciones o en la Barra de herramientas
de acceso rápido), o bien asignar la macro a una imagen e incluso ejecutarla desde la
ventana del editor de Visual Basic. Si se lanza desde cualquiera de las dos primeras
alternativas surgirá una ventana en la que además de ejecutarse, se puede modificar (tarea
algo complicada ni no se conoce el lenguaje de programación VBA) , eliminar o ejecutar
en el modo paso a paso, es decir, realizar de una en una cada una de las acciones que la
componen con la colaboración del usuario (para llevar a cabo la ejecución paso a paso es
necesario visualizar la ventana de edición de VBA, situar el cursor en cualquier línea de la
macro y pulsar la tecla F8 para que vaya realizando cada una de las acciones)
Para una mayor comodidad se puede configurar dentro de la hoja de cálculo un
botón específico para ejecutar la macro. Para ello, en la ficha Desarrollador se hace clic en
la opción Insertar del grupo Controles. Dentro de los Controles de formulario, se
selecciona el icono del Botón y se vuelve a hacer clic en cualquier celda de la hoja Macros.
Aparece una ventana en la que se debe seleccionar la macro Ventas_Empleadas para
que quede asignada a este botón.
Federico Cesteros Muñoz .- Tecnologías de la Información en Gestión Empresarial 13
Se pulsa en Aceptar y se hace clic en cualquier celda de la hoja de cálculo. El botón
que se visualiza se puede colocar en otra posición, aumentar o disminuir el tamaño o hacer
cambios en su formato sin más que seleccionar esta opción desde el menú contextual. En
concreto, se le cambia el nombre que tiene por defecto (Botón1) por el de Total Empleadas
y a la fuente se le asigna color azul con estilo negrita.
Como se ha podido comprobar, cada vez que se lanza la macro Ventas_Empleadas a
través del botón configurado al efecto, los resultados obtenidos se colocan en las celdas
C15, D15 y C16, ya que fueron las instrucciones que se grabaron en dicha macro. Sin
embargo, si lo que se pretende es que los resultados se situen en un lugar de la hoja que
dependa de la posición que ocupa la celda activa, el proceso de construcción de la macro
es similar al que se ha descrito, con la diferencia de que ahora se debe hacer clic en el
Federico Cesteros Muñoz .- Tecnologías de la Información en Gestión Empresarial 14
comando Usar referencias relativas de la ficha Desarrollador. De esta manera, si por
ejemplo, la celda activa es la B17, al lanzar la macro los totales calculados se colocarían
en las celdas B17, C17 y B18.
Si se utiliza esta posibilidad de programación, cuando se detenga la grabación de la
macro se debe desactivar la opción Usar referencias relativas, ya que es probable que no se
utilice esta alternativa en la próxima macro que se vaya a programar. Se ha de tener en
cuenta que esta opción funciona como un interruptor de la corriente eléctrica, si esta
“apagado” no está habilitado y si está “encendido” esta listo para usarse.
Para finalizar la configuración de la macro es necesario guardar el libro de trabajo
con los cambios que se han producido, así que se pulsa en Archivo guardar como y se
hace con formato .xlsm (a diferencia de cuaquier archivo de Excel que es .xlsx) y con el
tipo Libro de Excel habilitado para macros.
Imaginemos que para el mes siguiente se vuelven a disponer de los datos de las
ventas realizadas por cada empleada y, una vez introducidos en la hoja de cálculo, se
tienen que volver a determinar los totales. Una posibilidad es la de eliminar manualmente
los resultados obtenidos en las celdas C15, D15, C16 y seguidamente volver a ejecutar la
macro.
Como se quiere automatizar esta tarea, se va a crear otra macro que efectúe este
trabajo y que se llamará Eliminar. En su construcción se sigue un procedimiento similar al
que ya se ha descrito anteriormente, es decir, no se cumplimenta la opción del método
abreviado desde el teclado, solo estará disponible para este libro de trabajo y en
descripción se escribe: Elimina los resultados totales. Ahora las acciones que se han de
realizar son las siguientes:
- Seleccionar las celdas C15, D15 y C16 de la hoja Macros.
- Hacer clic en el botón Borrar contenido del grupo Modificar de la pestaña Inicio.
- Se posiciona la celda activa en la A1.
Después de detener la grabación de la macro, tal y como se ha indicado anteriormente,
se configura en la Barra de herramientas de acceso rápido un botón desde donde se ejecute.
Para ello, en la flecha desplegable de dicha barra, se selecciona la opción Más comandos y
en la ventana de Comandos disponibles se elige Macros. Se pulsa sobre la macro Eliminar
y se agrega al área de la derecha de este cuadro, teniendo en cuenta que en la ventana de la
zona superior se debe seleccionar que solo pueda estar visible para este libro de trabajo
(Práctica 5.4.xlsm), es decir, solamente se mostrará en este archivo. Se puede cambiar su
nombre (por el de Borrar) y el icono que lo identifica, haciendo clic en el botón Modificar,
que se encuentra en la zona inferior de esta ventana.
Es conveniente advertir que no es una acción muy aconsejable configurar en la pestaña
Desarrollador de la Cinta de Opciones botones desde donde se puedan ejecutar macros,
dado que, al pulsar sobre ellos, solamente van a hacer las tareas programadas en la macro
que ejecutan en los libros de trabajo en que se configuraron y, sin embargo, siempre
estarán visibles en cualquier otro libro de trabajo que se abra sin que tengan en éstos
ninguna funcionalidad.
Federico Cesteros Muñoz .- Tecnologías de la Información en Gestión Empresarial 15
Para salvar este inconveniente, se vuelve a configurar un Botón de control de
formulario desde el que se pueda lanzar la macro siguiendo el procedimiento descrito
anteriormente con el botón que ejecuta la macro Ventas_Empleadas. Obviamente, la
macro que se debe asignar a este botón es la de Eliminar e igualmente a como se hizo con
el anterior, se sustituye el nombre propuesto por Excel por el de Borrar, formateándolo en
negrita con color de fuente azul.
El resultado final de la hoja Macros, con los cuadros de datos, los botones de control
de formulario y de la Barra de herramientas de acceso rápido configurados, desde donde se
ejecutan las macros, se puede visualizar en la siguiente imagen:
Indicar asimismo, que una vez que se ha lanzado cualquier macro, no se tiene la
posibilidad de volver al estado anterior a la ejecución de la misma a través del botón
Deshacer.
Para finalizar el ejercicio, se van a configurar otras dos macros que permitan
calcular los importes totales de las ventas de cada marca y eliminar los resultados
obtenidos.
La macro que se va a crear ahora permitirá calcular en el rango G15:J15 la cifra de
ventas por marca y en la celda G16 el importe total de ventas. Para ello, se pulsa en el
botón Grabar macro del grupo Código de la ficha Desarrollador. Surge una ventana que
nos solicita:
- Un nombre para la macro. Se pondrá Ventas_Marcas, con guion bajo obligatorio para
unir las dos palabras.
Federico Cesteros Muñoz .- Tecnologías de la Información en Gestión Empresarial 16
- Un método abreviado para ejecutarla mediante el teclado. Es optativo y para que esté
operativo se escribe una letra, en mayúscula o minúscula, en el recuadro
correspondiente, con cuidado de no poner una letra ocupada por algún comando que se
ejecute con el teclado, puesto que desactivaría dicho comando. Por ejemplo: CTRL +
A se teclea para abrir un archivo. Si se pone en el recuadro la A se deshabilitaría dicho
comando. En el ejemplo que se sigue no se va a cumplimentar esta opción.
- El lugar dónde se guardará la macro: en el Libro de macros personal, en un Libro
nuevo o en Este libro. Se elige esta última alternativa para que su ámbito de actuación
sea solo el libro de trabajo actual. Por el contrario, si se guarda en el Libro de macros
personal estaría disponible para trabajar con ella en cualquier libro de Excel.
- Por último, con carácter optativo también, una breve descripción sobre la macro que se
va a crear, que servirá de recordatorio sobre las acciones que, automáticamente, va a
llevar a cabo. En este caso se escribirá: Cálculo de las ventas de cada marca.
Después de hacer clic en el botón Aceptar, se hacen las respectivas acciones que
permiten calcular los totales solicitados, teniendo en cuenta que dichas acciones van a
quedar grabadas en la macro.
Así, en primer lugar, se selecciona en la hoja Macros la celda G15 donde se
introduce la función =SUMA(G7:G11), después se extiende esta expresión hasta la celda
J15. A continuación, se introduce en la celda G16 la fórmula =SUMA(G15:J15). Por
último, se deja como celda activa la A1. En este momento se detiene la macro haciendo
clic en cualquiera de los botones habilitados al efecto: el de la pestaña Desarrollador de la
Cinta de Opciones o el de la Barra de Estado.
Para lanzar esta macro se vuelve a configurar, siguiendo el procedimiento descrito,
un botón de control de formulario, sustituyendo el nombre porpuesto por Excel por el de
Total Marcas y formateándo este texto en color rojo, con estilo en negrita y cursiva.
La otra macro que se va a configurar, que se llamará Borrar, permitirá eliminar los
totales calculados anteriormente, automatizando esta tarea. En su construcción se sigue un
procedimiento similar al que ya se ha descrito anteriormente, es decir, no se cumplimenta
la opción del método abreviado desde el teclado, solo estará disponible para este libro de
Federico Cesteros Muñoz .- Tecnologías de la Información en Gestión Empresarial 17
trabajo y en descripción se escribe: Borra los resultados totales. Ahora las acciones que se
han de realizar son las siguientes:
- Seleccionar el rango G15:J15 y la celda G16 de la hoja Macros.
- Hacer clic en el botón Borrar contenido del grupo Modificar de la pestaña Inicio.
- Se posiciona la celda activa en la A1.
Para lanzar esta macro se vuelve a configurar, siguiendo el procedimiento descrito, un
botón de control de formulario, sustituyendo el nombre porpuesto por Excel por el de
Eliminar y formateándo este texto en color rojo, con estilo en negrita y cursiva.
El resultado final de la hoja Macros, con los cuadros de datos, los resultados, los
botones de control de formulario y de la Barra de herramientas de acceso rápido
configurados, desde donde se ejecutan las macros, se puede visualizar en la siguiente
imagen:
Por último, se recuerda, que una vez que se ha lanzado cualquier macro, no se tiene
la posibilidad de volver al estado anterior a la ejecución de la misma a través del botón
Deshacer.
Federico Cesteros Muñoz .- Tecnologías de la Información en Gestión Empresarial 18
Resumen:
En este ejercicio se ha trabajado fundamentalmente con las opciones de
construcción y diseño de gráficos que incorpora Excel. Así, a partir de unos valores que
interesan se han creado tres gráficos tridimensionales, representando el primer y el último
de ellos dos variables o series de datos y el segundo una única variable. Después,
utilizando las posibilidades de formato del gráfico se ha mejorado la presentación de los
mismos con el fin de conseguir un acabado más personalizado. Se han configurado varias
macros para automatizar ciertas tareas que tienen la consideración de repetitivas,
posibilitando la ejecución de las mismas desde diferentes botones que se han habilitado al
efecto.
Bibliografía recomendada
Charte Ojeda, F.: Excel 2016. Colección Guías Prácticas. Ed. Anaya Multimedia.
Madrid, 2016.
Charte Ojeda, F.: Excel 2016. Colección Manuales Avanzados. Ed. Anaya Multimedia.
Madrid, 2016.
Valdés-Miranda, C.: Excel 2016. Colección Manuales Imprescindibles. Ed. Anaya
Multimedia. Madrid, 2016.
Federico Cesteros Muñoz .- Tecnologías de la Información en Gestión Empresarial 19
También podría gustarte
- Aactividad Herramientas Eje 4Documento9 páginasAactividad Herramientas Eje 4Ricardo BermudezAún no hay calificaciones
- Cuenta de PyGDocumento2 páginasCuenta de PyGAlvaro R.Aún no hay calificaciones
- Curso de Excel BásicoDocumento29 páginasCurso de Excel BásicoiDiBLo100% (5)
- Directorio de Productores y Exportadores PDFDocumento205 páginasDirectorio de Productores y Exportadores PDFKCcy CastVzAún no hay calificaciones
- Taller Sobre Graficos en ExcelDocumento7 páginasTaller Sobre Graficos en ExcelMarta Mendoza100% (1)
- Tutorial 4Documento5 páginasTutorial 4Wilson Calderon CoriAún no hay calificaciones
- Unidad 17 - Las Tablas DinamicasDocumento11 páginasUnidad 17 - Las Tablas DinamicasSergio Sanchez100% (1)
- Manual Gráficos Excel 2010Documento14 páginasManual Gráficos Excel 2010Antonio GoicocheaAún no hay calificaciones
- Tablas Dinámicas en ExcelDocumento11 páginasTablas Dinámicas en ExcelJuan Alberto MnzAún no hay calificaciones
- EcselDocumento38 páginasEcselJhon De la CruzAún no hay calificaciones
- II - Leccion06 08 TablasDinamicasDocumento27 páginasII - Leccion06 08 TablasDinamicasAna Belen Diaz MaldonadoAún no hay calificaciones
- Manual Tablas Dinámicas en ExcelDocumento30 páginasManual Tablas Dinámicas en ExcelCarlos Alberto Rivera CascoAún no hay calificaciones
- Escenario 4 BI TableauDocumento13 páginasEscenario 4 BI Tableaujordani bautistaAún no hay calificaciones
- Analisisdedatos Solpract14Documento3 páginasAnalisisdedatos Solpract14sihanaAún no hay calificaciones
- Cómo Crear Gráficos Interactivos Dinámicos en ExcelDocumento17 páginasCómo Crear Gráficos Interactivos Dinámicos en ExcelAvaluos BimAún no hay calificaciones
- T1.5 Dashboards en Excel - EnunciadoDocumento3 páginasT1.5 Dashboards en Excel - EnunciadoDany LuisAún no hay calificaciones
- Tema 5.3 HuwrfhuifhiuihuDocumento42 páginasTema 5.3 HuwrfhuifhiuihusihanaAún no hay calificaciones
- Unidad 17 Tablas DinamicasDocumento9 páginasUnidad 17 Tablas Dinamicaspruebastest1985Aún no hay calificaciones
- Taller de Informatica 3Documento20 páginasTaller de Informatica 3Patricia MuñozAún no hay calificaciones
- Módulo 6 (Excel Avanzado-Clase 2)Documento20 páginasMódulo 6 (Excel Avanzado-Clase 2)frank zapataAún no hay calificaciones
- Gráficos y MinigráficosDocumento15 páginasGráficos y MinigráficosBrayan AscanioAún no hay calificaciones
- 3 Graficos en ExcelDocumento9 páginas3 Graficos en ExcelMa Consuelo Rojo JustinianoAún no hay calificaciones
- Guia Teorico-Practica Microsoft ExcelDocumento12 páginasGuia Teorico-Practica Microsoft Excelpaula-a057Aún no hay calificaciones
- Usar MinigráficosDocumento7 páginasUsar MinigráficosIdan CastilloAún no hay calificaciones
- Unidad 11Documento17 páginasUnidad 11Jhonfre MerlanoAún no hay calificaciones
- Practica Graficos Excel PDFDocumento13 páginasPractica Graficos Excel PDFVictor Bejarano CedanoAún no hay calificaciones
- Documento Grafico PDFDocumento10 páginasDocumento Grafico PDFCarlos Quezada HurtadoAún no hay calificaciones
- Unidad Didáctica 2Documento15 páginasUnidad Didáctica 2DanielaAún no hay calificaciones
- Minigráficos en ExcelDocumento24 páginasMinigráficos en ExcelPin ChiiAún no hay calificaciones
- D09 Herramientas Del Editor de InformesDocumento21 páginasD09 Herramientas Del Editor de Informesdgalvezf30Aún no hay calificaciones
- Manual de Paso A Paso de Cómo Se Grafica en ExcelDocumento16 páginasManual de Paso A Paso de Cómo Se Grafica en ExcelfatimaAún no hay calificaciones
- Gfpi-F-019 - Guia - de - Aprendizaje Tablas Dinamicas y MacrosDocumento32 páginasGfpi-F-019 - Guia - de - Aprendizaje Tablas Dinamicas y MacrosCRAZYTOWAún no hay calificaciones
- Tablas Dinamicas Ejercicio 1Documento17 páginasTablas Dinamicas Ejercicio 1elmergonzalezAún no hay calificaciones
- Tutorial Como Insertar Gráficos en La Herramienta Microsoft Office 2016 ExcelDocumento10 páginasTutorial Como Insertar Gráficos en La Herramienta Microsoft Office 2016 ExcelJose Daniel CogolloAún no hay calificaciones
- Ejercicios Unidades - 10-13Documento17 páginasEjercicios Unidades - 10-13Eugenio Francisco Martínez MoraAún no hay calificaciones
- Tablas Dinamicas y GraficosDocumento11 páginasTablas Dinamicas y GraficosJohana Ospina GutierrezAún no hay calificaciones
- Tabla Dinamicas 2Documento7 páginasTabla Dinamicas 2Cassandra ZentenoAún no hay calificaciones
- Unidad 11Documento6 páginasUnidad 11Dsam IIAún no hay calificaciones
- Como Crear Un Gráfico de Termómetro en ExcelDocumento32 páginasComo Crear Un Gráfico de Termómetro en ExcelEverton MendonçaAún no hay calificaciones
- Idat Semana 7 - II CICLO - HDocumento1 páginaIdat Semana 7 - II CICLO - HCristopher87Aún no hay calificaciones
- Power B1 TutorialDocumento7 páginasPower B1 TutorialmartinAún no hay calificaciones
- Cómo Insertar Un Gráfico en Excel 2016Documento24 páginasCómo Insertar Un Gráfico en Excel 2016Manuel Prueba PrimeraAún no hay calificaciones
- Actividad Curso IBM SkillbuildDocumento6 páginasActividad Curso IBM SkillbuildBarbara Padilla GormazAún no hay calificaciones
- 6 - Tablas DinámicasDocumento35 páginas6 - Tablas DinámicasLaura Carolina Orjuela MarquezAún no hay calificaciones
- Cómo Usar Excel Como Herramienta de Visualización de DatosDocumento13 páginasCómo Usar Excel Como Herramienta de Visualización de DatosRaymundo SanchezAún no hay calificaciones
- Guia para Uso de Tablas Dinamicas ExcelDocumento17 páginasGuia para Uso de Tablas Dinamicas ExcelJuan David Rondinel Buleje100% (2)
- Guia 4 - HI - 2021 PowerBIDocumento49 páginasGuia 4 - HI - 2021 PowerBITony LAún no hay calificaciones
- Cómo Hacer Gráficas en Excel para Presentar Datos A Tu EquipoDocumento34 páginasCómo Hacer Gráficas en Excel para Presentar Datos A Tu EquipofabianAún no hay calificaciones
- Pdf. Guía - Excel - & FilmoraDocumento37 páginasPdf. Guía - Excel - & FilmoraJavier Enrique Cano HernándezAún no hay calificaciones
- Notas de Clase DIPLOMADO DE GESTION DE LA INFORMACDocumento56 páginasNotas de Clase DIPLOMADO DE GESTION DE LA INFORMACAngie LaverdeAún no hay calificaciones
- Tablas Dinámicas en ExcelDocumento14 páginasTablas Dinámicas en ExcelJennifer JimenezAún no hay calificaciones
- Tema 9 Manipulación de Datos Con Tablas DinámicasDocumento19 páginasTema 9 Manipulación de Datos Con Tablas Dinámicasyurena.abreulopezAún no hay calificaciones
- Campos Calculados en Tabla DinámicaDocumento70 páginasCampos Calculados en Tabla DinámicatommyAún no hay calificaciones
- Cómo Hacer Un Dashboard en ExcelDocumento27 páginasCómo Hacer Un Dashboard en ExcelFaviola katheryn Salgado Salgado100% (1)
- Fase 12 GraficosDocumento22 páginasFase 12 Graficosvictor floresAún no hay calificaciones
- Tablas Dinàmicas y Macros en Excel 2016Documento13 páginasTablas Dinàmicas y Macros en Excel 2016B MIRLEY MARINAún no hay calificaciones
- Tablas Dinámicas en ExcelDocumento34 páginasTablas Dinámicas en Exceljose lamasAún no hay calificaciones
- Cuarto Año Guia 3 III LapsoDocumento79 páginasCuarto Año Guia 3 III LapsoValentino HernandezAún no hay calificaciones
- Gráficos DinámicosDocumento11 páginasGráficos DinámicosLuis Hernando HerreraAún no hay calificaciones
- T2 Excel - 2007 - M - IHI47-15-24Documento10 páginasT2 Excel - 2007 - M - IHI47-15-24Viktor RodriguezAún no hay calificaciones
- Aplicación de Excel en Las EmpresasDocumento6 páginasAplicación de Excel en Las EmpresasCristian EsperillaAún no hay calificaciones
- Torres Ibarra MadeleineDocumento10 páginasTorres Ibarra MadeleineCarlos MielesAún no hay calificaciones
- Práctica 5 Regresión No Lineal (Resuelta)Documento20 páginasPráctica 5 Regresión No Lineal (Resuelta)Alvaro R.Aún no hay calificaciones
- Práctica 4 Regresión Lineal Simple (Resuelta)Documento13 páginasPráctica 4 Regresión Lineal Simple (Resuelta)Alvaro R.Aún no hay calificaciones
- Tema 1 La Empresa El Sistema de Información ContableDocumento16 páginasTema 1 La Empresa El Sistema de Información ContableAlvaro R.Aún no hay calificaciones
- Práctica 3 ResueltaDocumento9 páginasPráctica 3 ResueltaAlvaro R.Aún no hay calificaciones
- Práctica Intervalos Confianza SPSS (Resuelta)Documento9 páginasPráctica Intervalos Confianza SPSS (Resuelta)Alvaro R.Aún no hay calificaciones
- Tema 1 Los Fundamentos de La EconomíaDocumento43 páginasTema 1 Los Fundamentos de La EconomíaAlvaro R.Aún no hay calificaciones
- Plantilla Excel Gastos DiariosDocumento4 páginasPlantilla Excel Gastos DiariosAlvaro R.Aún no hay calificaciones
- Tema 4 El Patrimonio Empresarial.Documento15 páginasTema 4 El Patrimonio Empresarial.Alvaro R.Aún no hay calificaciones
- Práctica3 4Documento14 páginasPráctica3 4Alvaro R.Aún no hay calificaciones
- Tema 3. Infraestructura de TI de Una Pyme: Tecnologías de La Información en La Gestión EmpresarialDocumento16 páginasTema 3. Infraestructura de TI de Una Pyme: Tecnologías de La Información en La Gestión EmpresarialAlvaro R.Aún no hay calificaciones
- Tema 3 Texto 2021 (1) .I2i932uue32uei2jeDocumento16 páginasTema 3 Texto 2021 (1) .I2i932uue32uei2jeAlvaro R.Aún no hay calificaciones
- Tema 1 Presentación 2020 OkDocumento17 páginasTema 1 Presentación 2020 OkAlvaro R.Aún no hay calificaciones
- Word Sesion 3Documento7 páginasWord Sesion 3miatsukumiko13Aún no hay calificaciones
- Contenidos 2.1. Formatos Básico de HexelDocumento13 páginasContenidos 2.1. Formatos Básico de HexelHéctor benjamín Henríquez MárquezAún no hay calificaciones
- Clase 5 y 6 - KinoveaDocumento16 páginasClase 5 y 6 - KinoveaRouse JelieberAún no hay calificaciones
- Tematica Excel 1Documento8 páginasTematica Excel 1Lina ÁvilaAún no hay calificaciones
- Diapositivas Clase 1Documento42 páginasDiapositivas Clase 1AgustinaFoggiatoAún no hay calificaciones
- Cuestionario 02 Suite Microsoft Office - Jennifer LaraDocumento11 páginasCuestionario 02 Suite Microsoft Office - Jennifer LaraJennifer laraAún no hay calificaciones
- Sánchez - Clase 22Documento4 páginasSánchez - Clase 22Maritza Sanchez PazAún no hay calificaciones
- Filtros Avanzados en ExcelDocumento12 páginasFiltros Avanzados en ExcelAlejandro TorresAún no hay calificaciones
- Carpeta A. Instructivo1Documento16 páginasCarpeta A. Instructivo1Elias Botello IzquierdoAún no hay calificaciones
- Manual Pac Con Esigef en Ushay y SoceDocumento84 páginasManual Pac Con Esigef en Ushay y SoceMarcelo Maurat PodleAún no hay calificaciones
- EN34 - ISC - Excel - para - Negocios - Basico - 202401 SILABODocumento7 páginasEN34 - ISC - Excel - para - Negocios - Basico - 202401 SILABODiego Galvez TorresAún no hay calificaciones
- Curso Exel 2016 para PrincipiantesDocumento37 páginasCurso Exel 2016 para PrincipiantesMilca MedinaAún no hay calificaciones
- Aplicación CAD para El Dibujo de Instalaciones Sanitarias en Edificaciones (PavcoCAD) - CivilGeeksDocumento5 páginasAplicación CAD para El Dibujo de Instalaciones Sanitarias en Edificaciones (PavcoCAD) - CivilGeeksGabriel EspinalAún no hay calificaciones
- Cartilla Medios Magneticos 2012Documento65 páginasCartilla Medios Magneticos 2012Erika Maria Baena OrregoAún no hay calificaciones
- Guia 3 de MacrosDocumento5 páginasGuia 3 de MacrosRicardo Echeverría B.Aún no hay calificaciones
- Folleto de IntroducciónDocumento179 páginasFolleto de IntroducciónEl Seba0% (1)
- Excel - EjerciciosDocumento13 páginasExcel - EjerciciosJosé luis Pérez CórdovaAún no hay calificaciones
- PDF Converter Pro Guía Rápida.Documento52 páginasPDF Converter Pro Guía Rápida.agarciapucheAún no hay calificaciones
- CURSOS de MICROSOFT OFFICE TemarioDocumento10 páginasCURSOS de MICROSOFT OFFICE TemarioFATIMAAún no hay calificaciones
- Gráficos DinámicosDocumento11 páginasGráficos DinámicosLuis Hernando HerreraAún no hay calificaciones
- Descriptivos 1°convocatoria E-Learning 2024Documento18 páginasDescriptivos 1°convocatoria E-Learning 2024cristobalccgzAún no hay calificaciones
- Desactivar La Vista Protegida en Office (Excel, Word..Documento2 páginasDesactivar La Vista Protegida en Office (Excel, Word..Daniel RospigliosiAún no hay calificaciones
- Manual-Excel Avanzado-2016 PDFDocumento60 páginasManual-Excel Avanzado-2016 PDFAngelica TrujilloAún no hay calificaciones
- Extraer Propiedades Word (Vba)Documento13 páginasExtraer Propiedades Word (Vba)fco1340Aún no hay calificaciones
- Metodologia Manual Movilidad IPT 29112017Documento22 páginasMetodologia Manual Movilidad IPT 29112017Joselyn Martínez100% (1)
- PLANEACION ENFASIS en Informatica Grados 10 y 11Documento8 páginasPLANEACION ENFASIS en Informatica Grados 10 y 11legilelu4552Aún no hay calificaciones