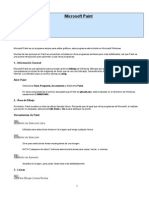0 calificaciones0% encontró este documento útil (0 votos)
17 vistas1) Mi Primera Ilustración
1) Mi Primera Ilustración
Cargado por
Ricardo HernándezEste documento proporciona instrucciones paso a paso para crear una ilustración en Clip Studio Paint. Explica cómo crear un lienzo, agregar capas, dibujar un boceto, trazar líneas limpias, agregar color y textura, y guardar el archivo final. El proceso incluye el uso de herramientas como lápiz, goma y pincel acuarelado para dibujar y editar las líneas y colores en capas separadas.
Copyright:
© All Rights Reserved
Formatos disponibles
Descargue como PDF, TXT o lea en línea desde Scribd
1) Mi Primera Ilustración
1) Mi Primera Ilustración
Cargado por
Ricardo Hernández0 calificaciones0% encontró este documento útil (0 votos)
17 vistas28 páginasEste documento proporciona instrucciones paso a paso para crear una ilustración en Clip Studio Paint. Explica cómo crear un lienzo, agregar capas, dibujar un boceto, trazar líneas limpias, agregar color y textura, y guardar el archivo final. El proceso incluye el uso de herramientas como lápiz, goma y pincel acuarelado para dibujar y editar las líneas y colores en capas separadas.
Descripción original:
Tutorial de dibujo con Clip Studio Paint
Título original
1) Mi primera ilustración
Derechos de autor
© © All Rights Reserved
Formatos disponibles
PDF, TXT o lea en línea desde Scribd
Compartir este documento
Compartir o incrustar documentos
¿Le pareció útil este documento?
¿Este contenido es inapropiado?
Este documento proporciona instrucciones paso a paso para crear una ilustración en Clip Studio Paint. Explica cómo crear un lienzo, agregar capas, dibujar un boceto, trazar líneas limpias, agregar color y textura, y guardar el archivo final. El proceso incluye el uso de herramientas como lápiz, goma y pincel acuarelado para dibujar y editar las líneas y colores en capas separadas.
Copyright:
© All Rights Reserved
Formatos disponibles
Descargue como PDF, TXT o lea en línea desde Scribd
Descargar como pdf o txt
0 calificaciones0% encontró este documento útil (0 votos)
17 vistas28 páginas1) Mi Primera Ilustración
1) Mi Primera Ilustración
Cargado por
Ricardo HernándezEste documento proporciona instrucciones paso a paso para crear una ilustración en Clip Studio Paint. Explica cómo crear un lienzo, agregar capas, dibujar un boceto, trazar líneas limpias, agregar color y textura, y guardar el archivo final. El proceso incluye el uso de herramientas como lápiz, goma y pincel acuarelado para dibujar y editar las líneas y colores en capas separadas.
Copyright:
© All Rights Reserved
Formatos disponibles
Descargue como PDF, TXT o lea en línea desde Scribd
Descargar como pdf o txt
Está en la página 1de 28
Nuestra primera ilustración en
CLIP STUDIO PAINT
En este tutorial aprenderemos a hacer nuestro primer
dibujo en CLIP STUDIO PAINT.
Veremos cada una de las etapas del proceso de dibujo y
conoceremos las funciones de CLIP STUDIO PAINT.
Creación del lienzo
Tras iniciar CLIP STUDIO PAINT, toca crear un lienzo para
dibujar la ilustración.
1. Haga clic en el icono de "Nuevo" de la barra de comandos
superior izquierda.
2. Seleccione "Ilustración" como [Tipo de obra] y después
elija [UXGA (1600 x 1200 px)] en [Preajuste].
3. Haga clic en [Aceptar] para crear el lienzo.
Creación de Capas
■ ¿Qué es una capa?
En los programas de pintura digital se pinta sobre capas.
Cada capa actúa como si fuera un acetato transparente.
Podemos pintar todas nuestras líneas y colores en estas
capas transparentes.
Si utiliza capas distintas para las líneas, colores, personajes
y fondos, será más fácil hacer modificaciones en etapas
posteriores.
También es posible ocultar con un solo clic todo lo que haya
dibujado en una o más capas, sin necesidad de eliminarlas.
La estructuración de las capas depende de cómo estén
ordenadas en la paleta [Capa]. Las partes dibujadas en las
capas superiores cubrirán las de las capas inferiores.
■ Añadir capas
Al crear un nuevo lienzo, se crearán por defecto dos capas:
"Papel" y "Capa 1".
En este ejemplo, añadiremos dos capas más: una para el
line art y otra para los colores.
1. Haga clic en el icono de "Nueva capa rasterizado" que hay
en la parte superior de la paleta [Capa] para añadir nuevas
capas. Haga clic dos veces para agregar dos capas nuevas.
2. Cambie el nombre de la capa por uno más descriptivo.
Haga doble clic en el texto "Capa 1" para cambiar el nombre
de la capa. En este ejemplo lo cambiaremos a "Boceto".
3. Cambiamos del mismo modo los nombres "Capa 2" por
"Color" y "Capa 3" por "Line art".
Boceto
Ahora empezaremos a dibujar nuestro boceto en el lienzo.
Esta vez usaremos la herramienta [Lápiz].
■ Preparar la herramienta [Lápiz]
1. Seleccione el [Lápiz] desde la paleta [Herramienta] y
después el [Lápiz] o el [Lápiz real] por medio de la paleta
[Subherramienta].
2. Ajuste el tamaño del pincel de la herramienta [Lápiz].
Puede ajustarlo desde la paleta [Propiedad de herram.] o
seleccionando directamente el tamaño en la paleta
[Tamaño del pincel].
3. Para seleccionar el negro como color de dibujo, abra la
paleta [Círculo de colores] y haga clic en la parte inferior
del recuadro.
■ Boceto
1. En la paleta [Capa], seleccione la capa en la que dibujará
el boceto.
2. Dibuje un boceto rápido sobre el lienzo con el [Lápiz] y
luego detállelo un poco.
Nota: Cuando dibuje
partes con más detalle,
ajuste el zoom y la
posición del lienzo para
dibujar más fácilmente.
■ Corrección de las líneas
Puede utilizar la herramienta [Goma] para editar las líneas
dibujadas.
1. Seleccione la herramienta [Goma] desde la paleta
[Herramienta] y elija una subherramienta. En este ejemplo
usaremos la goma [Más fuerte].
2. Ajuste el tamaño de la herramienta [Goma].
Modifique el [Tamaño del pincel] de la herramienta
ajustándolo con el control deslizante desde la paleta
[Propiedad de herram.] o seleccionando el tamaño
directamente en la paleta [Tamaño del pincel].
Nota: Corregir líneas usando
[Deshacer]
Recuerde que puede deshacer
la última acción efectuada
mediante el botón "Deshacer"
de la barra de comandos.
Utilicela para volver a trazar la
línea y la herramienta [Goma]
para corregir parte de esta o
áreas con muchas líneas.
Utilice un tamaño mayor para borrar áreas grandes y uno
más pequeño para los detalles de menor tamaño.
■ Terminar el boceto
Una vez que haya terminado el boceto, es recomendable
configurar los ajustes de las capas para trazar más
fácilmente las líneas limpias.
1. Cambie el color de las líneas de la capa "Boceto" a azul.
Si hace clic en el icono de [Color de capa] de la paleta
[Propiedad de la capa], el color del boceto se volverá azul.
2. Desde la paleta [Capa] reduzca la [Opacidad] al 30 %
para aclarar el color del boceto.
Al reducir la opacidad del boceto, podremos ver mejor el
line art definitivo.
Ahora dibuje el line art final tomando como referencia el
boceto original.
Line art limpio
Durante este paso, dibujaremos el line art final basándonos
en el boceto.
■ Dibujar el line art limpio
1. En la paleta [Capa], seleccione la capa "Line art".
2. Elija la herramienta de dibujo [Lápiz] y dibuje encima del
boceto azul.
Nota: Si bien esta vez vamos a usar el [Lápiz] tanto para el line art como para el
boceto, también podría utilizar una de las plumillas si prefiere líneas más nítidas.
■ Acabado del line art
Una vez trazadas las líneas limpias, oculte la capa del
boceto para que solo se muestre la capa del line art.
1. Haga clic en el icono del ojo que hay a la izquierda de la
capa "Boceto" para ocultarla.
2. Esto ocultará la capa "Boceto", dejando como única
visible la capa "Line art". Con esto habremos terminado el
line art.
A diferencia de lo que sucede al dibujar en papel, aquí no
necesitamos borrar el boceto. Gracias al uso de las distintas
capas podemos deshacernos automáticamente de las líneas
del boceto ocultando su capa.
Añadir textura al papel
Antes de dar color, vamos a cambiar el color del lienzo a un
tono crema y a agregar una textura para conseguir un
efecto similar al del papel tradicional.
■ Cambiar el color de la capa [Papel] a un tono crema
La capa [Papel] es blanca por defecto, pero podemos
cambiar libremente su color desde la paleta [Capa].
1. Haga doble clic en la miniatura de la capa [Papel].
2. Se abrirá el cuadro de diálogo [Ajustes de color]. Ajuste
con el deslizador de colores (A) y el recuadro de colores (B).
3. Haga clic en [Aceptar] para aplicar el nuevo color al
papel.
■ Importar un material de imagen (textura)
Para conseguir un efecto suave que recuerde al del dibujo
tradicional, importaremos una imagen (textura) al lienzo.
1. Haga clic en el icono de la paleta [Material].
2. Desde la paleta [Material], diríjase a la carpeta
[Monochromatic pattern] > [Texture].
3. Para este ejemplo, usaremos el material "Fine textured",
así que lo arrastramos al lienzo.
4. La paleta [Capa] ahora contiene el material "Fine
textured".
■ Crear la textura para el papel
Vamos a usar la imagen "Fine textured" para crear la
textura que daremos al papel en el lienzo.
1. Seleccione la capa "Fine textured" en la paleta [Capa],
diríjase a la paleta [Propiedad de la capa] y haga clic en el
icono "Combinación de textura".
2. Disminuya la [Fuerza] a 20.
3. Con esto habremos conseguido combinar la textura "Fine
textured” con el lienzo.
Nota: Recuerde arrastrar la capa "Fine textured" para colocarla en la parte
superior de la paleta [Capa].
Color
Para dar a la ilustración algo de suavidad, aplicaremos
color usando la herramienta [Acuarela] > [Acuarela de filo
desenfocado].
■ Preparar la herramienta para dar color
1. Seleccione la herramienta [Pincel] desde la paleta
[Herramienta] y diríjase al grupo [Acuarela] > [Mezclador
redondo] o [Acuarela de filo desenfocado].
2. Ajuste el tamaño del pincel de la subherramienta.
Puede ajustarlo desde la paleta [Propiedad de herram.] o
seleccionando directamente el tamaño en la paleta
[Tamaño del pincel].
■ Seleccionar un color
Cambie el color del dibujo con la paleta [Círculo de colores].
Use el círculo de la parte exterior (①) para seleccionar un
tono y el recuadro central (②) para ajustar la luminosidad
y la saturación.
■ Color
Seleccione la capa "Color" en la paleta [Capa].
Añada color con la herramienta [Acuarela]. Con las
subherramientas [Mezclador redondo] y [Acuarela de filo
desenfocado], la intensidad del color depende de la presión
ejercida con el lápiz.
Reduzca el tamaño del pincel para poder pintar mejor los
detalles.
En este ejemplo, vamos a pintar primero el color base de
los logotipos de la ropa y el colorete usando la [Acuarela]
para luego darles más color con el [Lápiz].
Nota: Usos del color
transparente
Puede utilizar la herramienta
[Goma] para descartar la
pintura que sobrepasa las líneas.
Sin embargo, también puede
hacerlo cambiando el color de
dibujo de la herramienta
[Acuarela] al transparente.
Cambiar el color del line art
Tras darle color, podemos cambiar el tono del line art para
conseguir una mayor consistencia y que las líneas se
mezclen mejor. Esta vez, cambiaremos el color de las líneas
de negro a marrón.
1. Seleccione la capa "Line art" en la paleta [Capa]
2. Diríjase a la paleta [Propiedad de la capa] > [Color de
capa] y toque el color para abrir los [Ajustes de color].
3. Ajuste el deslizador de colores (A) y el recuadro de
colores (B) para elegir un color. Después, haga clic en
[Aceptar].
4. Esto cambiará el color del line art.
¡Ya hemos terminado la ilustración!
Guardar la obra y Exportar como imagen
Si guarda la obra en formato CLIP STUDIO FORMAT, los
datos de las capas también se guardarán.
1. Abra el menú [Archivo] y seleccione [Guardar].
2. Dé un nombre a su obra, elija la ubicación en la que desea
guardarla y seleccione [Guardar].
3. La obra se guardará en formato CLIP STUDIO FORMAT
(.clip).
También es posible exportar nuestros dibujos en formato
de imagen para poder publicarlos en Internet o en las redes
sociales.
1. Abra el menú [Archivo], elija [Exportar (una capa)] y
seleccione el formato de archivo en el que quiera exportar
su obra. Para este ejemplo usaremos el formato PNG (.png).
2. Dé un nombre a su obra, elija la ubicación en la que desea
guardarla y seleccione [Guardar].
Aparecerá el cuadro de diálogo [Ajustes de exportación
PNG]. Si está conforme con la configuración
predeterminada, seleccione [Aceptar].
Esto hará que la obra se guarde como archivo PNG. Ahora
ya puede publicar esta imagen en Internet o imprimirla.
También podría gustarte
- Mis Primeros Conocimientos GPCDocumento224 páginasMis Primeros Conocimientos GPCRicardo Hernández0% (1)
- Manual de Operacion y MantenimientoDocumento6 páginasManual de Operacion y MantenimientoMario Fernando Quintanilla Zurita100% (1)
- Retoque Fotográfico con Photoshop (Parte 1)De EverandRetoque Fotográfico con Photoshop (Parte 1)Calificación: 4 de 5 estrellas4/5 (7)
- Aprender Illustrator CS6 con 100 ejercicios prácticosDe EverandAprender Illustrator CS6 con 100 ejercicios prácticosCalificación: 4 de 5 estrellas4/5 (1)
- Informe Lixiviación Por Percolación, Agitación y Titulación. Universidad Industrial de Santander (Uis)Documento41 páginasInforme Lixiviación Por Percolación, Agitación y Titulación. Universidad Industrial de Santander (Uis)Heyler Sainn Ruiz100% (1)
- Definición, Caracteristicas y Fundamentos de Un Sistema de Agitación.Documento3 páginasDefinición, Caracteristicas y Fundamentos de Un Sistema de Agitación.ANAAún no hay calificaciones
- Dibujo DigitalDocumento92 páginasDibujo DigitalDaniel Rodriguez Murillo100% (1)
- Uso de PaintDocumento5 páginasUso de PaintBesel MoralesAún no hay calificaciones
- Crear Presentaciones en AutocadDocumento10 páginasCrear Presentaciones en AutocadEstela MarquésAún no hay calificaciones
- Dibujando Con InkscapeDocumento7 páginasDibujando Con InkscapeInstitut LeonardoAún no hay calificaciones
- Crear Caricatura Desde Una Foto (Pop Art Con Photoshop)Documento14 páginasCrear Caricatura Desde Una Foto (Pop Art Con Photoshop)Angel ChavarriaAún no hay calificaciones
- Taller Creacion y Transformacion de Imagenes VectorialesDocumento5 páginasTaller Creacion y Transformacion de Imagenes Vectorialesadaine gomez vallejoAún no hay calificaciones
- Lineart Tips y TrucosDocumento46 páginasLineart Tips y TrucosMARIAún no hay calificaciones
- Escritorio de WindowsDocumento5 páginasEscritorio de WindowsPatricioArroboAún no hay calificaciones
- Practicas Gimp 13-14 ModificadoDocumento32 páginasPracticas Gimp 13-14 ModificadoIñaki Navas ArbaizarAún no hay calificaciones
- 1 Line ArtDocumento13 páginas1 Line ArtNihongo -UPN-Aún no hay calificaciones
- Hoja de Aplicacion Sesion 6 ColoresDocumento18 páginasHoja de Aplicacion Sesion 6 ColoresCarlos Ucañay ChancafeAún no hay calificaciones
- PS Capas Mascaras Actividad InicialDocumento19 páginasPS Capas Mascaras Actividad Inicialzarino.fac03Aún no hay calificaciones
- Unidad 2Documento12 páginasUnidad 2Laura BordonaroAún no hay calificaciones
- Efecto HumoDocumento5 páginasEfecto HumoElvi VázquezAún no hay calificaciones
- Manual Autocad 2012 C Mario MoralesDocumento39 páginasManual Autocad 2012 C Mario MoralesFabian Viento100% (2)
- GIMP PrácticasDocumento19 páginasGIMP PrácticasIkerverg Games100% (1)
- Introduccion Al Paint (Bob Sponja)Documento25 páginasIntroduccion Al Paint (Bob Sponja)Juan Jose Jaimes BeltranAún no hay calificaciones
- Indice Photoshop 2Documento33 páginasIndice Photoshop 2yuly@n@Aún no hay calificaciones
- Tutorial para Dibujo Lítico Usando El Programa Gimp 2Documento10 páginasTutorial para Dibujo Lítico Usando El Programa Gimp 2juan100% (1)
- Resumen Curso GlumDocumento5 páginasResumen Curso GlumFercho MedAún no hay calificaciones
- 06 Sesion - DibujandoDocumento4 páginas06 Sesion - DibujandoIE San Agustín CajacayAún no hay calificaciones
- Uso Común de Herramientas BasicasDocumento4 páginasUso Común de Herramientas BasicasIvonne SuriaAún no hay calificaciones
- Curso Corel Draw 12Documento26 páginasCurso Corel Draw 12anon-526669Aún no hay calificaciones
- Dibuje Una Imagen Con El Progarma PaintDocumento7 páginasDibuje Una Imagen Con El Progarma PaintMary AncayaAún no hay calificaciones
- AteneaDocumento111 páginasAteneaysabel24xAún no hay calificaciones
- 1) CURSO DE VECTORIZACION (Y Otros)Documento11 páginas1) CURSO DE VECTORIZACION (Y Otros)CRISTIAN LOPEZAún no hay calificaciones
- 88 Consejos de PhotoshopDocumento7 páginas88 Consejos de PhotoshopangelaAún no hay calificaciones
- Gimp PresentacionDocumento93 páginasGimp Presentacionandru0588winaAún no hay calificaciones
- Anexo1 Animacion2D Con KritaDocumento6 páginasAnexo1 Animacion2D Con KritaRECURSOS IMAGEN Y SONIDOAún no hay calificaciones
- GIMP DibujarDocumento15 páginasGIMP DibujarWilliam Aldair Cañas MartinezAún no hay calificaciones
- Crea Un Dibujo Pop ArtDocumento13 páginasCrea Un Dibujo Pop ArtCarlos Javier Janampa CruzAún no hay calificaciones
- Guia PaintDocumento14 páginasGuia PaintLiseth QuinteroAún no hay calificaciones
- Practica PhotoShopDocumento10 páginasPractica PhotoShopFaustino JaiboAún no hay calificaciones
- Tema 6 Rellenar y Contornear ObjetosDocumento8 páginasTema 6 Rellenar y Contornear Objetosfernann nandoAún no hay calificaciones
- Paint 7Documento5 páginasPaint 7geminiscorpioAún no hay calificaciones
- PresentaciónsjDocumento3 páginasPresentaciónsjquijhuajheycoricardoAún no hay calificaciones
- Gimp. Práctica 3. Manipulación de Capas.Documento4 páginasGimp. Práctica 3. Manipulación de Capas.jeroizAún no hay calificaciones
- Aplicar Efectos de Líquidos de Fotografía de Los DeportesDocumento83 páginasAplicar Efectos de Líquidos de Fotografía de Los DeportesytzaellaAún no hay calificaciones
- Paint de WindowsDocumento22 páginasPaint de WindowsAlfa Madro ValdiviaAún no hay calificaciones
- Manual PaintDocumento3 páginasManual PaintinfobachmdqAún no hay calificaciones
- Manual de Pop ArtDocumento31 páginasManual de Pop ArtJosé RamosAún no hay calificaciones
- Máscaras de Capa y Máscaras VectorialesDocumento8 páginasMáscaras de Capa y Máscaras VectorialesIsrael PérezAún no hay calificaciones
- Microsoft Paint Manual SencilloDocumento5 páginasMicrosoft Paint Manual SencilloTaty HernándezAún no hay calificaciones
- PRIMERO3Documento9 páginasPRIMERO3Joe CamposAún no hay calificaciones
- 9 Herramientas de Nodos PDFDocumento11 páginas9 Herramientas de Nodos PDFgladius2000Aún no hay calificaciones
- Microsoft Paint Manual SencilloDocumento5 páginasMicrosoft Paint Manual SencilloAlexzz Bercian0% (1)
- Manual Corel Draw 12 BsicoDocumento76 páginasManual Corel Draw 12 BsicoJosé DíazAún no hay calificaciones
- Unidad 4 - Utilización de Canales, Máscaras y Panel TrazosDocumento12 páginasUnidad 4 - Utilización de Canales, Máscaras y Panel TrazoselizamejiaavilaAún no hay calificaciones
- Clase9 PDFDocumento31 páginasClase9 PDFCrear IdeasAún no hay calificaciones
- Configura La Plantilla Del Folleto en CorelDRAWDocumento19 páginasConfigura La Plantilla Del Folleto en CorelDRAWkopalblanca97Aún no hay calificaciones
- Ajustar El Tamaño de La ImagenDocumento39 páginasAjustar El Tamaño de La ImagenJairo Alexander Malaver PAún no hay calificaciones
- Guia de Trabajo 1 - IllustratorDocumento9 páginasGuia de Trabajo 1 - IllustratorVeronica Gutierrez De la Garza100% (1)
- Cuestionario de PhotoshopDocumento8 páginasCuestionario de PhotoshopMaría Cristina FariñaAún no hay calificaciones
- Ejercicios Parramón. DibujoDe EverandEjercicios Parramón. DibujoCalificación: 5 de 5 estrellas5/5 (1)
- Aprender Maya 2012 Avanzado con 100 Ejercicios PrácticosDe EverandAprender Maya 2012 Avanzado con 100 Ejercicios PrácticosAún no hay calificaciones
- Proyectos CAD con Tinkercad | Modelos 3D Parte 2: Crea más diseños 3D fantásticos y conviértete en un profesional de TinkercadDe EverandProyectos CAD con Tinkercad | Modelos 3D Parte 2: Crea más diseños 3D fantásticos y conviértete en un profesional de TinkercadAún no hay calificaciones
- Aprende A Dibujar Animales Osos Infantilis,mandalas Realistas 2De EverandAprende A Dibujar Animales Osos Infantilis,mandalas Realistas 2Aún no hay calificaciones
- Wu Dong Qian Kun Capítulo 101 - 200Documento725 páginasWu Dong Qian Kun Capítulo 101 - 200Ricardo HernándezAún no hay calificaciones
- Mis Primeros Pasos FotográficosDocumento49 páginasMis Primeros Pasos FotográficosRicardo HernándezAún no hay calificaciones
- Lenguaje de Señas NicaragüenseDocumento220 páginasLenguaje de Señas NicaragüenseRicardo HernándezAún no hay calificaciones
- Un Fenomeno NaturalDocumento4 páginasUn Fenomeno Naturalferny93% (15)
- Significado de ConceptoDocumento76 páginasSignificado de ConceptoHarold GalvezAún no hay calificaciones
- Poemas Argentinos ContemporaneosDocumento138 páginasPoemas Argentinos ContemporaneosAlejandro OlaguerAún no hay calificaciones
- Atracciones Turísticos de TacnaDocumento2 páginasAtracciones Turísticos de Tacnaanhelytk67% (3)
- INFLUENCIAS MUTUAS EN EL DESARROLLO DEL YO Y DEL ELLO HartmannDocumento2 páginasINFLUENCIAS MUTUAS EN EL DESARROLLO DEL YO Y DEL ELLO HartmannValentina RodriguezAún no hay calificaciones
- Diagrama de Flujo - GranjaDocumento2 páginasDiagrama de Flujo - GranjaAdriana Gutierrez SeferinoAún no hay calificaciones
- Bib 29.438Documento105 páginasBib 29.438andres buguenoAún no hay calificaciones
- A4198904 Manual de Usuario. Mando Termostato ELEGANCE 100-ELEG000.Pub - AfterexportDocumento18 páginasA4198904 Manual de Usuario. Mando Termostato ELEGANCE 100-ELEG000.Pub - AfterexportmarcoraldAún no hay calificaciones
- Esquema de Trabajo de Investigación MACODocumento5 páginasEsquema de Trabajo de Investigación MACODP RamirezAún no hay calificaciones
- Mercancias Peligrosas Brayan PérezDocumento8 páginasMercancias Peligrosas Brayan PérezMarcos PérezAún no hay calificaciones
- Examenes de Topografía II PDFDocumento71 páginasExamenes de Topografía II PDFDamaris AP100% (1)
- El Banquete - PlatonDocumento92 páginasEl Banquete - PlatonDanila Desirée75% (4)
- Derco LP 04 - 2023Documento31 páginasDerco LP 04 - 2023diego ayquipa acevedoAún no hay calificaciones
- Discurso de Juan Pablo II Sobre La Interpretación Bíblica en La IglesiaDocumento8 páginasDiscurso de Juan Pablo II Sobre La Interpretación Bíblica en La IglesiaBenjamín Sánchez AlarcónAún no hay calificaciones
- Proyecto de Ciencias :LA REVOLUCIÓN DE LA LINAZADocumento29 páginasProyecto de Ciencias :LA REVOLUCIÓN DE LA LINAZARosana Pauta de Arroyo100% (1)
- Conoce La Ciudad de SantiagoDocumento25 páginasConoce La Ciudad de SantiagoGermay DuranAún no hay calificaciones
- Contrato de Ingenieria y ObraDocumento38 páginasContrato de Ingenieria y ObraNicolo TorinaAún no hay calificaciones
- Clase de Angeles 3Documento6 páginasClase de Angeles 3mary luz garciaAún no hay calificaciones
- U4 Informe 2 - Iluminación y Técnicas de SombreadoDocumento19 páginasU4 Informe 2 - Iluminación y Técnicas de SombreadoRafael RizoAún no hay calificaciones
- Crema Colágeno ElastinaDocumento5 páginasCrema Colágeno Elastinaquimico10012812Aún no hay calificaciones
- Curva de Carga Externa en Generador SincronoDocumento4 páginasCurva de Carga Externa en Generador Sincronodaniel sanchezAún no hay calificaciones
- Métodos de Diseño Mecanismo-Empírico de Pavimentos FlexiblesDocumento8 páginasMétodos de Diseño Mecanismo-Empírico de Pavimentos Flexiblesgerman fallaAún no hay calificaciones
- Gad Municipal de Lago Agrio: Direccion de Medio AmbienteDocumento11 páginasGad Municipal de Lago Agrio: Direccion de Medio AmbienteDavid AlvercaAún no hay calificaciones
- Fase 4: Contextualización. ObjetivosDocumento6 páginasFase 4: Contextualización. Objetivosjuan carlos padron serranoAún no hay calificaciones
- UNE-EN ISO 14971 2001-Gestion de Riesgos Productos SanitariosDocumento38 páginasUNE-EN ISO 14971 2001-Gestion de Riesgos Productos SanitariosGABYAún no hay calificaciones
- Tres Hombres Junto Al Río - René MarquésDocumento6 páginasTres Hombres Junto Al Río - René MarquésRaul SotoAún no hay calificaciones
- Sincronización de Los Componentes Relacionados Con Las Operaciones de TrabajoDocumento2 páginasSincronización de Los Componentes Relacionados Con Las Operaciones de TrabajoAlex Coronado SaucedoAún no hay calificaciones