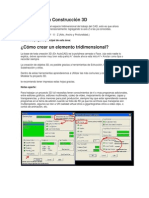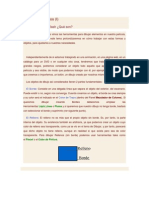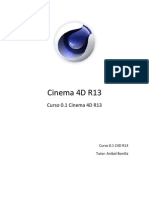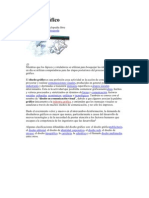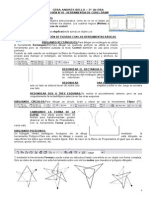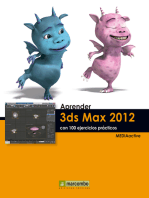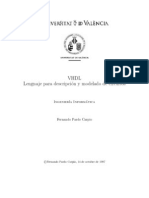Ficha de Trabajo 9
Ficha de Trabajo 9
Cargado por
Piero Andre Santos HilarioCopyright:
Formatos disponibles
Ficha de Trabajo 9
Ficha de Trabajo 9
Cargado por
Piero Andre Santos HilarioTítulo original
Derechos de autor
Formatos disponibles
Compartir este documento
Compartir o incrustar documentos
¿Le pareció útil este documento?
¿Este contenido es inapropiado?
Copyright:
Formatos disponibles
Ficha de Trabajo 9
Ficha de Trabajo 9
Cargado por
Piero Andre Santos HilarioCopyright:
Formatos disponibles
Objetos 3D en Photoshop
Crear objetos 3D
Aunque Photoshop no es un programa especializado en gráficos en tres dimensiones, como 3DMax, Rhinoceros o
SolidWorks, dispone de las funciones básicas para trabajar en gráficos 3D. Uno de los usos más frecuente de 3D en
Photoshop es para crear textos en tres dimensiones. También se pueden crear otro tipo de objetos a partir de
trazados, capas y selecciones. Un objeto 3D en Photoshop está definido por seis elementos: Malla, material,
iluminación, cámara, entorno y escena.
La malla define la forma de objeto y depende del elemento de partida que nosotros seleccionemos al crear el objeto
(texto, forma, selección , ... )
El material determina la textura y el color del objeto, podemos cambiar los materiales de varias formas: con colores,
con materiales predefinidos y a partir de imágenes proporcionadas por nosotros.
La iluminación define los brillos y las sombras del objeto. Podemos modificar la intensidad de la iluminación y añadir
nuevos puntos de luz.
La posición de la cámara define desde qué ángulo se ve el objeto 3D. Podemos girar, mover y escalar en cada uno
de tres ejes.
El entorno y la escena afectan a elementos como el fondo y la sombra en la línea de tierra.
A lo largo de la unidad explicaremos más detalles de estos elementos
Para crear un objeto 3D vamos al menú 3D y allí encontramos
varias opciones, como muestra la siguiente imagen.
Nueva capa 3D a partir de archivo ...
Nueva extrusión 3D a partir de capa seleccionada.
Se creará un objeto 3D a partir de los elementos que haya en la capa que tengamos seleccionada. Por ejemplo, si
es una capa de texto, se creará un texto en 3D, y si es una capa que contiene
una forma predefinida se creará el objeto 3D de esa forma predefinida. Otra
forma equivalente de crear un objeto de texto en 3D es desde el
menú Texto → Extruir a 3D.
Nueva extrusión 3D a partir del trazado seleccionado.
Se creará un objeto 3D a partir del trazado que tengamos seleccionado. Por
ejemplo, podemos dibujar un trazado con la herramenta lapiz y convertirlo en un
objeto 3D.
Prof. Kadier Aquiles Puma I. 35
Nueva extrusión 3D a partir de la selección actual.
Se creará un objeto 3D a partir de la selección actual. Podemos crear una selección con
cualquiera de las herramientas de selección y se creará un objeto 3D con la forma de la
selección. Por ejemplo, en la siguiente imagen se ha seleccionado un texto con la
herramienta Rectángulo, observa que lo que está en 3D es el rectángulo, no las letras que
contenía.
Nueva malla a partir de capa.
A partir de esta opción se nos abren varias opciones más, como se puede ver en la siguiente imagen. Unas de las más
utilizadas son las que muestra la imagen, Ajuste preestablecido de malla que permiten crear objetos 3D de formas
geométricas conocidas, como el Cono, Cubo, Cilindro, Rosco, etc.
En la siguiente imagen se
puede ver la forma Rosco.
Interfaz 3D
Una vez creado un objeto 3D, veremos el entorno de trabajo 3D, tal y como se puede ver en la siguiente imagen.
Prof. Kadier Aquiles Puma I. 36
Para ver este entorno debemos tener seleccionada la herramienta Mover . En el centro de la pantalla tenemos
la vista principal con el objeto 3D, en este caso el texto "aulaClic" y un entramado o cuadrícula en lo que sería "el
suelo" que sirve de referencia para ver las tres dimensiones. En la esquina inferior izquierda aparecen los ejes
XYZ que son muy útiles para saber dónde se encuentra cada eje, algo que no es evidente si damos muchas vueltas
al objeto. Como sabemos el eje X es el de color rojo y que en esta imagen que apunta a la derecha, el eje Y de color
en verde y que apunta hacia arriba y el eje Z de color azul que apunta hacia adelante.
En la esquina superior izquierda aparece la vista secundaria. En esta vista podemos definir el punto de vista que
queramos, desde arriba, desde la izquierda, ... En cualquier momento podemos intercambiar las vistas primaria y
secundaria con el botón situado en la vista secundaria. En la parte derecha vemos el panel de propiedades y
el panel 3D. Al seleccionar un elemento del panel 3D aparecen sus características en el panel de propiedades situado
justo encima. Por ejemplo, en la imagen anterior tenemos seleccionada el elemento aulaClic y en el panel de
propiedades vemos sus características como Capturar sombras, Proyectar sombras, etc. Los controles gráficos nos
permiten realizar giros, movimientos y escalar en cada uno de tres ejes.
Materiales 3D
Vamos a crear un objeto de texto 3D y a partir de él explicaremos varios
aspectos, empezando por los materiales. El material determina la textura
y color del objeto. Lo que vamos a explicar para el texto 3D se puede aplicar
también a otros objetos 3D creados por las diferentes opciones de
extrusión 3D que hemos citado anteriormente. Creamos un documento
nuevo con fondo blanco y con la herramienta texto escribimos la letra "a",
como se ve en la siguiente imagen. Podríamos escribir más letras, pero con
una sola lo veremos mejor. Le damos un tamaño grande de 150 ptos.
Vamos al menú 3D y elegimos Nueva extrusión 3D a partir de capa seleccionada, lo
cual nos creará un objeto 3D. Pasaremos al espacio de trabajo en 3D con la interfaz
que ya hemos visto y el panel 3D tendrá el aspecto que muestra la imagen siguiente.
El panel refleja las partes de un objeto 3D: Entorno, Escena, Malla, Materiales, Luz
y Cámara.
Ahora nos vamos a fijar en los materiales. Una extrusión de un objeto 3D de texto
está formada por cinco materiales, tal y como se ven en la imagen anterior.
Podemos entender a qué se refiere cada
material si nos fijamos en la siguiente figura. El
material de inflación posterior es el que queda
por la parte de atrás de la letra, y lo mismo
ocurre con el material de bisel posterior.
Prof. Kadier Aquiles Puma I. 37
Podemos modificar cada material de forma independiente o varios a la vez, según
lo que seleccionemos. Puesto que hemos seleccionado la fila a Material de
inflación frontal vamos a modificar sólo este material. Inicialmente el panel de
propiedades de este material es el siguiente. Un material está compuesto por
cuatro tipos de texturas: Difusión, Especular, Iluminación y Ambiente. Estas
texturas se pueden definir de un color o mediante un archivo que contiene la
textura (salvo Ambiente). Un material también tiene las propiedades de brillo,
reflejo, rugosidad, relieve, opacidad y refracción. Estas propiedades podemos
regularlas moviendo el mando deslizador que hay a su lado, o dando un valor
numérico en la casilla correspondiente. También mediante un archivo que
contiene la textura (salvo Refracción).
Malla 3D
Como ya dijimos, la malla es la parte de un objeto 3D que contiene
la estructura o forma del objeto. La malla está formada por muchos
polígonos pequeños que a su vez están formados por vectores. No es
posible modificar a mano estos polígonos pero sí tenemos opciones
para deformar la malla en su conjunto. Podemos aumentar y
disminuir la escala del objeto sin que se pierda resolución ya que los
vectores están definidos de forma matemática, no por pixeles. Para
acceder a las propiedades de la malla podemos hacer doble clic en la
línea del panel 3D que contiene la malla, normalmente la malla se
representa por este icono , pero en caso de objetos de texto, como el ejemplo que estamos viendo, el icono es
distinto, tiene esta forma , como puedes ver en la siguiente imagen.
En cualquier caso, para editar las propiedades de la malla debemos hacer doble clic en
la línea del panel 3D que contiene la malla. Nos aparecerá el siguiente cuadro de diálogo.
Desde aquí podemos editar las propiedades de la malla. Si marcamos el
recuadro Capturar sombras, se verán las sombras que se generan dentro del propio
objeto 3D, si el objeto no tiene huecos, por ejemplo un cilindro, no se generarán sombras
de este tipo. En muchas de las letras de un texto sí se generan.
Rotar, desplazar y escalar
Un objeto 3D tiene una representación en dos dimensiones que depende de la posición donde se coloque el
observador. En Photoshop el observador está representado por la cámara. El otro elemento que interviene en la
representación es el sistema de coordenadas. Ya vimos el significado de los ejes XYZ y su miniatura situada en la
esquina inferior izquierda.
Prof. Kadier Aquiles Puma I. 38
Podemos rotar, mover y escalar el objeto a lo largo de los tres ejes de dos formas, la más intuitiva y gráfica es
utilizando los controles gráficos que trae esta versión de Photoshop CS6. Para activarlos basta tener seleccionada la
herramienta Mover y hacer clic dentro del objeto 3D, entonces aparecerán los controles que puedes ver en la
siguiente imagen.
Hay tres controles en cada eje y
un control en el centro, para
activar cada control basta hacer
clic sobre él (para seleccionarlo)
y arrastrar el cursor para realizar
la acción correspondiente. Por
ejemplo, para mover sobre el eje
X, hacemos clic en el control con
forma de cono y pasará a color
amarillo, sin soltar, arrastramos
el cursor y el objeto 3D se
desplazará sobre el eje X.
Como se ve en la figura anterior hay un control para Escalar, otro para Rotar y otro para Mover en cada eje, además
en el centro hay un control en forma de cubo que sirve para Escalar de forma uniforme todo el objeto sobre los tres
ejes.
También podemos realizar acciones sobre la representación del objeto3D con los botones Modo 3D.
El primer botón hacer rotar el objeto sobre el eje X al mover el cursor arriba y abajo; y rotar sobre el eje Y al
mover el cursor hacia derecha/izquierda, al pulsar la tecla Alt rota sobre el eje Z.
El segundo botón hace rotar al objeto sobre el eje Z (igual que el botón anterior pulsando Alt).
El tercer botón mueve el objeto hacia derecha/izquierda y arriba/abajo, para moverlo hacia adelante/atrás
pulsar la tecla Alt. Es similar al primer botón pero lo que se mueve es el punto de vista de la cámara.
El cuarto botón es similar al anterior, mueve el punto de vista de la cámara hacia derecha/izquierda y hacia
adelante/atrás.
El quinto botón cambia la escala del objeto.
Prof. Kadier Aquiles Puma I. 39
Iluminación 3D
En Photoshop no sólo podemos representar la geometría de un objeto 3D,
también podemos representar las sombras que genera según la posición de la
luz que recibe. Al representar las sombras el objeto adquiere mayor realismo.
Por defecto un objeto está iluminado por una luz infinita, pero podemos
añadirle luces de más tipos: luz puntual y luz de foco. En la siguiente imagen el
objeto está iluminado por dos luces infinitas, un foco y una luz puntual. Para
añadir una nueva luz basta hacer clic en el botón inferior y nos preguntará
qué tipo de luz deseamos crear. Para eliminar una luz hay que seleccionarla y
pulsar el botón de la papelera
Una vez creada una luz podemos indicar la dirección de la luz haciendo clic en la fila del panel 3D
correspondiente a esa luz, aparecerá un control gráfico como el que vemos en la siguiente
imagen. Haciendo clic y moviendo el extremo del control podemos variar la dirección desde la
que se emite la luz.
Desde este panel podemos cambiar el tipo de luz, su color, intensidad, si produce o no sombra sobre el fondo y el
grado de suavizado de la luz.
La luz por defecto es la luz infinita que tiene el origen en el infinito y
sus rayos de luz son paralelos, sería el equivalente de la luz solar.
La luz puntual tiene el origen en un punto más cercano y sus rayos
tienen forma de cono. Sería el equivalente de una bombilla.
El foco es una luz concentrada en un punto y en la que podemos variar
el angulo del haz de luz y el ángulo del cono. Es el equivalente de
enfocar con una linterna una parte del objeto 3D
Interpretar y renderizar
Como hemos dicho un objeto 3D está formado por vectores, no por pixeles, y tiene definidas unas características
de iluminación, textura y mallas. Una vez hemos acabado de diseñar un objeto 3D hay que someterle a un proceso
para que todo esto se aplique de forma precisa, este proceso es la interpretación.
Para ello debemos ir al menú 3D → Interpretar.
Una vez finalizada la interpretación tendremos una imagen de más calidad con los bordes mejor definidos y las
sombras mejor calculadas.
Es un proceso lento que puede tardar varios minutos dependiendo de la potencia del ordenador y de la tarjeta
gráfica, por lo tanto es conveniente realizar la interpretación una vez hayamos acabado totalmente de diseñar
nuestro objeto 3D.
En el menú Edición → Preferencias 3D podemos elegir la calidad de la sombra.
Por último, el proceso de Rasterizar convierte la capa 3D en una capa normal, y el objeto 3D formado por
vectores en una imagen de mapa de bits.
Prof. Kadier Aquiles Puma I. 40
El objeto 3D deja de existir y ya no podremos realizar cambios de las propiedades del modelo 3D, como cambiar la
posición o la textura, por esto conviene guardar una copia de la versión 3D antes de rasterizarla.
Para rasterizar hay que salir de la herramienta Mover y pulsar con el botón derecho sobre el objeto 3D y
elegir Rasterizar en el menú contextual.
P. A. 02
FICHA PRACTICA 09
ACT. 07
TEMA: Objetos 3D en Photoshop OBJETIVO: Efectos tridimensionales
Ejercicio 1:
En esta actividad se calificará las actividades
desarrolladas en el transcurso de la sesión de trabajo
sobre el tema tratado.
EVALUAMOS NUESTRO APRENDIZAJE
¿Qué herramientas trabajamos para dar efectos tridimensionales?
……………………………………………………………………………………………………………………
……………………………………………………………………………………………………………………
……………………………………………………………………………………………………………………
……………………………………………………………………………………………………………………
¿Qué acción no pudiste realizar con facilidad?
……………………………………………………………………………………………………………………
……………………………………………………………………………………………………………………
……………………………………………………………………………………………………………………
……………………………………………………………………………………………………………………
Estoy en proceso
Aprendizajes Lo logré
de lograrlo
Tuve dificultades
Aplique las herramientas que el docente pidió dar
efectos tridimensionales a las imágenes que tenía en la
hoja de trabajo de forma precisa o similar a lo que
realizo el profesor.
Realiza un resumen de la actividad que trabajaste:
Prof. Kadier Aquiles Puma I. 41
También podría gustarte
- El gran libro de 3ds Max: bases, modelado, texturizado y renderDe EverandEl gran libro de 3ds Max: bases, modelado, texturizado y renderAún no hay calificaciones
- Autocad 3DDocumento5 páginasAutocad 3DdenisAún no hay calificaciones
- 1213manual MeshmixerDocumento10 páginas1213manual MeshmixerCarlos Machado NoryAún no hay calificaciones
- Aprender 3ds MAX: bases, modelado, texturizado y renderDe EverandAprender 3ds MAX: bases, modelado, texturizado y renderAún no hay calificaciones
- Retoque Fotográfico con Photoshop (Parte 1)De EverandRetoque Fotográfico con Photoshop (Parte 1)Calificación: 4 de 5 estrellas4/5 (7)
- MANUALde 3 DMAXDocumento26 páginasMANUALde 3 DMAXDiego GibertAún no hay calificaciones
- Tipos y Propiedades de MaterialesDocumento24 páginasTipos y Propiedades de Materialesjimenagallardo214Aún no hay calificaciones
- Tipos de MapeadoDocumento27 páginasTipos de Mapeadojimenagallardo214Aún no hay calificaciones
- Adobe Flas CS3 PDFDocumento46 páginasAdobe Flas CS3 PDFCarlOs Carrillo MAún no hay calificaciones
- Tutorialacad3d 04-MaterialesDocumento8 páginasTutorialacad3d 04-MaterialesAlma PonceAún no hay calificaciones
- Copiar Objeto en 3d MaxDocumento3 páginasCopiar Objeto en 3d MaxMonse GonzálezAún no hay calificaciones
- Autocad Revista-UserDocumento36 páginasAutocad Revista-UserracobellAún no hay calificaciones
- Trabajo Jose VargasDocumento8 páginasTrabajo Jose Vargasjose vargas avilaAún no hay calificaciones
- Uso Del Motor de Blender GameDocumento56 páginasUso Del Motor de Blender GameFelipe Perez ReaAún no hay calificaciones
- Guia de Materiales en AutoCADDocumento45 páginasGuia de Materiales en AutoCADLuisRojasSalazar100% (1)
- Cambiar El Fondo Del EscenarioDocumento9 páginasCambiar El Fondo Del EscenarioAngel Inconfundible Povis OreAún no hay calificaciones
- 3D Max Master PDFDocumento11 páginas3D Max Master PDFEduardo GuajardoAún no hay calificaciones
- Manual de RoboWorks 2Documento45 páginasManual de RoboWorks 2ezetellodemenesesAún no hay calificaciones
- Insertar Objetos Power PointDocumento3 páginasInsertar Objetos Power PointJjostin 079Aún no hay calificaciones
- Modulo y Actividades FlashDocumento16 páginasModulo y Actividades Flashrubyscop02Aún no hay calificaciones
- Tutorial Autocad 3DDocumento7 páginasTutorial Autocad 3DmiauryxxxAún no hay calificaciones
- Inter FazDocumento21 páginasInter FazlindajaberchaarAún no hay calificaciones
- Trabajar Con Objetos Flash CS5Documento8 páginasTrabajar Con Objetos Flash CS5Atila AtilaxaAún no hay calificaciones
- Scribus Cap 13 - Trabajo Con Formas y PolígonosDocumento15 páginasScribus Cap 13 - Trabajo Con Formas y PolígonosjosebyronoAún no hay calificaciones
- Manual 3ds Max FacultadDocumento94 páginasManual 3ds Max FacultadMauricio Capoano100% (1)
- WWW Esi - UclmDocumento2 páginasWWW Esi - UclmDiego Le BlancAún no hay calificaciones
- Guia de Materiales en AutoCADDocumento44 páginasGuia de Materiales en AutoCADJuan VazquezAún no hay calificaciones
- 5 Trabajar Con Objetos - 5Documento9 páginas5 Trabajar Con Objetos - 5Eri ABAún no hay calificaciones
- Curso 0.1 de Cinema 4D R13Documento14 páginasCurso 0.1 de Cinema 4D R13Anibal BonillaAún no hay calificaciones
- Grupo 4 - Cómputo PreziDocumento10 páginasGrupo 4 - Cómputo PreziSamuel MaciasAún no hay calificaciones
- Practicas y Desafios Con TinkercadDocumento11 páginasPracticas y Desafios Con TinkercadNahuel Esquivel100% (1)
- Introducción A AutoCAD 3DDocumento43 páginasIntroducción A AutoCAD 3DAndrea GranadosAún no hay calificaciones
- 10 Herramientas para 3D AutocadDocumento10 páginas10 Herramientas para 3D AutocadAlejandro Levantamientos PlanimetricosAún no hay calificaciones
- Adobe Illustrator Unidad 01Documento46 páginasAdobe Illustrator Unidad 01ingjbhAún no hay calificaciones
- Guía para Usar Cura. Primeros Pasos Rápidos. - Createc3dDocumento46 páginasGuía para Usar Cura. Primeros Pasos Rápidos. - Createc3dDavid RomeroAún no hay calificaciones
- 3d3 Modelado 3d Con PrimitivasDocumento21 páginas3d3 Modelado 3d Con PrimitivasRoberto Martinez MoralesAún no hay calificaciones
- Clase 1Documento50 páginasClase 1leonelAún no hay calificaciones
- Resumen Generalidad 3d 2 Parcial 2Documento62 páginasResumen Generalidad 3d 2 Parcial 2Adrian Franco MolinaAún no hay calificaciones
- Sesion 14. Autocad 3D 2020Documento13 páginasSesion 14. Autocad 3D 2020Favio CuevaAún no hay calificaciones
- Dibujando Con InkscapeDocumento7 páginasDibujando Con InkscapeInstitut LeonardoAún no hay calificaciones
- Diseño GráficoDocumento14 páginasDiseño GráficoDarwin FuentesAún no hay calificaciones
- APUNTES DE SCRATCH Nuevo 2122Documento44 páginasAPUNTES DE SCRATCH Nuevo 2122luis martinezAún no hay calificaciones
- Presentación de SketchupDocumento20 páginasPresentación de SketchupAlberto CamposAún no hay calificaciones
- Tutorial - 1 (1) (Recuperado Automáticamente)Documento31 páginasTutorial - 1 (1) (Recuperado Automáticamente)SANDRO LUQUE ESPINOZAAún no hay calificaciones
- Objetos de PowerPoint 2016Documento15 páginasObjetos de PowerPoint 2016Oscar Perez LopezAún no hay calificaciones
- Tutorial b1cl03 FreecadDocumento81 páginasTutorial b1cl03 FreecadIndustrias Román LtdaAún no hay calificaciones
- 3DMax 2012 - MArchDocumento62 páginas3DMax 2012 - MArchtomasvillaarquitecturaAún no hay calificaciones
- Corel 12Documento14 páginasCorel 12Sofi PerazzelliAún no hay calificaciones
- 003 - Trabajar Con ObjetosDocumento4 páginas003 - Trabajar Con ObjetosElizabeth CostelaAún no hay calificaciones
- Lineas Multiples AutocadDocumento8 páginasLineas Multiples AutocadMonserrat Casta-edaAún no hay calificaciones
- Manual de Auto CADDocumento15 páginasManual de Auto CADHenryCastroAún no hay calificaciones
- Guía Rápida para IllustratorDocumento12 páginasGuía Rápida para IllustratorJavier Felpeto FernándezAún no hay calificaciones
- Separata Corel Andres Bello SabadosDocumento16 páginasSeparata Corel Andres Bello SabadosDocente Félix JuniorAún no hay calificaciones
- Auto CardDocumento2 páginasAuto CardEnrique RamirezAún no hay calificaciones
- Módulo de cinemática DMU de Catia V5De EverandMódulo de cinemática DMU de Catia V5Calificación: 5 de 5 estrellas5/5 (1)
- Proyectos CAD con Tinkercad | Modelos 3D Parte 1: Aprende a crear objetos 3D avanzados con Tinkercad de forma divertidaDe EverandProyectos CAD con Tinkercad | Modelos 3D Parte 1: Aprende a crear objetos 3D avanzados con Tinkercad de forma divertidaAún no hay calificaciones
- Aprender 3ds Max 2012 Avanzado con 100 ejercicios prácticosDe EverandAprender 3ds Max 2012 Avanzado con 100 ejercicios prácticosAún no hay calificaciones
- VHDL - Universidad de ValenciaDocumento127 páginasVHDL - Universidad de Valenciaalberto_marquesesAún no hay calificaciones
- Catalogo - Baja Actualizado 27-11-2017Documento20 páginasCatalogo - Baja Actualizado 27-11-2017Skywalker SaAún no hay calificaciones
- Informe Plan de Trabajo Habeas Data AVAL URBANO SAS (Septiembre 2021)Documento4 páginasInforme Plan de Trabajo Habeas Data AVAL URBANO SAS (Septiembre 2021)Carlos Alberto LozanoAún no hay calificaciones
- Actividad 4 Ejercicios PracticosDocumento8 páginasActividad 4 Ejercicios PracticosArely LlamasAún no hay calificaciones
- Linea Del Tiempo Historia Del InternetDocumento5 páginasLinea Del Tiempo Historia Del InternetNick CivlAún no hay calificaciones
- FPJ-40 Nuevo Solicitud de Registros VideograficosDocumento1 páginaFPJ-40 Nuevo Solicitud de Registros VideograficosConde GustavAún no hay calificaciones
- Separata 03 SISTEMA DE ECUACIONESDocumento12 páginasSeparata 03 SISTEMA DE ECUACIONESPriscilla Sotelo0% (1)
- Caso Apple y IBMDocumento12 páginasCaso Apple y IBMnini johana gonzalez largoAún no hay calificaciones
- 14.4.1.6 Lab - Remote Technician - Fix A Network ProblemDocumento3 páginas14.4.1.6 Lab - Remote Technician - Fix A Network ProblemELVIS EMANUEL SANDOVAL SUAREZAún no hay calificaciones
- Ejercicio 6Documento8 páginasEjercicio 6Michelle RomeroAún no hay calificaciones
- Trabajo Individual Sistema de Informacion GerencialDocumento9 páginasTrabajo Individual Sistema de Informacion GerencialEricka MontañoAún no hay calificaciones
- Laboratorio - 5 y 6Documento14 páginasLaboratorio - 5 y 6minaAún no hay calificaciones
- DocumentoDocumento4 páginasDocumentomonicaAún no hay calificaciones
- Brochure Excel EspecializadoDocumento9 páginasBrochure Excel EspecializadoLuis Humberto Morales MendezAún no hay calificaciones
- Semaforo BinarioDocumento10 páginasSemaforo BinarioSUAREZ TORRES ANDREA ALEJANDRAAún no hay calificaciones
- Modelos de Programación LinealDocumento23 páginasModelos de Programación LinealMalik Hamza100% (1)
- Conceptos Basicos de La ComputacionDocumento4 páginasConceptos Basicos de La Computacionsilvana mayorcaAún no hay calificaciones
- Electrónica 335Documento84 páginasElectrónica 335Gabriel DJalvarezAún no hay calificaciones
- Anexo A Documento - Manual de Funciones FinalDocumento85 páginasAnexo A Documento - Manual de Funciones FinalRocio Mileny FlorezAún no hay calificaciones
- Diseño Asistido Por Computadora CADDocumento2 páginasDiseño Asistido Por Computadora CADArturo PedelhezAún no hay calificaciones
- La Gestión Del Tiempo - Luis ArimanyDocumento39 páginasLa Gestión Del Tiempo - Luis ArimanyCristianAún no hay calificaciones
- Certificado - Huawei SUN2000 100KTL M1Documento5 páginasCertificado - Huawei SUN2000 100KTL M1Andres Felipe Loaiza GalloAún no hay calificaciones
- GoTo ConnectDocumento9 páginasGoTo ConnectITSAún no hay calificaciones
- Matriz de Riesgos y OportunidadesDocumento1 páginaMatriz de Riesgos y OportunidadesFernando100% (4)
- Protecciones en DigsilentDocumento164 páginasProtecciones en DigsilentDiego Alejandro Vera SuarezAún no hay calificaciones
- Manual Curso Decoracià N Con GlobosDocumento10 páginasManual Curso Decoracià N Con GlobosKatsuki KatAún no hay calificaciones
- Ofimática Combinar CorrespondenciaDocumento1 páginaOfimática Combinar CorrespondenciavalkenAún no hay calificaciones
- Informe TécnicoDocumento21 páginasInforme TécnicoYocii Delgado VenturaAún no hay calificaciones
- Actividad 1 - Modulo 6Documento5 páginasActividad 1 - Modulo 6BoltfedAún no hay calificaciones
- Grupo - 2 - Tarea - 1 - Sistemas - de - InformaciónDocumento5 páginasGrupo - 2 - Tarea - 1 - Sistemas - de - InformaciónKarina AlvarengaAún no hay calificaciones