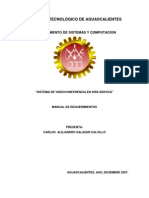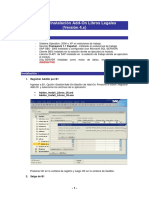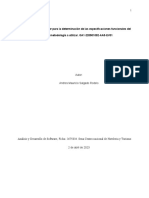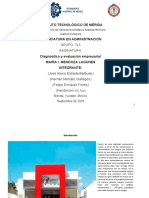Manual Instalacion Sage 50 C
Manual Instalacion Sage 50 C
Cargado por
Güicaní SantysCopyright:
Formatos disponibles
Manual Instalacion Sage 50 C
Manual Instalacion Sage 50 C
Cargado por
Güicaní SantysDescripción original:
Título original
Derechos de autor
Formatos disponibles
Compartir este documento
Compartir o incrustar documentos
¿Le pareció útil este documento?
¿Este contenido es inapropiado?
Copyright:
Formatos disponibles
Manual Instalacion Sage 50 C
Manual Instalacion Sage 50 C
Cargado por
Güicaní SantysCopyright:
Formatos disponibles
Sage 50c
Guía de Instalación
Sage 50c - Guía de Instalación Página 1 de 26
Tabla de contenidos
Guía de Instalación
1. Presentación 3
2. Instalación de Sage 50c 4
3. Actualización manual de Sage 50c 11
4. Actualización automática de Sage 50c (Live Update) 16
5. Instalación de Add-ons 21
Sage 50c - Guía de Instalación Página 2 de 26
1. Presentación
Esta guía te ayudará durante la instalación de Sage 50c.
Un sencillo asistente te guiará en el proceso. Los pasos a seguir son los siguientes:
• Bienvenida
• Tipo de instalación
• Modo de instalación
• Instalación Sage 50cloud
• Fin de proceso
Finalizada la instalación, Sage 50c ya está preparado para trabajar.
Este manual incluye además los siguientes procesos adicionales:
• Actualización manual
• Actualización automática (Live Update)
• Instalación de Add-ons
Recuerda:
Para poder realizar la instalación de Sage 50c es necesario cumplir con los requisitos
mínimos requeridos.
En el área inferior izquierda del asistente de instalación, pulsando sobre Consultar
requisitos mínimos, accederás al documento que contiene esta información.
Sage 50c - Guía de Instalación Página 3 de 26
2. Instalación de Sage 50c
El proceso de instalación de Sage 50c se realiza a través de un sencillo asistente que te guiará paso
a paso.
Paso 1 Bienvenida
Desde cualquiera de los pasos del asistente estarán accesibles las siguientes opciones:
- Consultar guía de instalación.
- Consultar los requisitos mínimos.
- ¿Dudas en la instalación? Te llamamos: acceso al servicio “call-me” de Sage. Cumplimenta
los datos solicitados y nos pondremos en contacto contigo para resolver tu consulta.
Sage 50c - Guía de Instalación Página 4 de 26
Lee el acuerdo de licencia del software y la garantía para comprender las restricciones legales
respecto a la reproducción indebida e instalación. Marca después He leído y acepto las
condiciones, para continuar pulsa Siguiente.
Paso 2 Tipo de instalación
En este paso indica el Tipo de instalación que mejor se adapta a tus necesidades.
- Quiero instalar el programa: se instalarán todos los componentes que son necesarios para
poder empezar a trabajar con Sage 50c al finalizar este proceso de instalación. Se instalará
siempre una instancia nueva de SQL Server, sin pedir más configuraciones de instalación.
La ruta de la instalación vendrá cumplimentada por defecto, si bien puedes indicar otra distinta. En
esta ruta se crearán los directorios servidor y terminal para Sage50c.
Sage 50c - Guía de Instalación Página 5 de 26
- Puesto de trabajo adicional: selecciona esta opción cuando quieras instalar el programa en
un puesto de red, añadiendo un Terminal adicional que se conecte a un Servidor de base de
datos de Sage 50c. Se solicitará la ruta de instalación del equipo donde esté instalado el
Servidor y la ruta donde queremos instalar el Terminal. Ambas rutas vendrán cumplimentadas
por defecto, si bien podrás modificarlas.
- Instalación avanzada: selecciona este tipo de instalación si quieres utilizar una instancia de
SQL existente.
En el siguiente paso dentro del apartado “Avanzada” cumplimenta los datos necesarios para
este tipo de instalación.
Para continuar con el proceso pulsa Siguiente.
Sage 50c - Guía de Instalación Página 6 de 26
Paso 3 Modo de instalación
Indica el modo en que se realizará la instalación:
- Instala la aplicación a partir del número de licencia de registro suministrado por Sage
para este producto. Indica el número de licencia facilitado por Sage para la instalación de
Sage 50c. La aplicación de esta forma quedará registrada
- Instala la aplicación en formato demostración sin necesidad de especificar un número
de licencia. Seleccionando esta opción será una versión demostrativa (trial) la que se instale
del nivel de producto que indiques.
Importante:
Si deseas instalar una versión demostrativa de Sage 50c Asesor Contable deberás
disponer del correspondiente instalador para este producto.
Sage 50c - Guía de Instalación Página 7 de 26
Consulta qué versión de producto se adapta mejor a tu negocio. Documento informativo que
contiene una comparativa de las características de los distintos niveles de producto 50c para
ayudarte en la elección de aquel que mejor se adapte a tus necesidades.
Pulsa Siguiente para continuar con el proceso.
Instalaciones avanzadas:
Si has seleccionado una Instalación avanzada, en un apartado adicional indica la ruta de instalación,
los datos del Servidor SQL y la Contraseña para acceder al servidor de datos.
Si has seleccionado Crear una empresa con datos de ejemplo para probar en la aplicación que
estás instalando, se creará un grupo de empresas con una empresa que dispondrá de los datos
necesarios para que puedas hacer pruebas de la funcionalidad de Sage 50c.
Sage 50c - Guía de Instalación Página 8 de 26
Paso 4 Instalación de Sage 50cloud
Una vez configurado el tipo y modo de instalación, pulsa Empezar para comenzar el proceso de
instalación. Durante el tiempo que dure el proceso de instalación se mostrará información sobre las
principales características de Sage 50c. Además mediante una barra de progreso te informaremos
del estado del proceso de la instalación.
Sage 50c - Guía de Instalación Página 9 de 26
Paso 5 Fin del proceso
Terminado el proceso de instalación se creará automáticamente un acceso directo a la aplicación
dentro de tu escritorio.
En caso de necesitarlo pulsando aquí, puedes acceder al área de Soporte de Sage 50c para obtener
información relacionada con la funcionalidad de la aplicación.
Si está marcada la opción Iniciar ahora Sage 50c al salir del asistente se ejecutará automáticamente
la aplicación que se ha instalado. Si no quieres trabajar todavía con Sage50c recuerda desmarcarla
antes de pulsar Finalizar.
Sage 50c - Guía de Instalación Página 10 de 26
3. Actualización manual de Sage 50c
En este apartado se explica cómo realizar de forma sencilla la actualización de Sage 50c para
incorporar sus novedades.
Paso 1
Accede al link de descarga que corresponda para actualizar tu aplicación de Sage50c.
Una vez descomprimido, deberás ejecutar el fichero sage.ew.actualizar.exe pulsando sobre dicho
archivo con el botón derecho del ratón y seleccionando la opción “Ejecutar como administrador”.
Paso 2
Indica la ruta del terminal de la aplicación a actualizar.
Sage 50c - Guía de Instalación Página 11 de 26
Al pulsar Aceptar se validará si es correcta. En caso contrario se mostrará este mensaje:
Paso 3
Antes de continuar con el proceso de actualización la aplicación te muestra el siguiente mensaje,
solo el usuario “Supervisor” dispone de permisos para para actualizar el programa. Es importante
que no se encuentre ningún usuario trabajando en la aplicación durante el tiempo que dura el proceso
de actualización.
Recuerda:
Para poder realizar la actualización de Sage 50c es necesario cumplir con los requisitos
mínimos requeridos.
Al pulsar “aquí” desde la pantalla de Bienvenida al proceso de actualización puedes Consultar los
requisitos mínimos.
Sage 50c - Guía de Instalación Página 12 de 26
Paso 4
Para garantizar que solo el usuario “Supervisor” realiza la actualización se solicitará su contraseña
de acceso a Sage 50c, pulsa la tecla “Enter” para validarla.
Paso 5
Cumplimentadas correctamente las rutas origen y destino necesarias para realizar la actualización,
si está marcada la opción Copia de seguridad, la aplicación realizará una copia de forma automática
que guardará dentro del directorio: C:\sage50c\sage50cserv\copiaseg con la fecha de realización.
Pulsa Actualizar, debes leer los términos legales de la actualización y Aceptar las condiciones.
Sage 50c - Guía de Instalación Página 13 de 26
Si pulsas Cancelar, el proceso de actualización finalizará automáticamente.
Cuando la actualización ha finalizado correctamente se muestra este mensaje:
Sage 50c - Guía de Instalación Página 14 de 26
Si desde Detalles está marcada la opción Mostrar registro de incidencias después de la actualización
y se ha producido alguna incidencia durante la actualización, se mostrará un mensaje informativo:
Podrás consultar el detalle de la incidencia al pulsar Sí:
Sage 50c - Guía de Instalación Página 15 de 26
4. Actualización automática de Sage 50c (Live Update)
Es posible configurar tu aplicación para que se actualice de forma automática mediante Live Update.
La actualización se realizará cómo y cuándo quieras, se tendrán en cuenta los datos indicados desde
el menú Herramientas – Configuración - Configuración de Live Update.
Al acceder a esta opción, la pantalla de Opciones mostrará dos apartados con los datos necesarios
para la configuración del proceso:
Actualizaciones
Al acceder a la configuración de Live Update se comprobará si tu aplicación Sage 50c está
actualizada con la última versión disponible, o si por el contrario existe alguna actualización pendiente
de instalar.
Sage 50c - Guía de Instalación Página 16 de 26
Desde aquí puedes consultar y cambiar tanto la Configuración por defecto para nuevas
aplicaciones (se aplicará por defecto al realizar nuevas instalaciones de Sage 50c), como la
Configuración personalizada de las que ya tengas instaladas.
Accede a la Configuración personalizada de las aplicaciones que tienes instaladas desde
Configuración avanzada, en la zona inferior de la pantalla.
Sitúate sobre aquella aplicación de las instaladas cuya configuración quieras cambiar y pulsa
Modificar.
Desde la pantalla Configuración de la aplicación, en el apartado Configuración puedes indicar:
- Comprobación de actualizaciones disponibles: define cómo y cuándo quieres que se
compruebe si existe alguna actualización disponible de la versión que tienes instalada de
Sage 50c
- Descarga de actualizaciones disponibles: establece si quieres que la actualización se
descargue automáticamente o prefieres hacerlo manualmente. Y cuándo quieres que se
descargue.
- Instalación de actualizaciones: indica si quieres que la instalación de la actualización se
realice de forma manual o que por el contrario se haga automáticamente en el momento que
indiques.
Sage 50c - Guía de Instalación Página 17 de 26
Al Aceptar, la nueva configuración se actualizará dentro de la pantalla de Configuraciones
avanzadas.
Sage 50c - Guía de Instalación Página 18 de 26
En la pantalla principal podrás ver un mensaje de aviso informándote de este cambio.
Para recuperar los valores iniciales pulsa Aplicar la configuración general a las aplicaciones.
Servicios
Para que el proceso de actualización comience, es necesario que el equipo en que está instalado el
servicio de Live Update esté encendido. Es el que se indica como Nombre del equipo donde esté
instalado el equipo.
En cualquier momento podrás detener el servicio pulsando Pausar
Sage 50c - Guía de Instalación Página 19 de 26
Si tu conexión se realiza a través de proxy, pulsa el botón Proxy y cumplimenta los datos necesarios
para acceder a Internet. En la parte inferior te mostramos un Histórico de operaciones. Pulsa
Refrescar para actualizar los datos y Ver obtener más detalles.
Sage 50c - Guía de Instalación Página 20 de 26
5. Instalación de Add-ons
La gestión de los Add-ons en Sage 50c sólo puede realizarla el usuario Supervisor.
Podrás instalar/activar add-ons desde:
- el área del usuario Supervisor – Instalación de Add-ons
- el menú Herramientas – Configuración - Asistente de empresas
La desinstalación sólo podrá realizarse desde el área del usuario/ Instalación de Add-ons.
Importante:
Si el producto instalado es Sage 50c Asesor Contable, los add-ons disponibles desde
ambas opciones serán: Amortizaciones, Comunicación Bancaria, Gestión Documental,
Informes configurables, Informes personalizables y RGPD.
Instalación/activación desde el área del usuario (supervisor):
En el área superior derecha de la aplicación pulsa sobre el nombre del usuario Supervisor, y accede
a la opción Instalación de Add-ons.
Sage 50c - Guía de Instalación Página 21 de 26
En el contenedor de add-ons, selecciona aquel que sea de tu interés.
Desde Grupo de add-ons, puedes filtrar por las siguientes categorías: Instalados, Todos, Extensión
incluida, Extensión contratable y Extensión personalizada.
Pulsando en Ver más accedes a información de las características y precio del Add-ons.
Sage 50c - Guía de Instalación Página 22 de 26
Haz clic sobre el botón Activar o Instalar para comenzar el proceso. Al finalizar, se muestra este
mensaje. La aplicación se reiniciará automáticamente al Aceptar.
Instalación desde el Asistente de empresas
Desde esta opción es posible la instalación simultánea de varios add-ons.
Sage 50c - Guía de Instalación Página 23 de 26
En el menú Herramientas-Configuración-Asistente de empresas, dentro del paso Selección de
add-ons, podrás acceder al contenedor de add-ons.
Al pulsar Activar o Instalar los add-ons irán cambiando de color para que puedas identificarlos. Al
pulsar Finalizar, se realizará la instalación simultánea de todos los que hayas seleccionado.
Si alguno de los add-ons dispone de menú propio para su gestión, se mostrará como un módulo
dentro de la primera opción del menú superior.
Al seleccionar el módulo comprobarás que las opciones disponibles en el menú cambian,
mostrándose así las correspondientes al add-on.
En los mantenimientos el botón Add-ons contendrá los campos necesarios para configuración y
gestión de los add-ons instalados.
Sage 50c - Guía de Instalación Página 24 de 26
Desactivación de Add-ons
A diferencia de la instalación, la desinstalación/desactivación de un add-ons solo puede realizarse
desde el área del usuario Supervisor-Instalación de Add-ons.
Elije el add-ons a desinstalar y pulsa sobre el botón Desactivar.
Sage 50c - Guía de Instalación Página 25 de 26
Al desactivar se muestra el siguiente mensaje informativo, pulsa Aceptar, la aplicación se reiniciará
automáticamente.
Sage 50c - Guía de Instalación Página 26 de 26
También podría gustarte
- Manual Chasqui CC 19 PDFDocumento20 páginasManual Chasqui CC 19 PDFFhercho LaskanoAún no hay calificaciones
- UF0466 - Testeo y verificación de equipos y periféricos microinformáticosDe EverandUF0466 - Testeo y verificación de equipos y periféricos microinformáticosAún no hay calificaciones
- Novena de Las Animas PDFDocumento8 páginasNovena de Las Animas PDFGüicaní SantysAún no hay calificaciones
- Analisis Vectorial Ejercicios ResueltosDocumento7 páginasAnalisis Vectorial Ejercicios ResueltosEver Perez Gonzales100% (1)
- Análisis Ladrón de BicicletasDocumento1 páginaAnálisis Ladrón de Bicicletaspamela molina100% (1)
- Guía de instalación Sage 50cloudDocumento18 páginasGuía de instalación Sage 50cloudavilasalasadrian7Aún no hay calificaciones
- InstalacionDocumento18 páginasInstalacionJONATHAN ESAU VERA GUERREROAún no hay calificaciones
- Guia de InstalacionDocumento84 páginasGuia de InstalacionHéctor WolfAún no hay calificaciones
- 03 Instalacion PDFDocumento43 páginas03 Instalacion PDFHector Ivor Salido FloresAún no hay calificaciones
- ARON Guia de Instalación 2018Documento26 páginasARON Guia de Instalación 2018Juan Mauricio Palacios AnzolaAún no hay calificaciones
- Manual de SOAPS sem 3_20240828_032611_0000(1)Documento8 páginasManual de SOAPS sem 3_20240828_032611_0000(1)Leonardo Garcia CorralesAún no hay calificaciones
- Videoconferencia Con JAVADocumento13 páginasVideoconferencia Con JAVAAlex SalazarAún no hay calificaciones
- Manual de Instalacion SICDocumento12 páginasManual de Instalacion SICDanny ArguelloAún no hay calificaciones
- Cómo Instalar SQL Server 2012Documento66 páginasCómo Instalar SQL Server 2012Wilson DonisAún no hay calificaciones
- Guía Instalación SAP2000 V25.0.0Documento4 páginasGuía Instalación SAP2000 V25.0.0sergioAún no hay calificaciones
- AP9-AA2-Ev2-..Determinación de Configuración e Instalación Del Sistema de Información.Documento20 páginasAP9-AA2-Ev2-..Determinación de Configuración e Instalación Del Sistema de Información.Ortiz William80% (5)
- Instalacion de LabviewDocumento25 páginasInstalacion de LabviewDaniel Guzman RomeroAún no hay calificaciones
- Doc3 Cours PLC Tome3Documento10 páginasDoc3 Cours PLC Tome3MiloudAún no hay calificaciones
- Audit Vault Anexo InstalacionDocumento27 páginasAudit Vault Anexo InstalacionDennys FajardoAún no hay calificaciones
- Perera Raya Ruben Dario Instalacion SQL ServerDocumento8 páginasPerera Raya Ruben Dario Instalacion SQL ServerRubén Dario PereraAún no hay calificaciones
- Instalacion de Instancias de SQL Server (CONTPAQ)Documento12 páginasInstalacion de Instancias de SQL Server (CONTPAQ)Jorge WiitronAún no hay calificaciones
- Manual-Zeus-6-Server-ESDocumento46 páginasManual-Zeus-6-Server-ESJesus LopezAún no hay calificaciones
- Guía de Instalación SQLDocumento19 páginasGuía de Instalación SQLAna RuanoAún no hay calificaciones
- Acerca Del Erp OpenbravoDocumento28 páginasAcerca Del Erp OpenbravoRoman Vielma JuniorAún no hay calificaciones
- GI Real Options SLS 2023 (5) CloudDocumento9 páginasGI Real Options SLS 2023 (5) CloudJoseLuisHanccoValenciaAún no hay calificaciones
- Guía Instalación Risk Simulator (RS) 2023 CloudDocumento11 páginasGuía Instalación Risk Simulator (RS) 2023 CloudJoseLuisHanccoValenciaAún no hay calificaciones
- Guía de Instalación Risk Simulator 2019 PDFDocumento8 páginasGuía de Instalación Risk Simulator 2019 PDFjesus david silva ramosAún no hay calificaciones
- Guia de Instalacion RS 2018Documento9 páginasGuia de Instalacion RS 2018Alex Culque GuerreroAún no hay calificaciones
- Guía de Instalación Risk Simulator 2018Documento7 páginasGuía de Instalación Risk Simulator 2018Gabriel HerediaAún no hay calificaciones
- 05 - Instalacion SQL ServerDocumento15 páginas05 - Instalacion SQL Serverbryan castañeda orduñoAún no hay calificaciones
- Pauta de Instalación 3xDocumento4 páginasPauta de Instalación 3xandreaofAún no hay calificaciones
- Guia de Instalacion SIFCO Open SourceDocumento9 páginasGuia de Instalacion SIFCO Open Sourceetor77Aún no hay calificaciones
- Guia de Instalacion RiSK 2018 PDFDocumento7 páginasGuia de Instalacion RiSK 2018 PDFMiguelPezoAún no hay calificaciones
- Manual de Instalación Sistema de InformaciónDocumento23 páginasManual de Instalación Sistema de InformaciónJuanchoYepesTrujilloAún no hay calificaciones
- Descargar Microsoft SQL SERVER 2008Documento14 páginasDescargar Microsoft SQL SERVER 2008Elcy LilianaAún no hay calificaciones
- Manual Instalacion Libros Legales SAPDocumento4 páginasManual Instalacion Libros Legales SAPhector1043Aún no hay calificaciones
- Manual de Istalacion SQL JavierDocumento11 páginasManual de Istalacion SQL JavierFrancisco Javier Vazquez HernandezAún no hay calificaciones
- Manual Instalacion KeeperDocumento15 páginasManual Instalacion Keeperamonniello100% (1)
- Manual de Instalación CloudLabs SO WindowsDocumento14 páginasManual de Instalación CloudLabs SO Windowsjhon alexander duarte ibañezAún no hay calificaciones
- Guia Instalacion SW Nomiplus v1 - 0Documento9 páginasGuia Instalacion SW Nomiplus v1 - 0Mata G. AdrianAún no hay calificaciones
- 12-CO-PR-12 - Manual de Instalación - Windows Offline - Ob. Gen. e - V1Documento15 páginas12-CO-PR-12 - Manual de Instalación - Windows Offline - Ob. Gen. e - V1AldocasteAún no hay calificaciones
- Manual de Instalacion ELSAWINDocumento20 páginasManual de Instalacion ELSAWINJesús GutiérrezAún no hay calificaciones
- Manual Software Carpeta FamiliarDocumento42 páginasManual Software Carpeta FamiliarMarcelo PachecoAún no hay calificaciones
- Manual Instalación Menú V3.0 WindowsDocumento14 páginasManual Instalación Menú V3.0 WindowsJose MetidoAún no hay calificaciones
- Instalación de SQL Server 2012Documento18 páginasInstalación de SQL Server 2012Anonymous 252o2OAAún no hay calificaciones
- Manual Pesar53Documento34 páginasManual Pesar53Leonardo ElchinAún no hay calificaciones
- b1 - Requirimientos de Hardware y SoftwareDocumento3 páginasb1 - Requirimientos de Hardware y SoftwareLGuineaAún no hay calificaciones
- SA - Manual Del Usuario Final - Servicio de AutenticaciónDocumento65 páginasSA - Manual Del Usuario Final - Servicio de Autenticaciónsatg98Aún no hay calificaciones
- Manual SQLServer2012Documento37 páginasManual SQLServer2012Moises Gonzaga AntonioAún no hay calificaciones
- Manual TecnicoDocumento29 páginasManual TecnicoCompusisnetAún no hay calificaciones
- WSUS 2k8R2Documento12 páginasWSUS 2k8R2Juan CarlosAún no hay calificaciones
- Instalación de SQL Server 2008 R2 PDFDocumento16 páginasInstalación de SQL Server 2008 R2 PDFerickAún no hay calificaciones
- Recomendaciones Instalacion y Configuracion W10Documento3 páginasRecomendaciones Instalacion y Configuracion W10jorge cavallazziAún no hay calificaciones
- Manual Siif Nacion PDFDocumento12 páginasManual Siif Nacion PDFAngie MaldonadoAún no hay calificaciones
- Manual Operativo SQL PMEDocumento25 páginasManual Operativo SQL PMEKamale KasaAún no hay calificaciones
- Guia de Instalacion de WinpowerDocumento14 páginasGuia de Instalacion de WinpowerFernando Abadia GarasaAún no hay calificaciones
- Instalacion y Configuracion Itpv-1.8eDocumento17 páginasInstalacion y Configuracion Itpv-1.8ecynthia-gonzalez-herrera-2098100% (1)
- Presentación Taller para La Determinación de Las Especificaciones Funcionales Del Software y Metodología A Utilizar. GA1-220501092-AA5-EV01Documento9 páginasPresentación Taller para La Determinación de Las Especificaciones Funcionales Del Software y Metodología A Utilizar. GA1-220501092-AA5-EV01fonitj13Aún no hay calificaciones
- Manual Cómo Actualizar JAVA para El Sistema Linux Siesa 8.5 v4Documento5 páginasManual Cómo Actualizar JAVA para El Sistema Linux Siesa 8.5 v4Jhon Jairo GaleanoAún no hay calificaciones
- Resolución de averías lógicas en equipos microinformáticos. IFCT0309De EverandResolución de averías lógicas en equipos microinformáticos. IFCT0309Aún no hay calificaciones
- Programación Java - Una Guía para Principiantes para Aprender Java Paso a PasoDe EverandProgramación Java - Una Guía para Principiantes para Aprender Java Paso a PasoCalificación: 3.5 de 5 estrellas3.5/5 (8)
- Gestionar el crecimiento y las condiciones ambientales. IFCT0510De EverandGestionar el crecimiento y las condiciones ambientales. IFCT0510Aún no hay calificaciones
- Caso Practico Recopilación InformaciónDocumento2 páginasCaso Practico Recopilación InformaciónGüicaní SantysAún no hay calificaciones
- Socorro Básico en El Entorno de Proximidad ERBE Doc OrganizaciónDocumento47 páginasSocorro Básico en El Entorno de Proximidad ERBE Doc OrganizaciónGüicaní SantysAún no hay calificaciones
- Noche de LobosDocumento269 páginasNoche de LobosGüicaní SantysAún no hay calificaciones
- Niveles de SurtidoDocumento11 páginasNiveles de SurtidoGüicaní Santys0% (2)
- Santo Domingo de Los TsáchilasDocumento2 páginasSanto Domingo de Los TsáchilasDave PerezAún no hay calificaciones
- Formato - v2 Ficha TécnicaDocumento2 páginasFormato - v2 Ficha Técnicairene vargasAún no hay calificaciones
- Como Hacer ChocotejasDocumento23 páginasComo Hacer ChocotejasKaren Gonzalez100% (1)
- Trabajo Del Grupo IIDocumento14 páginasTrabajo Del Grupo IIMarcos TallacaguaAún no hay calificaciones
- Recetas de Tragos Pisco PDFDocumento34 páginasRecetas de Tragos Pisco PDFfatima01Aún no hay calificaciones
- E. Sacheri - Ultimo Hombre, Mito y Realidad Del 2 A 0, Oracion Con Proyecto ParaisoDocumento12 páginasE. Sacheri - Ultimo Hombre, Mito y Realidad Del 2 A 0, Oracion Con Proyecto ParaisoFranco Flores100% (1)
- Práctica de Los Verboides - Último 2022Documento3 páginasPráctica de Los Verboides - Último 2022LUIS GUSTAVO MOZOMBITE NACIÓNAún no hay calificaciones
- Edipo ReyDocumento2 páginasEdipo ReyFernando PlazaAún no hay calificaciones
- PintoresquismoDocumento4 páginasPintoresquismoMichelle OrtuñoAún no hay calificaciones
- Carburación de Un Motor de ExplosiónDocumento4 páginasCarburación de Un Motor de Explosiónjoselitro13Aún no hay calificaciones
- ArticulaculacionesDocumento12 páginasArticulaculacionesZowvhyDelkWendozxAún no hay calificaciones
- Tentec 18463Documento3 páginasTentec 18463Mauricio Yañez PolloniAún no hay calificaciones
- Planeación Juan DiegoDocumento7 páginasPlaneación Juan DiegoDiego SantosAún no hay calificaciones
- Tercero Taller de Dispositivos de Salida y EntradaDocumento3 páginasTercero Taller de Dispositivos de Salida y EntradaKaren Dayana Quiroga VillaloboAún no hay calificaciones
- 5 Características de Un Plan de NegociosDocumento62 páginas5 Características de Un Plan de NegociosAlexis Taylor Martinez LargoAún no hay calificaciones
- Presentación ListaDocumento65 páginasPresentación ListaSofi BioleAún no hay calificaciones
- Ta-Te-Ti Kinder Las Profesiones 2014Documento4 páginasTa-Te-Ti Kinder Las Profesiones 2014Diana Marcela Garces GarayAún no hay calificaciones
- BasquetDocumento20 páginasBasquetNoemi MorenoAún no hay calificaciones
- Mientras Tanto en La Banqueta 2Documento10 páginasMientras Tanto en La Banqueta 2Tomás CanalesAún no hay calificaciones
- Cot 00343Documento1 páginaCot 00343FabianAún no hay calificaciones
- PoesiasDocumento5 páginasPoesiasOscar Jacquez0% (1)
- Examen Final de Econometría IDocumento3 páginasExamen Final de Econometría IJULIAN FELIPE RODRIGUEZ CUBILLOSAún no hay calificaciones
- Solución de Problemas MatemáticosDocumento3 páginasSolución de Problemas MatemáticosJesus CrispinAún no hay calificaciones
- Proyecto Final - Uc Henderson-7l3Documento47 páginasProyecto Final - Uc Henderson-7l3Henderson UcAún no hay calificaciones
- 07 - Filosofía Del Hombre Que Necesita Ladrillos - Aguafuertes PorteñasDocumento3 páginas07 - Filosofía Del Hombre Que Necesita Ladrillos - Aguafuertes PorteñasMark50% (2)
- Certificado de Parametros UrbanisticosDocumento2 páginasCertificado de Parametros UrbanisticosSANDRA MAMANIAún no hay calificaciones
- Construcción Zampoña Segundos MediosDocumento3 páginasConstrucción Zampoña Segundos MediosShé Yin Mù100% (1)
- Manual LG Flatron ESPDocumento103 páginasManual LG Flatron ESPzeecraked100% (1)