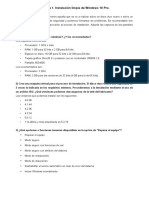10 Mejores Soluciones Fáciles para Este Dispositivo No Se Puede Iniciar Código 10
10 Mejores Soluciones Fáciles para Este Dispositivo No Se Puede Iniciar Código 10
Cargado por
Raul GonzalezCopyright:
Formatos disponibles
10 Mejores Soluciones Fáciles para Este Dispositivo No Se Puede Iniciar Código 10
10 Mejores Soluciones Fáciles para Este Dispositivo No Se Puede Iniciar Código 10
Cargado por
Raul GonzalezTítulo original
Derechos de autor
Formatos disponibles
Compartir este documento
Compartir o incrustar documentos
¿Le pareció útil este documento?
¿Este contenido es inapropiado?
Copyright:
Formatos disponibles
10 Mejores Soluciones Fáciles para Este Dispositivo No Se Puede Iniciar Código 10
10 Mejores Soluciones Fáciles para Este Dispositivo No Se Puede Iniciar Código 10
Cargado por
Raul GonzalezCopyright:
Formatos disponibles
Mantenimiento de equipo de
cómputo básico
10 Mejores soluciones fáciles
para este dispositivo no se
puede iniciar. (Código 10)
¿Te has encontrado alguna vez con el mensaje de error:
“Este dispositivo no se puede iniciar” (código 10)?
¿Qué es el código 10 del administrador de dispositivos?
1) Solución 1: reiniciar tu ordenador
2) Solución 2: deshacer los cambios recientes en el controlador del dispositivo
3) Solución 3: actualizar el controlador del dispositivo
4) Solución 4: realizar una actualización de Windows
5) Solución 5: modificar el valor relacionado en el editor del registro
6) Solución 6: probar una versión anterior del controlador
7) Solución 7: utilizar un concentrador USB que tenga alimentación
8) Solución 8: cambiar el dispositivo defectuoso
9) Solución 9: realizar una instalación limpia de Windows
10) Solución 10: pide ayuda a un experto profesional
Las razones por las que ocurre el código 10
Este mensaje de error aparece cuando el administrador de
dispositivos no puede iniciar un dispositivo de hardware porque
los controladores están obsoletos o dañados. También puede
ocurrir cuando un controlador da un error que el
administrador de dispositivos no entiende.
Además, este código de error 10 puede aparecer en distintos
dispositivos, como dispositivos USB o dispositivos de audio.
algunas soluciones que pueden utilizarse para resolver el error
del dispositivo no puede iniciarse código 10. En casi todas las
ocasiones, uno no sabe la causa exacta de este error.
No importa que te molesten errores como "este dispositivo no
se puede iniciar. (código 10)", " este dispositivo no se puede
iniciar (código 10) {Operación errónea} La operación solicitada
no se realizó correctamente" o "este dispositivo no puede
iniciarse (código 10). Se especificó un dispositivo que no existe",
siempre puedes probar los métodos que te presentamos a
continuación.
Solución 2: deshacer los cambios recientes en el controlador del dispositivo
Solución 1: reiniciar tu ordenador
Cuando te aparece el error Este dispositivo no se puede iniciar. (Código 10),
Si no ha reiniciado tu ordenador, puedes hacer memoria de si has instalado un nuevo dispositivo o si has
puedes probarlo, porque reiniciar el realizado cambios en el Administrador de dispositivos justo antes de que
equipo siempre puede servir para sucediera este error. En caso de que sea así, hay muchas posibilidades de que
solucionar problemas . Algunos de los estos cambios estén provocando el error Código 10.
problemas que provocan el error
código 10 son temporales. Después Este tipo de cambios pueden haber quedado incompletos. Si reiniciar el equipo
de haber reiniciado tu ordenador, los no ayuda, entonces se pueden probar otras medidas como:
problemas deben desaparecer.
Quitar o volver a configurar el dispositivo recién instalado.
Revertir el controlador a otra versión anterior a su actualización.
Llevar a cabo una Restauración del sistema para deshacer los cambios
recientes realizados en el administrador de dispositivos.
Si aparece el error Código 10 en un dispositivo USB, entonces puedes probar
a desinstalar cada uno de los dispositivos que aparezcan en la sección de los
Controladores del administrador de dispositivos. Los elementos implicados
incluyen cualquier dispositivo de almacenamiento masivo USB, el controlador
de host USB y el concentrador raíz USB.
En esta solución, puedes saber que es importante que la instalación del
controlador de un dispositivo se realice completamente y de manera adecuada:
eliminar por completo el controlador del dispositivo instalado actualmente y
luego dejar que Windows lo instale de nuevo desde cero.
Solución 3: actualizar el controlador del dispositivo
Este dispositivo no se puede inicializar (código 10). También puede estar provocado por
tener el controlador de un dispositivo desactualizado. Actualizar el controlador del
dispositivo a su última versión puede ser útil para solucionar el problema.
Puedes seguir los pasos siguientes para actualizar el controlador de un dispositivo:
Presionar la tecla Windows y la tecla X al mismo tiempo para que se abra el menú WinX.
Elegir el administrador de dispositivos.
Busca los Controladores de bus serie universal y despliégalo.
Haz clic con el botón derecho sobre el controlador del dispositivo y elige la opción
Actualizar el software del controlador de la lista emergente.
Elige Buscar automáticamente software del controlador actualizado en la ventana
emergente.
Windows empezará a buscar el último controlador disponible para ese dispositivo y
podrás seguir los asistentes que aparezcan para completar el proceso de actualización.
Después de realizar todos estos pasos, puedes reiniciar tu computadora y luego
comprobar si ya ha desaparecido el error del Código 10.
Si el asunto ya se ha solucionado, todo estará bien. Si no, siempre puedes probar la
solución siguiente para ver si te ayuda
Solución 4: realizar una Solución 5: modificar el valor relacionado en el editor del
actualización de Windows registro
Los valores UpperFilters y LowerFilters, también conocidos
Por lo general, Microsoft va lanzando
como filtros superior e inferior , pueden existir en el registro
nuevas actualizaciones importantes
para distintas clases de dispositivos. Sin embargo, estos valores
para introducir nuevas funciones y
en las unidades de DVD/CD ROM tienen tendencia a
corregir los errores anteriores que
corromperse y provocar problemas frecuentes. Puedes eliminar
tuviera su sistema operativo
estos valores para solucionar el problema.
Windows. El código 10 posiblemente
solo sea un error en tu computadora. 1. Presiona Win + R para abrir Ejecutar.
Si tienes una versión antigua de 2. Introduce regedit y pulsa intro para entrar al editor del registro.
Windows, puedes probar a realizar 3. Ve a HKEY_LOCAL_MACHINE \SYSTEM\CurrentControlSet\Control\Class.
una actualización de Windows para Podrás ver muchos GUID de clase, tales como {4D36E965-E325-11CE-BFC1-
ver si se corrige el error con el 08002BE10318}, {4D36E967-E325-11CE-BFC1-08002BE10318}, {4D36E968-
código 10. E325-11CE-BFC1-08002BE10318}, etcétera.
4. Tienes que elegir Class GUI. ¿Cuál tienes que elegir? Puedes consultar este
post: GUIDs de clase de dispositivo para el hardware típico.
5. Elige los valores UpperFilters y LowerFilters y luego bórralos.
6. El error de código 10 no es el único problema que provocan estos dos valores
en concreto. También pueden provocar los errores codigo 19, código 31,
código 32, código 37, código 39 y código 41. Esto es, si te molestan estos
códigos de error, puedes borrar también los dos valores para librarte de ellos.
Solución 6: probar una versión anterior del
controlador
Casi siempre, la última versión del controlador es la
mejor. Pero esto no es siempre así. En algunos casos, el
controlador del dispositivo puede tener problemas
serios y provocar el error del Código 10. En una
situación así, puedes recurrir a una versión anterior del
controlador para ver si se puede resolver el problema.
Casi todos los fabricantes de dispositivos aún ofrecen
controladores anteriores en sus páginas web. Puedes
comprobar la marca de tu dispositivo, buscar su
controlador en Internet y luego descargarlo e instalarlo
en tu equipo. Después, prueba a ver si puedes utilizar el Solución 7: utilizar un concentrador USB que tenga
dispositivo con normalidad. alimentación
Hay algunos dispositivos USB que necesitan más potencia que
los puertos USB universales que lleva el ordenador. Cuando eso
ocurre, se produce el error Este dispositivo no se puede iniciar
(código 10) en tu unidad USB. Entonces, puedes utilizar un
concentrador USB con alimentación para ver si esto sirve para
resolver el problema.
Solución 8: cambiar el dispositivo defectuoso Suponiendo que sea un disco duro externo el que te está
molestando con el código 10 el dispositivo no se puede
Si ninguna de las soluciones anteriores funcionan, iniciar, puedes seguir estos pasos para rescatar los datos de
posiblemente el dispositivo esté estropeado. Tendrás que la unidad utilizando esta herramienta de recuperación de
sustituir el dispositivo por uno nuevo. Pero, si es una unidad archivos:
de almacenamiento digital, puede que tengas cantidad de 1. Abrir el software para acceder directamente a la interfaz
archivos en ese dispositivo. Este PC.
2. Elige el disco duro externo en la interfaz y pulsa Escanear.
Entonces surge una pregunta: ¿cómo recuperar los datos de
esa unidad? Puedes probar con un software de recuperación
de datos gratuito y profesional: MiniTool Power Data
Recovery.
Este software ha sido diseñado especialmente para
recuperar archivos perdidos y eliminados de discos duros,
tarjetas de memoria, tarjetas SD, discos CD/DVD, pendrives
y más. Además, también puedes encontrar los archivos que
hay en la unidad.
Primero, puedes utilizar la edición de prueba de este
software para comprobar si es capaz de los archivos que
necesitas. Puedes pulsar el siguiente botón de descarga para
bajarte este software gratuito.
3. El programa empezará a escanear la unidad que hayas Por defecto, los archivos escaneados se
seleccionado. Tienes que esperar pacientemente hasta que clasifican por la ruta. Puedes acceder a cada
termine el proceso de escaneo al completo. Entonces, podrás una de las rutas para encontrar los archivos
ver los resultados del análisis de la siguiente manera. necesarios. También puedes utilizar la función
Tipo para encontrar los archivos fácilmente
por su tipo y la función Encontrar para
localizarlos por el nombre.
4. Si ves que el software es capaz de encontrar
los archivos que deseas recuperar de la unidad
que te da problemas con el error Code 10, el
dispositivo no puede iniciar, puedes actualizar
este software a una de las ediciones completas
y recuperar todos los archivos sin límites.
Puedes restaurar esos archivos directamente
al nuevo disco duro externo.
Solución 9: realizar una instalación limpia de Windows Solución 10: pide ayuda a un experto profesional
Si el problema el dispositivo con código 10 no se puede Si lo de reinstalar Windows no te va, tendrás que pedir
iniciar no está provocado por un problema de hardware, ayuda profesional. Puedes ponerte en contacto con
debería haber algún problema con la instalación de tu Microsoft o con el fabricante del dispositivo en cuestión
sistema operativo Windows. Lo mejor será realizar una para decirle cuál es tu problema y pedirle asistencia para
instalación limpia de Windows 10 para solucionar el resolverlo.
problema.
Para garantizar la seguridad de los datos en tu equipo,
tendrás que hacer una copia de seguridad utilizando
MiniTool ShadowMaker. Puedes leer este artículo para
aprender cómo hacer una copia de seguridad de los datos
de tu equipo: ¿Cómo hacer una copia de seguridad de los
archivos en Windows 10? Pruebe estas 4 mejores maneras.
Una vez hayas hecho la copia de seguridad de tus archivos,
siéntete libre de realizar una instalación limpia de Windows
10 en tu equipo. Aquí tienes una guía detallada de cómo
hacerlo: Windows 10 Restaurar VS Instalación limpia VS
Arranque limpio, ¡los detalles aquí!
También podría gustarte
- UF0466 - Testeo y verificación de equipos y periféricos microinformáticosDe EverandUF0466 - Testeo y verificación de equipos y periféricos microinformáticosAún no hay calificaciones
- Act 6 Entradas y SalidasDocumento10 páginasAct 6 Entradas y Salidasnancygg017Aún no hay calificaciones
- Manual de Errores y SolucionesDocumento9 páginasManual de Errores y SolucionesManuel David Gana PerezAún no hay calificaciones
- Reinstalación Drivers Windows 10Documento8 páginasReinstalación Drivers Windows 10timesnewscaryAún no hay calificaciones
- Reparar Teclado NotebookDocumento13 páginasReparar Teclado NotebookAureliano MacondoAún no hay calificaciones
- Detectar Un Controlador A Traves de WindowsDocumento7 páginasDetectar Un Controlador A Traves de WindowsJesús García Rivery0% (1)
- DRIVERDocumento15 páginasDRIVERCsar CbAún no hay calificaciones
- Pantalla AzulDocumento83 páginasPantalla AzulDaicelia vergaraAún no hay calificaciones
- Formulación de Las Actividades de AprendizajeDocumento10 páginasFormulación de Las Actividades de Aprendizajekimberly gomezAún no hay calificaciones
- Soluciona Errores de Pantalla Azul X @jajo5555Documento7 páginasSoluciona Errores de Pantalla Azul X @jajo5555jajo5555Aún no hay calificaciones
- Actividad 6 Entradas y SalidasDocumento2 páginasActividad 6 Entradas y SalidasMex PtpAún no hay calificaciones
- Que Significan Los Codigos de Error de WindowsDocumento18 páginasQue Significan Los Codigos de Error de WindowsAlvaro ZamoraAún no hay calificaciones
- Solucion Error de Sisteme 0xc000014c Windows 10Documento3 páginasSolucion Error de Sisteme 0xc000014c Windows 10Carlos MejiaAún no hay calificaciones
- Documento Sin TítuloDocumento9 páginasDocumento Sin TítuloRJ YessiAún no hay calificaciones
- Flash Tool UsoDocumento6 páginasFlash Tool UsoCarlos PireAún no hay calificaciones
- Investigación de Fallas de Mantenimiento 7Documento17 páginasInvestigación de Fallas de Mantenimiento 7ALEXIS IVAN CAMACHO AVALOSAún no hay calificaciones
- Las 20 Fallas Mas Comunes en Las ComputadorasDocumento5 páginasLas 20 Fallas Mas Comunes en Las ComputadorasMaria Lizzeth Huarachi MamaniAún no hay calificaciones
- Mantenimiento Correctivo de Hardware y SoftwareDocumento23 páginasMantenimiento Correctivo de Hardware y Softwareluge5662% (26)
- Trabajo Ing. en SistemasDocumento13 páginasTrabajo Ing. en SistemasDavid HenríquezAún no hay calificaciones
- Optimizar TeoriaDocumento21 páginasOptimizar TeoriaJosue RuizAún no hay calificaciones
- Errores Mas Comunes en Un PCDocumento4 páginasErrores Mas Comunes en Un PCPIPE NET ADRIANA HUGOAún no hay calificaciones
- Fallas Mas Comunes de Una Computadora y Como ArreglarlasDocumento19 páginasFallas Mas Comunes de Una Computadora y Como ArreglarlasRicardo TavellaAún no hay calificaciones
- Cómo actualizar de Windows 7 o Windows 8.1 a Windows 10Documento8 páginasCómo actualizar de Windows 7 o Windows 8.1 a Windows 10mcgosoniAún no hay calificaciones
- Fallas de Software y Hardware PDFDocumento20 páginasFallas de Software y Hardware PDFLazaro Martinez MorenoAún no hay calificaciones
- Manual de Soporte A DistanciaDocumento7 páginasManual de Soporte A Distancia2130234Aún no hay calificaciones
- Fallas Comunes en La PCDocumento3 páginasFallas Comunes en La PCHECTOR DAVID MORALES RAMIREZAún no hay calificaciones
- Como Solucionar Código de Error de Windows 10 Anniversary Durante La ActualizacionDocumento10 páginasComo Solucionar Código de Error de Windows 10 Anniversary Durante La ActualizacionluiscolocolAún no hay calificaciones
- Mantenimiento Correctivo de PCDocumento5 páginasMantenimiento Correctivo de PCRudy BatenAún no hay calificaciones
- El ABC Del Mundo AndroidDocumento63 páginasEl ABC Del Mundo AndroidMirian NavasAún no hay calificaciones
- Solución A Errores Comunes Win 10Documento17 páginasSolución A Errores Comunes Win 10Jose ZabaletaAún no hay calificaciones
- Manual de Instalación RN Expo - CIAPFADocumento8 páginasManual de Instalación RN Expo - CIAPFAAlejandro MarcanoAún no hay calificaciones
- Ausencia de Sonido en WindowsDocumento20 páginasAusencia de Sonido en Windowsjawhmysp13Aún no hay calificaciones
- Como Arreglar Windows 7 Cuando Es Detectado Como PirataDocumento11 páginasComo Arreglar Windows 7 Cuando Es Detectado Como PirataJesus MirandaAún no hay calificaciones
- Cómo Usar El Administrador de Dispositivos de Windows para Solucionar ProblemasDocumento8 páginasCómo Usar El Administrador de Dispositivos de Windows para Solucionar ProblemasEliasAún no hay calificaciones
- Laboratorio1 MantenimientoDocumento33 páginasLaboratorio1 MantenimientoBebexita GarciaAún no hay calificaciones
- Manual de Instalacion de Windows 10Documento7 páginasManual de Instalacion de Windows 10miguelestebansalasponce1Aún no hay calificaciones
- Error 0xc0000428Documento4 páginasError 0xc0000428Joan Maximiliano SegoviaAún no hay calificaciones
- Pasos para Instalar Windows 10Documento9 páginasPasos para Instalar Windows 10Rolando100% (1)
- Autoevaluacion Temas Windows SIDocumento27 páginasAutoevaluacion Temas Windows SIAlex León PérezAún no hay calificaciones
- Actividad Directivas ArranqueDocumento7 páginasActividad Directivas ArranqueIrene Fraga HernandezAún no hay calificaciones
- Examen Sistemas InformaticosDocumento33 páginasExamen Sistemas InformaticosJoan Augusto Paute RomeroAún no hay calificaciones
- Soluciones Al Problema de Pantalla Negra Después de Iniciar Sesión en Windows 10Documento14 páginasSoluciones Al Problema de Pantalla Negra Después de Iniciar Sesión en Windows 10Eliuth Cruz CamarilloAún no hay calificaciones
- Ejercicios Gestión de Arranque Del Sistema - Sin SolucionesDocumento5 páginasEjercicios Gestión de Arranque Del Sistema - Sin SolucionesargecorAún no hay calificaciones
- Por Cierto Yo Utlizo El Wilcom en Windows 7 Ultimate 32 BitsDocumento1 páginaPor Cierto Yo Utlizo El Wilcom en Windows 7 Ultimate 32 BitsJuan Jose Chalo DuarteAún no hay calificaciones
- Instalación de Ambiente de Desarrollo Con MAUIDocumento24 páginasInstalación de Ambiente de Desarrollo Con MAUIpelikan flashAún no hay calificaciones
- Examen Parcial 1 Sistemas OeprativosDocumento7 páginasExamen Parcial 1 Sistemas Oeprativosanon_403707835Aún no hay calificaciones
- 15 Consejos para Acelerar y Optimizar Windows 10Documento20 páginas15 Consejos para Acelerar y Optimizar Windows 10Omar Campos ValenzuelaAún no hay calificaciones
- Vfi Last Modulo 1353 Errores y SeguridadDocumento11 páginasVfi Last Modulo 1353 Errores y SeguridadAlvaro ZamoraAún no hay calificaciones
- Equipo 7Documento36 páginasEquipo 7ErenAún no hay calificaciones
- Documento Sin Título-1Documento29 páginasDocumento Sin Título-1joselyn.2909.2022.pomAún no hay calificaciones
- ReportesDocumento20 páginasReportesKaren Aidé De La Cruz De La CruzAún no hay calificaciones
- DriversDocumento4 páginasDriversLiz VasAún no hay calificaciones
- Actividades Libro Reparación de EquiposDocumento2 páginasActividades Libro Reparación de EquiposMiguel Ángel López ContrerasAún no hay calificaciones
- Estos Son Los Errores de Windows Más Comunes y Sus SolucionesDocumento5 páginasEstos Son Los Errores de Windows Más Comunes y Sus SolucionesAlvaro ZamoraAún no hay calificaciones
- Práctica 1 - Instalación Limpia de Windows 10Documento3 páginasPráctica 1 - Instalación Limpia de Windows 10Ali Butt100% (1)
- Practic 1Documento21 páginasPractic 1Tina DennisAún no hay calificaciones
- No Se Reconoce El Dispositivo USBDocumento21 páginasNo Se Reconoce El Dispositivo USBsaul353Aún no hay calificaciones
- Ajustes para Tú WindowsDocumento13 páginasAjustes para Tú WindowsHugo DoncelAún no hay calificaciones
- Resolución de averías lógicas en equipos microinformáticos. IFCT0309De EverandResolución de averías lógicas en equipos microinformáticos. IFCT0309Aún no hay calificaciones
- Morillo Cindy Cajas Stive D1 MEJORADODocumento31 páginasMorillo Cindy Cajas Stive D1 MEJORADOAnthony VillacisAún no hay calificaciones
- Informatica 21Documento47 páginasInformatica 21Irvin Estuardo Gonzalez VelasquezAún no hay calificaciones
- Elementos Basicos de Manejo de La Hoja eDocumento72 páginasElementos Basicos de Manejo de La Hoja eEduardo Antonio Palacio MontillaAún no hay calificaciones
- AP01-AA1-EV02..Estructuración Del Proyecto Del Sistema en DesarrolloDocumento8 páginasAP01-AA1-EV02..Estructuración Del Proyecto Del Sistema en DesarrolloJuan DavidAún no hay calificaciones
- Navegadores y BuscadoresDocumento5 páginasNavegadores y BuscadoresAbraham GonzalezAún no hay calificaciones
- Guía de Aprendizaje #03Documento6 páginasGuía de Aprendizaje #03ismael gomezAún no hay calificaciones
- Tema 7 y 8 para El InformeDocumento6 páginasTema 7 y 8 para El InformegabrielaAún no hay calificaciones
- A.A. Periodo 2 Guía 3Documento11 páginasA.A. Periodo 2 Guía 3RUTH JUDITH URRUTIA BERMUDEZAún no hay calificaciones
- Tema 1 - 2014-2Documento193 páginasTema 1 - 2014-2Zaid Saavedra MendozaAún no hay calificaciones
- Fallas Cas Comunes en PCDocumento16 páginasFallas Cas Comunes en PCJosué Panta sernaqueAún no hay calificaciones
- 5.2 Taller - 2 - Guia de Aprendizaje No.5 - PhotoshopDocumento4 páginas5.2 Taller - 2 - Guia de Aprendizaje No.5 - PhotoshopYolanda Ramirez GalvisAún no hay calificaciones
- Tarea Semana 1 Introducción A Excel.Documento4 páginasTarea Semana 1 Introducción A Excel.Raziel Gabriel Urrutia ArriagaAún no hay calificaciones
- Catalogo ActualizadoDocumento34 páginasCatalogo ActualizadoRodney PereiraAún no hay calificaciones
- 1 Sistemas Operativos Que Son Semestre IIDocumento37 páginas1 Sistemas Operativos Que Son Semestre IIpquirozg9565Aún no hay calificaciones
- Anexo2 - Hardware - PC - Docx INGRID PAOLA ESCOBARDocumento9 páginasAnexo2 - Hardware - PC - Docx INGRID PAOLA ESCOBARLUIS EDUARDOAún no hay calificaciones
- Health Check - PRTGDocumento15 páginasHealth Check - PRTGariel MarquezAún no hay calificaciones
- Capitulo - Dos HadwadDocumento5 páginasCapitulo - Dos HadwadVanessa JimenezAún no hay calificaciones
- Campo Tematico Diversificado Sexto de PrimariaDocumento2 páginasCampo Tematico Diversificado Sexto de PrimariaR & M Acoustic coversAún no hay calificaciones
- Practica #6 UARTDocumento13 páginasPractica #6 UARTa19100128Aún no hay calificaciones
- GUIA DE APRENDIZAJ ENSAMBLE Y DESENSAMBLE 645fb5a0b344592Documento14 páginasGUIA DE APRENDIZAJ ENSAMBLE Y DESENSAMBLE 645fb5a0b344592Łüîîššito AłvarezAún no hay calificaciones
- Smart Print SinDocumento12 páginasSmart Print SinRaul Mamani BarretoAún no hay calificaciones
- Tarea 4 Historia Del WordDocumento6 páginasTarea 4 Historia Del WordAlzy FierroAún no hay calificaciones
- Cuestionario de Práctica Semana #1Documento26 páginasCuestionario de Práctica Semana #1Ampi CarrizoAún no hay calificaciones
- Partes Internas y Externas de La ComputadoraDocumento8 páginasPartes Internas y Externas de La ComputadoraElisa EspinoAún no hay calificaciones
- Portafolio de Matematica 3ro Carolina Paredes Marquez Ccesa007Documento19 páginasPortafolio de Matematica 3ro Carolina Paredes Marquez Ccesa007Demetrio Ccesa RaymeAún no hay calificaciones
- Access XP Avanzado (Recopilacion de Preguntas de Examenes)Documento9 páginasAccess XP Avanzado (Recopilacion de Preguntas de Examenes)augarteburu001Aún no hay calificaciones
- TEMA 06A-Administración de Tareas-PROJECTDocumento27 páginasTEMA 06A-Administración de Tareas-PROJECTBarrientos Caceres NilsonAún no hay calificaciones
- C++ - Buenisimo (1) Instru CarlosDocumento277 páginasC++ - Buenisimo (1) Instru CarlosLuz SuarezAún no hay calificaciones
- Cartilla de Contenidos 2019Documento16 páginasCartilla de Contenidos 2019cesar velasquezAún no hay calificaciones
- Decom 2021Documento16 páginasDecom 2021Yorgenis TuaAún no hay calificaciones