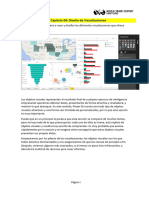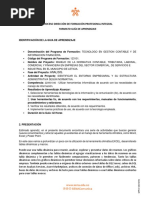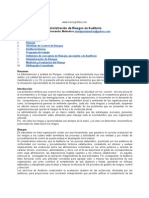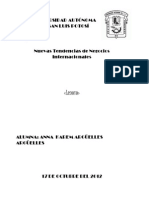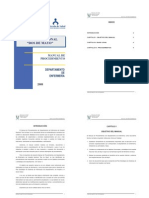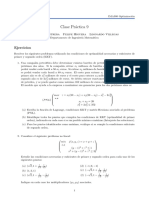Capitulo - 04 - Visualizaciones Power Bi
Capitulo - 04 - Visualizaciones Power Bi
Cargado por
Luis MoralesCopyright:
Formatos disponibles
Capitulo - 04 - Visualizaciones Power Bi
Capitulo - 04 - Visualizaciones Power Bi
Cargado por
Luis MoralesTítulo original
Derechos de autor
Formatos disponibles
Compartir este documento
Compartir o incrustar documentos
¿Le pareció útil este documento?
¿Este contenido es inapropiado?
Copyright:
Formatos disponibles
Capitulo - 04 - Visualizaciones Power Bi
Capitulo - 04 - Visualizaciones Power Bi
Cargado por
Luis MoralesCopyright:
Formatos disponibles
UNIDAD 04: VISUALIZACIONES
Esta es la sección Visualizaciones del curso de Aprendizaje guiado de Power BI.
Prepárese para realizar un recorrido divertido, interesante y revelador por las
muchísimas visualizaciones que puede ofrecer Power BI. Y esto no es todo; se
incluyen nuevas visualizaciones periódicamente.
Por supuesto, los objetos visuales representan el resultado final de cualquier ejercicio
de inteligencia empresarial: queremos obtener datos, presentarlos de forma
atractiva y reveladora, y mostrar lo que destaque. En este sentido, Power BI cuenta
con todo tipo de objetos visuales atractivos —y una forma casi ilimitada de
personalizarlos—, por lo que esta sección es muy importante.
Puede que en un principio le parezca que esta sección se compone de muchos temas,
pero no hay nada de lo que preocuparse: cada uno de ellos es breve, está repleto de
(como habrá adivinado) objetos visuales y resulta muy sencillo de comprender. Es
muy probable que avance rápidamente por la sección y se imagine cómo conseguirá
que estos objetos visuales presenten sus propios datos.
Empezaremos por los pilares de las visualizaciones —los objetos visuales con los que
todos estamos familiarizados— y nos aseguraremos de que los conoce de principio a
fin. Después, veremos algunos más avanzados, o al menos un poco más infrecuentes, y
descubrirá multitud de recursos para crear informes.
FACILITADOR: LUIS MORALES 1
Introducción a los objetos visuales en Power BI
La visualización de los datos es una de las partes principales de Power BI —una piedra
angular, como la definimos anteriormente en este curso— y la creación de objetos
visuales constituye la manera más sencilla de encontrar y compartir su información.
De manera predeterminada, Power BI pone a su disposición toda una gama de
visualizaciones, desde gráficos de barras simples hasta los gráficos circulares y mapas,
e incluso elementos más secretos, como cascadas, embudos, medidores, etc. Power
BI Desktop también ofrece una amplia variedad de herramientas de formato, como
formas e imágenes, que ayudan a que su informe cobre vida.
4.1. Creación y personalización de visualizaciones simples
En este artículo aprenderá a crear nuevos gráficos de barras, circulares y de
rectángulos, así como a personalizarlos para adaptarlos a sus informes.
Existen dos formas distintas de crear una nueva visualización en Power BI Desktop:
Puede arrastrar nombres de campos desde el panel Campos y colocarlos en el lienzo
del informe. De manera predeterminada, la visualización aparece como una tabla de
datos.
FACILITADOR: LUIS MORALES 2
También puede hacer clic en el tipo de visualización que desee crear en el
panelVisualizaciones. Con este método, el objeto visual predeterminado es un
marcador de posición en blanco parecido al tipo de objeto visual seleccionado.
FACILITADOR: LUIS MORALES 3
Una vez creado el gráfico o el mapa, puede comenzar a arrastrar campos de datos a la
parte inferior del panel Visualización para crear y organizar el objeto visual. Los
campos disponibles variarán según el tipo de visualización seleccionado. A medida
que arrastre y coloque campos de datos, la visualización se actualizará
automáticamente para reflejar los cambios.
Puede cambiar el tamaño de la visualización si la selecciona y, después, arrastra los
manipuladores hacia dentro o fuera. También puede mover la visualización a cualquier
parte del lienzo haciendo clic en ella y arrastrándola. Si quiere convertir un elemento
en un tipo de visualización distinto, seleccione el que desee cambiar y sencillamente
elija otro objeto visual entre los iconos del panelVisualizaciones. Power BI intenta
convertir los campos seleccionados en el nuevo tipo de objeto visual con la mayor
precisión posible.
A medida que mantenga el puntero sobre secciones de las visualizaciones, verá
información sobre herramientas que contiene detalles sobre ese segmento, como
etiquetas y su valor total.
FACILITADOR: LUIS MORALES 4
Seleccione el icono del pincel en el panel Visualizaciones para efectuar cambios
cosméticos en el objeto visual, como la alineación del fondo, el texto del título y los
colores de los datos.
Las opciones disponibles para efectuar cambios cosméticos en su objeto visual
varían según el tipo de objeto seleccionado.
4.2. Uso de los gráficos combinados
Cuando desee visualizar dos medidas que tengan escalas muy distintas, como ingresos
y unidades, los gráficos combinados muestran una línea y una barra con distintas
escalas de eje, lo cual es muy práctico. De manera predeterminada, Power BI admite
muchos tipos distintos de gráficos combinados, incluidos los populares gráficos de
líneas y de columnas apiladas.
FACILITADOR: LUIS MORALES 5
Al crear un gráfico combinado, se le mostrará un campo para Eje compartido (el eje X)
y, después, los valores de los dos campos; en este caso, una columna y una línea. Las
leyendas de los dos ejes Y aparecen a ambos lados de la visualización.
También puede dividir cada columna por categoría; para ello, arrastre una categoría al
campo Serie de columnas del panel Visualizaciones. Al hacerlo, cada barra se coloreará
proporcionalmente de acuerdo con los valores de cada categoría.
FACILITADOR: LUIS MORALES 6
Los gráficos combinados representan un modo eficaz de ver en una única visualización
varias medidas con escalas muy distintas.
4.3. Creación de segmentaciones y aplicación de formato a estas
Las segmentaciones constituyen uno de los tipos de visualizaciones más eficaces,
especialmente como parte de un informe repleto de elementos. Un segmentación es
un filtro visual en el propio lienzo que permite a cualquier persona que consulte el
informe segmentar los datos por un valor concreto, como por año o ubicación
geográfica.
Para agregar una segmentación al informe, seleccione Segmentación de datos en el
panelVisualizaciones.
Arrastre el campo por el que quiere segmentar y colóquelo encima del marcador de
posición de la segmentación. La visualización se convertirá en una lista de elementos
con las casillas. Estos elementos son sus filtros: active la casilla situada junto a uno y
las
FACILITADOR: LUIS MORALES 7
demás visualizaciones de la misma página del informe se filtrarán, o segmentarán,
por su selección.
Hay varias opciones diferentes disponibles para dar formato a la segmentación.
Puede configurarla para aceptar varias entradas a la vez o activar el modo Selección
única para utilizar una sola. También puede agregar una opción Seleccionar todo a los
elementos de su segmentación, lo que resulta útil cuando la lista es especialmente
extensa. Si cambia la orientación de la segmentación de vertical (opción
predeterminada) a horizontal, se convertirá en una barra de selección en lugar de una
lista de comprobación.
FACILITADOR: LUIS MORALES 8
4.4. Uso de visualizaciones de mapas
Power BI incorpora dos tipos distintos de visualizaciones de mapas: un mapa de
burbujas que coloca una burbuja sobre un punto geográfico y uno de formas
que muestra el contorno del área que desea visualizar.
FACILITADOR: LUIS MORALES 9
Creación de mapas de burbujas
Para crear un mapa de burbujas, seleccione la opción Mapa en el
panel Visualizaciones. Debe agregar un valor al cubo Ubicación en las opciones del
panel Visualizaciones para utilizar un objeto visual de mapa.
Power BI es flexible en lo que respecta al tipo de valor de ubicación que acepta, desde
detalles más generales como el nombre de la ciudad o el código de aeropuerto, hasta
datos muy específicos de latitud y longitud. Agregue un campo al cubo Valores a fin de
cambiar el tamaño de la burbuja según corresponda para cada ubicación del mapa.
FACILITADOR: LUIS MORALES 10
Creación de mapas de formas
Para crear un mapa de formas, seleccione la opción Mapa coroplético en el panel
Visualizaciones. Como sucede en el caso de los mapas de burbujas, debe agregar algún
tipo de valor al cubo Ubicación para utilizar este objeto visual. Agregue un campo al cubo
Valores para cambiar la intensidad del color de relleno según corresponda.
FACILITADOR: LUIS MORALES 11
Un icono de advertencia situado en la esquina superior izquierda del objeto visual
indica que el mapa necesita más datos de ubicación para trazar los valores con
precisión. Se trata de un problema bastante habitual cuando los datos del campo de
ubicación son ambiguos, por ejemplo, en los casos en los que se usa el nombre de un
área como Washington que podría indicar un estado o un distrito. Una manera de
solucionar este problema consiste en cambiar el nombre de la columna para que sea
más específico, como Estado. Otro modo de solucionarlo es restablecer manualmente
la categoría de datos seleccionando Categoría de datos en la pestaña Modelado. Ahí
puede asignar una categoría a los datos, como "Estado" o "Ciudad".
4.5. Uso de tablas y matrices
Además de una gran cantidad de gráficos, Power BI Desktop también admite
visualizaciones más tabulares. De hecho, si selecciona un campo de categoría o de
texto y lo arrastra al lienzo del informe, se creará una tabla de resultados de manera
predeterminada. Podrá desplazarse arriba y abajo por la tabla e, inicialmente, estará
ordenada alfabéticamente.
FACILITADOR: LUIS MORALES 12
Si tiene información numérica en una tabla, como ingresos, en la parte inferior
aparecerá una suma con el total. Puede ordenar manualmente cada columna si hace
clic en su encabezado para alternar entre el orden ascendente y descendente. Si una
columna no es lo suficientemente ancha para mostrar todo su contenido, haga clic en
el encabezado y arrástrelo hacia un lado para ampliarla.
El orden de los campos en el cubo Valores del panel Visualizaciones determina el
orden en el que aparecen en la tabla.
FACILITADOR: LUIS MORALES 13
Una matriz es similar a una tabla, pero tiene encabezados de categorías distintos en
las columnas y filas. Como sucede con las tablas, la información numérica se sumará
automáticamente abajo y a la derecha de la matriz.
FACILITADOR: LUIS MORALES 14
Existen numerosas opciones cosméticas disponibles para las matrices, como
columnas con ajuste automático de tamaño, la posibilidad de activar o desactivar los
totales de filas y columnas, la capacidad de establecer colores, etc.
4.6. Uso de gráficos de dispersión
Si quiere comparar dos medidas distintas, como los ingresos por ventas y las unidades,
es habitual utilizar un gráfico de dispersión.
Para crear un gráfico en blanco, seleccione Gráfico de dispersión en el
panel Visualizaciones. Arrastre los dos campos que quiere comparar desde el
panel Campos y colóquelos en los cubos de opciones Eje X y Eje Y. En este momento,
es posible que el gráfico de dispersión no sea más que una pequeña burbuja en el
centro del objeto visual; tendrá que agregar una medida al cubo Detalles para indicar
cómo quiere segmentar los datos. Por ejemplo, si se están comparando ingresos y
ventas de artículos, es posible que desee dividir los datos por categoría, fabricante o
mes de venta.
Si agrega un campo adicional al cubo Leyenda, se codificarán por color las burbujas de
acuerdo con el valor del campo. También puede agregar un campo al cubo Tamaño
para modificar el tamaño de la burbuja según ese valor.
FACILITADOR: LUIS MORALES 15
Los gráficos de dispersión también cuentan con numerosas opciones de formato
visual, como la posibilidad de activar un contorno para cada burbuja de color y la
capacidad de alternar etiquetas individuales. También puede cambiar los colores de
datos para otros tipos de gráficos.
FACILITADOR: LUIS MORALES 16
Puede crear una animación de los cambios secuenciales del gráfico de burbujas a lo
largo del tiempo si agrega un campo de tiempo en el cubo Eje de reproducción. Haga
clic en una burbuja durante una animación para ver el trazado de su ruta.
FACILITADOR: LUIS MORALES 17
Nota: Recuerde, si solo ve una burbuja en el gráfico de dispersión, esto se debe a que
Power BI está sumando los datos (lo que es el comportamiento predeterminado).
Agregue una categoría al cuboDetalles, en el panel Visualizaciones, para obtener
más burbujas.
4.7. Uso de gráficos de cascada y embudo
Los gráficos de cascada y embudo son dos de las visualizaciones estándares más
interesantes (y, quizás, poco habituales) de las que se incluyen en Power BI. Para crear
un gráfico en blanco de cualquiera de los dos tipos, seleccione el icono pertinente en el
panel Visualizaciones.
FACILITADOR: LUIS MORALES 18
Normalmente, los gráficos de cascada se utilizan para mostrar los cambios de un valor
concreto a lo largo del tiempo.
FACILITADOR: LUIS MORALES 19
Este tipo de gráficos solo tienen dos opciones de cubo: Categoría y Eje Y. Arrastre un
campo de tiempo, como Año, al cubo Categoría y el valor del que desee realizar un
seguimiento al cubo Eje Y. Los intervalos de tiempo en los que haya habido un
aumento del valor se muestran en verde de manera predeterminada, mientras que los
períodos en los que se haya producido una reducción en él se representan en rojo.
Por su parte, los gráficos de embudo se utilizan habitualmente para mostrar los
cambios durante un proceso concreto, como una canalización de ventas o las medidas
de retención de un sitio web.
FACILITADOR: LUIS MORALES 20
Ambos cascada y embudo gráficos se pueden segmentar y personalizar visualmente.
4.8. Uso de medidores y tarjetas con un solo número
Por lo general, las visualizaciones se utilizan para comparar dos o más valores. Sin
embargo, hay ocasiones al crear informes en las que querrá realizar un seguimiento de
un solo indicador clave de rendimiento (KPI) o una métrica a lo largo del tiempo. Para
ello, debe usar en Power BI Desktop unmedidor u objeto visual de tarjeta con un solo
número. Para crear un gráfico en blanco de cualquiera de los dos tipos, seleccione el
icono pertinente en el panel Visualizaciones.
FACILITADOR: LUIS MORALES 21
Los medidores resultan especialmente útiles cuando esté creando paneles y desee
mostrar el progreso que se ha realizado con vistas a la consecución de un objetivo
determinado. Para crear un medidor, seleccione el icono pertinente en el
panel Visualizaciones y arrastre el campo del que desee realizar un seguimiento
al cubo Valor.
Los medidores aparecen de manera predeterminada al 50 %, o el doble del valor, y
existen dos modos de ajustar esta configuración. Para establecer los valores
dinámicamente, arrastre campos los cubos de valor Mínimo, Máximo y Destino.
Como alternativa, utilice las opciones de formato visual para personalizar
manualmente el intervalo de su medidor.
FACILITADOR: LUIS MORALES 22
Las visualizaciones de tarjeta muestran simplemente una representación numérica de
un campo. De forma predeterminada, los objetos visuales de tarjeta muestran
unidades para garantizar que el número sea corto (por ejemplo, "5 MM $" en lugar
de 5 000 000 000 $). Utilice las opciones de formato visual para cambiar la unidad o
deshabilitarla por completo.
Una aplicación interesante de las tarjetas consiste en hacer que muestren una medida
personalizada que haya concatenado con texto. Por seguir con el ejemplo anterior, con
una medida personalizada, su tarjeta podría incluir funciones DAX avanzadas y mostrar un
resultado similar a "Ingresos totales este año: 5 MM $" o "Progreso de ventas de unidades
este año:" y, después, agregar el número que represente el progreso.
FACILITADOR: LUIS MORALES 23
4.9. Modificación de los colores de gráficos y objetos visuales
Habrá muchas ocasiones en las que posiblemente desee modificar los colores
utilizados en los gráficos u objetos visuales. Power BI le ofrece un control enorme
sobre la forma en que se muestran los colores. Para empezar, seleccione un objeto
visual y, en el panel Visualizaciones, haga clic en el icono del pincel.
Dispone de muchas opciones para cambiar los colores o el formato de los objetos
visuales. Puede cambiar el color de todas las barras de un objeto visual seleccionando
el selector de colores junto aColor predeterminado y seleccionando el color de su
elección.
FACILITADOR: LUIS MORALES 24
También puede cambiar el color de cada barra (u otro elemento, en función del tipo de
objeto visual seleccionado) activando el control deslizante Mostrar todo. Al hacerlo,
aparecerá un selector de colores por cada elemento.
También puede cambiar el color a partir de un valor o una medida. Para ello, arrastre
un campo al cubo Saturación de color de panel Visualizaciones (tenga en cuenta que
esto está disponible en la sección de Campos, no en la sección Pincel).
FACILITADOR: LUIS MORALES 25
Además, puede cambiar la escala de colores y los colores utilizados al rellenar los
colores de los elementos de datos. También puede seleccionar una escala de
colores divergente activando el control deslizante Divergente, lo que le permitirá
crear una escala de colores entre tres colores. También puede establecer los valores
Mínimo, Centro y Máximo que se muestran en el gráfico.
FACILITADOR: LUIS MORALES 26
También puede utilizar estos valores para crear reglas que le permitirán, por ejemplo,
establecer los valores de un color concreto por encima de cero y los valores de otro
color, por debajo.
Otra herramienta útil para el uso de colores es el ajuste Línea de referencia. Puede
establecer el valor de la línea de referencia, su color e incluso que esta contenga
una etiqueta.
FACILITADOR: LUIS MORALES 27
Por último, puede crear un borde alrededor de una visualización individual y, como en
otros controles, especificar también el color de dicho borde.
4.10. Personalización de sus informes con formas, cuadros de texto
e imágenes
Junto con objetos visuales vinculados a datos, también puede agregar elementos
estáticos, como cuadros de texto, imágenes y formas, para mejorar el diseño visual
de los informes. Para agregar un elemento visual, seleccione Cuadro de texto,
Imagen o Formas en la pestaña Inicio.
Los cuadros de texto constituyen una forma idónea de mostrar títulos grandes,
subtítulos o párrafos cortos de información junto a las visualizaciones. En los cuadros
de texto se pueden incluir vínculos; para ello, escriba una dirección URL o resalte una
frase de anclaje y seleccione el símbolo de vínculo en la barra de opciones del cuadro
de texto. Puede incluir direcciones URL en los cuadros de texto; Power BI detecta
automáticamente el vínculo y le aplica el formato pertinente.
Si selecciona Imagen, se abrirá un explorador de archivos, donde podrá seleccionar
una imagen en su equipo u otro origen conectado a la red. De manera
predeterminada, al cambiar el tamaño de una imagen en el informe, se mantendrá su
relación de aspecto, pero esto se puede deshabilitar en las opciones de formato visual.
En Formas, verá cinco opciones de forma, incluidos rectángulos y flechas. Las formas
pueden ser opacas o transparentes con un borde de color. (Esta última opción resulta
útil para crear bordes en torno a grupos de visualizaciones).
FACILITADOR: LUIS MORALES 28
4.11. Personalización de informes con opciones de formato y diseño
de página
Power BI Desktop permite controlar el diseño y el formato de las páginas de
sus informes, como el tamaño y la orientación.
Utilice el menú Vista de página de la pestaña Inicio para cambiar el modo en el que
las páginas de sus informes se escalan. Entre las opciones disponibles se incluyen
Ajustar a la página (valor predeterminado), Ajustar al ancho y Tamaño real.
FACILITADOR: LUIS MORALES 29
También puede cambiar el propio tamaño de las páginas. De manera predeterminada,
las páginas de informe tienen una relación de aspecto de 16:9. Para cambiar el
tamaño de página, asegúrese de no haber seleccionado ningún visual, seleccione el
icono del pincel en el panel Visualizaciones y, después, elija Tamaño de página para
expandir la sección.
Entre las opciones de tamaño de página se incluyen 4:3 (una relación de aspecto más
cuadrada) y Dinámica (la página se adaptará al espacio disponible). También hay un
tamaño de carta estándar para los informes. Tenga en cuenta que puede que
necesite cambiar el tamaño de los objetos visuales tras modificar el tamaño de
página para asegurarse de que no sobresalen del lienzo.
También puede especificar un tamaño de página personalizado, establecer el
tamaño en pulgadas o píxeles, y cambiar el color de fondo de todo el informe.
Otra opción consiste en seleccionar Cortana, que cambia el tamaño del informe
para que pueda usarse como resultado de búsquedas con Cortana.
FACILITADOR: LUIS MORALES 30
4.12. Creación de interacciones complejas entre visualizaciones
Cuando tenga varias visualizaciones en la misma página del informe, la selección de un
segmento concreto haciendo clic en él o usando una segmentación repercutirá en
todos los objetos visuales de la página. En algunos casos, no obstante, quizás desee
segmentar únicamente objetos visuales específicos. Esto es así cuando se usan
elementos como gráficos de dispersión, en los que si se limitan los datos a un
segmento concreto, se perderá información importante. Por suerte, Power BI Desktop
permite controlar cómo fluyen las interacciones entre objetos visuales.
Para cambiar la interacción entre las visualizaciones, seleccione Editar en la sección
Objetos visuales de la cinta de opciones Inicio para activar el modo de edición.
Nota: El icono Editar interacciones de Power BI Desktop ha cambiado desde que se
grabó el vídeo.
Ahora, cuando seleccione un objeto visual en el lienzo del informe, verá un pequeño
icono de filtroopaco en la esquina superior derecha de cada otro objeto visual que
se verá afectado. Para excluir un objeto visual de la interacción, haga clic en el
símbolo Ninguno en la esquina superior derecha, cerca del icono de filtro.
En algunos casos, puede ajustar el tipo de interacción de filtro que se produce entre los
objetos visuales. Con el modo de edición activado, seleccione el objeto visual se utiliza
para filtrar. Si puede cambiar el tipo de interacción en otro objeto visual, aparecerá un
icono de gráfico circular junto al de filtro en la esquina superior derecha.
FACILITADOR: LUIS MORALES 31
Haga clic en el icono de gráfico circular para resaltar los datos segmentados. De lo
contrario, se filtrarán los datos. Como antes, puede hacer clic en el icono Ninguno
para quitar toda la interacción.
Una sugerencia útil consiste en dibujar una forma transparente alrededor de los
objetos visuales que interactúen entre sí. De este modo, resultará evidente para
el usuario que tienen una relación interactiva.
4.13. Duplicación de una página de informe
Las páginas individuales de un informe pueden ser bastante complejas: pueden incluir
varias visualizaciones que interactúan de forma específica y que tienen un formato
concreto. En ocasiones, al generar un informe, puede darse el caso de que desee usar
los mismos objetos visuales y diseños para dos temas de página distintos. Por
ejemplo, si acaba de elaborar una página del informe sobre los ingresos brutos, es
probable que desee usar una casi idéntica para los ingresos netos.
Recrear todo su trabajo resultaría difícil, pero con Power BI Desktop
puede simplemente duplicar la página del informe.
Haga clic con el botón derecho en la pestaña que quiera copiar y, después,
seleccione Duplicar página.
FACILITADOR: LUIS MORALES 32
A continuación, puede cambiar el nombre de la pestaña de la nueva página al que
desee, modificar el título de texto si tiene uno y actualizar los objetos visuales con
el nuevo campo que desee mostrar.
4.14. Visualización de categorías sin datos
Descubra cómo mostrar columnas vacías en sus visualizaciones.
De manera predeterminada, los encabezados de columna solo se muestran en los
informes si contienen datos. Por ejemplo, si estuviera mostrando los ingresos por país
y no se hubiera producido ninguna venta en Noruega, dicho país nórdico no
aparecerá por ninguna parte en la visualización.
Para mostrar categorías vacías, haga clic en la flecha abajo del campo que desee
cambiar en el panelVisualizaciones y seleccione Mostrar elementos sin datos.
FACILITADOR: LUIS MORALES 33
Ahora, las columnas vacías se mostrarán en el objeto visual con valores en blanco.
Una vez que seleccione Mostrar elementos sin datos para cualquier campo del
panelVisualizaciones, se aplicará a todos los campos que se muestran en él. Es decir, si
agrega otro campo, también se mostrarán todos los elementos sin datos, sin tener que
volver a seleccionar la misma opción en el menú desplegable.
FACILITADOR: LUIS MORALES 34
4.15. Personalización de objetos visuales con opciones de resumen
y categoría
Power BI tiene propiedades que puede asignar a campos de su modelo, las cuales
pueden ayudar a generar informes de los datos, así como visualizarlos y presentarlos,
con mayor claridad. Por ejemplo, en ocasiones querrá sacar un promedio de una lista
de números, pero Power BI suma la lista automáticamente. Con Power BI, puede
ajustar cómo se resumen esas listas de números.
Control numérico sobre el resumen
Tomemos un ejemplo y veamos cómo controlar la forma en la que Power BI
resume los campos de datos numéricos.
Seleccione un objeto visual en el lienzo del informe y, después, elija un campo en el
panel Campos. La pestaña Modelado aparecerá en la cinta de opciones y, en ella, se
mostrarán las opciones de formato y propiedades de datos.
Puede seleccionar el tipo de símbolo de moneda utilizado si selecciona el símbolo
de moneda de lista desplegable, que se muestra en la siguiente imagen.
FACILITADOR: LUIS MORALES 35
Existen muchas opciones diferentes para dar formato a los campos. Por ejemplo,
puede cambiar el formato de moneda a porcentaje.
FACILITADOR: LUIS MORALES 36
También puede cambiar el modo en que Power BI resume los datos. Seleccione la
opción Resumen predeterminado para cambiar cómo se resume un campo y
especificar si se suma, se cuenta o se promedia, por ejemplo.
Administración y clarificación de sus datos geográficos
Puede realizar modificaciones similares al trazar ubicaciones en un mapa. Seleccione
el mapa y, después, seleccione en el panel Campos el campo que utilice para el
valor Ubicación. En la pestaña Modelado, seleccione Categoría de datos y, después,
elija en el menú desplegable la categoría que represente a sus datos geográficos.
Por ejemplo, seleccione el estado, la provincia o la ciudad.
FACILITADOR: LUIS MORALES 37
4.16. Organización del orden Z de los elementos de los informes
Cuando se tiene una gran cantidad de elementos en un informe, Power BI permite
administrar la forma en la que se superponen entre sí. El modo en el que los
elementos se organizan en capas o se colocan uno encima de otro se conoce
habitualmente como el "orden Z".
Para administrar el orden Z de los elementos de un informe, seleccione un elemento y
utilice el botón Organizar situado en la pestaña Inicio de la cinta de opciones para
cambiar su orden Z.
Mediante las opciones del menú del botón Organizar, puede ordenar los elementos
de su informe exactamente como desee. Puede mover un objeto visual una capa más
arriba o abajo o enviarlo al principio o al final del orden.
El botón Organizar resulta especialmente útil cuando se utilizan formas como fondos
FACILITADOR: LUIS MORALES 38
decorativos o bordes, o para resaltar secciones concretas de un gráfico individual.
También puede utilizarlas para crear un fondo, como el siguiente rectángulo de color
azul claro que se utiliza como el fondo del título de un informe.
FACILITADOR: LUIS MORALES 39
4.17. Jerarquías visuales y comportamiento de exploración
en profundidad
Cuando agregue un campo Fecha a un objeto visual en el cubo del campo Eje, Power BI
agrega automáticamente una jerarquía de tiempo en la que se incluyen los
valores Año, Trimestre, Mes y Día. Así, Power BI posibilita que los objetos visuales
disfruten de una interacción basada en tiempo con las personas que ven sus informes
y permite que los usuarios exploren en profundidad esos distintos niveles temporales.
Una vez que se haya establecido la jerarquía, puede comenzar a explorar en
profundidad por ella. Por ejemplo, si hace clic en un año en el gráfico, explorará en
profundidad hasta el siguiente nivel de la jerarquía; en este caso, Trimestres, el cual se
muestra en el objeto visual.
FACILITADOR: LUIS MORALES 40
En esa jerarquía creada automáticamente, también puede administrar hasta qué
nivel pueden llegar los usuarios del informe compartido. Para ello, en el panel
Visualizaciones, basta con que haga clic en la X situada junto a la jerarquía que desea
quitar. El nivel eliminado se quita del informe y, aunque se explore en profundidad
hasta él, no se mostrarán los datos que le corresponden.
FACILITADOR: LUIS MORALES 41
Si necesita recuperar ese nivel de la jerarquía, basta con que quite el campo Fecha y lo
vuelva a agregar en el panel Campos. De este modo, la jerarquía se crea
automáticamente de nuevo.
Puede haber ocasiones en las que no quiera que la jerarquía se utilice para un objeto
visual. Puede controlarlo si selecciona el botón de flecha abajo situado junto al
campo Fecha (una vez que lo haya agregado al objeto visual) y elige Fecha en lugar
de Jerarquía de fechas. Así se solicita a Power BI que muestre los valores de fecha
sin procesar en el objeto visual.
FACILITADOR: LUIS MORALES 42
También puede expandir todos los elementos de datos actualmente visibles a la vez,
en lugar de seleccionar solo trimestre o año. Para ello, seleccione el icono de dos
flechas abajo Explorar el nivel siguiente, situado en la esquina superior izquierda del
objeto visual.
FACILITADOR: LUIS MORALES 43
4.18. Objetos visuales de R en Power BI
Con Power BI Desktop, puede realizar análisis estadísticos y analíticos, y crear objetos
visuales atractivos mediante la integración con R. Puede hospedar las visualizaciones
de R en el informe de Power BI Desktop.
Al seleccionar el icono de objeto visual de R en el panel Visualizaciones, Power BI crea
un marcador de posición en el lienzo para hospedar el objeto visual R y, después,
presenta un editor de scripts de R a la derecha del lienzo, el cual podrá utilizar. A
medida que agregue campos al objeto visual de R, Power BI Desktop los agrega al
panel del editor de scripts de R.
FACILITADOR: LUIS MORALES 44
Debajo de lo que Power BI genera en el editor de scripts de R, puede empezar a crear
el script de R para generar el objeto visual. Una vez completado el script, seleccione
Ejecutar. Ocurrirá lo siguiente:
1. Los datos agregados al objeto visual (en el panel Campos) se envían desde Power BI
Desktop a la instalación local de R.
2. El script creado en el editor de scripts de R de Power BI Desktop se ejecuta en
esa instalación local de R.
3. Después, Power BI Desktop recibe un objeto visual de la instalación de R y lo
muestra en el lienzo.
Estos pasos se desarrollan muy rápido y el resultado se mostrará en la visualización
del objeto visual de R en el lienzo.
FACILITADOR: LUIS MORALES 45
Puede cambiar el objeto visual R si ajusta el script de R y, después, vuelve a seleccionar
la opción Ejecutar. En la siguiente imagen, hemos cambiado el objeto visual para que
muestre círculos en lugar de cuadrados.
FACILITADOR: LUIS MORALES 46
Y, como el objeto de R es igual que cualquier otro de Power BI Desktop, también
puede interactuar con él y establecer conexiones con otros objetos visuales del
lienzo. Cuando interactúe con otros objetos visuales en el lienzo, ya sea filtrándolos o
resaltándolos, el objeto visual de R reaccionará automáticamente al igual que
cualquier otro objeto visual de Power BI, sin necesidad de ajustar el script de R.
Se trata de una forma excepcional de aprovechar todas las posibilidades de R,
directamente en Power BI Desktop.
Pasos siguientes
Enhorabuena. Ha completado la sección Visualizaciones del curso de Aprendizaje
guiado de Power BI. Puede considerarse a sí mismo muy versado en las numerosas
visualizaciones que ofrece Power BI y también conocedor de cómo usarlas,
modificarlas y personalizadas. Y, buenas noticias: las visualizaciones son básicamente
las mismas en Power BI Desktop y en el servicio Power BI, así que lo que ha aprendido
se aplica a ambos.
Ya está preparado para poner rumbo a la nube y sumergirse en el servicio Power
BI, donde puede explorar datos. Como sabe, el flujo de trabajo se compone,
aproximadamente, de los siguientes pasos:
Integrar datos en Power BI Desktop y crear un informe
Publíquelo en el servicio Power BI, donde creará nuevas visualizaciones
y confeccionará paneles.
Comparta sus paneles con otros usuarios, especialmente con personas que se
estén desplazando.
Vea informes y paneles compartidos e interactúe con ellos en aplicaciones de Power BI
Mobile
FACILITADOR: LUIS MORALES 47
Con independencia de si crea informes o se limita a verlos e interactuar con ellos,
ahora sabe cómo se crean todos esos atractivos objetos visuales y cómo se conectan
a los datos. Seguidamente, podremos observar a esos objetos visuales e informes en
acción.
FACILITADOR: LUIS MORALES 48
También podría gustarte
- VisualizacionesDocumento49 páginasVisualizacionesPaul Ibarra SalasAún no hay calificaciones
- Capitulo 04 Diseño de VisualizacionesDocumento45 páginasCapitulo 04 Diseño de VisualizacionesBetty DuranAún no hay calificaciones
- Capitulo 04 VisualizacionesDocumento49 páginasCapitulo 04 VisualizacionesMary Perez VeraAún no hay calificaciones
- Capitulo 04 VisualizacionesDocumento49 páginasCapitulo 04 VisualizacionesarchysAún no hay calificaciones
- Capitulo 04 VisualizacionesDocumento49 páginasCapitulo 04 VisualizacionesBarbara AlvarezAún no hay calificaciones
- M4 Visualizaciones y Gráficos en Power BI PDFDocumento17 páginasM4 Visualizaciones y Gráficos en Power BI PDFguillermoAún no hay calificaciones
- 1.-PowerBI Semana1Documento8 páginas1.-PowerBI Semana1Paul Ibarra SalasAún no hay calificaciones
- Presentación Módulo 3Documento27 páginasPresentación Módulo 3eyelesspapercutAún no hay calificaciones
- Capitulo - 03 - Modelado Power BiDocumento19 páginasCapitulo - 03 - Modelado Power BiLuis MoralesAún no hay calificaciones
- Power Bi TranscripcionDocumento9 páginasPower Bi TranscripcionGabriel Di BellaAún no hay calificaciones
- Res - Módulo Visualizaciones en Power BiDocumento2 páginasRes - Módulo Visualizaciones en Power Bifelipe gonzalezAún no hay calificaciones
- Guia para Crear Un Dashborad en Power Bi Desde CeroDocumento19 páginasGuia para Crear Un Dashborad en Power Bi Desde CeroAngelo W FIGUEROAAún no hay calificaciones
- Capitulo - 05 - Exploracion - de - Datos Power BiDocumento30 páginasCapitulo - 05 - Exploracion - de - Datos Power BiLuis MoralesAún no hay calificaciones
- Capitulo 03 ModeladoDocumento20 páginasCapitulo 03 ModeladoarchysAún no hay calificaciones
- ModeladoDocumento20 páginasModeladoMary Perez VeraAún no hay calificaciones
- 5 - Objetos Visuales Del PowerBIDocumento11 páginas5 - Objetos Visuales Del PowerBIRoberto Antonio Samame DamianoAún no hay calificaciones
- Lab 2 - Data Modeling and ExplorationDocumento47 páginasLab 2 - Data Modeling and ExplorationJosé Ignacio Garrido MuñozAún no hay calificaciones
- Sesión 14Documento15 páginasSesión 14Karen Jaimes TrujilloAún no hay calificaciones
- Capitulo 05 Exploracion de DatosDocumento31 páginasCapitulo 05 Exploracion de DatosAndresHenaoAún no hay calificaciones
- Escenario 4 BI TableauDocumento13 páginasEscenario 4 BI Tableaujordani bautistaAún no hay calificaciones
- Resumen de Contenidos M4Documento9 páginasResumen de Contenidos M4masterkilAún no hay calificaciones
- 3.-Construyendo Un Informe - PowerBIDocumento20 páginas3.-Construyendo Un Informe - PowerBIalex.montes.9112Aún no hay calificaciones
- Resumen Power BIDocumento96 páginasResumen Power BICarlosGTI001Aún no hay calificaciones
- Tutorial Power BI BásicoDocumento2251 páginasTutorial Power BI BásicoDESHALABAún no hay calificaciones
- analisisDatosPowerBI ConceptosDocumento7 páginasanalisisDatosPowerBI ConceptosJacqueline Quispe RomeroAún no hay calificaciones
- BI Modulo IXDocumento32 páginasBI Modulo IXEduardo ValleAún no hay calificaciones
- 5.1 - Bloques Construccion - POWER BIDocumento6 páginas5.1 - Bloques Construccion - POWER BIines mariaAún no hay calificaciones
- 03 - PBI VisualizadorDocumento39 páginas03 - PBI VisualizadorPaula InesAún no hay calificaciones
- Calc2 4 CPDocumento55 páginasCalc2 4 CPchuchuniAún no hay calificaciones
- Manual Básico Power BIDocumento131 páginasManual Básico Power BIEduardo Suela100% (2)
- Análisis de Mercados Internacionales - S21.pptx 02.07Documento26 páginasAnálisis de Mercados Internacionales - S21.pptx 02.07YORDAN STEFANO MORA OVIEDOAún no hay calificaciones
- Material Teorcio Tema 3Documento24 páginasMaterial Teorcio Tema 3TitoRamírezAún no hay calificaciones
- 1.4. Creating A Map ReportDocumento32 páginas1.4. Creating A Map ReportvictorgbsAún no hay calificaciones
- Capitulo - 03 - Modelamiento de DatosDocumento18 páginasCapitulo - 03 - Modelamiento de DatosBetty DuranAún no hay calificaciones
- PB - Sesión 05Documento6 páginasPB - Sesión 05Richard Cuno SotoAún no hay calificaciones
- Ponlo en El Mapa Mostrando Datos Geoespaciales en Reporting Services 2008 R2Documento7 páginasPonlo en El Mapa Mostrando Datos Geoespaciales en Reporting Services 2008 R2Diana ChasiAún no hay calificaciones
- 04-IA-Funciones de Base de Datos y Gráficos EstadísticosDocumento23 páginas04-IA-Funciones de Base de Datos y Gráficos Estadísticospaoloromero571Aún no hay calificaciones
- Manual Power BIDocumento36 páginasManual Power BIricardo bendita larico71% (7)
- Creación y Edición de MarcadoresDocumento10 páginasCreación y Edición de MarcadoresvictorAún no hay calificaciones
- Analisisdedatos Solpract14Documento3 páginasAnalisisdedatos Solpract14sihanaAún no hay calificaciones
- Capitulo 05 Exploracion de DatosDocumento31 páginasCapitulo 05 Exploracion de DatosBarbara AlvarezAún no hay calificaciones
- D09 Herramientas Del Editor de InformesDocumento21 páginasD09 Herramientas Del Editor de Informesdgalvezf30Aún no hay calificaciones
- Modelado de DatosDocumento43 páginasModelado de DatosoficinacttbarcelonaAún no hay calificaciones
- Manual Módulo 4 - Parte IIDocumento20 páginasManual Módulo 4 - Parte IImichael scofieldAún no hay calificaciones
- Capitulo - 05 - Servicio de Power BIDocumento30 páginasCapitulo - 05 - Servicio de Power BIBetty DuranAún no hay calificaciones
- Manual Power BI - Parte1Documento44 páginasManual Power BI - Parte1Alvaro Vergara LAún no hay calificaciones
- Plan de Estudios Del Curso de Power BI AvanzadoDocumento16 páginasPlan de Estudios Del Curso de Power BI AvanzadoJuan Torres VásquezAún no hay calificaciones
- BI Modulo VII - 1Documento27 páginasBI Modulo VII - 1Eduardo ValleAún no hay calificaciones
- Explica La Diferencia Entre Una Tabla Dinámica y Un Gráfico Dinámico en ExcelDocumento2 páginasExplica La Diferencia Entre Una Tabla Dinámica y Un Gráfico Dinámico en Excelmiguelangelchiquito602Aún no hay calificaciones
- Tablas Dinamicas - Manual 5Documento18 páginasTablas Dinamicas - Manual 5JarboledaHAún no hay calificaciones
- Introduccion A Las Habilidades Profesionales en Análisis de Datos-4Documento4 páginasIntroduccion A Las Habilidades Profesionales en Análisis de Datos-4examen2010Aún no hay calificaciones
- Manual de Consulta de Mapinfo PDFDocumento22 páginasManual de Consulta de Mapinfo PDFAlex GCAún no hay calificaciones
- Power BI Ayudantia FinalDocumento24 páginasPower BI Ayudantia FinaljoseyleidyAún no hay calificaciones
- Cuadro ComparativoDocumento4 páginasCuadro ComparativokevinAún no hay calificaciones
- Gfpi-F-019 - Guia - de - Aprendizaje Tablas Dinamicas y MacrosDocumento32 páginasGfpi-F-019 - Guia - de - Aprendizaje Tablas Dinamicas y MacrosCRAZYTOWAún no hay calificaciones
- Módulo 5 Power BIDocumento30 páginasMódulo 5 Power BILuis Jesús Coronado EspinozaAún no hay calificaciones
- Guía Básica de Uso de Power BIDocumento3 páginasGuía Básica de Uso de Power BIRoberto Antonio LeonAún no hay calificaciones
- Tablas dinámicas y Gráficas para Excel: Una guía visual paso a pasoDe EverandTablas dinámicas y Gráficas para Excel: Una guía visual paso a pasoAún no hay calificaciones
- Manual de civil 3D aplicado a proyectos vialesDe EverandManual de civil 3D aplicado a proyectos vialesAún no hay calificaciones
- Evaluacion Inicial y Final CQI-9Documento2 páginasEvaluacion Inicial y Final CQI-9Luis MoralesAún no hay calificaciones
- Presentacion A Empleados Encuestados NOM035Documento11 páginasPresentacion A Empleados Encuestados NOM035Luis MoralesAún no hay calificaciones
- Capitulo - 08 - Introduccion - Dax Power BiDocumento12 páginasCapitulo - 08 - Introduccion - Dax Power BiLuis MoralesAún no hay calificaciones
- Capitulo - 05 - Exploracion - de - Datos Power BiDocumento30 páginasCapitulo - 05 - Exploracion - de - Datos Power BiLuis MoralesAún no hay calificaciones
- Capitulo - 07 - Publicacion - Uso - Compartido Power BiDocumento24 páginasCapitulo - 07 - Publicacion - Uso - Compartido Power BiLuis MoralesAún no hay calificaciones
- Capitulo - 03 - Modelado Power BiDocumento19 páginasCapitulo - 03 - Modelado Power BiLuis MoralesAún no hay calificaciones
- Capitulo - 01 - Introduccion Power BiDocumento20 páginasCapitulo - 01 - Introduccion Power BiLuis MoralesAún no hay calificaciones
- SIRCE Guía RápidaDocumento12 páginasSIRCE Guía RápidaLuis MoralesAún no hay calificaciones
- Diagrama Iso 22000Documento2 páginasDiagrama Iso 22000Juan David Gallego SuárezAún no hay calificaciones
- Sesion 2Documento25 páginasSesion 2Emerson EspinozaAún no hay calificaciones
- Riesgos AuditoriaDocumento16 páginasRiesgos AuditoriaArbitro Perez100% (1)
- CE102 Libro Digital - Semana 6.2 - La Integral IndefinidaDocumento5 páginasCE102 Libro Digital - Semana 6.2 - La Integral IndefinidaCarmen HilasacaAún no hay calificaciones
- 3.2.a Formato Cursograma AnalíticoDocumento6 páginas3.2.a Formato Cursograma AnalíticoSantiago Nuñez ArcayaAún no hay calificaciones
- Caso - Lenovo San Luis de PotosiDocumento22 páginasCaso - Lenovo San Luis de PotosiJhon Carlos Lozano FernandezAún no hay calificaciones
- Intel Pentium p5Documento15 páginasIntel Pentium p5Carlos GuerreroAún no hay calificaciones
- Cot-Alejandro CifuentesDocumento2 páginasCot-Alejandro CifuentesAlejandro AndresAún no hay calificaciones
- Proforma Congreso DerechoDocumento7 páginasProforma Congreso Derechoedgar_marino2Aún no hay calificaciones
- 226 Mapro Dpto. EnfermeriaDocumento13 páginas226 Mapro Dpto. Enfermeriamagaly07Aún no hay calificaciones
- R1 U1 FBD UvegDocumento3 páginasR1 U1 FBD UvegAle De GarrixAún no hay calificaciones
- Guia de Práctica de Campo Topografia IDocumento47 páginasGuia de Práctica de Campo Topografia IBrandon J. Lovo100% (1)
- Metrologia DimensionalDocumento3 páginasMetrologia DimensionalSergio0% (1)
- Laboratorio 02 - Generación de Números y Variables AleatoriasDocumento9 páginasLaboratorio 02 - Generación de Números y Variables AleatoriasFiorella R. Martinez LlerenaAún no hay calificaciones
- La Sustraccion para NiñosDocumento5 páginasLa Sustraccion para NiñosRaquel Alfaro100% (1)
- Trigonometria en El Plano Cartesiano 170427051412Documento15 páginasTrigonometria en El Plano Cartesiano 170427051412ElmyrubiAkeAún no hay calificaciones
- ABC Ley 1581 de 2012 Protección de Datos PersonalesDocumento5 páginasABC Ley 1581 de 2012 Protección de Datos PersonalesOscama2011Aún no hay calificaciones
- Herramientas Informáticas y Las TicDocumento8 páginasHerramientas Informáticas y Las TicJUAN CAMILO PORRAS ALDANAAún no hay calificaciones
- Propuesta Metodológica SCRUM-PMBOKDocumento150 páginasPropuesta Metodológica SCRUM-PMBOKjanocorroAún no hay calificaciones
- TP1 - Teoremas Fundamentales PDFDocumento26 páginasTP1 - Teoremas Fundamentales PDFJuanAún no hay calificaciones
- Formulario Registro de Solicitud CiudadanaDocumento1 páginaFormulario Registro de Solicitud CiudadanaYorgo Casimis SubiabreAún no hay calificaciones
- Manual Basico de s10Documento22 páginasManual Basico de s10DOIMER QUISPE VILCAAún no hay calificaciones
- (Seminario) Diseño de Moldes de Inyección de PlásticoDocumento5 páginas(Seminario) Diseño de Moldes de Inyección de Plásticoelmfp77746760% (1)
- Aplicacion CCAMDocumento15 páginasAplicacion CCAMDeivy PulidoAún no hay calificaciones
- 4to Taller Riesgos Laborales Por OcupacionesDocumento3 páginas4to Taller Riesgos Laborales Por Ocupacionesleidy ilivingstonAún no hay calificaciones
- Clase Practica 9 KKTDocumento2 páginasClase Practica 9 KKTTomas PabloAún no hay calificaciones
- Temas de Facturación y Contratación VenezuelaDocumento26 páginasTemas de Facturación y Contratación VenezuelaRomayraAún no hay calificaciones
- Abp - Calculo DiferencialDocumento5 páginasAbp - Calculo DiferencialBrian GonzálezAún no hay calificaciones
- Lista Teoremas Lenguajes Formales UNCDocumento15 páginasLista Teoremas Lenguajes Formales UNCMigueVargasAún no hay calificaciones
- Informe Electrico de Trailer de Sup. Electrico BC 44140Documento3 páginasInforme Electrico de Trailer de Sup. Electrico BC 44140MARCOS EXEQUIEL VERGARAAún no hay calificaciones