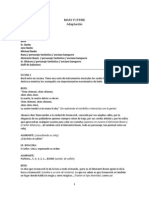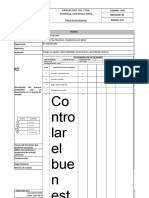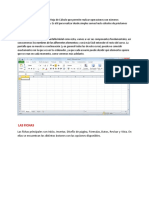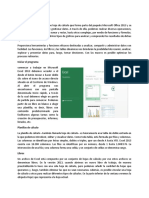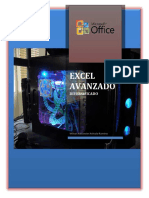Excel 2007
Excel 2007
Cargado por
Ernesto Andres Reynoso JimenezCopyright:
Formatos disponibles
Excel 2007
Excel 2007
Cargado por
Ernesto Andres Reynoso JimenezTítulo original
Derechos de autor
Formatos disponibles
Compartir este documento
Compartir o incrustar documentos
¿Le pareció útil este documento?
¿Este contenido es inapropiado?
Copyright:
Formatos disponibles
Excel 2007
Excel 2007
Cargado por
Ernesto Andres Reynoso JimenezCopyright:
Formatos disponibles
Iniciar Excel 2007
Vamos a ver las dos formas bsicas de iniciar Excel 2007. Desde el botn Inicio situado, normalmente, en la esquina inferior izquierda de la pantalla. Coloca el cursor y haz clic sobre el botn Inicio se despliega un men; al colocar el cursor sobre Todos los programas , aparece otra lista con los programas que hay instalados en tu ordenador; coloca el puntero del ratn sobre la carpeta con el nombre Microsoft Office y haz clic sobre Microsoft Excel, y se iniciar el programa.
Desde el icono de Excel del escritorio. Para cerrar Excel 2007, puedes utilizar cualquiera de las siguientes operaciones: Hacer clic en el botn cerrar de la ventana de Excel. , este botn se encuentra situado en la parte superior derecha
Tambin puedes pulsar la combinacin de teclas ALT+F4, con esta combinacin de teclas cerrars la ventana que tengas activa en ese momento.
Hacer clic sobre el men Botn Office
y elegir la opcin Salir.
La pantalla inicial
Al iniciar Excel aparece una pantalla inicial como sta, vamos a ver sus componentes fundamentales, as conoceremos los nombres de los diferentes elementos y ser ms fcil entender el resto del curso. La pantalla que se muestra a continuacin (y en general todas las de este curso) puede no coincidir exactamente con la que ves en tu ordenador, ya que cada usuario puede decidir qu elementos quiere que se vean en cada momento, como veremos ms adelante.
Unidad 1. Introduccin. Elementos de Excel (II).
Las Barras
La barra de ttulo
Contiene el nombre del documento sobre el que se est trabajando en ese momento. Cuando creamos un libro nuevo se le asigna el nombre provisional Libro1, hasta que lo guardemos y le demos el nombre que queramos. En el extremo de la derecha estn los botones para minimizar , restaurar y cerrar .
La barra de acceso rpido
La barra de acceso rpido contiene las operaciones ms habituales de Excel como Guardar Deshacer o Rehacer .
Esta barra puede personalizarse para aadir todos los botones que quieras. Para ello haz clic en la flecha desplegable de la derecha y selecciona Personalizar Banda de opciones de acceso rpido.
Se abrir un cuadro de dilogo desde donde podrs aadir acciones que iremos viendo a lo largo del curso:
La Banda de Opciones
La Banda de opciones contiene todas las opciones del programa agrupadas en pestaas. Al hacer clic en Insertar, por ejemplo, veremos las operaciones relacionadas con la insercin de los diferentes elementos que se pueden crear en Excel. Todas las operaciones se pueden hacer a partir de estos mens. Pero las ms habituales podramos aadirlas a la barra de acesso rpido como hemos visto en el punto anterior. En algunos momentos algunas opciones no estarn disponibles, las reconocers porque tienen un color atenuado. Las pestaas que forman la banda pueden ir cambiando segn el momento en que te encuentres cuando trabajes con Excel. Est diseada para mostrar solamente aquellas opciones que te sern tiles en cada pantalla.
Pulsando la tecla ALT entraremos en el modo de acceso por teclado. De esta forma aparecern pequeos recuadros junto a las pestaas y opciones indicando la tecla (o conjunto de teclas) que debers pulsar para acceder a esa opcin sin la necesidad del ratn.
Las opciones no disponibles en el momento actual se muestran semitransparentes. Para salir del modo de acceso por teclado vuelve a pulsar la tecla ALT.
Si haces doble clic sobre cualquiera de las pestaas, la barra se minimizar para ocupar menos espacio. De esta forma slo muestra el nombre de las pestaas y las opciones quedarn ocultas. Las opciones volvern a mostrarse en el momento en el que vuelvas a hacer clic en cualquier pestaa.
Unidad 1. Introduccin. Elementos de Excel (III).
El Botn Office
Haciendo clic en el botn de Office que se encuentra en la parte superior izquierda de la pantalla podrs desplegar un men desde donde podrs ver las acciones que puedes realizar sobre el documento, incluyendo Guardar, Imprimir o crear uno Nuevo. A este men tambin puedes accerder desde el modo de acceso por teclado tal y como vimos para la Banda de opciones. Este men contiene tres tipos bsicos de elementos: Comandos inmediatos. Se ejecutan de forma inmediata al hacer clic sobre ellos. Se reconocen porque a la derecha del nombre del comando no aparece nada. Por ejemplo, la opcin Guardar para guardar el documento actual. O tambin, al hacer clic en la opcin puede aparecer un cuadro de dilogo donde nos pedir ms informacin sobre la accin a realizar como la opcin Abrir.
Opcin con otro men desplegable. Se reconocen porque tienen un tringulo a la derecha. Colocando el ratn en ese tringulo puedes acceder a otro listado de opciones. Por ejemplo, la opcin Administar para acceder a las opciones de administracin de la base de datos.
La barra de frmulas
Nos muestra el contenido de la celda activa, es decir, la casilla donde estamos situados. Cuando vayamos a modificar el contenido de la celda, dicha barra variar ligeramente, pero esto lo estudiaremos ms adelante.
La barra de etiquetas
Permite movernos por las distintas hojas del libro de trabajo.
Las barras de desplazamiento
Permiten movernos a lo largo y ancho de la hoja de forma rpida y sencilla, simplemente hay que desplazar la barra arrastrndola con el ratn, o hacer clic en los tringulos.
La Ayuda
Tenemos varios mtodos para obtener Ayuda con Excel. Un mtodo consiste en utilizar la Banda de opciones, haciendo clic en el interrogante:
Otro mtodo consiste en utilizar la tecla F1 del teclado. Aparecer la ventana de ayuda desde la cual tendremos que buscar la ayuda necesaria.
Unidad 2. Empezando a trabajar con Excel (I).
Veremos cmo introducir y modificar los diferentes tipos de datos disponibles en Excel, as como manejar las distintas tcnicas de movimiento dentro de un libro de trabajo para la creacin de hojas de clculo.
Conceptos de Excel
Movimiento rpido en la hoja
Tan solo una pequea parte de la hoja es visible en la ventana de documento. Nuestra hoja, la mayora de las veces, ocupar mayor nmero de celdas que las visibles en el rea de la pantalla y es necesario moverse por el documento rpidamente. Cuando no est abierto ningn men, las teclas activas para poder desplazarse a travs de la hoja son: MOVIMIENTO Celda Abajo Celda Arriba Celda Derecha Celda Izquierda Pantalla Abajo Pantalla Arriba Celda A1 Primera celda de la columna activa ltima celda de la columna activa Primera celda de la fila activa ltima celda de la fila activa TECLADO FLECHA ABAJO FLECHA ARRIBA FLECHA DERECHA FLECHA IZQUIERDA AVPAG REPAG CTRL+INICIO FIN FIN FIN FIN FLECHA ARRIBA FLECHA ABAJO FLECHA IZQUIERDA o INICIO FLECHA DERECHA
Otra forma rpida de moverse por la hoja cuando se conoce con seguridad la celda donde se desea ir es escribir su nombre de columna y fila en el cuadro de texto a la izquierda de la barra de frmulas:
Por ejemplo, para ir a la celda DF15 debers escribirlo en la caja de texto y pulsar la tecla INTRO.
Aunque siempre puedes utilizar el ratn, movindote con las barras de desplazamiento para visualizar la celda a la que quieres ir, y hacer clic sobre sta
Unidad 2. Empezando a trabajar con Excel (II).
Movimiento rpido en el libro
Dentro de nuestro libro de trabajo existen varias hojas de clculo. Por defecto aparecen 3 hojas de clculo aunque el nmero podra cambiarse. En este apartado trataremos los distintos mtodos para movernos por las distintas hojas del libro de trabajo. Empezaremos por utilizar la barra de etiquetas.
Observars como en nuestro caso tenemos 3 hojas de clculo, siendo la hoja activa, es decir, la hoja en la que estamos situados para trabajar, la Hoja1. Haciendo clic sobre cualquier pestaa cambiar de hoja, es decir, si haces clic sobre la pestaa Hoja3 pasars a trabajar con dicha hoja. Si el nmero de hojas no caben en la barra de etiquetas, tendremos que hacer uso de los botones de la izquierda de dicha barra para visualizarlas: Para visualizar a partir de la Hoja1. Para visualizar la hoja anterior a las que estamos visualizando. Para visualizar la hoja siguiente a las que estamos visualizando. Para visualizar las ltimas hojas. Una vez visualizada la hoja a la que queremos acceder, bastar con hacer clic sobre la etiqueta de sta. Si todas las hojas del libro de trabajo caben en la barra, estos botones no tendrn ningn efecto. Tambin se pueden utilizar combinaciones de teclas para realizar desplazamientos dentro del libro de trabajo, como pueden ser: MOVIMIENTO Hoja Siguiente Hoja Anterior TECLADO CTRL+AVPAG CTRL+REPAG
Introducir datos
En cada una de las celdas de la hoja, es posible introducir textos, nmeros o frmulas. En todos los casos, los pasos a seguir sern los siguientes: Situar el cursor sobre la celda donde se van a introducir los datos y teclear los datos que desees introducir. Aparecern en dos lugares: en la celda activa y en la Barra de Frmulas, como puedes observar en el dibujo siguiente:
Para introducir el valor en la celda puedes utilizar cualquiera de los tres mtodos que te explicamos a continuacin: INTRO: Se valida el valor introducido en la celda y adems la celda activa pasa a ser la que se encuentra justo por debajo. TECLAS DE MOVIMIENTO: Se valida el valor introducido en la celda y adems la celda activa cambiar dependiendo de la flecha pulsada, es decir, si pulsamos FLECHA DERECHA ser la celda contigua hacia la derecha. CUADRO DE ACEPTACIN: Es el botn de la barra de frmulas, al hacer clic sobre l se valida el valor para introducirlo en la celda pero la celda activa seguir siendo la misma. Si antes de introducir la informacin cambias de opinin y deseas restaurar el contenido de la celda a su valor inicial, slo hay que pulsar la tecla Esc del teclado o hacer clic sobre el botn Cancelar que tena. de la barra de frmulas. As no se introducen los datos y la celda seguir con el valor
Si hemos introducido mal una frmula posiblemente nos aparezca un recuadro dndonos informacin sobre el posible error cometido, leerlo detenidamente para comprender lo que nos dice y aceptar la correccin o no. Otras veces la frmula no es correcta y no nos avisa, pero aparecer algo raro en la celda, comprobar la frmula en la barra de frmulas para encontrar el error.
Modificar datos
Se puede modificar el contenido de una celda al mismo tiempo que se est escribiendo o ms tarde, despus de la introduccin. Si an no se ha validado la introduccin de datos y se comete algn error, se puede modificar utilizando la tecla Retroceso del teclado para borrar el carcter situado a la izquierda del cursor,
haciendo retroceder ste una posicin. No se puede utilizar la tecla FLECHA IZQUIERDA porque equivale a validar la entrada de datos. Si ya se ha validado la entrada de datos y se desea modificar, Seleccionaremos la celda adecuada, despus activaremos la Barra de Frmulas pulsando la tecla F2 o iremos directamente a la barra de frmulas haciendo clic en la parte del dato a modificar. La Barra de Estado cambiar de Listo a Modificar. En la Barra de Frmulas aparecer el punto de insercin o cursor al final de la misma, ahora es cuando podemos modificar la informacin. Despus de teclear la modificacin pulsaremos INTRO o haremos clic sobre el botn Aceptar. Si despus de haber modificado la informacin se cambia de opinin y se desea restaurar el contenido de la celda a su valor inicial, slo hay que pulsar la tecla Esc del teclado o hacer clic sobre el botn Cancelar de la barra de frmulas. As no se introducen los datos y la celda muestra la informacin que ya tena. Si se desea reemplazar el contenido de una celda por otro distinto, se selecciona la celda y se escribe el nuevo valor directamente sobre sta.
Unidad 2. Empezando a trabajar con Excel (III).
Tipos de datos
En una Hoja de Clculo, los distintos TIPOS DE DATOS que podemos introducir son: VALORES CONSTANTES, es decir, un dato que se introduce directamente en una celda. Puede ser un nmero, una fecha u hora, o un texto.
FRMULAS, es decir, una secuencia formada por: valores constantes, referencias a otras celdas, nombres, funciones, u operadores. Es una tcnica bsica para el anlisis de datos. Se pueden realizar diversas operaciones con los datos de las hojas de clculo como +, -, x, /, Sen, Cos, etc... En una frmula se pueden mezclar constantes, nombres, referencias a otras celdas, operadores y funciones. La frmula se escribe en la barra de frmulas y debe empezar siempre por el signo =.
Errores en los datos
Cuando introducimos una frmula en una celda puede ocurrir que se produzca un error. Dependiendo del tipo de error puede que Excel nos avise o no. Cuando nos avisa del error, el cuadro de dilogo que aparece tendr el aspecto que ves a la derecha:
Nos da una posible propuesta que podemos aceptar haciendo clic sobre el botn S o rechazar utilizando el botn No.
Podemos detectar un error sin que nos avise cuando aparece la celda con un smbolo en la esquina superior izquierda tal como esto: . que nos permitir saber ms sobre el
Al hacer clic sobre el smbolo aparecer un cuadro como error.
Dependiendo del tipo de error, al hacer clic sobre el cuadro anterior se mostrar un cuadro u otro, siendo el ms frecuente el que aparece a continuacin: Este cuadro nos dice que la frmula es incoherente y nos deja elegir entre diferentes opciones. Posiblemente el error sea simplemente que la frmula de la celda no tiene el mismo aspecto que todas las dems frmulas adyacente (por ejemplo, sta sea una resta y todas las dems sumas). Si no sabemos qu hacer, disponemos de la opcin Ayuda sobre este error. Si lo que queremos es comprobar la frmula para saber si hay que modificarla o no podramos utilizar la opcin Modificar en la barra de frmulas. Si la frmula es correcta, se utilizar la opcin Omitir error para que desaparezca el smbolo de la esquina de la celda.
Puede que al introducir la frmula nos aparezca como contenido de la celda #TEXTO , siendo TEXTO un valor que puede cambiar dependiendo del tipo de error. Por ejemplo: ##### se produce cuando el ancho de una columna no es suficiente o cuando se utiliza una fecha o una hora negativa. #NUM! cuando se ha introducido un tipo de argumento o de operando incorrecto, como puede ser sumar textos. #DIV/0! cuando se divide un nmero por cero. #NOMBRE? cuando Excel no reconoce el texto de la frmula. #N/A cuando un valor no est disponible para una funcin o frmula. #REF! se produce cuando una referencia de celda no es vlida. #NUM! cuando se escriben valores numricos no vlidos en una frmula o funcin. #NULO! cuando se especifica una interseccin de dos reas que no se intersectan.
Tambin en estos casos, la celda, como en el caso anterior, contendr adems un smbolo en la esquina superior izquierda tal como: antes. . Este smbolo se utilizar como hemos visto
Unidad 3. Operaciones con archivos (I).
Vamos a ver las operaciones referentes a archivos como abrir, nuevo, guardar, guardar como y cerrar para poder manejarlas sin problemas a la hora de trabajar con libros de trabajo de Excel.
Guardar un libro de trabajo
Cuando empezamos a crear un libro de trabajo y queremos poder recuperarlo en otra ocasin para modificarlo, imprimirlo, en fin, realizar cualquier operacin posterior sobre ste, tendremos que almacenarlo en alguna unidad de disco, esta operacin se denomina Guardar. Tambin cuando tengamos un libro ya guardado y lo modifiquemos, para que los cambios permanezcan deberemos guardar el libro antes de cerrar. Para almacenar un libro de trabajo, podemos utilizar varios mtodos. Un mtodo consiste en almacenar el archivo asignndole un nombre: Haz clic el Botn Office y elige la opcin Guardar como... Aparecer el siguiente cuadro de dilogo:
Si el fichero ya exista, es decir ya tena un nombre, aparecer en el recuadro Nombre de archivo su antiguo nombre, si pulsas el botn Guardar, sin indicarle una nueva ruta de archivo,
modificaremos el documento sobre el cual estamos trabajando. Por el contrario si quieres crear otro nuevo documento con las modificaciones que has realizado, sin cambiar el documento original tendrs que seguir estos pasos: En el recuadro Guardar en haz clic sobre la flecha de la derecha para seleccionar la unidad donde vas a grabar tu trabajo. Observa como en el recuadro inferior aparecen las distintas subcarpetas de la unidad seleccionada. Haz doble clic sobre la carpeta donde guardars el archivo. En el recuadro Nombre de archivo, escribe el nombre que quieres ponerle a tu archivo. y por ltimo haz clic sobre el botn Guardar.
Otro mtodo consiste en almacenar el archivo con el mismo nombre que tena antes de la modificacin. Para ello: Selecciona la opcin Guardar del Botn Office.
O bien, haz clic sobre el botn Guardar de la Barra de Acceso Rpido, se guardar con el mismo nombre que tena. Tambin puedes utilizar la combinacin de teclas Ctrl + G. Si el archivo era nuevo, aparecer el cuadro de dilogo Guardar como... que nos permitir darle nombre y elegir la ruta donde lo vamos a guardar.
Graficos
Un grfico es la representacin grfica de los datos de una hoja de clculo y facilita su interpretacin. Vamos a ver en esta unidad, cmo crear grficos a partir de unos datos introducidos en una hoja de clculo. La utilizacin de grficos hace ms sencilla e inmediata la interpretacin de los
datos. A menudo un grfico nos dice mucho ms que una serie de datos clasificados por filas y columnas. Cuando se crea un grfico en Excel, podemos optar por crearlo: - Como grfico incrustado: Insertar el grfico en una hoja normal como cualquier otro objeto. - Como hoja de grfico: Crear el grfico en una hoja exclusiva para el grfico, en las hojas de grfico no existen celdas ni ningn otro tipo de objeto. Veamos cmo crear de un grfico.
Crear grficos
Para insertar un grfico tenemos varias opciones, seccin Grficos que se encuentra en la pestaa Insertar. pero siempre utilizaremos la
Es recomendable que tengas seleccionado el rango de celdas que quieres que participen en el grfico, de esta forma, Excel podr generarlo automticamente. En caso contrario, el grfico se mostrar en blanco o no se crear debido a un tipo de error en los datos que solicita.
Como puedes ver existen diversos tipos de grficos a nuestra disposicin. Podemos seleccionar un grfico a insertar haciendo clic en el tipo que nos interese para que se despliegue el listado de los que se encuentran disponibles.
En cada uno de los tipos generales de grficos podrs encontrar un enlace en la parte inferior del listado que muestra Todos los tipos de grfico... Hacer clic en esa opcin equivaldra a desplegar el cuadro de dilogo de Insertar grfico que se muestra al hacer clic en la flecha de la parte inferior derecha de la seccin Grficos.
También podría gustarte
- Costos y PresupuestosDocumento25 páginasCostos y PresupuestosJhordan Romero Arce67% (6)
- Mary PoppinsDocumento29 páginasMary PoppinsRita Cline100% (1)
- Profesiograma AlbañilDocumento3 páginasProfesiograma AlbañilKaorli AldazAún no hay calificaciones
- Caso Practico DefDocumento17 páginasCaso Practico DefLups MoraAún no hay calificaciones
- Proceso de ExcelDocumento31 páginasProceso de Excelgustavo gAún no hay calificaciones
- Guia de Excel Bonita 11Documento14 páginasGuia de Excel Bonita 11sofiamariajoAún no hay calificaciones
- Que Es Excel 2013Documento8 páginasQue Es Excel 2013jean carlos canales brunoAún no hay calificaciones
- 1 Unidad 1Documento24 páginas1 Unidad 1Daniel Leonides RochaAún no hay calificaciones
- Pantalla Inicial de ExcelDocumento6 páginasPantalla Inicial de ExcelAndy Godinez BateroAún no hay calificaciones
- Info3 1 - ReconocimientoExcelyAtajosDocumento5 páginasInfo3 1 - ReconocimientoExcelyAtajosjeisonAún no hay calificaciones
- Unidad 1 Introducción Excel 2013Documento7 páginasUnidad 1 Introducción Excel 2013JHON HINESTROZAAún no hay calificaciones
- Manual Excel 2003Documento61 páginasManual Excel 2003Jean GranadoAún no hay calificaciones
- Ensayo Sobre ExcelDocumento12 páginasEnsayo Sobre ExcelBrianaStefaniAndrade100% (2)
- Manual Excel 2003Documento50 páginasManual Excel 2003Jean GranadoAún no hay calificaciones
- 1manual de Excel 2000Documento50 páginas1manual de Excel 2000Joshua SotoAún no hay calificaciones
- Excel 1Documento24 páginasExcel 1Cielo Azul100% (1)
- Conceptos Previos ExcelDocumento14 páginasConceptos Previos Excelandres garciaAún no hay calificaciones
- Introduccion ExcelDocumento5 páginasIntroduccion ExcelBoris Clark Tello HuaquistoAún no hay calificaciones
- Inicio ExcelDocumento8 páginasInicio ExcelVinny BeltranAún no hay calificaciones
- Excel 2Documento10 páginasExcel 2Roomy TestAún no hay calificaciones
- MJLNJDocumento11 páginasMJLNJypiconmo30Aún no hay calificaciones
- Ofimatica ExcelDocumento23 páginasOfimatica ExcelAlejandro Zorrilla ChoezAún no hay calificaciones
- Introducción.: Tema Iii. Microsoft Excel 2010Documento33 páginasIntroducción.: Tema Iii. Microsoft Excel 2010Esbel SimpampaAún no hay calificaciones
- Tutorial de Excel FvrucDocumento26 páginasTutorial de Excel FvrucMiguel Soto VidalAún no hay calificaciones
- Taller 1 Elementos Básicos de ExcelDocumento4 páginasTaller 1 Elementos Básicos de ExcelRobert Portocarrero GamboaAún no hay calificaciones
- ExcelDocumento9 páginasExcelHusmerckAún no hay calificaciones
- Manual ExcelDocumento27 páginasManual ExcelMarjorie Victor RugamaAún no hay calificaciones
- Qué Es La Barra de Herramientas Excel y para Qué SirveDocumento5 páginasQué Es La Barra de Herramientas Excel y para Qué SirveWalter Makiu Oviedo0% (1)
- 01 - Entorno Excel 2010Documento11 páginas01 - Entorno Excel 2010luubodino20Aún no hay calificaciones
- Tema 3 Introduccion A ExcelDocumento8 páginasTema 3 Introduccion A ExcelMariliz M CalizayaAún no hay calificaciones
- Partes de La Ventana de Excel 2010Documento6 páginasPartes de La Ventana de Excel 2010Alejo BoraxAún no hay calificaciones
- Texto Excel 2013 CarDocumento48 páginasTexto Excel 2013 Carnvidia geforceAún no hay calificaciones
- SEMANA 1 Introduccion Elementos ExcelDocumento5 páginasSEMANA 1 Introduccion Elementos ExcelmanueloarboledaAún no hay calificaciones
- Guia 1 Introduccion Elementos de ExcelDocumento6 páginasGuia 1 Introduccion Elementos de ExcelMaryoly Perez GomezAún no hay calificaciones
- Manual Microsoft Excel 2010Documento16 páginasManual Microsoft Excel 2010Patricia Ortega TumbaAún no hay calificaciones
- Pulsando La Tecla ALT Entraremos en El Modo de Acceso Por TecladoDocumento2 páginasPulsando La Tecla ALT Entraremos en El Modo de Acceso Por TecladoSneider TowersAún no hay calificaciones
- ExcelDocumento21 páginasExcelMarycela OsorioAún no hay calificaciones
- Excel BarrasDocumento8 páginasExcel BarrasAni AlvAún no hay calificaciones
- Resumen Excel 1Documento9 páginasResumen Excel 1FelipeA.DuránRodriguezAún no hay calificaciones
- Manual de Microsoft Exel 2010Documento23 páginasManual de Microsoft Exel 2010Omar UrbinaAún no hay calificaciones
- Manual Microsoft Office Excel 2010 - CIP - Capitulo 1 - 4 PDFDocumento25 páginasManual Microsoft Office Excel 2010 - CIP - Capitulo 1 - 4 PDFroxanaAún no hay calificaciones
- Excel TeoricoDocumento7 páginasExcel TeoricoAna Sol GodoyAún no hay calificaciones
- 0000 Completo 3Documento53 páginas0000 Completo 3malvakolAún no hay calificaciones
- Excel 2007Documento33 páginasExcel 2007abesonsuemangueeAún no hay calificaciones
- Hoja de InformacionDocumento8 páginasHoja de InformacionJesus paiva laymeAún no hay calificaciones
- Algoritmos & Lenguajes de Programacion (Excel)Documento5 páginasAlgoritmos & Lenguajes de Programacion (Excel)Arnoldo De Jesús VegaAún no hay calificaciones
- Partes de La Ventana de Excel 2019Documento6 páginasPartes de La Ventana de Excel 2019Camilo AyolaAún no hay calificaciones
- Formatos Estilos Combinar CeldaDocumento35 páginasFormatos Estilos Combinar CeldaPeter RodriguezAún no hay calificaciones
- Compendio ExcelDocumento17 páginasCompendio ExcelLuisa MoralesAún no hay calificaciones
- Unidad 2Documento12 páginasUnidad 2Jhonfre MerlanoAún no hay calificaciones
- ExcelDocumento14 páginasExcelJohan Alexis Flores OliveraAún no hay calificaciones
- FOLLETO 4 ExcelDocumento61 páginasFOLLETO 4 Excelwilver00Aún no hay calificaciones
- CapituloI - EXCEL PARA CONTADORES PDFDocumento5 páginasCapituloI - EXCEL PARA CONTADORES PDFAlbert SmallvilleAún no hay calificaciones
- Trabajo de ExcelDocumento79 páginasTrabajo de ExcelSandra NadiaAún no hay calificaciones
- Partes de La Ventana de EXCELDocumento11 páginasPartes de La Ventana de EXCELHirayuki FrankieAún no hay calificaciones
- Guia Didactica Módulo I - Lcda. Johanna Castro: Centro de Servicios Informáticos C.S.IDocumento25 páginasGuia Didactica Módulo I - Lcda. Johanna Castro: Centro de Servicios Informáticos C.S.IAlejandra VidelaAún no hay calificaciones
- Iconos de ExcelDocumento5 páginasIconos de ExcelGris CoralAún no hay calificaciones
- Manual de Microsoft Excel 2010 Gabriel Yucra Puma - Yovana Atau NinahuillcaDocumento7 páginasManual de Microsoft Excel 2010 Gabriel Yucra Puma - Yovana Atau Ninahuillcagabrielyp1Aún no hay calificaciones
- excel.pdf_20240918_141808_0000Documento14 páginasexcel.pdf_20240918_141808_0000cynthiaAún no hay calificaciones
- Partes de La Ventana de ExcelDocumento5 páginasPartes de La Ventana de ExcelCarlos G CruzAún no hay calificaciones
- Comandos Basicos Excel - 1Documento36 páginasComandos Basicos Excel - 1andersonAún no hay calificaciones
- Apunte Excel 2010Documento19 páginasApunte Excel 2010Abigail SuárezAún no hay calificaciones
- Excel 2022 - Manual De Usuario Para Principiantes: Manual Simplificado De Microsoft Excel Para Aprender A Usarlo ProductivamenteDe EverandExcel 2022 - Manual De Usuario Para Principiantes: Manual Simplificado De Microsoft Excel Para Aprender A Usarlo ProductivamenteAún no hay calificaciones
- 2.4. Equivalencias GA y GGDocumento20 páginas2.4. Equivalencias GA y GGRobinson ortiz sierraAún no hay calificaciones
- CV - Pilar 2018Documento4 páginasCV - Pilar 2018MARCOCIVILAún no hay calificaciones
- Cabecita Blanca. Rosario Castellanos PDFDocumento8 páginasCabecita Blanca. Rosario Castellanos PDFDavis Vi P100% (4)
- Ensayo Actividades Economicas de Guatemala Zony y Sandra RevisadoDocumento7 páginasEnsayo Actividades Economicas de Guatemala Zony y Sandra RevisadoDarlene Hall100% (1)
- Cuadro de Doble EntradaDocumento3 páginasCuadro de Doble EntradaAj Angeles100% (1)
- Soalegria-Cuadro Comparativo de Los Títulos de Crédito y Sus CaracterísticasDocumento9 páginasSoalegria-Cuadro Comparativo de Los Títulos de Crédito y Sus CaracterísticasMarco Tulio Rosales IbarraAún no hay calificaciones
- Traba Del EmbargoDocumento1 páginaTraba Del EmbargoNataly Moya AscencioAún no hay calificaciones
- Proyecto de InversiónDocumento82 páginasProyecto de InversiónAntoni Silva CabanillasAún no hay calificaciones
- Electr If I CadorDocumento10 páginasElectr If I CadorHeinrich EguíaAún no hay calificaciones
- Barreda Mazuelos Maria Jose Td03 EpiiDocumento5 páginasBarreda Mazuelos Maria Jose Td03 EpiiLuis Fernando LimacheAún no hay calificaciones
- Informe Cocina PeruanaDocumento9 páginasInforme Cocina PeruanaraulAún no hay calificaciones
- Clasificacion de ContenedoresDocumento5 páginasClasificacion de ContenedoresAndres GomezAún no hay calificaciones
- Regionalismo y MulteralismoDocumento14 páginasRegionalismo y MulteralismoCarmenxiita RojasAún no hay calificaciones
- 902 - Contrato de Comision Apartamento 902 Torre 4 Coral - Parque HerediaDocumento6 páginas902 - Contrato de Comision Apartamento 902 Torre 4 Coral - Parque HerediaTu Llave Cartagena Negocios InmobiliariosAún no hay calificaciones
- Ejemplo de Control InternoDocumento19 páginasEjemplo de Control InternoLobita SalazarAún no hay calificaciones
- Factura Electronica - ImpresionDocumento1 páginaFactura Electronica - ImpresionJuan Alberto Huanachin TtitoAún no hay calificaciones
- MÓDULO 4 Tarea Norma 500 501 580Documento7 páginasMÓDULO 4 Tarea Norma 500 501 580daniela OmonteAún no hay calificaciones
- Sistema de SuspensionDocumento40 páginasSistema de Suspensionedge_575Aún no hay calificaciones
- Presentacion Final Ingenieria de MetodosDocumento32 páginasPresentacion Final Ingenieria de MetodosMaro TfmAún no hay calificaciones
- Segundo Gobierno PeronistaDocumento2 páginasSegundo Gobierno PeronistaLucas VidalAún no hay calificaciones
- Determinacion de Equivalente Gramo de AluminioDocumento8 páginasDeterminacion de Equivalente Gramo de AluminioRafael GaleasAún no hay calificaciones
- Listado de Donantes 2007 A 2010Documento45 páginasListado de Donantes 2007 A 2010IRONMAIDENACAún no hay calificaciones
- Tarea 5 Contabilidad IIDocumento6 páginasTarea 5 Contabilidad IIAnonymous 7alSeH7O0% (1)
- La Media GeométricaDocumento3 páginasLa Media GeométricaAnibal Alexander Bautista MendozaAún no hay calificaciones
- Recursos HumanosDocumento5 páginasRecursos HumanosRosendo Mendez RafaelAún no hay calificaciones
- Plan de Negocio Panela Energizante Modelo CanvasDocumento6 páginasPlan de Negocio Panela Energizante Modelo Canvaswalderponton1609100% (2)