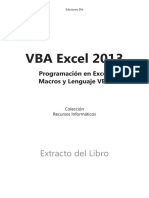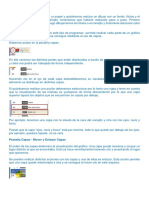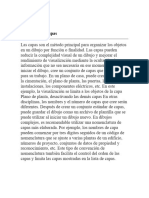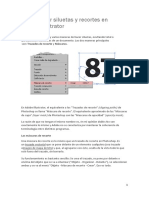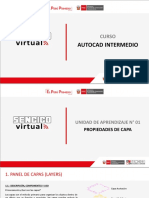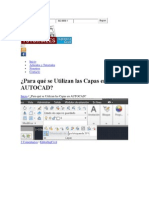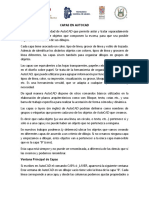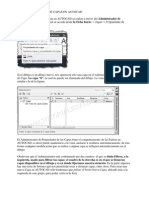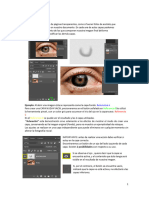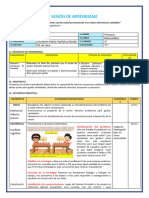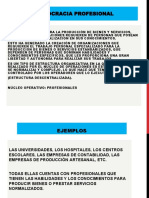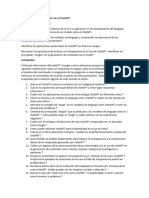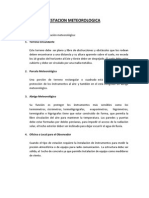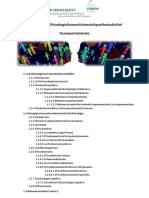0 calificaciones0% encontró este documento útil (0 votos)
22 vistasGuia de Contenidos 3 Organizar Y Distribuir Elementos Por Medio de Capas
Guia de Contenidos 3 Organizar Y Distribuir Elementos Por Medio de Capas
Cargado por
CECILIA DIAZEste documento explica las herramientas de capas en Adobe Photoshop CC. Las capas permiten organizar y distribuir elementos de forma independiente como hojas apiladas. Se pueden crear capas rasterizadas y capas inteligentes, duplicar, combinar y eliminar capas, y ocultar o bloquear capas para editar elementos de forma selectiva.
Copyright:
© All Rights Reserved
Formatos disponibles
Descargue como PPTX, PDF, TXT o lea en línea desde Scribd
Guia de Contenidos 3 Organizar Y Distribuir Elementos Por Medio de Capas
Guia de Contenidos 3 Organizar Y Distribuir Elementos Por Medio de Capas
Cargado por
CECILIA DIAZ0 calificaciones0% encontró este documento útil (0 votos)
22 vistas11 páginasEste documento explica las herramientas de capas en Adobe Photoshop CC. Las capas permiten organizar y distribuir elementos de forma independiente como hojas apiladas. Se pueden crear capas rasterizadas y capas inteligentes, duplicar, combinar y eliminar capas, y ocultar o bloquear capas para editar elementos de forma selectiva.
Título original
Guia de contenidos 3 Organizar Y Distribuir Elementos Por Medio De Capas
Derechos de autor
© © All Rights Reserved
Formatos disponibles
PPTX, PDF, TXT o lea en línea desde Scribd
Compartir este documento
Compartir o incrustar documentos
¿Le pareció útil este documento?
¿Este contenido es inapropiado?
Este documento explica las herramientas de capas en Adobe Photoshop CC. Las capas permiten organizar y distribuir elementos de forma independiente como hojas apiladas. Se pueden crear capas rasterizadas y capas inteligentes, duplicar, combinar y eliminar capas, y ocultar o bloquear capas para editar elementos de forma selectiva.
Copyright:
© All Rights Reserved
Formatos disponibles
Descargue como PPTX, PDF, TXT o lea en línea desde Scribd
Descargar como pptx, pdf o txt
0 calificaciones0% encontró este documento útil (0 votos)
22 vistas11 páginasGuia de Contenidos 3 Organizar Y Distribuir Elementos Por Medio de Capas
Guia de Contenidos 3 Organizar Y Distribuir Elementos Por Medio de Capas
Cargado por
CECILIA DIAZEste documento explica las herramientas de capas en Adobe Photoshop CC. Las capas permiten organizar y distribuir elementos de forma independiente como hojas apiladas. Se pueden crear capas rasterizadas y capas inteligentes, duplicar, combinar y eliminar capas, y ocultar o bloquear capas para editar elementos de forma selectiva.
Copyright:
© All Rights Reserved
Formatos disponibles
Descargue como PPTX, PDF, TXT o lea en línea desde Scribd
Descargar como pptx, pdf o txt
Está en la página 1de 11
HERRAMIENTAS DE ADOBE PHOTOSHOP CC 1
www.conexion.sv @conexion_sv /conexion.sv
Agenda día 3
Apertura
Bienvenida
Objetivo
Realimentación sesión anterior
Contenido:
ORGANIZAR Y DISTRIBUIR ELEMENTOS POR MEDIO DE CAPAS
¿Qué es una capa en Photoshop?
Capa rasterizada y Capa como objeto inteligente.
Organización y distribución de los elementos.
Duplicar, combinar y eliminar Capas.
Ocultar y bloqueo de capas
Realimentación clase
www.conexion.sv @conexion_sv /conexion.sv
ORGANIZAR Y DISTRIBUIR ELEMENTOS POR MEDIO DE CAPAS
Las capas de Photoshop semejan hojas apiladas de acetato. Puede ver las capas que se encuentran
debajo a través de las áreas transparentes de una capa. Si mueve una capa a fin de colocar el
contenido en ella, es como si deslizara una hoja de acetato dentro de una pila. Además, si lo
desea, tiene la posibilidad de cambiar la opacidad de alguna capa de manera que su contenido sea
parcialmente transparente.
www.conexion.sv @conexion_sv /conexion.sv
¿Qué es una capa en Photoshop?
Las capas son los elementos fundamentales que integran muchos flujos de trabajo de creación de
imágenes.
Las capas sirven para realizar diversas tareas, entre otras, componer varias imágenes, añadir texto
a una imagen o añadir formas de gráficos vectoriales.
www.conexion.sv @conexion_sv /conexion.sv
En este panel de capas, está distribuida en diferentes partes como este ejemplo:
www.conexion.sv @conexion_sv /conexion.sv
Capa rasterizada y Capa como objeto inteligente.
Capa rasterizada Objeto inteligente
Cuando se habla de rasterizar, se hace referencia al proceso de Un objeto inteligente son capas de imagen que se han creado a
transformación que atraviesa un documento digital de carácter partir de imágenes rasterizadas o imágenes vectoriales. Permiten
vectorial para su correcta utilización. conservar la información de la imagen original permitiendo con
ello una edición no destructiva sin perder esas características
Podemos rasterizar como ejemplo una imagen o un texto, para originales.
ello hay 2 maneras de poder realizar esta actividad.
De la misma manera que el ejemplo anterior podemos convertir a
1. Desde el menú CAPA – elegimos la opción RASTERIZAR
objeto inteligente una imagen. Desde el menú capa y dándole
y seleccionamos la opción según el elemento que deseamos
clic derecho directamente a la capa desde el panel de capa
aplicarle el rasterizado
situado en los paneles derechos de Photoshop.
2. La segunda forma para poder aplicar rasterización de capa
(ya sea de texto, imagen u objeto inteligente etc..) es sobre el
panel de capas darle clic derecho – rasterizar capa.
www.conexion.sv @conexion_sv /conexion.sv
Organización y distribución de los elementos.
Las capas son como láminas apiladas en paneles de vidrio. Puede “deslizar” una capa en una pila para cambiar la parte
de su contenido visible en relación con la capa superior e inferior.
La capa numero 1 es la primera que se mostrará su contenido, pero
si se comienza a deslizar o mover las posiciones, en este ejemplo,
lo primero que se muestra es el texto “El Salvador”, luego la
imagen, capa 1 y al final la capa fondo, pero si se hace el cambio
de posiciones de capa colocando la capa fondo al inicio ocultará
completamente todos los demás contenidos que se estén trabajando
con Photoshop.
Para el cambio de posiciones desliza o arrastra la capa donde la
necesite y listo
www.conexion.sv @conexion_sv /conexion.sv
Duplicar, combinar y eliminar Capas.
Duplicar: permite al usuario duplicar una capa para
ello encontramos la opción en la parte inferior del Combinar capa, nos permite unir /
panel de capas. Lo que debemos de hacer es arrastrar combinar capas para trabajar como
la capa al cuadrito con el símbolo “+” que está en un solo elemento. Para ello al
dicho panel. seleccionar las capas se damos clic
derecho sobre las capas
También podemos duplicar una capa dando clic derecho seleccionadas y elegimos la opción
sobre la capa y elegir la opción duplicar capa combinar capa.
NOTA: Una vez las capas
combinadas no podremos volver a
hacerlas 2.
Es mejor trabajar ambas capas
como objeto inteligente para así
poderlas trabajar
independientes.
www.conexion.sv @conexion_sv /conexion.sv
Duplicar, combinar y eliminar Capas.
Eliminar capa: Permite como la propia palabra lo indica, elimina 2. Arrastrar la capa al icono que representa el
una capa que no se necesite, para ello hay 2 maneras de poderlo basurero en el panel de capa de Photoshop.
hacer.
1. Clic derecho sobre la capa y elegir la opción Eliminar capa.
Hará la pregunta si deseamos eliminar la capa y damos clic a Si
Al hacerlo de esta manera Photoshop no hace
pregunta de si estamos seguros de eliminar
www.conexion.sv @conexion_sv /conexion.sv
Ocultar y bloqueo de capas
Si en nuestro diseño que estamos trabajando, hay elementos que en el momento no deseamos mostrar, pero no debemos de eliminar,
la mejor opción es ocultar dichos elementos, para ello debemos de identificar un pequeño icono como un ojo que se encuentra al
lado izquierdo de la capa (en el panel de capa), dicho comando nos permite mostrar u ocultar un elemento en nuestro diseño..
.
www.conexion.sv @conexion_sv /conexion.sv
Ocultar y bloqueo de capas
Bloqueo de capas, esto permite evitar diferentes acciones que deseamos realizar a un elemento de la capa. Para esto
debemos de identificar el candado que se encuentra en el panel de capa
Al dar clic en el icono de bloquear capa, veremos que en la capa seleccionada al lado derecho se agregará el candado
indicando que esa es una capa bloqueda y no podremos trabajar con ella a menos que sea desbloqueada.
www.conexion.sv @conexion_sv /conexion.sv
También podría gustarte
- GUÍA - Photoshop para ArquitectosDocumento60 páginasGUÍA - Photoshop para ArquitectosNatalia GallazziAún no hay calificaciones
- Vba Excel 2013 PDFDocumento260 páginasVba Excel 2013 PDFFabian MahechaAún no hay calificaciones
- Resumen Simmel. Estudios Sobre Las Formas de Socialización. Cap 1, El Problema de La Sociología.Documento3 páginasResumen Simmel. Estudios Sobre Las Formas de Socialización. Cap 1, El Problema de La Sociología.Lorena Fernández100% (2)
- 1.1 - Las Sociedades Humanas y La Familia - AHERITIÈREDocumento15 páginas1.1 - Las Sociedades Humanas y La Familia - AHERITIÈREEsley SanchezAún no hay calificaciones
- Tema 5 CapasDocumento5 páginasTema 5 Capas3aulagasssAún no hay calificaciones
- Equipo3 - Tema2.3 Control de Capas-1Documento23 páginasEquipo3 - Tema2.3 Control de Capas-1Luis Jerry HernandezAún no hay calificaciones
- Hoja Informativa 03 - UTILIZANDO LA CAPASDocumento2 páginasHoja Informativa 03 - UTILIZANDO LA CAPASAdrian VenturoAún no hay calificaciones
- Unidad 3 Autocad 2DDocumento16 páginasUnidad 3 Autocad 2Djose castroAún no hay calificaciones
- Capas en AutoCADDocumento3 páginasCapas en AutoCADAldo RomanoAún no hay calificaciones
- Texto Guia Lección UltimophotoshopDocumento11 páginasTexto Guia Lección UltimophotoshopSILVIA APAZAAún no hay calificaciones
- 4 Capas-En-Photoshop - Todo-Lo-Que-Necesitas-SaberDocumento14 páginas4 Capas-En-Photoshop - Todo-Lo-Que-Necesitas-SaberWilson Hernando Herrera NoelAún no hay calificaciones
- Recortes, Formas PesonalizadasDocumento5 páginasRecortes, Formas PesonalizadasKeny Steven Sanchez CandelaAún no hay calificaciones
- PhotoshopCC Unidad GestionCapasDocumento22 páginasPhotoshopCC Unidad GestionCapasIA Manté InsaAún no hay calificaciones
- Tema 6Documento4 páginasTema 6ANNA SANCHEZAún no hay calificaciones
- Las Capas de PhotoshopDocumento3 páginasLas Capas de PhotoshopAnggi DanielaAún no hay calificaciones
- Photoshop Trabajar Con Capas (Artículo) Autor Junta de ExtremaduraDocumento6 páginasPhotoshop Trabajar Con Capas (Artículo) Autor Junta de ExtremaduratpndaAún no hay calificaciones
- Ud06 Imst013poDocumento27 páginasUd06 Imst013poPedro CorchoAún no hay calificaciones
- 13 - Las Capas en InDesignDocumento10 páginas13 - Las Capas en InDesignPablo BarbozaAún no hay calificaciones
- Conceptos de Capas y Herramientas de Adobe PhotoshopDocumento6 páginasConceptos de Capas y Herramientas de Adobe PhotoshopSUSANAAún no hay calificaciones
- CapasDocumento11 páginasCapasblasyobani2Aún no hay calificaciones
- Capas AutocadDocumento9 páginasCapas AutocadDIEGO DAVID GAVILANEZ GUANOLUISAAún no hay calificaciones
- Facultad de Ingenieria de MinasDocumento42 páginasFacultad de Ingenieria de MinasAbel Mallma LandeoAún no hay calificaciones
- CapasDocumento3 páginasCapascutefalcon-mjk8wAún no hay calificaciones
- Las CapasDocumento29 páginasLas CapasfuentesargenAún no hay calificaciones
- Las Capas en GimpDocumento5 páginasLas Capas en GimpVanessa MayungaAún no hay calificaciones
- Qué Son Las CapasDocumento3 páginasQué Son Las CapasDonaldo Leonel Vargas AnguloAún no hay calificaciones
- M9 Capas1Documento15 páginasM9 Capas1Juan Carlos Abeledo PargaAún no hay calificaciones
- RESUMEN LECTURAS HD 4 (Unidad 3 y 4)Documento23 páginasRESUMEN LECTURAS HD 4 (Unidad 3 y 4)Sol CorreaAún no hay calificaciones
- Capas PhotoshopDocumento15 páginasCapas PhotoshopprimazafraAún no hay calificaciones
- Las Máscaras de Recorte en PhotoshopDocumento6 páginasLas Máscaras de Recorte en PhotoshopmarianngelAún no hay calificaciones
- Unidad 4Documento18 páginasUnidad 4Antonio DiazAún no hay calificaciones
- Lectura 6. GIMPDocumento11 páginasLectura 6. GIMPYanet JuarezAún no hay calificaciones
- CapasDocumento6 páginasCapasjose.leonardo.duran84Aún no hay calificaciones
- Capas en AutoCADDocumento14 páginasCapas en AutoCADamelendresAún no hay calificaciones
- U2-2 - Herramientas Digitales IDocumento8 páginasU2-2 - Herramientas Digitales IverarolandosAún no hay calificaciones
- Capas de Autocap o LayersDocumento4 páginasCapas de Autocap o LayersJESUS MANUEL POLO FERNANDEZAún no hay calificaciones
- Segunda Actividad Electiva IiDocumento8 páginasSegunda Actividad Electiva IiJoseGregorioMolinaAún no hay calificaciones
- Cómo Hacer Siluetas y Recortes en Adobe IllustratorDocumento12 páginasCómo Hacer Siluetas y Recortes en Adobe IllustratorIvana Yael CurráAún no hay calificaciones
- Actividad de Aprendizaje 3 PDFDocumento4 páginasActividad de Aprendizaje 3 PDFJulian Felipe UrreaAún no hay calificaciones
- Crear y Configurar Capas en AutocadDocumento5 páginasCrear y Configurar Capas en AutocadJorgeBravoG.Aún no hay calificaciones
- PA - Edición No DestructivaDocumento12 páginasPA - Edición No DestructivaCentro de Estudios KumaAún no hay calificaciones
- 6.4 Gestión de CapasDocumento13 páginas6.4 Gestión de CapasJuan Carlos SandomingoAún no hay calificaciones
- 10trabajando Con Capas en Dream WeaverDocumento4 páginas10trabajando Con Capas en Dream WeaverLore SuntaxiAún no hay calificaciones
- Materiales para TrabajarDocumento6 páginasMateriales para Trabajars629b7zzy9Aún no hay calificaciones
- Autocad Intermedio Ua1 - Propiedades de CapaDocumento24 páginasAutocad Intermedio Ua1 - Propiedades de CapaJorge Luis Barrionuevo FloresAún no hay calificaciones
- Las Capas en PhotoshopDocumento16 páginasLas Capas en Photoshopmejiaff87% (15)
- Lineas Multiples AutocadDocumento8 páginasLineas Multiples AutocadMonserrat Casta-edaAún no hay calificaciones
- ELT Unidad II - TeoríaDocumento15 páginasELT Unidad II - TeoríaDAMIAN ALEJANDROAún no hay calificaciones
- Manejo de capas autocadDocumento8 páginasManejo de capas autocaddanielbauts08Aún no hay calificaciones
- Qué Son Las Capas en AutoCADDocumento7 páginasQué Son Las Capas en AutoCADGiovanni LópezAún no hay calificaciones
- Autocad CapasDocumento5 páginasAutocad Capaslazaro_hdez2Aún no hay calificaciones
- Capas FlashDocumento4 páginasCapas FlashCristina Guzmán Alarcón100% (3)
- Capas LayerDocumento7 páginasCapas LayerVictor LiconaAún no hay calificaciones
- CapascadDocumento4 páginasCapascadJorge SanzAún no hay calificaciones
- Creación y Edición de Capas en AutocadDocumento4 páginasCreación y Edición de Capas en Autocadcramirezrojas@yahoo.comAún no hay calificaciones
- Guía Básica CAPAS LABORATORIODocumento4 páginasGuía Básica CAPAS LABORATORIOoctavioAún no hay calificaciones
- Un Dibujo Bien Hecho en AutoCADDocumento6 páginasUn Dibujo Bien Hecho en AutoCADMirtha Loayza CárdenasAún no hay calificaciones
- 4 Control de CapasDocumento10 páginas4 Control de CapasJuan ChoAún no hay calificaciones
- Unidad 16 CorelDrawDocumento1 páginaUnidad 16 CorelDrawMIGUEL ANGEL FRESNEDA CRISTANCHOAún no hay calificaciones
- Tema 2 - Trabajando Con Capas en GIMPDocumento12 páginasTema 2 - Trabajando Con Capas en GIMPreynaldo93Aún no hay calificaciones
- Material Apoyo - Layers INACAPDocumento4 páginasMaterial Apoyo - Layers INACAPRodrigo Adolfo Espinoza CastilloAún no hay calificaciones
- Operadores MatemáticosDocumento2 páginasOperadores MatemáticosWilder MontenegroAún no hay calificaciones
- Gatillos MentalesDocumento29 páginasGatillos MentalesMónica C HycAún no hay calificaciones
- Esquema Propuesta Innovadora, Fase 2 - 2Documento5 páginasEsquema Propuesta Innovadora, Fase 2 - 2Arlette ReyesAún no hay calificaciones
- Universidad Nacional Hermilio Valdizán Huánuco - Perú: Escuela de PosgradoDocumento25 páginasUniversidad Nacional Hermilio Valdizán Huánuco - Perú: Escuela de PosgradoJhoberth MbaAún no hay calificaciones
- Laboratorio de Mecánica de Suelos Y Pavimentos: Perfil EstratigráficoDocumento8 páginasLaboratorio de Mecánica de Suelos Y Pavimentos: Perfil EstratigráficoCesar VasquezAún no hay calificaciones
- Sílabo Patología BucalDocumento16 páginasSílabo Patología BucalMadelyn GoitiaAún no hay calificaciones
- Cédulas en La Provincia de Buenos Aires. Instructivo.Documento12 páginasCédulas en La Provincia de Buenos Aires. Instructivo.Sergio Lois100% (1)
- Leadbeater y Besant - Formas de Pensamiento PDFDocumento4 páginasLeadbeater y Besant - Formas de Pensamiento PDFLider_rojo88Aún no hay calificaciones
- Sesion de Matematica para 2 de JulioDocumento11 páginasSesion de Matematica para 2 de Julioelizabethmerly1990Aún no hay calificaciones
- Lenguajes y Autómatas II Unidad 3. Análisis SemánticoDocumento34 páginasLenguajes y Autómatas II Unidad 3. Análisis SemánticoEduardo RayoAún no hay calificaciones
- ViolenciaDocumento17 páginasViolenciaCamila OrellanaAún no hay calificaciones
- Lectura CompresivaDocumento11 páginasLectura CompresivaAmanda RojasAún no hay calificaciones
- Informe S4 - Grupo 19Documento9 páginasInforme S4 - Grupo 19pizzaAún no hay calificaciones
- Burocracia ProfDocumento24 páginasBurocracia ProfinesAún no hay calificaciones
- Cómo Funciona El TeledespachoDocumento3 páginasCómo Funciona El TeledespachojoseAún no hay calificaciones
- El Objeto Del Siglo - Gerard WajcmanDocumento216 páginasEl Objeto Del Siglo - Gerard WajcmanAna Pikutin67% (3)
- Tono e IntencidadDocumento3 páginasTono e IntencidadViviana BGAún no hay calificaciones
- EL MODELO DE CONSULTaDocumento14 páginasEL MODELO DE CONSULTaAl ZarAún no hay calificaciones
- Taller Inteligencia Artificial Con El ChatGPTDocumento2 páginasTaller Inteligencia Artificial Con El ChatGPTHAYDEE TAIÑAAún no hay calificaciones
- Proyecto Vamos A Resolver Monstruo Come GalletasDocumento10 páginasProyecto Vamos A Resolver Monstruo Come GalletasPalomaAún no hay calificaciones
- Cedula CultivoDocumento13 páginasCedula CultivoFredy CuyutupaAún no hay calificaciones
- Proyecto de Negocio - ChinchaysuyoDocumento10 páginasProyecto de Negocio - ChinchaysuyoAnonymous lDPzCfAún no hay calificaciones
- MEDICION PAT IE Señor de Los Milagros 05-07-21Documento1 páginaMEDICION PAT IE Señor de Los Milagros 05-07-21Ronie Edwin Carhuachín VelásquezAún no hay calificaciones
- Estacion MeteorologicaDocumento16 páginasEstacion MeteorologicaAnth CárAún no hay calificaciones
- La Psicología Como Ciencia Que Estudia El ComportamientoDocumento30 páginasLa Psicología Como Ciencia Que Estudia El ComportamientomagiisssAún no hay calificaciones
- Repositorio Definicion de Memoria y OlvidoDocumento19 páginasRepositorio Definicion de Memoria y OlvidoTUTOR Apoyo Educativo y PsicologicoAún no hay calificaciones
- Homilías de Difuntos.Documento72 páginasHomilías de Difuntos.Blas Canelones80% (5)