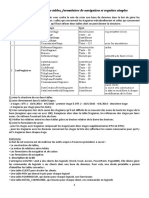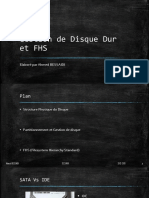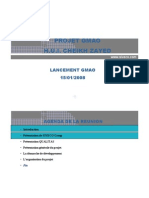Manuel Code BAR Inventaire
Manuel Code BAR Inventaire
Transféré par
Don_Manuel_05Droits d'auteur :
Formats disponibles
Manuel Code BAR Inventaire
Manuel Code BAR Inventaire
Transféré par
Don_Manuel_05Titre original
Copyright
Formats disponibles
Partager ce document
Partager ou intégrer le document
Avez-vous trouvé ce document utile ?
Ce contenu est-il inapproprié ?
Droits d'auteur :
Formats disponibles
Manuel Code BAR Inventaire
Manuel Code BAR Inventaire
Transféré par
Don_Manuel_05Droits d'auteur :
Formats disponibles
LOGICIELS DINVENTAIRE
I-Introduction Le prsent Manuel renseigne sur comment utiliser le logiciel dinventaire appel inventorytools.exe ainsi que le gnrateur de code BAR appel BARCODE.EXE II-ILLUSTRATION ET UTILISATION Au bureau, en voici quoi ressemble le raccourci du logiciel dinventaire et le gnrateur de code BAR
Pour commencer un enregistrement, procdez comme suit: Double cliquez sur inventorytools.exe et la fentre didentification suivante apparait
Entre le nom dutilisateur et le mot de passe puis cliquez sur entrer afin d accedez au logiciel qui se presente comme suit
Inventory Tools.exe est constitu de trois barres savoir
-La barre de titre de couleur bleu
-La barre de menu de couleur grise
-La barre doutils de couleur grise
III-OPTIONS DES DIFFERENTES BARRES 1-La barre de titre Ce dernier met en relief le nom du logiciel 2-La barre de menu Dans cette rubrique on compte 5 menus savoir A-Le menu File Il est compos de 04 sous menus ou commandes qui sont: import data, export data, log out, exit a-import data: qui permet de rcuprer les donnes dans un emplacement de la machine vers le logiciel. Pour le faire, cliquez sur File=>import data=> Browse=> selectionn lemplacement du fichier.
b-export data: qui permet de rcuprer les donnes du logiciel et sauvegarder dans la machine. Pour le faire, cliquez sur File=>export data=>export=> choisir lemplacement de destination.
c-Log out: permet de se dconnecter du logiciel
d-exit: permet de sortir du logiciel
B- Le menu Parc Il est compos de 03 sous menus device management, employee management et de device maintenance. a-Device management
Il a pour fonction premire de permettre lenregistrement dun nouveau matriel. Pour le faire, cliquez sur ajouter qui est symbolise par un <<+>> puis sur generate pour gnrer un code BAR et remplir les autres champs savoir SAP code, Serial number,device name et autres.
Exemple denregistrement dun matriel
NB: Toujours se rassurer que les onglets Aspect, location, owner, Label et Type ont t bien remplis puis cliquez sur Store pour enregistrer le matriel -ASPECT qui vous renseigne sur la date denregistrement, la possession du matriel qui est acquis par lutilisateur ainsi que lidentifiant qui sera gnr de manire automatique
-OWNER qui est le propritaire du matriel enregistrer
-LABEL qui permet de choisir le materiel ainsi que sa marque dans la liste droulante
Si le matriel nest pas encore dfini dans la base de donne, il faut choisir New puis poursuivre lenregistrement
-LOCATION qui renseigne sur lendroit o se trouve le matriel
-TYPE qui renseigne sur le type de matriel
b-employee management: permet denregistrer un nouvel utilisateur dans la base de donnes pour cela, on procde comme suit parc=>employee management
Par la suite cliquez sur ajouter <<+>> puis entrer les renseignements concernant la nouvelle personne. Les champs obligatoires sont les suivants: surname, first name, function et location of office puis cliquez sur store pour enregistrer.
c-Device maintenance: permet de voir ltat actuel dun matriel ou de modifier son tat de fonctionnement. Pour le faire; on procde come suit Parc=>device maintenance
Entrer le numro de code BAR, Sap ou de srie du matriel modifier ou a vrifier son tat de fonctionnement puis cliquez sur Search by La fentre suivante saffiche.
Allez dans la troisime case droite cochez la case vide qui se trouve avant lidentifiant Id=53 puis apporter des modifications en droulant le menu Aspect Type puis cliquez sur store.
C-Inventory Il permet de faire un nouvel inventaire ou de faire une comparaison entre les inventaires. Dans un premier temps, pour faire un nouvel inventaire on procde comme suit Inventory=>New.
Connectez le lecteur de code BAR, entrer le nom de la personne inventorier dans longlet Owner information puis cliquez dans la case de gauche et commence inventorier laide du lecteur de code BAR. A la fin, cliquez sur Store pour enregistrer.
Dans un second temps, il faut faire la comparaison avec linventaire prcdemment enregistr. Pour cela, on procde comme suit allez Inventory=>compare.
Se rassur que Owner name porte le nom de celui prcdemment inventori. Entrer inventory date et entrer la date du dernier inventaire sur la personne puis cliquez sur submit.
D-Setting Il est compose de 03 sous menus savoir customer information, user management et database connection. a-customer information: permet de renseigner sur les contacts de lentreprise. Pour le faire on procde comme suit Setting=>customer information.
Il est important de remplir les diffrents champs car ces derniers apparaitrons sur lentte des documents gnrs par le logiciel puis cliquez sur submit.
Le voici
b-user management: permet denregistrer les utilisateurs et leur attribuer les droits. Pour cela, on procde comme suit Seting=>User management
Pour ajouter un nouvel utilisateur, cliquez sur ajouter <<+>> puis remplir les diffrents champs ensuite cliquez sur store.
Pour modifier un compte existent, on slectionne lutilisateur puis on clique sur modifier. Aprs avoir fini la modification, on clique sur store.
Pour supprimer un compte existent, on slectionne le compte et on clique sur supprimer.
c-Database connection: permet de se connecter au serveur Mysql pour le faire, on procde comme suit Setting=>database connection.
Remplir les diffrents champs puis cliquez sur store
E-Help Cest la rubrique de laide. Il est compose de 02 onglets savoir application help et about US. a-Application help: cest la rubrique de laide concernant les applications. Pour y acceder on procde comme suit Help=>Application help.
b-About Us: cest la rubrique concernant lentreprise prestataire de service. Pour y acceder, aller Help=>About Us.
LA BARRE DOUTILS Dans cette barre, nous avons 04 outils savoir: - Ajouter un utilisateur
- Nouvel inventaire
-Manager un compte duilisateur
-Se deconnecter du logiciel
RESSORTIR LINVENTAIRE DUN UTILISATEUR Cliquez sur longlet query
Pour inventorier le matriel dun utilisateur, on choisi device.
Sachant quon inventory une personne, on choisi Owner
Choisir le nom de la personne inventorier
Cliquez sur
pour appliquer
Cliquez sur imprimer afin de pouvoir exporter le fichier. Dans la fentre denregistrement, drouler le menu type et toujours choisir Microsoft Word ensuite choisir lemplacement et enregistrer.
Prsentement le document t export et enregistrer en fichier Word.
CONVERSION DU CODE DECIMAL EN CODE BAR Ouvrir le fichier Word, slectionner puis copier le code dcimal se trouvant dans chaque colonne du code BAR (Bar code) puis coller dans le logiciel conu pour convertir le code BAR dcimal en BAR.
Pour cela, on double clique sur BARCODE.EXE sur le bureau
Coller le code copier dans le document Word et toujours coch le code 128A.
Cliquez sur OK pour copier le code BAR dans le presse-papiers
Ouvrir de nouveau un document word et coller le code BAR copier dans le presse-papiers
CONCLUSION En Somme, ce logiciel permettra de gagner considrablement en temps et aussi de faire un inventaire tout en limitant les possibilits derreurs
Vous aimerez peut-être aussi
- RTA Peugeot 207 1.6 VTi Et 1.6 HDi 90110 CH Auto VoltDocument72 pagesRTA Peugeot 207 1.6 VTi Et 1.6 HDi 90110 CH Auto VoltNoé Colin88% (8)
- Le Guide Du Logiciel ODOODocument22 pagesLe Guide Du Logiciel ODOONiyi Ademosu100% (1)
- EFM M207 Gestion D'atelierDocument2 pagesEFM M207 Gestion D'atelierOualid Ouadoudi67% (3)
- Cours SAGE COMPTABILITE 100Document81 pagesCours SAGE COMPTABILITE 100mamadou100% (6)
- ERP RenaultDocument39 pagesERP RenaulttahaPas encore d'évaluation
- Programme de Cours de Maintenance PDFDocument123 pagesProgramme de Cours de Maintenance PDFDon_Manuel_05100% (1)
- ERPDocument3 pagesERPSAra AlOuanePas encore d'évaluation
- PROCEDURESDocument13 pagesPROCEDURESwendlagouda ouedraogoPas encore d'évaluation
- ManuelDocument23 pagesManuelMoktar Zeidan100% (1)
- Tuto Xibo Client 1Document11 pagesTuto Xibo Client 1api-342959600Pas encore d'évaluation
- Formation Sage Saari Comptabilite Ligne 101 PDFDocument32 pagesFormation Sage Saari Comptabilite Ligne 101 PDFAnnick Franck Monyie Fouda88% (41)
- Application Gestion de CommandeDocument11 pagesApplication Gestion de CommandeMustapha DellPas encore d'évaluation
- Tperp PDFDocument12 pagesTperp PDFBougaalech Med AminePas encore d'évaluation
- Tuto SageDocument33 pagesTuto Sagealphadzo100% (1)
- tp1 PremiereutilisationdeopenerpDocument8 pagestp1 PremiereutilisationdeopenerpBader El kefiPas encore d'évaluation
- Chapitre 1 Structure de BaseDocument69 pagesChapitre 1 Structure de BasetalhartitPas encore d'évaluation
- Comptabilité LogicielDocument55 pagesComptabilité LogicielOumhidi Ali100% (1)
- Séance 2 Paramètrage Du LogicielDocument13 pagesSéance 2 Paramètrage Du LogicielMoubarak EL HijaziPas encore d'évaluation
- 10 TP Prelude Picaso 10Document26 pages10 TP Prelude Picaso 10Mounir Kriâa100% (1)
- Sage PaieDocument86 pagesSage Paieernest kouadio100% (5)
- Module: M202 Développement Front-End Filière: Développement Digital Option Web Full Stack TP4 ObjectifsDocument5 pagesModule: M202 Développement Front-End Filière: Développement Digital Option Web Full Stack TP4 ObjectifsechahourhPas encore d'évaluation
- ERP-Prelude IntermediaireDocument40 pagesERP-Prelude IntermediaireJean NsekuyePas encore d'évaluation
- PICASODocument25 pagesPICASOأشرف عبودPas encore d'évaluation
- Projet APOODocument3 pagesProjet APOOCalientePas encore d'évaluation
- TP 1 Entreprise Content Managment (ECM) - SI OdooDocument13 pagesTP 1 Entreprise Content Managment (ECM) - SI OdooS2BrosPas encore d'évaluation
- Cours SAGE ComptaDocument19 pagesCours SAGE Comptajorela100% (1)
- Exercice AccessDocument10 pagesExercice AccessRobby FontanaPas encore d'évaluation
- Cours Sarri Compta 100 2018 - CopieDocument95 pagesCours Sarri Compta 100 2018 - CopieRajae SakhiPas encore d'évaluation
- DasDocument59 pagesDasMehdi80% (5)
- E2 - Utilitaires ResponsableDocument32 pagesE2 - Utilitaires Responsablenour1969Pas encore d'évaluation
- Debuter Une Comptabilité Avec OdaComptaDocument28 pagesDebuter Une Comptabilité Avec OdaComptakisisakahupiPas encore d'évaluation
- 10.3.1.4 Lab - Finalize The Windows InstallationDocument2 pages10.3.1.4 Lab - Finalize The Windows Installationpaul.hynesPas encore d'évaluation
- Rapport Sur Les Fonctionnalites de L'application ZesycoDocument15 pagesRapport Sur Les Fonctionnalites de L'application Zesycomisericordemassoma371Pas encore d'évaluation
- Cours Sarri Compta 100 2018 - Copie PDFDocument96 pagesCours Sarri Compta 100 2018 - Copie PDFاميرة الصحراء100% (1)
- manuel-DAS-1.0.47-1 DZDDocument57 pagesmanuel-DAS-1.0.47-1 DZDWarri HouariPas encore d'évaluation
- Tuto DéploiementDocument12 pagesTuto Déploiementabdel dalilPas encore d'évaluation
- Formation Saari Sage Comptabilite Ligne 100Document42 pagesFormation Saari Sage Comptabilite Ligne 100Cricri AduPas encore d'évaluation
- Gestion de Stock TPDocument42 pagesGestion de Stock TPmarhiche891Pas encore d'évaluation
- Logiciel Sage 100 Séance Gestion ComptableDocument45 pagesLogiciel Sage 100 Séance Gestion ComptableHicham EssafiPas encore d'évaluation
- 1ere ColonneDocument2 pages1ere ColonneAyman PPas encore d'évaluation
- TP AccessDocument4 pagesTP AccessDjelloul BenoudinaPas encore d'évaluation
- Tutorial SafenetDocument15 pagesTutorial SafenetFrançois DupontPas encore d'évaluation
- TP3 Odoo - Gestion Des VentesDocument7 pagesTP3 Odoo - Gestion Des VentesSal MaPas encore d'évaluation
- Rapport DQP CigDocument46 pagesRapport DQP Cigloique kenfa50% (2)
- TDI E Passage Pratique 2006 v1 WWW - Forum-Ofppt - TK Th3 Expert PDFDocument3 pagesTDI E Passage Pratique 2006 v1 WWW - Forum-Ofppt - TK Th3 Expert PDFabdelghani8moroPas encore d'évaluation
- Guide OdooDocument29 pagesGuide OdooSalwa NadijPas encore d'évaluation
- Fabric PreludeDocument151 pagesFabric Preludecesarvenezuela100% (1)
- Manuel Gmao 3Document23 pagesManuel Gmao 3ChabiMohammedPas encore d'évaluation
- GLPIDocument22 pagesGLPIInsaf AchourPas encore d'évaluation
- TP de Familiarisation Avec ODOODocument7 pagesTP de Familiarisation Avec ODOOmohamedaziz.torkhaniPas encore d'évaluation
- MANUEL Sage v13Document32 pagesMANUEL Sage v13Oba Jonas67% (3)
- Manuel D'utilisation RefletDocument19 pagesManuel D'utilisation RefletPatrice Binwa AganzePas encore d'évaluation
- Guide de Demarrage GTAPRODocument22 pagesGuide de Demarrage GTAPROMaximusPrime JDR GamingPas encore d'évaluation
- TP3 PooDocument3 pagesTP3 Poohamdi moussaPas encore d'évaluation
- GMAODocument13 pagesGMAOYazid ZireguePas encore d'évaluation
- Manuel DASDocument72 pagesManuel DASNourredine SabriPas encore d'évaluation
- Manuel ComptableDocument20 pagesManuel Comptableblabla blablaPas encore d'évaluation
- Synthese SageDocument9 pagesSynthese SageELMEHDI KHALDOUNPas encore d'évaluation
- Manuel Saari ComptaDocument59 pagesManuel Saari Comptaano100% (2)
- Transcription 3 1Document3 pagesTranscription 3 1zet100% (1)
- Cfmoti - Ista Ntic - Net TDI 2014+Fin+Formation V3.3Document4 pagesCfmoti - Ista Ntic - Net TDI 2014+Fin+Formation V3.3kaito manPas encore d'évaluation
- Exploitation Minière Au Cameroun (Articles)Document15 pagesExploitation Minière Au Cameroun (Articles)Don_Manuel_05100% (1)
- Infos Sur Domaine MinierDocument14 pagesInfos Sur Domaine MinierDon_Manuel_05Pas encore d'évaluation
- Guide Pratique Des Formalités Administratives À L'intention Des Entrepreneurs Au Cameroun PDFDocument64 pagesGuide Pratique Des Formalités Administratives À L'intention Des Entrepreneurs Au Cameroun PDFThierry Otis100% (1)
- Lecture BibliqueDocument2 pagesLecture BibliqueDon_Manuel_05Pas encore d'évaluation
- Préparation Beignet de FarineDocument1 pagePréparation Beignet de FarineDon_Manuel_05100% (1)
- 2.9.5 - Les Matériels de Vibration: DuréeDocument1 page2.9.5 - Les Matériels de Vibration: DuréealiPas encore d'évaluation
- Proposition Honoraires Ingenieur Agrée GCDocument4 pagesProposition Honoraires Ingenieur Agrée GCUCEF THE ROCKPas encore d'évaluation
- JEE019 Formation Jee Spring MVC Hibernate PDFDocument2 pagesJEE019 Formation Jee Spring MVC Hibernate PDFCertyouFormationPas encore d'évaluation
- Cours Linux Gestion de Disque DurDocument11 pagesCours Linux Gestion de Disque DurMoh diak100% (2)
- 41mag Memo Html5Document1 page41mag Memo Html5belhassen beaguePas encore d'évaluation
- Examen Exemple Eb9 Tension Cont Et Alt Et OptiqueDocument4 pagesExamen Exemple Eb9 Tension Cont Et Alt Et Optiquewajdi dandachPas encore d'évaluation
- Lancement 7939Document37 pagesLancement 7939Faress RabiPas encore d'évaluation
- Baccalaur at Technologique 2023 Architecture Et Construction 154769Document38 pagesBaccalaur at Technologique 2023 Architecture Et Construction 154769Frederic THELISSONPas encore d'évaluation
- TH Me N 3 S3 Rapport N 1Document7 pagesTH Me N 3 S3 Rapport N 1Mahdi BakkarPas encore d'évaluation
- Brochure S Cross HybrideDocument28 pagesBrochure S Cross Hybrideksis ksisPas encore d'évaluation
- 306 Diesel HDIDocument40 pages306 Diesel HDIcubhw100% (5)
- Pje IntroDocument21 pagesPje IntroÃd ÄmPas encore d'évaluation
- Plomberie - RIA & Colonnes SèchesDocument15 pagesPlomberie - RIA & Colonnes SèchesRoubio Mohamed100% (1)
- BouyguesTelecom Facture 20220906Document7 pagesBouyguesTelecom Facture 20220906crisPas encore d'évaluation
- SqlolapDocument27 pagesSqlolapamel saadPas encore d'évaluation
- Cour Developpeur Web Et MobileDocument46 pagesCour Developpeur Web Et Mobileهداية مسلمةPas encore d'évaluation
- Master ResmaDocument5 pagesMaster ResmaN'goran Paul KplePas encore d'évaluation
- Nice WA20 NoticeDocument30 pagesNice WA20 NoticeDjoPas encore d'évaluation
- 2 Guide de Demarrage Rapide Telephone Fixe Philips Cd560 Cd565Document2 pages2 Guide de Demarrage Rapide Telephone Fixe Philips Cd560 Cd565tasshilat moujibPas encore d'évaluation
- 8 - GMAO (INFOGEN) PlaquetteDocument2 pages8 - GMAO (INFOGEN) PlaquetteSofia Lg100% (1)
- Moteur À CombustionDocument34 pagesMoteur À Combustionrafcarl100% (6)
- Po 13Document1 pagePo 13Adam EL MAHYAOUIPas encore d'évaluation
- CV Yassine HafianeDocument1 pageCV Yassine Hafianeyassine0% (1)
- Mémo de DibambaDocument11 pagesMémo de Dibambandoumbe adolphePas encore d'évaluation
- CV Professionnel Créatif Community Manager Ornel NgassamDocument1 pageCV Professionnel Créatif Community Manager Ornel NgassamOrnel DJEUDJI NGASSAMPas encore d'évaluation
- TD N°1 Schéma 1èreDocument2 pagesTD N°1 Schéma 1èrebensiracePas encore d'évaluation
- Nouveau Document Microsoft Office WordDocument2 pagesNouveau Document Microsoft Office WordÄsmä SøümãPas encore d'évaluation
- Premiere Parie Algo 1Document18 pagesPremiere Parie Algo 1corneillemuns13Pas encore d'évaluation