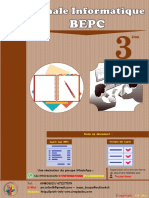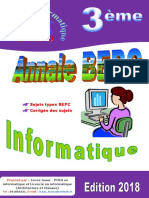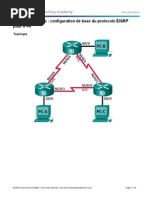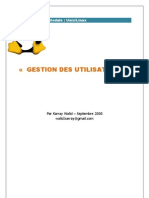Livre APC 3eme
Livre APC 3eme
Transféré par
Dassie joseph ChristineDroits d'auteur :
Formats disponibles
Livre APC 3eme
Livre APC 3eme
Transféré par
Dassie joseph ChristineCopyright
Formats disponibles
Partager ce document
Partager ou intégrer le document
Avez-vous trouvé ce document utile ?
Ce contenu est-il inapproprié ?
Droits d'auteur :
Formats disponibles
Livre APC 3eme
Livre APC 3eme
Transféré par
Dassie joseph ChristineDroits d'auteur :
Formats disponibles
Les grandprofs Info 1
Les auteurs
EKOLLE Alfred MBONDO Céleste NDONGO Marthe Sonia
ENGANINDIN TATA Rachel NGAFOE NAMA Thierry
ESSOGO Stéphane NGBWA Clotaire Gans
FOKA Emmanuel NJIKAM Malik
KENFACK Benjamin NJOUONANG WANGKO Steve C.
LAMBOU MBOGNING Marius OUABO Derrick
MBETTE ETOUKE Achile TSOBDJOU KENFACK Harold
MEGNE FOSSOUO Bertille YOSSA Alex Ludovic
MVOUSSA Benoît Didier
Les administrateurs
NTAKENDO Emmanuel 676519464
NGOUABA Borel 699386259
MBASSI Ova’a Philomène 699322676
KAMGUE Cyrille 690709030
NA’ATMEM SADOU Felix 696875758
DETIO Arnaud 675864546
ABDOULAYE 675469530
Les grandprofs Info 2
Avant-propos
La collection des livres du groupe WhatsApp « Les grandprofs Info » a été conçue pour
vous permettre d’entrer de manière efficiente et efficace dans les APC dans les classes de
Troisième, Secondes, Premières et Terminales ESG et EST, adaptés aux nouveaux
programmes informatiques, ces ouvrages vous offrent entre autres :
Des cours détaillés (chaque module contient des unités d’apprentissage, et dans
chaque unité d’apprentissage, des unités d’enseignement)
Des situations problèmes contextualisées qui permettront à l’apprenant d’exécuter
des tâches déterminées à travers des consignes explicites dont l’issue est la
construction de ses propres compétences
Des activités d’intégration : qui permettront à l’apprenant de réinvestir ses acquis
dans un module donné
Des exercices d’application : à la fin de chaque unité d’enseignement il est question
de vérifier la compétence à travers des petits exercices
Ce travail a été fait par un groupe d’enseignants. Le déroulement (l’organisation)
des travaux a eu lieu dans un groupe WhatsApp (‘’ Les grandprofs Info’’), et dans ce
grand groupe sont nés d’autres petits groupes ou ateliers de travail, ainsi dans chaque
atelier, les membres formaient des duos pour produire des résultats des objectifs fixés au
préalable. À noter qu’il n’y a pas eu de rencontres physiques entre les membres.
Les contenus de ces livres répondent donc aux objectifs tant du côté enseignant
que du côté apprenant, c’est une véritable référence exploitable à toutes fins utiles
Nous sommes ouverts à toutes les suggestions, remarques et même critiques
constructives afin d’améliorer nos œuvres. Ne dit-on pas souvent que « la perfection n’est
pas de ce monde ? »
La communicatrice du groupe Mme Mbassi Né Mendouga Philomène
Les grandprofs Info 3
SOMMAIRE
Avant-propos ……………………………………………………….…….............................................3
MODULE 1 : ARCHITECTURE, MAINTENANCE ET TABLEUR
U.A 1 : Décrire les périphériques
Leçon 1 : Description des périphériques d’un ordinateur……….……............................................................5
Leçon 2 : Interconnexion des éléments de base d’un ordinateur……………..................................................9
Leçon 3 : Les types de mémoires d’un ordinateur……………………..........................................................12
U.A 2 : Décrire les logiciels
Leçon 4 : Les systèmes d’exploitation…………………………....................................................................14
Leçon 5 : Les logiciels d’applications……………………………................................................................16
U.A 3 : Assurer le bon fonctionnement d’un ordinateur
Leçon 6 : La notion de maintenance ……………………………...............................................................18
Leçon 7 : Les mesures de protection du matériel et du logiciel……………………..................................20
Leçon 8 : Gestion des logiciels……………………..........................................................................................22
Leçon 9 : Optimisation des performances d’un ordinateur ……………………………........................24
Leçon 10 : Notion de fichier……………………............................................................................................30
U.A 4 : Utiliser les fonctions d’un tableur
Leçon 11 : Rappels sur les tableurs ……………………………………….............................................31
Leçon 12 : Les formules simples…….....................................................................................................................34
Leçon 13 : Les fonctions de texte.......................................................................... ..................................................39
Leçon 14 : Les fonctions de DATE et HEURE............................................................... ..................................46
Leçon 15 : Les fonctions mathématiques……......................................................................................................49
Leçon 16 : Les mises en forme conditionnelles......................................................................................................52
Leçon 17 : Insertion des graphiques.............................................................. ..........................................................63
MODULE 1I : NUMÉRATION ET ALGORITHMIQUE
U.A 5 : Utiliser les systèmes de numération
Leçon 18 : Introduction aux systèmes de numération…….................................................................................67
Leçon 19 : Conversion d’une base à une autre........................................................................................................69
Leçon 20 : Arithmétique binaire............................................................... ...............................................................73
U.A 6 : Coder une information
Leçon 21 : La notion d’information.........................................................................................................................75
Leçon 22 : Coder une information...........................................................................................................................76
U.A 7 : Les unités de mesures Informatique
Leçon 23 : Les unités de mesures des données................... ....................................................................................80
Leçon 24 : Les unités de mesures du matériel............................................................................... .........................83
U.A 8 : Exécution d’un algorithme
Leçon 25 : Généralités sur les algorithmes..............................................................................................................86
Leçon 26 : Les instructions simples..........................................................................................................................89
Leçon 27 : Les structures algorithmiques ………………………….............................................................95
Leçon 28 : Construction d’un organigramme.........................................................................................................98
Les grandprofs Info 4
MODULE 1 : ARCHITECTURE, MAINTENANCE ET TABLEUR
UA 1 : DECRIRE LES PERIPHERIQUES
UE 1 : DESCRIPTION DES PERIPHERIQUES D’UN ORDINATEUR
Compétences visées :
Décrire les périphériques d’entrée-sortie
Décrire les périphériques de communication
SITUATION PROBLEME : En entrant dans la salle informatique de votre établissement, vous trouvez
sur la table du professeur les composants ci-dessous de l’ordinateur. Tout le monde se pose des questions
sur ce que c’est et à quoi tout cela peut bien servir.
CONSIGNE : identifier chacun de ces éléments
INTRODUCTION
En général, un ordinateur est constitué d’une unité centrale entourée de périphériques d’entrée et
de sortie. On appelle « périphérique » un matériel électronique pouvant être connecté à l'unité centrale et
ayant un ou plusieurs fonctions. Ainsi on distingue les périphériques d'entrées, les périphériques de sortie,
les périphériques d'entrée/sortie et les périphériques de communication.
I. LES PERIPHERIQUES D'ENTREE/SORTIE
1. Les périphériques d'entrée
Les périphériques d'entrées permettent de transmettre les informations à l'unité centrale. Les plus connus
sont :
Le clavier : est un dispositif qui permet de saisir les caractères et qui permet d’envoyer des
commandes vers l’unité centrale.
Figure 1: Un clavier
La souris : est un périphérique de pointage servant à déplacer un curseur sur l'écran et permettant
de sélectionner, de déplacer ou de manipuler des objets grâce à des boutons.
Figure 2: Une souris
Le scanner : est un périphérique d'acquisition permettant de numériser des documents, C’est-à-
dire de transformer un document papier en image numérique.
Figure 3: Un Scanner
Les grandprofs Info 5
Le Microphone : c’est un périphérique sensible à la voix et permet l’introduction des
informations à l’ordinateur sous forme sonore.
Figure 4: Un Microphone
Caméra et la webcam : ils permettent de capter des images réelles et de les numériser afin d’être
traitées par l’ordinateur.
L’appareil photo : c’est un périphérique destiné à capter des images.
Figure 5: Une caméra
2. Les périphériques de sortie
Les périphériques de sortie permettent à l'unité centrale de transmettre les informations aux utilisateurs.
Il s’agit de :
L’imprimante est un périphérique qui permet de faire sortir sur du papier les données contenues
dans un ordinateur.
Figure 6: Une imprimante
1L’écran permet d’afficher les données contenues dans l’unité centrale.
Figure 7: un écran
Le vidéoprojecteur est un appareil qui permet de projeter sur un mur une vidéo, une image
Figure 8: Un vidéoprojecteur
Les haut- parleurs permettent de faire sortir du son.
Figure 9: Les Haut- Parleurs
Les grandprofs Info 6
Le graveur permet de sauvegarder les données d’un d’ordinateur dans un disque optique (CD-
ROM, DVD,…)
Figure 10: Un graveur
3. Les périphériques d’entrée / sortie
Encore appelé périphérique mixte, un périphérique d’entrée /sortie est un périphérique
ou un organe qui permet d’entrer et de sortir des informations d’un ordinateur. Il s’agit de :
Le modem : C'est un périphérique qui permet de communiquer avec des utilisateurs
distants par l'intermédiaire d'une ligne téléphonique. Il permet de se à connecter à Internet.
Figure 11: Un modem
Le lecteur-graveur CD/DVD permet la lecture et la gravure des CD ou DVD.
Figure 12: Un lecteur CD/ DVD
La clé USB et le disque dur externe : ce sont des supports de stockage qui permettent de conserver
les informations.
Figure 13: Un disque dur
II. LES PERIPHERIQUES DE COMMUNICATION
Ce sont des appareils électroniques permettant l’échange d’information entre ordinateurs.
Dès que les données « quittent » l’ordinateur, elles vont subir un certain nombre de manipulations
avant d’arriver à leur destination. Comme périphériques de communication nous avons :
La carte réseau : c’est une carte de circuits imprimés qui permet la communication réseau depuis
et vers un ordinateur personnel (échange de données). Elle constitue l’interface entre l’ordinateur
et le câble réseau.
Les grandprofs Info 7
Figure 14: Une carte réseau
Le répéteur : c’est un équipement qui relie deux ordinateurs distants tout en régénérant le signal.
Figure 15: un répéteur
Le Switch ou commutateur : C’est un équipement qui permet de choisir le destinataire
exacte vers qui envoyer l’information.
Figure 16: Un Switch
Le routeur : C’est un équipement d’interconnexion qui permet de sortir d’un réseau pour
aller vers un autre.
Figure 17: Un routeur
- Le pont : il permet de passer d’un réseau vers un autre réseau de même type ;
- La passerelle : c’est un système matériel et logiciel qui permet de relier des réseaux qui utilisent
des protocoles différents.
BILINGUAL GAME :
Mots en français Correspondance en Anglais
Clavier Keyboard
Souris Mouse
Ecran Monitor/Screen
Imprimante Printer
Disque dur(DD) Hard Disk Drive (HDD)
Partie logicielle Software
Partie matérielle Hardware
Périphérique d’entrée Input device
Périphérique de sortie Output device
Les grandprofs Info 8
EXERCICE :
Votre père rentre du voyage avec les objets suivants : clavier, une souris, un écran, une
imprimante, un modem, une clé USB, un caméscope, et un lecteur DVD. Pour tester vos connaissances
en informatique, il vous pose des questions suivantes :
1) Dites ce que représente les éléments avec lesquels papa est rentré.
2) Classer ces objets en périphériques d’entrées, de sorties, d’entre-sorties et les périphériques de
communication.
3) Donner le rôle de chacun de ces objets.
Les grandprofs Info 9
UE 2 : INTERCONNEXION DES ELEMENTS DE BASE D’UN ORDINATEUR
Compétence visée :
Interconnecter les éléments de base d’un ordinateur (Clavier, souris, Ecran)
SITUATION PROBLEME :
Papa WANGKO rentre un soir avec un ordinateur. Il le retire du carton et aimerait connecter les
différents périphériques (Clavier, souris, Ecran) puis l’allumer afin de tester si cela fonctionne
correctement. A l’arrière de l’unité centrale, il observe plusieurs trous, craignant de ne pas connecter un
élément au bon endroit, il fait appel à toi.
CONSIGNE : Après avoir donné le nom correct de ces trous présents à l’arrière de l’unité centrale
à ton papa, aide ce dernier à connecter les périphériques au bon endroit en te servant des notions vues en
classe.
Introduction
Après l’achat d’un ordinateur, avant de le mettre en marche pour l’utiliser, il faudrait procéder à
la connexion des différents éléments sur l’unité centrale. On les connecte généralement sur des
emplacements appelés ports. En informatique, on parle généralement de port matériel et logiciel, dans le
cadre de ce cours nous nous attarderont sur les ports matériels.
I. DEFINITION
Un port matériel est un emplacement conçu pour connecter un périphérique sur un ordinateur.
Sur les ports matériels, on retrouve :
- Les ports Internes : qu’on retrouve à l’intérieur de l’unité centrale sur la carte mère et permettant de
connecter le disque dur, la RAM, le lecteur CD/DVD…
- Les ports externes : qu’on retrouve à l’arrière de l’unité centrale permettant de connecter les
périphériques tels que : l’écran, clavier, souris, imprimante…
II. QUELQUES PORTS ET LEURS PERIPHERIQUES CORRESPONDANT
1. Les ports internes
- Le port IDE (Integrated Drive Electronics) : permettant de
connecter les disques durs, les lecteurs de CD/DVD ;
- Les Slots Mémoires : permettant d’accueillir les barrettes
mémoires (RAM) ; Figure 18: Exemple de port IDE
Figure 19: Slots Mémoire
2. Les ports externes
- le port PS/2 (Personal System/2) : permettant de connecter le clavier PS/2 (port de couleur
violette) et la souris PS/2 (port de couleur verte) ;
- le port USB (Universal serial Bus) : permettant de connecter le clavier USB, la souris USB, la clé USB
et tout autre périphérique possédant une sortie USB ;
- le port VGA (Video Graphic Array) : permettant de connecter l’écran
Les grandprofs Info 10
- le port parallèle : permet notamment de connecter de vieilles imprimantes.
- le port série : permet de connecter de vieux périphériques ;
- le port RJ45 : (appelés port LAN ou port Ethernet) permettent de connecter l'ordinateur à un réseau.
Il correspond à une carte réseau intégrée à la carte mère ;
- le port jack : permettant de connecter des haut-parleurs, des écouteurs.
Ces ports externes sont présentés sous la figure suivante :
CONCLUSION
Avant de connecter un périphérique, il faudrait s’assurer qu’on le tienne dans le bon sens afin de
ne pas abimer le port ou les pins de certains périphériques.
EXERCICES
1. Définir port matériel et énumère les deux types de port matériel que tu connais en précisant
chacun leur rôle
2. Citer deux ports externes de ton choix en précisant les périphériques pouvant être connectés.
Les grandprofs Info 11
UE 3 : LES TYPES DE MEMOIRES D’UN ORDINATEUR
Compétence visée :
Décrire les types de mémoire d’un ordinateur
SITUATION PROBLEME :
Quelques mois après l’utilisation de son ordinateur, Papa Wangko constate qu’il ne peut plus
stocker les informations dans la mémoire de son ordinateur.
Consigne : En te servant de tes connaissances acquises en classe,
1. Explique à ce papa pourquoi il n’arrive plus à stocker les données
2. Proposer une solution à ce papa.
INTRODUCTION
On appelle mémoire tout composant électronique capable de stocker les données. On distingue
plusieurs types de mémoires qui possèdent chacune des caractéristiques.
I. LES TYPES DE MEMOIRES
1. La mémoire vive
Encore appelé RAM (Random Acces Memory), c’est la mémoire principale du système. Elle
permet de stocker les données de façon temporaire, car en l’absence du courant électrique elle perd les
données qu’elle contient : on parle donc de mémoire volatile. On distingue :
Les DDR (Double Data Rate)
Les DRAM (Dynamic RAM)
Les SDRAM (Single Dynamic RAM)
Figure 20: Exemple de Mémoire RAM
2. La mémoire morte
Encore appelé ROM (Read Only Memory), c’est une mémoire qui permet de conserver les
informations qu’elle contient même lorsqu’elle n’est plus alimentée en énergie électrique : on parle donc
de mémoire non-volatile. Les mémoires mortes sont donc classées selon la possibilité de les programmer
et de les effacer. C’est ainsi qu’on peut distinguer :
Les ROM (Read Only Memory) dont le contenu est défini lors de la fabrication.
Les PROM (Programmable Read Only Memory) qui sont programmables par l’utilisateur,
mais une seule fois en raison du moyen de stockage, les données sont stockées par des fusibles.
Les EPROM (Erasable Programmable Read Only Memory) qui sont effaçables et
programmables par l’utilisateur.
3. Les mémoires de masses
Elles permettent de stocker les informations à long terme (même a l’arrêt de l’ordinateur). Il
s’agit : les disques durs, les clés USB, les CD-ROM ou DVD-ROM.
Les grandprofs Info 12
II. LES CARACTERISTIQUES D’UNE MEMOIRE
Les principales caractéristiques d'une mémoire sont les suivantes :
La capacité : représentant le volume global d'informations (en bits) que la mémoire peut stocker
;
Le temps d'accès : correspondant à l'intervalle de temps entre la demande de lecture/écriture et
la disponibilité de la donnée ;
Le temps de cycle : représente l'intervalle de temps minimum entre deux accès successifs
Le débit : définit le volume d'information échangé par unité de temps, exprimé en bits par seconde
;
La non volatilité : caractérise l'aptitude d'une mémoire à conserver les données lorsqu'elle n'est
plus alimentée électriquement.
CONCLUSION
La mémoire est un dispositif très essentiel à prendre en compte lors de l’achat d’un ordinateur.
JEU BILINGUE :
Mot en francais Traduction Anglaise
Mémoire Memory
EXERCICES
A. REPONDRE PAR VRAI OU FAUX
1. Le disque dur ne conserve pas les données dans l’ordinateur même quand il est éteint…………
2. Le disque dur est la mémoire d’archive de l’ordinateur…………………………
3. Dans la mémoire vive on peut y lire ou y écrire des données. …………………………
4. Le disque dur loge le système d’exploitation. ………………………
5. Le processeur ou le microprocesseur ne veut pas dire la même chose……………………
6. La RAM est une des caractéristiques de performance de l’acquisition d’un PC…………..
B. CONNAISSANCES GÉNÉRALES
1. Enumérer les principales différences entre la RAM et la ROM ?
RAM ROM
Les grandprofs Info 13
UA 2 : DECRIRE LES LOGICIELS
UE 4 : LES SYSTEMES D’EXPLOITATION
Compétences visées :
Définir la notion de système d’exploitation
Identifier le rôle d’un système d’exploitation
Lister quelques exemples de système d’exploitation
SITUATION PROBLEME : votre amie Lupita vient d’acquérir un ordinateur de la part de son grand
frère comme cadeau d’anniversaire. L’ordinateur étant vide elle veut y installer des logiciels.
Malheureusement elle ne connait pas quel type de logiciel il faut installer premièrement. Elle fait donc
appel à vous dans le but de l’aider.
CONSIGNES :
1. Donner le nom du premier logiciel qu’elle doit installer sur sa machine
2. Citer quelques exemples de ce logiciel
3. Donner quelques rôles de ce logiciel
LES SYSTEMES D’EXPLOITATION
1. Définition et exemple
Un système d’exploitation un ensemble de programmes qui permettent aux utilisateurs d’exploiter
la machine. C’est le tout premier logiciel qu’on installe dans l’ordinateur après achat. Le système
d’exploitation (SE) est le logiciel de base de tous les systèmes informatiques : Le système d’exploitation
sert d’intermédiaire entre l’utilisateur et la machine : sans lui la machine ne pourrait rien faire et, surtout,
sans lui les logiciels d’application ne pourraient s’exécuter.
Son rôle est d’assurer le bon fonctionnement de l’ordinateur, gérer la mémoire et les périphériques.
Exemple de système d’exploitation : Windows (avec toutes ses versions : Windows XP, Windows
Vista, Windows 7, Windows 8, Windows 10), Mac OS, Linux, Unix.
II. LES TYPES DE SYSTEME D’EXPLOITATION
Il existe plusieurs types de systèmes d’exploitation, mais les principaux sont :
Le système d’exploitation mono tâche : exécute une tâche à la fois ;
Le système d’exploitation multitâche : exécute plusieurs tâches simultanément (partage du temps
processeur) ;
Le système d’exploitation mono-utilisateur : un utilisateur peut utiliser les ressources de la
machine à la fois ;
Le système d’exploitation multiutilisateur : possibilité de servir plusieurs utilisateurs.
III. ROLES DU SYSTEME D’EXPLOITATION
Les rôles du système d’exploitation sont divers :
Gestion du processeur
Gestion de la mémoire vive
Gestion des entrées/sorties
Gestion de l’exécution des applications
Les grandprofs Info 14
Gestion des droits
Gestion des fichiers
JEU BILINGUE
Systèmes d’exploitation Operating system
Logiciel software
EXERCICES
1. Définir : systèmes d’exploitation
2. Donner trois rôles d’un SE
3. Donner deux exemples de SE
Les grandprofs Info 15
UE 5 : LES LOGICIELS D’APPLICATIONS
Compétences visées :
Définir logiciel d’application
Etablir la différence entre SE et logiciel d’application
Donner les modes d’acquisition des logiciels
SITUATION PROBLEME : votre ami vient d’avoir son ordinateur il vient vous voir pour se plaindre
que son ordinateur ne permet pas de faire certaines choses comme le traitement de texte.
CONSIGNE :
1. Donner la raison pour laquelle son ordinateur n’effectue pas certaines tâches comme le traitement
de texte.
2. Comment appelle-t- on les logiciels qui permettent à l’ordinateur d’effectuer certaines tâches ?
3. Donner quelques exemples de ces logiciels
I. LES LOGICIELS D’APPLICATIONS ET UTILITAIRES
1. Définitions
Un logiciel d’application est un ensemble de programmes qui permet de résoudre les problèmes
précis.
Un logiciel utilitaire (ou simplement utilitaire) est un logiciel conçu pour analyser, configurer,
optimiser ou entretenir une pièce d'équipement informatique, un système d'exploitation, un logiciel ou les
informations enregistrées sur un support informatique.
2. Exemples de logiciels applicatifs
Catégories Exemples
Traitement de texte Microsoft word, LibreOffice writter, Word Perfect
Les tableurs MS Excel, Open Calc, Lotus
Editeurs de texte Bloc-notes , Notepad++
3. Types d’utilitaires
Les utilitaires antivirus : ils recherchent des logiciels malveillants et les suppriment
Les utilitaires d'archivage de fichiers : ils combinent un certain nombre de fichiers en un seul
fichier d'archive
Les utilitaires de sauvegarde : ils enregistrent des copies des informations stockées sur un fichier,
un dossier ou un disque.
Les utilitaires de compression de données : ils convertissent une suite de bits en une suite plus
courte.
II. DIFFERENCE ENTRE UN LOGICIEL DE BASE ET UN LOGICIEL
D’APPLICATION
La différence principale entre le système d’exploitation et le logiciel d’application est que le SE
est un logiciel système qui sert d’interface entre l’utilisateur et le matériel, tandis que le logiciel
d’application est un programme exécutant une tache spécifique.
Le logiciel d’application est le type de logiciel conçu pour répondre aux besoins spécifiques de
l’utilisateur. Les traitements de texte, les tableurs, les navigateurs web sont des logiciels d’application.
Les grandprofs Info 16
III. MODES D’ACQUISITION DES LOGICIELS
Une licence de logiciel est un contrat par lequel le titulaire des droits d'auteur sur un programme
informatique définit avec son cocontractant (exploitant ou utilisateur) les conditions dans lesquelles ce
programme peut être utilisé, diffusé ou modifié.
L’acquisition d’un logiciel est donc régie par un contrat de licence. On parle de :
Logiciel propriétaire : c’est un logiciel dont le contrat de licence stipule que seul l’auteur du
logiciel est agréé de le modifier
Le gratuiciel (freeware en anglais) : c’est un logiciel qui peut être distribué, copié et utilisé
gratuitement.
Le partagiciel Shareware en anglais) : c’est un logiciel dont l’auteur autorise autrui à diffuser le
logiciel.
Open source (Code ouvert) : c’est un logiciel dont il est permis l’utilisation, l’accès au code source,
l’adaptation au besoin de l’utilisateur, la redistribution des copies, …
JEU BILINGUE
Systèmes d’exploitation Operating system
Logiciel d’application Software application
Utilitaires utilities
EXERCICES
Pour avoir réussi le passage en classe de 3ième , votre père décide de vous acheter un ordinateur
tout neuf. Apres avoir vérifié toutes les connexions, vous le mettez en marche et à votre grande surprise,
il vous affiche le message suivant : <<Operating system not found>>
1. Que faut-il faire pour résoudre le problème ?
2. Après avoir résolu le problème, vous désirez faire les billets d’invitation pour votre anniversaire,
quel type de programme avez-vous besoin ?
3. Comment pouvez-vous vous le procurer ?
Les grandprofs Info 17
UA 3 : ASSURER LE BON FONCTIONNEMENT DE L’ORDINATEUR
UE 6 : LA NOTION DE MAINTENANCE
Compétence :
Identifier les types de maintenance
SITUATION PROBLEME : Papa a offert à Simon un ordinateur pour sa réussite au BEPC. Mais Simon est
très négligeant ; il dépose parfois son nouvel ordinateur à la cuisine, sur le sol ou même l’expose à la poussière.
Autant de gestes qui rendent le papa de Simon furieux.
CONSIGNE :
1. Pensez-vous que cet ordinateur pourra fonctionner dans l’avenir si Simon continue à mal l’entretenir ?
2. Quel conseil donneriez-vous à Simon ?
GENERALITES
La maintenance informatique est l’ensemble des actions et mesures visant à maintenir en bon état
l’outil informatique. Elle prend en charge l’entretien régulier, la vérification et l’optimisation d’un
équipement. Elle se concentre principalement sur la partie matérielle et logicielle car ceux-ci font souvent
l’objet de défaillances multiples.
I. LES TYPES DE MAINTENANCE
Il existe 2 formes de maintenance : la maintenance préventive et la maintenance corrective.
1. La maintenance préventive
Elle s’effectue pour réduire la probabilité de défaillance. Ici on ne fait pas de la réparation, mais
plutôt de la prévention ou de la révision pour éviter tout problème. Elle a pour but d’augmenter la durée
de vie d’un équipement ; cela peut consister au nettoyage contre les risques de virus informatiques, à la
bonne tenue des logiciels.
Elle se subdivise en :
Maintenance conditionnelle : réalisée à la suite de mesures qui révèle l’état de dégradation d’un
équipement
Maintenance prévisionnelle : réalisée à la suite d’une analyse sur l’état de dégradation d’un
équipement
2. La maintenance corrective
Elle s’effectue après le dysfonctionnement de notre outil informatique. Elle consiste en la
réparation d’une panne ou a remise en état d’un équipement. Elle intervient après que la panne ait été
détectée. Une fois le problème détecté, on peut soit dépanner (remettre en état provisoire) soit réparer
(remettre dans l’état précèdent la panne).
Elle se subdivise en :
Maintenance curative : répare de manière durable en remettant l’équipement à l’état initial
Maintenance évolutive : optimise les performances (exemple : enrichir une application de
fonctions supplémentaires)
JEU BILINGUE maintenance informatique : computer maintenance
Les grandprofs Info 18
EXERCICE :
Simon se rend en congés chez sa grand-mère au village avec son ordinateur. A son arrivée, il laisse son
ordinateur près de sa grand-mère qui balaie le sol dans une cuisine en terre battue et pleine de fumée et s’en va
jouer au ballon avec ses cousins. Lorsqu’il revient quelques heures plus tard, il allume son ordinateur qui fait un
bruit très bizarre
1. Proposer lui ce qu’il faut faire avant d’aller jouer au ballon.
2. Indiquer le type de maintenance qu’il devra appliquer sur son ordinateur qui fait ce bruit bizarre. Justifier
votre réponse.
Les grandprofs Info 19
UE 7 : LES MESURES DE PROTECTION DU MATERIEL ET DU LOCICIEL
Compétences :
1. Identifier les causes de dysfonctionnement matériel et logiciel
2. Citer les mesures de protection du matériel et du logiciel
SITUATION PROBLEME : Votre père constate que son ordinateur devient lent pendant le démarrage.
Il constate également que certains de ses fichiers ont été supprimés. Il appel à vous pour voler à son secours.
CONSIGNE :
1. Donner les raisons de la lenteur de son ordinateur
2. Proposer des solutions permettant de remédier à ce problème
I. VIRUS ET ANTIVIRUS
1. Définitions
Un virus est tout programme conçu spécialement dans le but de nuire au bon fonctionnement de
l’ordinateur.
Un antivirus est un programme conçu pour repérer les traces d’activités des virus, les bloquer et
isoler ou supprimer.
2. Les exemples de virus informatiques
Nous avons entre autres :
Les bombes logiques
Les chevaux de troie
Les vers
Les Ransomware
Les Ronots
Les rootkits
Les Bugs
Les Adware
Les logiciels espions
3. Les exemples d’antivirus
Exemples d’antivirus : G Data, Avira, McAfee, Norton, Avast, BitDefender, eScan ISS, Nod32,
Kaspersky, AVG, etc.
II. MAINTENANCE MATERIELLE
La maintenance matérielle est celle qui peut s’appliquer sur la partie matérielle d’un ordinateur.
Elle peut être préventive, curative et/ou évolutive à la fois.
1. Les causes de dysfonctionnement matériel
La principale cause de dysfonctionnement matériel est la vulnérabilité aux problèmes électriques
tels que les coupures de courant, les surtensions, les foudres... Mais le dysfonctionnement peut également
être dû au vieillissement du matériel et au mauvais entretien de celui-ci
2. Les mesures de protection du matériel
Protéger le matériel c’est le prévenir contre tout risque de disfonctionnement matériel. Cette
protection passe par l’achat d’un matériel de bonne qualité, assorti d’une garantie minimale d’un an.
Les grandprofs Info 20
La meilleure des protections du matériel contre les pannes électriques est l’utilisation des onduleurs qui
régulent la tension et dont les batteries assurent le fonctionnement des machines en cas de coupure
électrique. En cas d’absence des onduleurs, il est conseillé d’utiliser au minimum des régulateurs de tension.
La protection dégâts en eau, des poussières et autre passe aussi par l’emplacement réservé audit
matériel. Il est conseillé d’utiliser des housses et des locaux en bon état et bien protégées. Il faut également
acheter les équipements neufs.
NB : avant de débrancher un ordinateur, rassurez-vous qu’il soit totalement éteint.
III. MAINTENANCE LOGICIELLE
La maintenance logicielle est celle qui s’applique aux différents logiciels installés dans la machine.
Elle peut également être autant préventive que curative
1. Les causes de dysfonctionnement logiciel
Le disfonctionnement logiciel est en général dû aux échanges faits entre un ordinateur et
l’extérieur. Ces échanges faits à travers des connexions internet et des lecteurs divers (USB, CD-
ROM……) sont les voies d’intrusion des logiciels malveillants tels que les virus. C’est ce qui va entrainer
de nombreux inconvénients tels que : le ralentissement voire le blocage de la machine, la suppression des
documents ou la modification des programmes.
Les utilisateurs peuvent également être à l’origine des pertes de données soit par leur malveillance,
soit par maladresse.
2. Les mesures de protection du logiciel
La maintenance logicielle d’un ordinateur consiste à protéger le SE installer et à protéger
l’ensemble des données présents sur cet ordinateur. Pour cela, il faut :
Installer un antivirus et le mettre à jour régulièrement pour pouvoir combattre les virus.
Installer in pare-feu ou firewall en anglais pour empêcher tout intrusion à partir d’internet.
Protéger les données confidentielles par un mot de passe
Effectuer régulièrement des sauvegardes des données contre des éventuelles pannes matérielles.
JEU BILINGUE
Logiciel Antivirus = antivirus Software
Sauvegarde de données= backup
Virus = virus
CD-ROM= compact disc- Read Only Memory
EXERCICE
Les grandprofs Info 21
UE 8 : GESTION DES LOGICIELS
Compétences :
Installer, réparer, et désinstaller un logiciel (suite bureautique, antivirus…)
Mettre à jour un antivirus
SITUATION PROBLEME : Après de longs moments d'utilisation de votre machine, certaines
applications ne fonctionnent plus correctement et d'autres ne vous plaisent plus.
CONSIGNE
1. Donner les raisons du non fonctionnement de certaines applications dans votre ordinateur.
2. Enumérer quelques opérations à effectuer sur ces applications
I. GESTION DES LOGICIELS
1. Installation d’un logiciel d’application
1.1. Installation à partir d'un support de stockage
Pour installer un programme à partir d’un CD-ROM ou d’un DVD, procéder comme suit :
Fermer tous les programmes en cours, de préférence (cela peut permettre d'éviter une séquence
d'arrêt/redémarrage de l'ordinateur à la fin de l'installation). S’assurer que le logiciel est bien
compatible avec sa version de Windows. Disposer, le cas échéant, de la "clef" dudit logiciel
(protection contre les copies pirates illicites) ; en général cette "clef" est imprimée sur le boitier du
CD/DVD.
Insérer le CD/DVD dans le lecteur ; refermer le tiroir du lecteur, et patienter.
L'ordinateur va lire le CD/DVD, et s'agissant d'un logiciel à installer, son propre programme
d'installation va démarrer tout seul au bout de quelques instants, la plupart du temps.
Si ce n’est pas le cas, il faudra aller dans le poste de travail, ouvrir le lecteur de CD/DVD, et lancer
un programme qui s'appelle souvent "install" ou "setup" (consulter la documentation jointe).
De plus en plus souvent, les procédures sont quasiment automatisées, et il suffit de choisir les
options par défaut qui sont proposées comme la langue, le répertoire de destination, etc.
En fin de procédure, si cela est nécessaire, le programme d'installation provoquera le
redémarrage de votre ordinateur.
Retirer le CD/DVD et le ranger, votre programme est installé et retrouver le dans Démarrer,
Programmes, Tous les programmes.
1.2. Installation à partir d'internet
Pour installer un programme à partir d’internet, procéder ainsi :
Dans votre navigateur Web, cliquez sur le lien menant au programme effectuez une des tâches proposées
par le programme à installer
II. REPARATION D’UN LOGICIEL D’APPLICATION
Cliquez sur le bouton Démarrer puis sur paramètres
Cliquez ensuite sur système
Dans la colonne de gauche, cliquez Applications et fonctionnalités
Cliquez sur l’application à réparer et cliquez sur Modifier
Dans l’assistant qui s’ouvre, sélectionnez l’option Réparer et suivez les instructions
Les grandprofs Info 22
III. DESINSTALLATION D’UN LOGICIEL D’APPLICATION
1. Objectifs d'une désinstallation
Vous pouvez désinstaller un programme de votre ordinateur si vous n’en avez plus besoin ou
si vous souhaitez libérer de l’espace disque sur votre disque dur.
2. Méthode
Pour désinstaller un programme sur votre ordinateur, procéder ainsi :
Cliquer sur le bouton Démarrer, puis sur panneau de configuration ;
Cliquer sur Programmes., puis sur Programmes et fonctionnalités ;
Dans la liste de programmes qui s’affiche, cliquer du bouton droit de la souris sur le programme
concerné et sur le menu contextuel qui s’affiche, cliquer sur Désinstaller.
IV. INSTALLATION ET MISE A JOUR D’UN ANTIVIRUS
1. Installation d’un antivirus
L’antivirus ne s’installe que sur les systèmes d’exploitation de la famille Windows (et pas sur
Linux ou Ubuntu). Le matériel requis pour l’installation d’un antivirus est un ordinateur et éventuellement
un CDROM.
2. Mise à jour d’un antivirus
L’objectif de mise à jour est d’améliorer le rendement, l’efficacité ou la prestation d’un service
ou d’un produit et parfois à corriger les anomalies d’un programme donné.
Un antivirus ne sera efficace que s’il est régulièrement mis à jour. Il permet de limiter les risques
d’infection en détectant les nouveaux virus en mettant à jour la base virale. Tout antivirus, une fois installé,
propose une option de mise à jour.
a. Si vous avez accès à la connexion internet, ouvrez l’interface d’accueil de l’antivirus (en
cliquant sur son icône sur la barre de tâche) et choisir l’option « mettre à jour ». Puis
suivez les étapes de mise à jour jusqu’à la fin.
b. Si vous ne disposez pas d’accès à internet, allez dans un cyber et téléchargez la mise à jour
de votre antivirus en spécifiant le nom et la version de l’antivirus. Une fois sur votre PC,
cliquez sur «mettre à jour » et indiquez l’emplacement du fichier de mise à jour.
Poursuivre ensuite la mise à jour jusqu’à la fin.
JEU BILINGUE
Logiciel = software
Installer = to install
Mise à jour = to Update software
Désinstaller= to Uninstall
EXERCICE
Les grandprofs Info 23
UE 9 : L'OPTIMISATION DES PERFORMANCE D'UN ORDINATEUR.
Compétences visées :
Définir optimisation
Identifier les différents types d'optimisation
Lister les exemples de logiciels d'optimisation...
SITUATION PROBLEME :
Votre frère a acheté un ordinateur pour ses études. Après quelques mois la machine commence a
planté et exécuté les tâches à peine, il fait appel à vous pour l’aider à résoudre ce problème.
CONSIGNE
1. Donner l’origine ou la cause des problèmes survenus sur sa machine.
2. Proposer une solution pour y remédier
INTRODUCTION :
Nous savons tous combien il peut être frustrant de voir son ordinateur ralentir et mettre beaucoup
de temps à réaliser les tâches les plus simples. À long terme, un ordinateur lent est un gaspillage de temps,
d’effort et d’argent. S’il est toujours possible d’aller chez un technicien pour le réparer et améliorer ses
performances, quelques règles fondamentales de maintenance vous aideront souvent à résoudre le
problème tout seul.
L'optimisation est l'amélioration des performances d'exécution des tâches d'un ordinateur en un
minimum de temps.
I. OPTIMISATION MATÉRIELLE
C'est le processus qui permet d'améliorer les performances matérielles de l'ordinateur.
1. Le disque dur pour le meilleur gain de vitesse
Le remplacement de votre disque dur classique (disque dur mécanique appelé HDD HARD
DRIVE DISQUE en anglais) par un disque dur SSD [SOLID STATE DRIVE] de dernière génération
va grandement accélérer votre ordinateur dans toutes ses utilisations, y compris lors du démarrage. En
effet, les disques SSD sont bien plus efficaces grâce à des temps de lecture et d'écriture sur le SSD Bien
plus rapide !
Auparavant les performances des PC étaient bridées par la lenteur des disques durs classiques, ce
temps est désormais résolu ! Vous verrez une énorme différence dans l'utilisation de votre PC qui va
retrouver ainsi une seconde jeunesse, ses performances seront vraiment améliorées.
Les grandprofs Info 24
2. Ajouter les Barrettes mémoires pour accompagner le disque dur
La mémoire vive est une mémoire volatile qui est effacée lorsqu'elle n'est plus alimentée. Elle
est utilisée pour traiter des données en temps réel. Chaque application active consomme de la mémoire
vive et si l'ordinateur ne dispose pas de suffisamment de mémoire, alors ce dernier doit stocker
temporairement des données sur le disque dur, et la perte de performance se fait ressentir. Pour bien
choisir son kit mémoire, il faut regarder plusieurs paramètres :
La quantité ou capacité de mémoire,
Le type et la vitesse de la mémoire,
Le temps de latence de la mémoire.
La quantité ou capacité de mémoire : la quantité de mémoire vive s'exprime comme pour les
disques durs en Go (actuellement, un bon kit mémoire tourne autour des 16 Go de capacité).
Le type et la vitesse de la mémoire : Le type de mémoire, c'est la génération à laquelle elle fait
partie : DDR DDR2, DDR3, etc. et la vitesse est exprimée en Mhz (méga hertz ) un kit
performant fonctionne en DDR3 de 1333mhz à 2600mhz.
Le temps de latence de la mémoire : Selon la marque de processeur dont vous disposez, il sera
préférable de privilégier la latence à la vitesse (Mhz) de votre mémoire pour les processeurs AMD.
Pour les processeurs Intel, il vaut mieux privilégier la vitesse. Plus la latence est basse, plus
performante sera la barrette. Par exemple : 8-8-8-24 est plus performante que 9-9-9-24. Si on
peut avoir un pack mémoire de faible latence et une vitesse élevée, c'est d'autant plus performant.
3. La carte graphique pour améliorer le graphisme
La carte graphique est une pièce essentielle de votre ordinateur, uniquement si vous êtes un gamer
ou joueur de jeux en 3D Et des logiciels ultra sophistiqué avec des effets spéciaux, (jeux de combat,
logiciels de dessins architectural, jeux de voiture ou moto, jeux de guerre, bref tout ce qui bouge beaucoup).
Pour les jeux basiques, comme les échecs, cartes, candy crush, zuma etc. pas besoin non plus de vous
préoccuper de cette pièce-là.
II. OPTIMISATION LOGICIELLE
C'est le processus qui permet d'améliorer les performances du système de l'ordinateur et rendant
le fonctionnement des différents logiciels (base et application) efficient.
1. Désactivez les effets de transparence et Désactivez les programmes qui se lancent au démarrage.
Désactivez les effets de transparence. Ces effets sont impressionnants, mais ils surchargent trop
le processeur. Désactivez-les et utilisez l’apparence classique de Windows à la place. Vous
améliorerez les performances de votre ordinateur.
Les grandprofs Info 25
o Faites un clic droit sur le bureau.
o Sélectionnez Personnaliser.
o Cliquez sur Couleurs.
o Désactivez Voir à travers le menu Démarrer, la barre des tâches et le centre
de notifications.
Désactivez les programmes qui se lancent au démarrage. Plusieurs programmes contiennent un
composant qui se lance automatiquement au démarrage. Si cela se révèle pratique pour les outils
que vous utilisez souvent, un programme indésirable qui se lance au démarrage peut ralentir votre
ordinateur. Ci-dessous, comment résoudre le problème.
o Faites un clic droit sur Démarrer.
o Cliquez sur Gestionnaire des tâches.
o Sélectionnez Démarrage.
o Cherchez le programme que vous voulez désactiver.
o Cliquez sur Désactiver.
2. Désactivez les services inutiles et Désactivez les ombres et les animations.
Les grandprofs Info 26
Plusieurs services sont indispensables au bon fonctionnement de Windows. Les fonctionnalités
spécifiques au système sont activées par défaut. Mais pour la plupart, elles ne vous seront pas
utiles. Vous pouvez les désactiver, soit temporairement ou de manière définitive.
o Faites un clic droit sur Démarrer.
o Cliquez sur Gestionnaire des tâches.
o Sélectionnez Services.
o Faites un clic droit sur le service que vous voulez désactiver.
o Sélectionnez Arrêter le service.
3. Activez le démarrage rapide et Désinstallez les programmes inutiles.
Activez le démarrage rapide. Windows vous propose cette option géniale pour accélérer votre
ordinateur. Lorsque vous éteindrez votre machine, Windows enregistrera une image des pilotes
chargés dans un fichier séparé appelé « hiberfile ». Au redémarrage, le système rechargera
simplement ce fichier pour réduire le temps de démarrage.
o Faites un clic droit sur Démarrer.
o Allez dans Panneau de configuration.
o Choisissez Système et sécurité.
o Cliquez sur Options d’alimentation.
o Sélectionnez Choisir l’action des boutons d’alimentation.
o Cliquez sur Activer le démarrage rapide. Vous trouverez cette option sous «
Paramètres d’arrêt ». Cliquez sur Enregistrer les modifications.
Les grandprofs Info 27
Désinstallez les programmes inutiles. Il est conseillé de désinstaller les programmes que vous
n’utilisez plus. Parfois, nous installons des versions d’essai de logiciels que nous oublions de
désinstaller passé la période d’essai. Certains de ces programmes consomment de la mémoire vive
et ralentissent l’ordinateur.
o Faites un clic droit sur Démarrer.
o Cliquez sur Programmes et fonctionnalités.
o Sélectionnez le programme que vous voulez désinstaller.
o Cliquez sur Désinstaller/Modifier.
Les grandprofs Info 28
4. Défragmentez votre disque dur.
La défragmentation permet de regrouper les différents fragments de fichiers contenus sur un
disque dur, afin de rétablir un certain ordre et une certaine cohérence dans l'ensemble. Le but principal de
la défragmentation est d'augmenter la vitesse de lecture, en permettant d'accéder plus rapidement au disque
dur lors de la lecture de fichiers volumineux. En regroupant les éléments constitutifs d'un même fichier
sur un disque dur, on optimise de façon importante les performances du disque dur.
Exemple de logiciels de défragmentation : Ccleaner.
5. Nettoyez régulièrement votre ordinateur.
Nettoyez régulièrement votre ordinateur. L’outil de nettoyage de disque est une option très utile
intégrée par défaut sur Windows. Il vous permet de supprimer les fichiers inutiles sur votre ordinateur.
o Cliquez sur Démarrer.
o Sélectionnez Explorateur de fichiers.
o Faites un clic droit sur Disque local (C:).
o Sélectionnez Propriétés.
o Cliquez sur Nettoyage de disque dans l’onglet Général.
o Sélectionnez « fichiers inutiles ».
o Une fois terminé, cliquez sur OK.
Les utilisateurs avancés peuvent utiliser la fonction Nettoyer les fichiers système.
CONCLUSION
Tout au long de notre leçon nous avons étudié les différents types d'optimisation de performance
d'un ordinateur (optimisation matérielle et logicielle) et nous convenons que cette action est nécessaire au
bon fonctionnement de l'ordinateur.
EXERCICES
Les grandprofs Info 29
UE 10 : NOTION DE FICHIER
Compétence :
o Identifier les caractéristiques d’un fichier
SITUATION PROBLEME : Vous avez emprunté l’ordinateur de votre camarade, après l'avoir démarré
vous observez plein de symboles sur le bureau. Il vous fait savoir qu’il s’agit des fichiers et des dossiers,
confus vous lui demandez de vous expliquer la notion de fichier et lui dire comment le reconnaitre.
I. DEFINITION
Un fichier est un ensemble d’informations numériques stockées sous un même nom,
enregistrées sur différents supports magnétiques. Un fichier est composé d’un nom suivi d’une extension
II. LES TYPES DE FICHIER
Il existe de nombreux types de fichiers, mais on peut les classer en cinq catégories :
Les fichiers texte ou ASCII : ce sont les fichiers dont le contenus représente uniquement
une suite de caractères imprimables. Exemple : information .txt
Les fichiers exécutables ou fichier binaires : ce sont des fichiers qui peuvent être exécuté en
tant que programme sur une machine et identifiés par le SE. les fichiers exécutables portent
l’extension .exe ou .com.
Les fichiers graphiques ou multimédias: ils contiennent des images, des sons ou vidéos codés
en différent formats : .jpg, .png, .mp3, cd, vod, avi …
Les fichiers compressés : fichiers qui à subit une transformation par un programme en
vue de modifier sa taille. Pour ouvrir un fichier compressé sous Windows il faut des
logiciels tels que : winrar, winzip, 7 -zip…
Les fichiers de données : représentes tous les autres types de fichiers à savoir : les documents
Word, Excel, PDF Etc…
III. LES CARACTERISTIQUES D’UN FICHIER
Un fichier est caractérisé par :
Un nom : tout fichier est identifié par deux parties distinctes à savoir : son nom et son
extension, sous la forme nom.ext. Exemple : exercice.doc, cours.pdf…
Une extension : Le type (format) : un type de fichier est la manière standard d’enregistrer
des données sur un ordinateur, afin qu’elle puisse être lu ou afficher par un programme. Le
type d’un fichier est déterminé par son extension
Une taille : espace mémoire occupé par le fichier sur une mémoire. Elle s’exprime en octet et
ses multiples. Exemple : 10Mo, 5Ko….
Une date de création : c’est la date et l’heure de création du document et dossier.
Un emplacement : lieu où est stocké le fichier en mémoire de l’ordinateur
JEU BILINGUE Fichier = file
EXERCICE
Les grandprofs Info 30
UA 4 : UTILISER LES FONCTIONS D’UN TABLEUR
UE 11 : RAPPELS SUR LES TABLEURS
Compétences :
Définir tableur ;
Enumérer quelques exemples de tableur ;
Décrire les éléments de l’interface d’un tableur ;
Lancer et arrêter un tableur.
SITUATION PROBLÈME : votre père tient une grande quincaillerie dans un quartier de la ville de
Yaoundé. Il souhaite automatiser ses factures afin de limiter les erreurs dues au calcul manuel. Cependant,
il s’y connait très peu en informatique et souhaite votre assistance.
CONSIGNE
1. Proposez-lui un type de logiciel qu’il peut utiliser pour régler ce problème.
2. Donnez un exemple dudit logiciel.
GÉNÉRALITÉS
Un tableur est un logiciel permettant de traiter des informations sous forme de tableau. On place
des données dans des cellules et on peut créer ou écrire des formules afin d’automatiser des calculs qui
peuvent aller de la simple addition à des équations complexes.
Les principaux tableurs sont :
Microsoft Excel, de la suite bureautique Microsoft Office
Sun StarOffice Calc, de la suite Staroffice
OpenCalc, de la suite OpenOffice
IBM/Lotus 1,2,3 de la suite SmartSuite
Corel Quattro Pro de la suite WordPerfect
KSpread de la suite libre KOffice sous Linux
Dans le cadre de notre leçon et de toute cette unité d’apprentissage, nous nous intéresserons en
particulier au tableur Microsoft Excel en présentant quelques-unes de ses principales fonctionnalités.
I. LES PRINCIPAUX ÉLÉMENTS D’UN TABLEUR : CAS D’EXCEL 2007
L’interface d’Excel 2007 est constituée des éléments principaux suivants :
Le bouton Office : il contient les principales commandes nécessaires à la création d’un
nouveau fichier ;
La barre d’outils d’accès rapide
La barre de titre
Le ruban Office
Entête de colonnes et de lignes
Les cellules
La barre de Formule
Onglet de Feuilles
Les barres de défilement
Les grandprofs Info 31
II. LE DÉMARRAGE ET L’ARRÊT D’UN TABLEUR
1. Le démarrage
On peut utiliser plusieurs méthodes pour ouvrir le tableur Excel sous Windows :
Cliquer sur l’icône qui se trouve sur le bureau, s’il en existe une ;
Choisir « Démarrer », « Tous les programmes », puis sélectionner l’icône ou le nom
adapté ;
Cliquer sur un fichier dont l’extension est associée à Excel (exemple : .xls)
2. L’arrêt
Pour arrêter le tableur Excel, on peut effectuer l’une des opérations suivantes :
Dans le coin supérieur droit de la fenêtre Excel, cliquer sur Fermer (la croix) ;
Cliquer sur le bouton Microsoft office, puis cliquer sur Quitter Excel.
Les grandprofs Info 32
EXERCICE : soit l’image ci-dessous
1. Donner un nom à cette interface
2. À l’aide de flèches, identifiez sur l’image les éléments suivants :
a) la cellule
b) la barre de formule
c) le ruban office
d) la barre de titre.
Les grandprofs Info 33
UE 12 : LES FORMULES SIMPLES
Compétences visées :
Saisir une formule
Recopier une formule
SITUATION PROBLEME
Vous êtes en stage de vacances dans une structure de la place qui fait dans la vente des articles
informatiques. Les factures y sont encore établies de façon manuelle. Le propriétaire ne se connaissant pas
trop en matière de manipulation de logiciels se penche vers vous pour avoir des possibilités d’avoir les
factures de ses clients à partir d’un ordinateur.
CONSIGNE :
Existe-t-il une famille de logiciel permettant de faciliter l’établissement des factures à l’aide de
l’ordinateur ? Si oui, laquelle ?
Donner le rôle d’un tel logiciel.
Donner un exemple de ce logiciel.
Vous décidez finalement d’utiliser le logiciel Excel. Voici un extrait de feuille de calcul
récapitulant les achats effectués par un client. Les champs QTE TOTALE (représentant la
quantité totale de chaque produit) et MONTANT TOTAL (représentant le montant total
pour chaque produit) n’ont pas été remplis. Il vous est demandé de compléter ce tableau.
Quelle action faut-il effectuer dans les cellules vides pour automatiser les calculs ?
I. NOTION DE FORMULE
Définition
Une formule est une expression permettant au tableur d'effectuer automatiquement un calcul à
partir des valeurs d'autres cellules et d'afficher un résultat.
Insertion d’une formule
La procédure d’insertion d’une formule est la suivante :
Sélectionner la cellule dans laquelle sera stocké le résultat
Commencer la saisie par le signe de l’égalité
Les grandprofs Info 34
Entrer les références des cellules à utiliser dans la formule, avec les opérateurs, et éventuellement
des formules
Valider en appuyant sur le bouton « Entrée » du clavier.
Les opérateurs sont : addition (+), soustraction (-), multiplication (*), division (/)
Application :
Considérant la situation problème énumérée plus haut, la procédure permettant d’insérer la
formule pour avoir le nombre total de claviers est :
Sélectionner dans la cellule D2
Saisir le signe =
Saisir les références des cellules (ici B2 et C2 car c’est dans ces cellules que l’on retrouve les
quantités 1 et 2 des claviers) et l’opérateur d’addition.
Valider en appuyant sur la touche Entrée du clavier (Nous constatons ici que la formule est
remplacée par le résultat correspondant à la somme des valeurs contenues dans les cellules B2 et C2)
Les grandprofs Info 35
II. RECOPIE D’UNE FORMULE
La recopie d’une formule est une opération qui consiste à reproduire une formule d’une cellule à
une autre sans avoir besoin de la saisir à nouveau. La formule obtenue est identique à la formule initiale.
On parle couramment de recopie incrémentée.
1. Recopie simple
La recopie simple s’effectue comme suit :
Faire un clic droit dans la cellule contenant la formule à copier
Cliquer sur « copier »
Cliquer dans la cellule qui doit contenir la nouvelle formule
Faire un clic droit
Cliquer sur « coller »
Reprendre les étapes c), d) et e) pour les autres cellules.
2. Recopie automatique
La recopie automatique consiste à :
Cliquer dans la cellule contenant déjà la formule (dans notre cas, la cellule D2)
Pointer le curseur de la souris à l’extrémité droit inférieur de la cellule à recopier. Le curseur
change de forme et se transforme en signe plus noir (+).
Appuyer sur le bouton gauche de la souris et, sans relâcher la pression, faire glisser le curseur vers
le bas. Excel entoure alors la sélection des cellules dans lesquelles la recopie doit être effectuée, comme
indiqué ci-après.
Les grandprofs Info 36
Relâcher le bouton de la souris á l’endroit approprié. Le tableur recopie alors la formule
de départ dans toutes les cellules de la plage ainsi sélectionnée.
JEU BILINGUE
Français Anglais
Formule Formula
Sélection Selection
Recopie Recopy
EXERCICE
A partir des copies qui lui ont été remises par ses enseignants à la fin de la 3ème évaluation, JEFFREY
voudrait avoir une idée de sa moyenne. La feuille de calcul ci-dessous récapitule les notes qu’elle a obtenues
dans différentes matières.
Les grandprofs Info 37
TRAVAIL A FAIRE
1. Dans la cellule D2, écrire la formule permettant de calculer le produit note*coefficient de la
littérature.
2. Donner le nom de l’opération que vous allez appliquer afin que la formule soit recopiée
automatiquement dans les autres cellules pour avoir la note coefficiée de chaque matière. Décrire la
procédure de cette opération.
3. Identifier la cellule dans laquelle vous devez saisir la formule permettant de calculer le total des
coefficients ? Ecrire cette formule.
4. Dans D14 écrire la formule qui permet de calculer le total du produit notes*coefficient.
5. Ecrire la formule à insérer dans la cellule D16 pour calculer la moyenne de cet élève.
Les grandprofs Info 38
UE 13 : LES FONCTIONS DE TEXTE
Compétences visées :
Présenter la notion de fonction
Utiliser les fonctions de texte (rechercher, remplacer, concaténer)
SITUATION PROBLEME
La société INFOHITECH est une société basée au Cameroun. Le fichier du personnel est géré grâce
à divers logiciels dont le tableur Excel. Vous êtes retenu pour un stage de vacances au sein de cette
entreprise et vous êtes affecté au service de gestion de la ressource humaine où vous assistez le responsable
de ce service dans la gestion du personnel. Un extrait de la liste des employés de cette société est représenté
dans le tableau ci-dessous :
Matricule Nom Prénom Age Sexe Salaire Service
HT002 ESSOMBA François 31 M 200000 Maintenance
HT004 ELLA Véronique 38 F 350000 Administration
HT005 NGO DIMBECK Elsa 25 F 150000 Comptabilité
HT006 AWUAH Borel 28 M 150000 Comptabilité
HT007 ASSENE Géraud 30 M 260000 Informatique
CONSIGNE
1. Est-il vraiment possible d’utiliser Microsoft Excel pour manipuler des données autres que des
nombres ?
2. Ne pouvant pas appliquer des formules simples pour la manipulation des textes (noms,
prénoms et autres), donner le nom de ce type de formule particulière que l’on peut utiliser.
I. NOTION DE FONCTION
En dehors des calculs simples, les tableurs offrent la possibilité d’effectuer des calculs plus élaborés
avec des fonctions mathématiques, statistiques, financières, etc.
1. Définition
Une fonction est une formule prédéfinie qui effectue, dans un certain ordre des calculs en utilisant
les valeurs particulières appelées arguments. Les arguments servent à passer à une fonction les valeurs dont
elle a besoin pour produire le résultat attendu.
2. Exemples de fonctions
Les fonctions se regroupent en catégories. On distingue :
Les fonctions mathématiques : SOMME, MOYENNE, MIN, MAX, RANG
Les fonctions de texte : CONCATENER, RECHERCHE, REMPLACER, Etc.
Les fonctions date et heure : DATE, HEURE
Les fonctions logiques : ET, OU, etc.
3. Syntaxe d’une fonction
Une fonction débute par le nom de la fonction, suivie, entre parenthèses des arguments. Elle est
précédée du signe (=) si elle est placée au début d’une formule.
Lorsque les arguments sont des cellules discontinues (qui ne se suivent pas), on les sépare par des
points-virgules.
Les grandprofs Info 39
Lorsque les arguments sont des cellules adjacentes (qui se suivent), on saisit la première cellule et
la dernière séparées par deux points (:).
Syntaxe :
Nomfonction(argument_1 ; argument_2 ;… ; argument_n) pour des cellules discontinues.
Nomfonction(argument_1 :argument_n) pour des cellules adjacentes.
N.B : un nombre peut être un argument.
II. UTILISATION DES FONCTIONS DE TEXTE
1. La fonction Recherche
La fonction RECHERCHE renvoie une valeur provenant soit d’une plage (plage : deux cellules
au minimum d’une feuille de calcul. Une plage peut contenir des cellules adjacentes ou non adjacentes.) à
une ligne ou une colonne, soit d’une matrice.
Une matrice permet de créer des formules uniques permettant d’obtenir plusieurs résultats et qui
agissent sur un groupe d’arguments répartis dans des lignes et des colonnes. Cette fonction recherche une
valeur dans une plage de cellules et l’affiche à l’endroit spécifié par l’argument zone résultat. Sa syntaxe
est la suivante :
RECHERCHE(valeur_cherchée; vecteur_recherche; [vecteur_résultat])
valeur_cherchée : Obligatoire. Valeur que la fonction RECHERCHE recherche dans le premier
vecteur. L’argument valeur_cherchée peut être un nombre, du texte, une valeur logique ou un nom ou une
référence à une valeur (adresse d’une cellule).
vecteur_recherche : Obligatoire. Plage de cellules qui contient une seule ligne ou colonne. Les
valeurs de l’argument vecteur_recherche peuvent être du texte, des nombres ou des valeurs logiques.
vecteur_résultat : Facultatif. Plage qui contient une seule ligne ou colonne. L’argument
vecteur_résultat doit être de même dimension que l’argument vecteur_recherche.
Il convient de noter que les données de la plage de recherche doivent être classées par ordre
croissant (pour des nombres) ou par ordre alphabétique (pour des textes).
Exemple : Soit l’extrait de feuille de calcul suivant :
Dans la cellule H9, faire afficher l’âge de l’employé dont le nom est ELLA
Cliquer dans la cellule H9
Saisir la fonction =RECHERCHE("ELLA";B2:B6;D2:D6) et valider
Les grandprofs Info 40
La plage B2:B6 signifie que la recherche du nom ELLA se fait dans les cellules de la colonne des
noms.
La plage D2:D6 signifie que le résultat est recherché dans la colonne des âges.
2. La fonction concaténer
La fonction concaténer consiste à assembler (juxtaposer) des chaines de caractères passées en
paramètre de façon à en faire une seule.
Sa syntaxe est : CONCATENER(chaine1;chaine2;…chaine_n)
Exemple : Considérant la feuille de calcul précédente, nous désirons regrouper le nom et le prénom
de chaque employé dans une seule cellule.
Nous allons le faire dans les cellules H2 à H6
Dans la cellule H2 on aura
Les grandprofs Info 41
De cet exemple, nous constatons que le nom et le prénom se suivant sans espace. Pour
matérialiser l’espace, nous devons insérer entre les deux arguments les caractères " "
On obtient donc ce qui suit :
Les grandprofs Info 42
3. La fonction Remplacer
Cette fonction consiste à remplacer une chaine de caractères par une autre.
La syntaxe est la suivante : REMPLACER (ancien_texte, no_départ, no_car, nouveau_texte)
ancien_texte : Obligatoire, représente le texte dont vous voulez remplacer un nombre donné de
caractères.
no_départ : Obligatoire, représente la place du premier caractère de la chaîne ancien_texte où le
remplacement par nouveau_texte doit commencer.
no_car : Obligatoire, représente le nombre de caractères d’ancien_texte que nouveau_texte doit
remplacer à l’aide de REMPLACER.
nouveau_texte : Obligatoire, représente le texte qui doit remplacer les caractères d’ancien_texte.
Exemple : Dans la feuille de calcul ci-dessus, la formule permettant de remplacer le prénom Elsa par
Elise sera : =REMPLACER(C6;3;2;"ise")
C6 représente la cellule contenant l’ancien prénom
Le chiffre 3 signifie que l’on remplace à partir de la troisième lettre
Le chiffre 2 signifie que l’on remplace 2 caractères à partir de la troisième lettre localisée précédemment.
ise est le nouveau texte à introduire.
On obtient donc :
Les grandprofs Info 43
JEU BILINGUE
FRANÇAIS ANGLAIS
Concatener Concatenate
Recherche Lookup
Remplacer Replace
Les grandprofs Info 44
Les grandprofs Info 45
UE 14 : LES FONCTIONS DE DATE et HEURE
Compétence :
utiliser les fonctions DATE et HEURE
SITUATION PROBLEME : Vous effectuez un stage en entreprise et votre encadreur vous a remis un
projet découpé en sous taches sous Excel. Il vous demande de planifier l’exécution de ces taches en insérant
les dates.
CONSIGNE :
1. Enumérer les fonctions qu’Excel met à votre disposition pour gérer les dates et les heures.
2. Comment allez-vous procéder ?
I. DESCRIPTION DES FONCTIONS DATE ET HEURE
Chaque fois que l'on entre une date ou une heure dans une cellule du tableur Excel, elle s'affiche
selon un format (Heure ou Date). Si vous lui appliquer le format Nombre ou Texte, vous verrez
d'afficher un nombre. On l'appelle le numéro de série et il est utilisé par Excel pour calculer la date et
l'heure. Le numéro 1 correspond au 1er janvier 1900. Le numéro de série, renvoie donc le nombre de
jours passés depuis cette date. On peut ainsi soustraire et additionner facilement des jours. Excel met à
disposition des fonctions dédiés à la gestion des dates. Le tableau ci-dessous détaille quelques-unes.
Procédure : Pour insérer les formules du tableau ci-dessous, :
Double-cliquez dans la cellule désirée > insérer la touche = (égale) suivit de la fonction > bien
préciser les références des cellules (les arguments de la fonction) > valider.
Remarque : dans la définition (syntaxe de la fonction), les arguments encadrés par des crochets [] sont
facultatifs.
Fonction Description Exemple
AUJOURDHUI Fonction qui renvoie la date du jour. = AUJOURDHUI()
NB : Le format peut être ajusté en cliquant sur
Acceuil > Options (Nombres) > choix du format
(date courte ou date longue)
MAINTENANT Fonction qui renvoie l’heure actuelle. = MAINTENANT()
Elles permettent de renvoyer un nombre correspondant à l'année (de 1900 à 9999), le mois
(de 1 pour janvier à 12 pour décembre), le jour (de 1 à 31), l'heure (de 0 à 23), la minute (de
0 à 59) et la seconde (de 0 à 59) d'un numéro de série.
Exemple :
ANNEE, MOIS,
HEURE,
MINUTE,
SECONDE
Les grandprofs Info 46
Elle renvoie le numéro du jour de la semaine d'une date :
JOURSEM Syntaxe : =JOURSEM(numéro_de_série;[type_de_résultat])
NB : Nous avons trois valeurs pour le type : 1,2 et 3 conformément au tableau suivant :
Type 1 2 3
Lundi 2 1 0
Mardi 3 2 1
Mercredi 4 3 2
Jeudi 5 4 3
Vendredi 6 5 4
Samedi 7 6 5
Dimanche 1 7 6
Exemple d’utilisation :
NO.SEMAINE Cette fonction renvoie le numéro de la semaine (dans une année) d'un numéro de série (une
date).
Syntaxe : = NO.SEMAINE (numéro_de_série;[méthode])
méthode prend la valeur 1 si on veut faire commencer une semaine au dimanche et la valeur 2
si l'on veut faire commencer une semaine au lundi
Les grandprofs Info 47
Exemple d’utilisation :
DATE Elle permet de renvoyer une date comme un numéro de série selon trois paramètres : l'année, le
mois et le jour
Syntaxe : =DATE(année; mois; jour)
Exemple :
Remarque : les formats spécifiques aux DATES et Heures dans Excel sont disponibles dans le menu
Accueil>groupe d’options (nombres) > autres formats numériques… > Date
JEU BILINGUE
Version française Version Anglaise
AUJOURDHUI TODAY
MAINTENANT NOW
DATE DATE
Les grandprofs Info 48
UE 15 : LES FONCTIONS MATHEMATIQUES
Compétence :
Utiliser les fonctions mathématiques (Somme, produit, moyenne, min, max, rang)
SITUATION PROBLEME :
Après la remise des bulletins du premier trimestre, de retour à la maison, votre papa surpris par
votre note vous demande de vérifier les calculs grâce au logiciel Excel que vous avez vu au cours
d’informatique. En plus de la moyenne il aimerait savoir : la matière où vous avez obtenue plus grande
moyenne, ainsi que celle où vous avez obtenu la plus petite moyenne.
DESCRIPTION DES FONCTIONS MATHEMATIQUES
Excel dispose d’une panoplie de fonctions pour des usages divers et variés. Nous abordons ici les
fonctions mathématiques courantes telles que : SOMME ; PRODUIT ; MOYENNE ; MIN ; MAX ;
RANG.
Fonction Description Exemple Equivalent / Exemple
Somme Réalise la somme des = somme(B1 ; B3 ; A1) = B1+ B3+ A1
arguments = somme(A1 : A4) = A1+ A2 +A3 +A4
Produit Réalise le produit des = produit(B1 ; B3 ; A1) = B1* B3* A1
arguments = produit(A1 : A4) = A1* A2 *A3 *A4
Moyenne Réalise la moyenne = moyenne(B1 ; B3 ; A1) = (B1+ B3+ A1)/3
arithmétique des = moyenne(A1 : A4) = (A1+ A2+A3+A4)/4
arguments
MIN Renvoie le plus petit = Max (A1 ; B2 ; B4) = Max(15 ;2 ;17 ;5)
nombre d’une série de = Max (A1 : A15) retournera 17
valeurs
Max Renvoie le plus grand = Min (A1 ; B2 ; B4) =Min(15 ;2 ;17 ;5)
nombre d’une série de = Min (A1 : A15) retournera 2
valeurs
Rang Permet de classer les Syntaxe : = RANG(nombre, référence,[ordre])
données en fonction de nombre = nombre dont on veut connaitre le rang
leurs valeurs référence = liste des nombres
ordre (facultatif) = si ordre vaut 0 ou omis alors Excel
classe par ordre croissant dans le cas contraire décroissant.
EXEMPLES PRATIQUE D’UTILISATION (TP)
Conformément au problème décrit dans la situation de vie, vous disposez de l’extrait de bulletin
ci-dessous. Répondez aux questions suivantes :
Lancer le logiciel Excel
Procédure : Démarrer > tous les programmes > Microsoft office > Ms office 2007
Reproduire le bulletin sur Excel
Renseigner les colonnes notes et coefficients
Utilisez la fonction produit pour calculer D3 et la fonction somme pour total2 B8.
Les grandprofs Info 49
Procédure :
double cliquer Cellule D3 > renseigner la formule = produit (B3 ; C3)
double cliquer sur la Cellule B8 > renseigner la formule = somme(D3 : D7)
Grace à la copie incrémentée, complétez les calculs des cellules D4 à D7 et C8.
Procédure :
Diriger la souris à l’angle inférieur droit de la cellule D3 > lorsque le pointeur présentera
une croix noir, maintenez le clic gauche et glissez vers le bas en suivant la verticale, du haut vers le bas
> relâchez sur la cellule D7
diriger la souris à l’angle inférieur droit de la cellule D8 > lorsque le pointeur présentera
une croix noir, maintenez le clic gauche et glissez vers le bas en suivant l’horizontal de la droite vers
la gauche > relâchez sur la cellule C8
Grace à la fonction Rang donner le rang (dans l’ordre croissant) les données contenues dans
la plage des cellules D3 à D7.
Procédure :
Cliquer sur la cellule E3 > Entrer la formule = rang(D3 ;E3 : E7) > Valider
Reproduire la procédure précédente en changeant uniquement la référence du nombre.
C’est-à-dire qu’on passe de D3 à D4 puis D5 ; D6 et enfin D7
Donnez la note Max (cellule D9)
Procédure :
Double cliquer dans la cellule D9 > insérer la formule suivante = max(B3 :B7) > valider
Donner la note Min (Cellule D10)
Procédure :
Double cliquer dans la cellule D10 > insérer la formule suivante = min(B3 :B7) > valider
Calculez la moyenne.
Procédure :
Double cliquer dans la cellule D12 > insérer la formule suivante =
moyenne(C3:C7)/moyenne(D3 :D7) > valider
Enregistrez votre travail dans Mes documents avec votre Nom puis quitter le logiciel.
Procédure : Bouton office > Enregistrer (sous) > Sélectionnez Mes documents > insérer le nom
> valider.
A B C D E
1 Bulletin de note 1er Trimestre
2 Matières Note Coef Note*coef Rang
3 Maths
4 Informatique
5 PCT
6 Histoire
7 Anglais
8 Total
9 Max
10 Min
12 Moyenne
Les grandprofs Info 50
JEU BILINGUE
Version française Version anglaise
Somme sum
Produit Product 1.
MIN Min
2.
Max Max
RANG Rank
EXERCICE
Votre maman doit se rendre au marché pour faire des achats pour une réception et vous demande
de l’aider à faire les calculs avant de s’y rendre. Complétez le tableau suivant à l’aide des fonctions Excel
vu en cours.
Désignation Quantité Prix Total
Riz 1 450
Tomate en boite 5 125
Cube 3 20
Poulet 2 4500
Bouteille huile 1 1200
Produit le plus chers
Produit le moins chers
Dépense totale
Les grandprofs Info 51
UE 16 : LES MISES EN FORME CONDITIONNELLES
Compétence :
Utiliser la mise en forme conditionnelle
SITUATION PROBLEME
Le supermarché de ton village emploi ton papa comme caissier. Il rentre du travail avec le fichier
Excel des données de ventes de la journée, tout épuisé il te demande de l’aide à compléter son travail de la
journée pour le rapport qu’il doit rendre le lendemain matin.
CONSIGNE : comment faire pour que ton papa puisse distinguer les deux meilleurs clients de la
journée dans la liste des clients de son fichier ?
INTRODUCTION
La mise en forme conditionnelle modifie l’apparence des cellules en fonction des conditions que
tu spécifie. Si les conditions sont vraies la plage de cellules est mise en forme. Si les conditions sont fausses,
la plage de cellules n’est pas mise en forme. On utilise la mise en forme conditionnelle pour explorer et
analyser de données, détecter des problèmes critiques.
I. TYPES DE MISE EN FORME CONDITIONNELLE
La mise en forme conditionnelle permet d’attirer l’attention sur des valeurs importantes. Pour cela
tu peux utiliser différents types de mise en forme conditionnelle tels que : les barres de données, les échelles
de couleurs et les jeux d’icônes.
II. UTILISATION D’UNE MISE EN FORME CONDITIONNELLE
1. Gérer les règles de mise en forme
Lorsque tu utilises la mise en forme conditionnelle, tu configures les règles utilisées par Excel
pour déterminer quand appliquer la mise en forme conditionnelle. Pour créer, modifier, supprimer et
afficher l’ensemble des règles de mise en forme conditionnelle dans le classeur, utilisez la boîte de dialogue
Gestionnaire des règles de mise en forme conditionnelle. (Dans l’onglet Accueil, clique sur Mise en forme
conditionnelle, puis sur Gérer les règles.)
La boîte de dialogue Gestionnaire des règles de mise en forme conditionnelle s’affiche.
Les grandprofs Info 52
2. Copier-coller une mise en forme conditionnelle
Si tu veux appliquer un style de mise en forme existant à d’autres données de votre feuille de
calcul, copie la mise en forme à l’aide de l’option Reproduire la mise en forme.
Clique sur la cellule contenant la mise en forme conditionnelle à copier.
Clique sur Accueil > Reproduire la mise en forme.
Le pointeur se transforme en pinceau.
Pour coller la mise en forme conditionnelle, fais glisser le pinceau sur les cellules ou plages
de cellules à mettre en forme.
Pour arrêter d’utiliser le pinceau, appuis sur Échap.
3. Rechercher des cellules avec une mise en forme conditionnelle
Si ta feuille de calcul comporte une mise en forme conditionnelle, tu peux rapidement les
localiser pour copier, modifier ou supprimer la mise en forme conditionnelle. Tu peux utiliser la
commande Sélectionner les cellules pour rechercher uniquement les cellules avec une mise en forme
conditionnelle ou toutes les cellules avec une mise en forme conditionnelle.
Pour rechercher toutes les cellules avec une mise en forme conditionnelle :
Clique sur une cellule qui ne dispose pas d’une mise en forme conditionnelle.
Dans l’onglet Accueil, dans le groupe Édition, clique sur la flèche en regard de Rechercher
et sélectionner, puis sur Mise en forme conditionnelle.
Pour rechercher uniquement les cellules avec la même mise en forme conditionnelle :
Clique sur la cellule qui comporte la mise en forme conditionnelle que tu recherches.
Sous l’onglet Accueil, dans le groupe Édition, clique sur la flèche en regard de Rechercher et
sélectionner, puis sur Sélectionner les cellules.
Clique sur Formats conditionnels.
Clique sur Identiques sous Validation des données.
4. Effacer une mise en forme conditionnelle
Pour effacer la mise en forme conditionnelle sur une feuille de calcul :
Dans l’onglet Accueil, clique sur Mise en forme conditionnelle > Effacer les règles > Effacer les
règles de la feuille entière.
Pour effacer la mise en forme conditionnelle dans une plage de cellules,
Les grandprofs Info 53
Sélectionne les cellules qui contiennent la mise en forme conditionnelle.
Clique sur le bouton Loupe d’analyse rapide Bouton qui figure dans le coin inférieur droit
des données sélectionnées.
Clique sur Effacer le format.
Pour rechercher et supprimer les mêmes formats conditionnels dans une feuille de calcul,
Clique sur une cellule ayant un format conditionnel à supprimer dans l’ensemble de la feuille
de calcul.
Sous l’onglet Accueil, clique sur la flèche en regard de Rechercher et sélectionner, puis sur
Sélectionner les cellules.
Clique sur Formats conditionnels.
Clique sur Identiques sous Validation des données. Pour sélectionner toutes les cellules
auxquelles s’appliquent les mêmes règles de mise en forme conditionnelle.
Dans l’onglet Accueil, clique sur Mise en forme conditionnelle > Effacer les règles > Effacer les
règles des cellules sélectionnées
III. APPLIQUER UNE MISE EN FORME CONDITIONNELLE
Pour résoudre le problème posé en début du cours, tu vas faire une mise en forme de la liste des
clients en fonction du montant de leur achat, ensuite tu feras une seconde mise en forme conditionnelle
pour distinguer les deux meilleurs clients de la liste. Pour aller plus loin tu vas à l’aide des jeux d’icônes
représenter la baisse ou la hausse des ventes mensuels de l’année passée.
1. A l’aide de barres de données
Voici un exemple de fichier sur lequel tu vas travailler
Copie les montants dans une nouvelle colonne
Les grandprofs Info 54
Sélectionne les montants que tu as copié et clique sur une barre de données dans mise en
forme conditionnelle
Clique sur gérer les règles dans mise en forme conditionnelle
Sélectionner la règle barre de données et clique sur modifier
Les grandprofs Info 55
Clique sur mise en forme des cellules en fonction du contenu puis clique sur OK
Clique sur OK et tu pourras voir les barres de données
2. A l’aide d’échelles de couleurs
Sélectionne les montants puis clique sur Clique sur gérer les règles dans mise en forme
conditionnelle, ensuite sur nouvelle règle
Clique sur appliquer une mise en forme uniquement aux valeurs rangées parmi les premières
ou les dernières valeurs, choisir premières valeurs et saisir 2, ensuite clique sur format
Les grandprofs Info 56
Dans l’onglet police, choisir le style gras et italique
Dans l’onglet remplissage, choisis une couleur et clique sur ok
Les grandprofs Info 57
Clique sur OK
Clique sur OK
Les grandprofs Info 58
Observe le résultat
3. A l’aide de jeux d’icones
Voici le tableau des ventes mensuelles sur lequel tu vas travailler
Sélectionne les tendances à partir de février puis clique sur Clique sur gérer les règles dans mise en
forme conditionnelle, ensuite sur nouvelle règle
Les grandprofs Info 59
Clique sur mettre en forme en fonction du contenu de la cellule, choisi jeux d’icônes
C
l
i
q
u
e
s
u
r
m
e
t
t
r
e
Choisis les flèches dans la liste des icônes
C
l
i
q
u
e
s
u
r
m
e
t
t
r
e
Les grandprofs Info 60
Définis les conditions ci-dessous avec le type valeur et clique sur OK
Clique sur OK
Observe le résultat
Les grandprofs Info 61
CONCLUSION
La mise en forme conditionnelle te permet d’exploiter très facilement et de manière efficace un
tableau de données.
JEU BILINGUE
Mise en forme conditionnelle = conditionnal formatting
Cellule = cell
Tableau = table
Données = data
Barres de données = data bars
Jeux d’icônes = icon sets
Echelle de couleurs = colors scale
Les grandprofs Info 62
UE 17 : L’INSERTION DES GRAPHIQUES
Compétence :
Insérer un graphique
SITUATION PROBLEME
Le supermarché de ton village emploi ton papa comme caissier. Il doit présenter les ventes
mensuelles de l’année passée pendant un exposé. Pour cela il souhaite transformer son tableau de
données sous une forme facile à lire et à interpréter. Aide ton papa à compléter son travail.
CONSIGNE : Proposer une solution à ton père
INTRODUCTION
Les graphiques te permettent de visualiser tes données de façon à impressionner ton public. Tu vas
découvrir comment créer un graphique et ajouter une courbe de tendance entre autres.
Types de graphique
Parmi les graphiques que tu verras dans Excel, on peut citer :
Les histogrammes
Les graphiques en courbes
Les graphiques en secteurs
Les graphiques en anneau
Les graphiques à barres
Les graphiques à aires
Les graphiques à nuage de points
Les graphiques boursiers
Insérer un graphique
Pour créer un graphique, tu procède comme suit :
Sélectionnez des données pour le graphique.
Cliquez sur Insertion > Graphiques recommandés.
Les grandprofs Info 63
Sous l’onglet Graphiques recommandés, sélectionnez un graphique pour en afficher l’aperçu,
Choisis ton graphique en cliquant dessus puis clique ensuite sur ok
Gérer un graphique
a. Mettre à jour les données d’un graphique existant
Si vous devez modifier les données d’un graphique, vous pouvez le faire à partir de sa source. Avec la
table liée à un graphique, effectue des mises à jour dans ta table et tu verras les modifications se
répercuter dans le graphique (enregistrer après modification).
Les grandprofs Info 64
b. Afficher ou masquer une légende de graphique
Vous pouvez masquer ou afficher la légende d’un graphique
Pour afficher une légende de graphique :
Sélectionnez un graphique, puis le signe plus situé en haut à droite.
Pointez sur légende, puis sélectionnez la flèche en regard de celle-ci.
Choisissez l’emplacement souhaité pour la légende dans votre graphique.
Pour masquer une légende de graphique
Sélectionne une légende à masquer et appuis sur Suppr (ou encore clic droit sur la légende, puis clique
sur supprimer).
Les grandprofs Info 65
c. Ajouter une courbe de tendance ou de moyenne dans un graphique
Tu peux ajouter une courbe de tendance à ton graphique pour afficher les tendances visuelles des
données.
Sélectionne un graphique.
Sélectionne le signe + dans la partie supérieure droite du graphique.
Sélectionne Courbe de tendance.
d. Supprimer un graphique
Pour supprimer un graphique, clic sur le graphique puis appuis sur la touche supprimer.
Conclusion
Les graphiques ont plusieurs options qui te permet de mieux exploiter tes données.
Jeu bilingue
Graphique = chart, légende = legend, courbe de tendance = trendline.
Les grandprofs Info 66
MODULE 2: NUMERATION ET ALGORITHMIQUE
UA 5: UTILISER LES SYSTEMES DE NUMERATION
UE 18: Introduction aux Systèmes de numération
Compétences:
Identifier les types et les symboles des bases usuelles
Situation problème: On raconte que l’ordinateur ne connait que deux nombres : 0 et 1. Pourtant nous
travaillons plutôt avec 10 nombres allant de 0 à 9. Comment l’ordinateur fait-il pour nous comprendre ?
GENERALITES
Le langage que nous utilisons nous offre : un ensemble de lettres (a-z, A-Z), de symboles (+, *, ^, ….), de
nombres (0 à 9) et une règle d’écriture pour donner un sens au message que nous voulons transmettre: c’est
le français. D’autres langages comme le chinois, le bassa, le douala, le bamoun... offrent aussi à leurs
utilisateurs un alphabet (ensemble de caractères, nombres, symboles) et une règle d’écriture (la syntaxe et le
sémantique). L’ordinateur quand à lui parle un langage : le binaire. L’alphabet du langage binaire ne connait
que deux nombres : 0 et 1 ; cependant il dispose aussi sa règle d’écriture. Pour cette leçon et la leçon
suivante, nous nous intéresserons uniquement aux nombres.
1) DEFINITIONS
͞ Système de numération: est l'ensemble de règles et symboles permettant de représenter des nombres
͞ Base usuelle: est le nombres de symboles ou de chiffres distinct utiliser pour représenter les nombres
dans un système de numération
͞ Bit: est la plus petite unité d'information manipulable en informatique
͞ Octet: est l'ensemble de 8 bits
2) LES BASES USUELLES ET LEURS SYSMBOLES
͞ Les bases usuelles
En informatique, on distingue 04 bases usuelles a savoir:
La base Décimale ou encore Base 10
Notation:
les nombres de cette base sont notés ainsi (Nombre)10
La base Binaire ou encore Base 2
Notation:
les nombres de cette base sont notés ainsi (Nombre)2
La base Octale ou encore Base 8
Notation:
les nombres de cette base sont notés ainsi (Nombre)8
La base Hexadécimale ou encore Base 16
Notation:
Les grandprofs Info 67
les nombres de cette base sont notés ainsi (Nombre)16
͞ Les symboles des bases usuelles
Chaque base usuelle est constitué de symboles ou chiffres pour permettre la représentation des nombres.
Base Décimale ou Base 10: elle est constituée de 10 symboles à savoir:
Base 10 = 0, 1, 2, 3, 4, 5, 6, 7, 8, 9
Base Binaire ou Base 2: elle est constituée de 02 symboles à savoir:
Base 2 = 0, 1
Base Octale ou Base 8: elle est constituée de 08 symboles à savoir:
Base 8 = 0, 1, 2, 3, 4, 5, 6, 7
Base Hexadécimale ou Base 16: elle est constituée de 16 symboles (des chiffres et des lettres de
l'alphabet français) car cette base est particulière;
Base 16= 0, 1, 2, 3, 4, 5, 6, 7, 8, 9, A, B, C, D, E, F
Exercices de consolidation
Exercice 1
1-Définir les termes: système de numération, base usuelle, octet, bit
2-Citer les types de bases usuelles
3- Citer les symboles de chaque base usuelle que vous avez citer dans la question précédente
Exercice 2
1- Donner la différence entre système de numération et base usuelle
2-Répondre par Vrai ou Faux
a- la base binaire est constituée de 08 symboles
b- la base Hexadécimale est constituée uniquement des chiffres
c- la base décimale est encore appelée base 8
d- la base octale est encore appelé base 2
e- la notation des nombres de toutes les bases usuelles est identique
Les grandprofs Info 68
UE 19: Conversions d'une base à une autre
Compétences:
Convertir les nombres d'une base à une autre
Situation problème: L'homme calcule depuis 200 ans avant Jésus-Christ avec 10 chiffres
(0, 1, 2, 3, 4, 5, 6, 7, 8, 9) : On parle alors de Base décimale (ou base 10). Contrairement à l'homme, une
machine n'est constituée que de circuits électroniques. Comment la machine fait-elle pour représenter ces
nombres?
GENERALITES
Le transcodage (ou conversion de base): est l’opération qui permet de passer de la représentation d’un
nombre exprimé dans une base à la représentation du même nombre mais exprimé dans une autre base.
Les conversions qui peuvent se faire sont :
3) D’une base 10 vers une base B (2, 8, 16)
4) D’une base B (2, 8, 16) vers la base 10
5) D’une base 2 vers les bases 8 et 16
6) D’une base 8 ou 16 vers la base 2
Concernant les systèmes de numérations, il est aussi important de retenir que pour:
͞ Le système Binaire ou base 2
Un ordinateur est une machine fabriquée à partir de composants électroniques dont la fonction est de
laisser passer l’électricité ou de la bloquer soit deux états : ouvert et fermé. L’état fermé pour « vrai » le
courant passe et l’état ouvert pour « faux » le courant ne passe pas. Ce principe est observé avec les
interrupteurs électriques.
Par convention, les chiffres 0 et 1 sont choisis pour représenter ces deux états. Ce codage de l’information
est nommé base binaire.
Nous pouvons définir le Binaire ou système binaire comme un mode de représentation des chiffres, adapté
aux composants électroniques.
C’est avec ce codage que fonctionnent les ordinateurs pour coder toutes les informations.
͞ Le système Octal ou base 8
Encore appelé système à base 8 ou base 8 est un moyen d’écrire les nombres avec 8 symboles soient
{0, 1, 2, 3, 4, 5, 6, 7}.
Cette base permet de représenter de manière rapide et réduit les nombres exprimés en base 2.
Chaque symbole à un poids. Exemple 345=3×82+4×81+5×80
͞ Le système Hexadécimale ou base 16
͞ Encore appelé système à base 16 est un moyen d’écrire les nombres avec 16 symboles soient
{0, 2, 3, 4, 5, 6, 7, 8, 9, A, B, C, D, E, F}
͞ Cette base est très utilisée en informatique pour représenter les adresses mémoires
Tableau de correspondance
Base10 0 1 2 3 4 5 6 7 8 9 10 11 12 13 14 15
Base 2 0000 0001 0010 0011 0100 0101 0110 0111 1000 1001 1010 1011 1100 1101 1110 1111
Base 8 0 1 2 3 4 5 6 7 10 11 12 13 14 15 16 17
Base16 0 1 2 3 4 5 6 7 8 9 A B C D E F
Les grandprofs Info 69
CONVERSIONS D'UNE BASE A UNE AUTRE
Conversion Base 10 vers une Base B(2, 8, 16)
Remarque: En base 16, lorsqu’un des restes est compris entre 10 et 15, on le remplace par son
équivalent hexadécimal avant d’écrire le résultat.
Les grandprofs Info 70
Conversion Base B( 2, 8, 16) vers la Base 10
Remarque: Lorsqu’un des symboles du nombre à convertir est une lettre, on le remplace par son
équivalent décimal, avant de faire la multiplication
Conversion Base 2 vers une Base B(8, 16)
Pour convertir un nombre de la base 2 vers la base 8 ou 16, on peut appliquer l’une des méthodes ci-après
:
Conversion Base B(8, 16) vers Base 2
Les grandprofs Info 71
Exercices de consolidation
Exercice 1
1- Définir les termes ou expressions: Transcodage, binaire
2- Quel codage l'ordinateur utilise pour coder toutes ces informations?
3-Donner la méthode de conversion d'un nombre de la base 10 en base B(2, 8, 16)
4-Donner la méthode de conversion d'un nombre d'une base B(2, 8, 16) en base 10
5-Donner la méthode de conversion d'un nombre de la base 2 en base B(8, 16)
6-Donner la méthode de conversion d'un nombre d'une base B(8, 16) en base 2
Exercice 2
Effectue les conversions suivantes:
A- (50)10=( )2 B- (110011)2 = ( )16 C- (1011)2= ( )10 D- (11001)2= (
)8
E- (125)10=( )8 F- (178)10= ( )16 G- (ABF)16= ( )2 H- (2BC)16= ( )10
Les grandprofs Info 72
UE 20 : ARITHMETIQUE BINAIRE
Compétences :
Effectuer l’addition et la soustraction en binaire (ou base 2) ;
L’addition en base 2
L’addition en base binaire s’effectue comme en base décimale. Elle est basée sur un ensemble de
règles qui définissent la manière d’effectuer des reports. Ces règles sont les suivantes :
7) règle n°1 : 0 + 0 = 0 ;
8) règle n°2 : 1 + 0 = 1 ;
9) règle n°3 : 1 + 1 = 10 je marque 0 je retiens 1 ;
10) règle n°4 : 1 + 1 + 1 = 11 je marque 1 je retiens 1 ;
Exemple :
Retenues ou reports
La soustraction en base 2
La soustraction binaire est également basée sur la notion de retenue. Pour effectuer rigoureusement la
soustraction en binaire, les quatre règles suivantes sont nécessaires :
͞ règle n°1 : 0 – 0 = 0 ;
͞ règle n°2 : 1 – 1 = 0 ;
͞ règle n°3 : 1 – 0 = 1 ;
͞ règle n°4 : 0 – 1 = 1 avec retenue de 1.
Exemples :
Cas 1 :
Remarque
Colonne du bit 3 : 0 – 1 = 1 avec retenue de 1 ; cette retenue fait passer le diminuende de la colonne 4
de 1 à 0, ce qui donne 0 – 0 = 0.
Cas 2 :
Dans cet autre exemple, la difficulté survient à cause de retenues successives de 1 de 0. Pour
remédier à ce problème, la règle suivante s’applique :
Les grandprofs Info 73
Règle de retenue de 1 de 0
Lorsque le chiffre pour lequel il faut effectuer une retenue est 0, le diminuende est parcouru vers la
gauche jusqu’au premier chiffre différent de 0. Une retenue de 1 est effectuée sur ce chiffre alors que les 0
intermédiaires sont remplacés par 1.
Exercices d’application :
Effectuer les calculs suivants :
Les grandprofs Info 74
UA6 : CODER UNE INFORMATION
UE21 : La notion d’information
Indicateurs de compétences :
Définir les termes : Donnée, information, code, codification (codage et décodage)
Donner les qualités d’une bonne information
Situation problème :
Tu as réussi à ton BEPC et pour te récompenser, ton père t’a offert un téléphone Android. Tu as été ajouté
dans le groupe whatsapp de ta classe, ton professeur d’allemand Monsieur Ebodé a envoyé un message en
allemand mais tu ne maitrise pas cette langue.
Consigne :
Dis-nous ce que tu vas faire étant donné que tu ne maitrise pas cette langue
Selon toi, que contient le message ?
Introduction
Le monde qui nous entoure est un ensemble bondé d’informations, chaque jour qui passe, les informations
sont de plus en plus importantes. Les informations traitées par un ordinateur peuvent être de différents
types : des textes, des sons, des chiffres, des images… ces informations sont toujours représentées et
manipulées par l’ordinateur sous forme binaire c’est-à-dire sous forme de 0 et 1.
1) Définitions des termes
Donnée : représentation conventionnelle de l’information afin de faciliter son traitement
Information : élément de connaissance susceptible d’être codé, traité, diffusé ou conservé. Elle
désigne à la fois le message à communiquer et les symboles utilisés pour l’écrire ; l’information est
une donnée qui a un sens
Code : ensemble d’instructions rassemblées dans un programme et permettant à un ordinateur
d’effectuer diverses tâches. C’est également un système conventionnel de signes ou signaux, de
règles et de lois permettant la transformation d’un message en vue d’une utilisation future.
Codage : transcription d’une information dans un langage utilisable par un ordinateur. Il consiste à
établir une correspondance entre le langage humain et le langage machine.
Codification : opération consistant à élaborer, créer et appliquer un code
2) Les qualités d’une bonne information
Une bonne information doit respecter les qualités suivantes :
Précise : c’est-à-dire qu’elle détermine clairement le sujet
Fiable : c’est-à-dire qu’elle décrit bien la réalité et provient d’une source digne de confiance
Pertinente : donc basée sur un raisonnement logique et rationnel permettant de démontrer le
pourquoi.
Vérifiable : c’est-à-dire qu’elle permet de mieux comprendre une situation, de se faire une opinion
et de prendre une décision
Les grandprofs Info 75
UE22 : coder une information
Indicateurs de compétences :
Lister quelques exemples de codes
Coder les lettres de l’alphabet et les chiffres de la base décimale en ASCII
Situation problème :
Tu veux envoyer une information à ton camarade AKONO à travers ton téléphone mais tu as peur que ton
père y comprenne quelque chose puisqu’il fouille très souvent ton téléphone.
Consigne :
Que vas-tu faire pour que ton père n’y comprenne rien même s’il venait à voir ce message ?
Cite quelques exemples de code que tu connais.
Introduction
Toutes les informations que nous recevons nous sont transmises à l’aide de codes conventionnels
bien élaborés. Les ordinateurs fonctionnent à partir de composants qui ne connaissent que deux états : 0 et
1. Il s’agit d’une espèce de langage à deux symboles appelé langage machine.
͞ Quelques exemples de codes
Le code DCB (Décimal Codé Binaire)
C’est un système combinant certaines caractéristiques du système binaire et du système décimal. Chaque
chiffre décimal est représenté par son équivalent binaire sur 4 bits
Table de correspondance
Décima
0 1 2 3 4 5 6 7 8 9
l
Codes 000 000 001 001 010 010 011 011 100 100
DCB 0 1 0 1 0 1 0 1 0 1
Les codes 1010, 1011, 1100, 1101, 1110, 1111 sont dits codes interdits ou non valide.
NB : Il faut plus bits en DCB pour représenter un nombre qu’en binaire pur.
C’est un système peu efficace parce qu’on ne peut pas utiliser toutes les combinaisons possibles.
Exemple : La conversion de 84210 en BCD
84210 = (1000 0100 0010)10 ( 84210 en binaire pur quant-à lui est : (1000 100 10)2)
Exercices
͞ Donnez l’équivalent en DCB de 54310, 152810
͞ Donnez l’équivalent en décimal de (1110010)2, (01011)2
Le code Gray ou le code réfléchi
Le code Gray appartient à la catégorie des codes dite à distance minimale. Chaque code ne diffère de
celui qui le précède que d’un seul bit. Il n’est adapté qu’en calcul arithmétique. Il est très utilisé dans les
applications d’entrée et de sortie et dans les convertisseurs analogiques et numériques.
Exemple : Sur trois bits on peut avoir :
Décimal 0 1 2 3 4 5 6 7
Les grandprofs Info 76
Gray 000 001 011 010 110 111 101 100
Le code Barre
Ce principe de codage, est apparu dans les années 80, et est largement utilisé sur les produits de grande
consommation, car il facilite leur gestion.
Le marquage comporte un certain nombre de barres verticales ainsi que 13 chiffres :
- Le premier chiffre désignant le pays d’origine :
France=3, Allemagne = 4, USA, Canada =0, etc…
- Les cinq suivants sont ceux du code « fabricant »
- Les six autres sont ceux du code de l’article c’est-à-dire celui qui permet de l’identifier parmi d’autres
articles.
- Le dernier étant une clé de contrôle.
Les barres représentent le codage de ces chiffres sur 7 bits, à chaque chiffre est attribué un ensemble de
7 espaces blancs ou noirs.
Le code ASCII
Il tire son appellation de l’abréviation américaine : American Standard Code for information
Interchange. C’est un code qui permet à la fois de représenter les nombres, les caractères alphabétiques,
les signes de ponctuations et les caractères spéciaux. Ils représentent chaque caractère sur 7 bits,
cependant, le code ASCII étendu (version française) représente sur 8 bits. Ce code est très répandu dans
le milieu de la micro-informatique. Le code ASCII de base permettrait de représenter les caractères sur 7
bits et offre donc la possibilité de coder 128 (27) caractères différents. Ces codes sont en décimal.
1) Les codes 0 à 31 : caractères de contrôle (saut de page, …)
2) Les codes 33 à 47 : ponctuation
3) Les codes 48 à 57 : les chiffres 0 à 9
4) Les codes 58 à 64 : ponctuation
5) Les codes 65 à 90 : lettres majuscules (A, …, Z)
6) Les codes 91 à 96 : ponctuation
7) Les codes 97 à 122 : lettres minuscules
8) Les codes 123 à 127 : ponctuation et suppression
Voici un tableau représentant quelques caractères du code ASCII étendu codé sur 8 bits version
française :
Les grandprofs Info 77
͞ Codage en ASCII
- Les lettres de l’alphabet
Pour coder un caractère ou un chiffre, il suffit tout simplement de suivre les étapes ci-après :
9) Repérer le caractère ou le chiffre à coder
10) A partir du caractère ou du chiffre repéré, parcourir verticalement le tableau jusqu'à la première ligne,
lire et écrire le code qui s’y trouve
11) Parcourir ensuite le tableau horizontalement jusqu'à la première colonne, lire et écrire le code qui
s’y trouve
12) Mettre les deux codes côte à côte et obtenir le code ASCII du caractère ou du chiffre repéré.
Exemple1 : codons le caractère « a" en ASCII
Les coordonnées de « a » dans le tableau sont :
13) 6 sur la ligne Hex et 96 sur la ligne Dec
14) 1 sur la colonne Hex et 1 sur la colonne Dec
D’où ‘a’= 61 en hexadécimal et 97 en décimal
NB : nous obtenons 97 en décimal parce que dans cette base on effectue la somme de la valeur en colonne
et celle de la valeur en ligne.
Exemple2 : Codons le caractère ‘z’(minuscule) :
Les cordonnées ASCII du caractère ‘Z’ sont représentées dans le tableau :
15) En hexadécimal, l’on a 7 en ligne et ‘A’ en colonne. Donc ‘z’(minuscule)= 7A
16) En décimal, l’on a 112 en ligne et 10 en colonne soit 112+10= 122 donc ‘z’ minuscule en
ASCII=122
Remarque : les nombres en hexadécimal vont de 1 à 9 puis de A à F, ceci pour ne pas faire d’amalgame avec
les chiffres de la base décimale. Ainsi, 10 est représenté en hexadécimal par la lettre A
Exemple3 : Codons l’expression : NON AU TRIBALISME
Les grandprofs Info 78
En base 16, nous avons :
N=4E, O= 4F, N=4E, A=41, U=55, T=54, R=52, I=49, B=42, A=41, L=4C, I=49, S=53, M=4D,
E=45. L’expression NON AU TRIBALISME en ASCII hexadécimal est 4E 4F 4E 41 55 54 52 49 42
41 4C 49 53 4D 45.
Exercice : Trouver le code ASCII de : F, H, W, #, [,]
- Les chiffres de la base décimale
Le codage des chiffres de la base décimale suit le même principe que le codage des lettres de
l’alphabet. Ainsi, la représentation ASCII du chiffre 9 est la suivante :
9=39 en hexadécimal
9= 48+9= 57 en décimal.
Codons à présent le chiffre 4. Il est représenté en hexadécimal par 3 et 4. Donc 4=34 en ASCII
Hex
En décimal, il est représenté 48 et 4 soit 52. Donc 4= 52 en ASCII décimal
Exercice1 : coder en ASCII les phrases suivantes :
ZOA a eu le CAP ESF
STOP CORONA
Protégeons-nous
Exercice2 : Coder en ASCII décimal les chiffres de 1 à 9
Exercice3 : coder en ASCII décimal et hexadécimal les expressions suivantes :
1. LE CAMEROUN EST UN ET INDIVISIBLE
2. NON AU VANDALISME, NON A LA VIOLENCE
3. OUI à la citoyenneté responsable
JEU BILINGUE
Symboles Symbols
Conversion Conversion
Information information
Les grandprofs Info 79
UA 7 : Les unités de mesures Informatique
Situation problème :
Votre papa fait une sortie avec vous dans l’objectif d’acheter un seul ordinateur pour une entreprise de dix
employés qu’il vient de créer, pour se rassurer de votre capacité à pouvoir l’aider, il vous demande de décrire
point par point ce qui différencie deux ordinateurs. A titre d’exemple : il vous dit que ce qui différencie deux
pains n’est pas forcément le prix mais plutôt la dose de chaque élément qui entre dans la construction du
pain d’un poids fixe.
Comment compter vous l’aider ? comment évaluer la dose des éléments qui entre dans chaque composant de
l’ordinateur ?
UE 23 : LES UNITES DE MESURE DE DONNEES
Compétences visées :
À la fin de cette leçon, l’élève devra être capable de :
Définir : Bit, octet, pixel
Citer les multiples de l’octet en fonction et du bit
Introduction
Un ordinateur traite des informations de différents types :
Instructions ;
Nombres ;
Images ;
Etc
Toutes sont représentées sous forme binaire : suite de 0 et 1
A. LE BIT
Le « Bit-Binary Digit » est la plus petite unité d’information traitable par une machine. Elle ne peut
prendre que deux valeurs 0 et 1. C’est le nom attribué au support électrique d’une donnée pouvant prendre
deux niveaux de tension logique, le niveau haut (1), ou le niveau bas (0).
B. L’OCTET
L’octet est une unité de mesure en informatique mesurant la quantité de données. Un octet est lui-
même composé de 8 bits, soit 8 chiffres binaires, cela permet de stocker des caractères, tels qu’une lettre, un
chiffre, etc.… En général, on peut dire qu’un octet correspond à un caractère. 8 bits peuvent représenter 28
états soit 256 états différents.
NB : Pour coder des données texte en informatique, on utilise un octet pour représenter un caractère :
1 caractère=1 octet. Le Byte est l’équivalent anglais de l’octet.
1. La notation
Le symbole de l’octet est la lettre « o » minuscule. La lettre « O » n’est pas acceptable (en majuscule) dans
le système international d’unité (S.I.) à cause du risque de confusion avec le chiffre 0.
2. Les multiples de l’octet
Traditionnellement, lorsqu’ils sont appliqués aux octets, les préfix « kilos », « méga », «giga », etc., ne
représentent pas un multiple de 1000, mais un multiple de 210=1024.
Cependant cette tradition viole les normes en vigueur pour les autres unités, y compris le bit, et n’est
même pas appliquée uniformément aux octets, notamment dans la mesure de la capacité des disques durs.
Les grandprofs Info 80
Une nouvelle norme a donc été créée pour noter les multiples de 210=1024 : les « kibi », « mébi », « gibi »,
etc.
L’usage traditionnel reste largement en vigueur chez les professionnels comme le grand public, même
si c’est en contradiction avec les recommandations SI (Système International) qui définissent clairement
d’autres préfixes.
3. Les multiples normalisés
La normalisation des préfixes binaires de 1998 par la Commission électrotechnique internationale
spécifie les préfixes suivants pour représenter les puissances de 2 :
3) kibi pour « kilo binaire » ;
4) mébi pour « méga binaire » ;
5) gibi pour « giga binaire » ;
6) tébi pour « téra binaire »
Concernant les multiples de l'octet, cela donne:
͞ 1 kibioctet (Kio) = 210 octets = 1 024 octets
͞ 1 mébioctet (Mio) = 220 octets = 1 024 Kio
͞ 1 gibioctet (Gio) = 230 octets = 1 024 Mio
͞ 1 tébioctet (Tio) = 240 octets = 1 024 Gio
Les préfixes kilo, méga, giga, téra, etc., correspondent aux mêmes multiplicateurs que dans tous les autres
domaines : des puissances de 10. Appliqué à l'informatique, cela donne :
͞ 1 kilooctet (Ko) = 103 octets = 1 000 octets
͞ 1 mégaoctet (Mo) = 106 octets = 1 000 Ko = 1 000 000 octets
͞ 1 gigaoctet (Go) = 109 octets = 1 000 Mo = 1 000 000 000 octets
͞ 1 téraoctet (To) = 1012 octets = 1 000 Go = 1 000 000 000 000 octets
4. Multiples traditionnels
De manière erronée selon le SI (système international), avant la normalisation de 1998, et encore de
nos jours dans l'usage courant, on utilise les unités dérivées que sont le kilo-octet, le méga-octet, le giga-octet,
etc. pour représenter les valeurs suivantes en puissance de 2 :
1 kilo-octet (Ko) = 210 octets = 1 024 o = 1 024 octets,
1 méga-octet (Mo) = 220octets = 1 024 Ko = 1 048 576 octets
1 giga-octet (Go) = 230 octets = 1 024 Mo = 1 073 741 824 octets
1 téra-octet (To) = 240 octets = 1 024 Go = 1 099 511 627 776 octets
Multiples d’octets
Préfixe SI (Système International) Préfixe binaire
Nom Symbole Valeur Nom Symbole Valeur
Kilooctet Ko 103 Kibioctet Kio 210
Mégaoctet Mo 106 Mébioctet Mio 220
Gigaoctet Go 109 Gibioctet Gio 230
Téraoctet To 1012 Tébioctet Tio 240
Jeux bilingue : bit en anglais byte
Les grandprofs Info 81
Exercice : répondre par vrai ou faux
o La plus petite unité de l’information traitable par une machine est le byte
o Le byte et le bit sont deux unités différentes
o Un octet est composé de 8bits
o Le téraoctet est supérieur au gigaoctet
o Le bit prend au moins deux valeurs
o Un kilooctet équivaut à 1000 octets
Les grandprofs Info 82
UE 24 : UNITES DE MESURES DU MATERIEL
Compétences visées :
À la fin de cette leçon, l’élève devra être capable de :
Donner les caractéristiques du processeur, mémoire, imprimante, …
Calculer la taille d’un écran
Introduction
Un ordinateur est composé de plusieurs parties. A l’intérieur du boîtier de l’ordinateur se trouve la
carte mère qui porte le microprocesseur et le relie aux autres composantes : carte son, carte mère,
carte graphique, mémoires, etc.
I. Le Processeur
Le processeur encore appelé unité centrale de traitement est la partie de l’ordinateur qui exécute toutes
les opérations. C’est l’un des composant qui existe depuis la création des ordinateurs et qui est indispensable
pour leur fonctionnement. Les processeurs sont des matériaux de grande taille. Les ordinateurs que nous
utilisons sont munis de microprocesseurs.
- Sa vitesse se définit comme la fréquence d’exécution c'est-à-dire le nombre d’opérations qu’il peut
effectuer en une seconde. Son unité de mesure est l’Hertz de symbole Hz.
- La fréquence d’un processeur définit donc sa performance. Plus le nombre d’opérations effectuées par
seconde est grand, plus la machine est rapide. La performance dépend aussi de l’usage qu’on en fait.
Quelques performances des processeurs : 1.6hz, 2.8hz.
II. La mémoire
Une mémoire est un composant électronique permettant d’enregistrer, de conserver et de restituer des
informations. Les informations peuvent être écrites ou lues. Il y a écriture lorsqu’on enregistre des
informations en mémoire, lecture lorsqu’on récupère des informations précédemment enregistrées.
1. Organisation d’une mémoire
Une mémoire peut être représentée comme une armoire de rangement constituée de différents tiroirs. Chaque
tiroir représente alors une case mémoire qui peut contenir un seul élément : des données. Chaque case
mémoire est identifié par un numéro appelé adresse.
2. Caractéristiques d’une mémoire
- La capacité : c’est le nombre total de bits que contient la mémoire. Elle s’exprime aussi souvent
en octet.
- Le format des données : c’est le nombre de bits que l’on peut mémoriser par case mémoire. On dit
aussi que c’est la largeur du mot mémorisable.
- Le temps d’accès : c’est le temps qui s’écoule entre l’instant où a été lancée une opération de
lecture/écriture.
- Le temps de cycle : il représente l’intervalle minimum qui doit séparer deux demandes successives
de lecture ou d’écriture.
- Le débit : c’est le nombre maximum d’informations lues ou écrites par seconde.
- Volatilité : elle caractérise la permanence des informations dans la mémoire.
3. Les différents types de mémoire
Les grandprofs Info 83
Les mémoires vives (RAM)
Une mémoire vive sert au stockage temporaire de données. Elle doit avoir un temps de cycle très court pour
ne pas ralentir le microprocesseur. Il existe deux grandes familles de mémoires RAM (Random Acces
Memory : mémoire à accès aléatoire) :
Les RAM statiques
Les RAM dynamiques
Les mémoires mortes (ROM)
Pour certaines applications, il est nécessaire de pouvoir conserver des informations de façon permanente
même lorsque l’alimentation électrique est interrompue. On utilise alors des mémoires mortes ou mémoires
à lecture seule (ROM : Read Only Memory). Il existe plusieurs types de ROM:
ROM
PROM
EPROM
EEPROM
FLASH EPROM.
NB : les principaux critères de choix d’une mémoire sont : Capacité, Vitesse, Consommation et Coût.
III. Lecteur/graveur de CD/DVD
1. Un lecteur CD/DVD
Un lecteur est un appareil permettant la lecture, à l’aide d’un rayon laser, des informations enregistrées
sur un CD-ROM ou un DVD-ROM.
Les lecteurs de CD-ROM et DVD-ROM peuvent être internes (c'est-à-dire intégrés dans
l’ordinateur) ou externes (se présentant sous la forme d’un boîtier autonome).
2. Un graveur CD/DVD
Un graveur est un appareil qui permet d’écrire des données sur un CD-ROM, à l’unité ou en petit
série, par gravure au laser sur un CD ou DVD réinscriptible.
Le CD-RW et le DVD-RW sont des disques optiques compacts sur lesquels on peut effacer et
réinscrire jusqu’à 1000 fois des données.
La gravure a pour caractéristique principale la vitesse d’exécution de la copie sur le CD ou DVD. Cette
vitesse est mesurée en X.
Exemple : 16X.
La performance se détermine à la vitesse maximale de gravure. X est le multiplicateur de la vitesse de
gravure et correspond à 150ko/s et 1Mo/s pour les DVD.
IV. L’écran
Ecran ou moniteur : est le périphérique d’affichage de l’ordinateur. On distingue habituellement deux
familles d’écran :
a- Les écrans à tube cathodique (noté CRT pour Cathod Ray Tube), équipant la majorité des
ordinateurs de bureau.
b- Les écrans plats équipant la totalité des ordinateurs portables, les assistants personnels (PDA),
les appareils photo numérique.
Les grandprofs Info 84
Les moniteurs sont souvent caractérisés par les données suivantes :
1- Le Pixel : c’est le nombre de points que l’écran peut afficher, ce nombre de points est
généralement compris entre 640×480 (640 points en longueur, 480 points en largeur) et
2048×1536. Le tableau suivant ci-dessous donne les définitions conseillées selon la taille de la
diagonale :
Diagonale Définition
15 ‘’ 800 X 600
17’’ 1024 X 768
19’’ 1280 X 1024
21’’ 1600 X 1200
La taille : Elle se calcule en mesurant la diagonale de l'écran et est exprimée en pouces (un pouce
équivaut à 2,54 cm). Il faut veiller à ne pas confondre la définition de l'écran et sa taille. En effet
un écran d'une taille donnée peut afficher différentes définitions, cependant de façon générale les
écrans de grande taille possèdent une meilleure définition. Les tailles standard des écrans sont les
suivantes (liste non exhaustive) :
14 pouces, soit une diagonale de 36 cm environ ;
15 pouces, soit une diagonale de 38 cm environ ;
17 pouces, soit une diagonale de 43 cm environ ;
19 pouces, soit une diagonale de 48 cm environ ;
21 pouces, soit une diagonale de 53 cm environ.
V. L’imprimante
L’imprimante est un appareil qui a été conçu pour permettre de conserver les données sur un support
papier. Aujourd’hui l’usage de cet outil est devenu très courant. L’impression se faisait en noir sur
blanc, aujourd’hui elle se fait déjà en couleur. Les caractéristiques de performance d’une imprimante sont :
La vitesse d’impression : il s’agit du nombre de pages tirées par minute. Son unité est le ppm (pages
par minute)
Exemple : 20/30 ppm
La résolution : il s’agit de la qualité ou la précision de l’impression. Elle est mesurée en ppp (points
par pixels) ou Dot Per Inch.
Exemple : La mémoire de l’imprimante qui est ici la quantité d’information en attente lorsqu’un document
est déjà en cours d’exécution. La capacité de cette mémoire permet de stocker des documents qui seront
imprimés à la chaine.
Exercice :
1. Définir les termes : mémoire, capacité d’une mémoire, processeur, fréquence d’un processeur, définition
de l’écran, la taille de l’écran.
2. Citer quelques unités de mesures de capacités en informatique.
3. Donner la capacité des matériels suivants : DVD-ROM, CD-ROM.
4. Donner les unités de mesures des gradeurs informatiques suivantes : la taille ou capacité de la mémoire,
la taille ou dimension du moniteur, la résolution de l’imprimante, la vitesse de gravure
Les grandprofs Info 85
UA 8 : EXECUTION D’UN ALGORITHME.
UE 25 : GENERALITES SUR LES ALGORITHMES.
COMPETENCES :
Définir algorithme
Décrire les étapes de résolution d’un problème
Identifier les parties d’un algorithme
Donner la structure générale d’un algorithme.
Situation problème :
Pour se rendre à l’école TATI après son réveil doit effectuer certaines tâches partant de la descente du
lit jusqu’à l’arrivée à l’école.
Identifier les tâches que TATI doit effectuer.
Classer ces différentes tâches dans l’ordre.
Donner un nom à cette suite d’actions qui permettent à TATI de décrire son départ pour l’école.
- La notion d’algorithme
Le mot algorithme tire son origine du nom d’un mathématicien persan nommé ALKHWARIZMI, et
se rapporte à presque tous les domaines de la vie.
͞ Définition
Un algorithme est une suite finie et ordonnée d’instructions permettant de résoudre un problème
précis.
En d’autres termes il désigne l’ensemble d’étapes à parcourir pour trouver la solution à un problème.
͞ Les caractéristiques d’un bon algorithme
Un algorithme pour être bon doit :
Compréhensible de façon à être lu par tous
Lisible : écris de façon claire
Précis : sans ambiguïté
Concis : pas très long
Structuré : les parties doivent être clairement identifiables.
- Les étapes de résolution d’un problème
Pour apporter la meilleure solution à un problème, il convient de structurer son travail. Les principales
étapes de résolution d’un problème sont :
- L’identification des données
Il est question dans cette partie de recenser tous les éléments qui seront nécessaires à la résolution du
problème posé.
- L’identification des opérations
Elle consiste à recenser toutes les opérations (étapes) qui nous mèneront à la solution.
- L’identification des résultats
Elle consiste à énoncer le ou les résultat(s) attendu(s).
Les grandprofs Info 86
- Structure générale d’un algorithme
Un algorithme est écrit selon un langage appelé LDA ( langage de définition d’algorithme). Selon ce
langage un algorithme est composé de trois parties.
͞ Les parties d’un algorithme
Les parties d’un algorithme sont :
17) L-entête : elle comporte le nom de l’algorithme. Ce nom doit être parlant c’est-à-dire décrie
clairement le problème à résoudre. L’entête d’un algorithme est marquée par le mot clé Algorithme
suivi du nom
18) La partie déclarative : c’est la partie de l’algorithme dans laquelle on fait le listing de tous les objets
qui seront utilisés dans la résolution de notre problème
19) Le corps de l’algorithme : c’est la partie dans laquelle on décrit les instructions (étapes de
résolution) de notre problème. Il est marqué par les mots clés Début et Fin
20)
͞ La structure d’un algorithme
La structure d’un algorithme est la suivante :
Entête Algorithme :nom_de_l_algorithme
Const :
Liste des constantes ;
Var :
Partie déclarative Liste des variables ;
Début
Instruction 1 ;
Instruction2 ;
Corps de l’algorithme :
Instruction n ;
Fin
JEU BILINGUE
Algorithme= algorithm
An algorithm is a finite and ordered sequence of instructions allowing to solve a given problem.
There are three steps to solving a problem : data identification, opérations idendtification and
results identification.
Les grandprofs Info 87
EXERCICE :
Vous revenez de l’école un soir et votre maman est curieuse de savoir ce que vous avez fait comme leçon ce
jour. Vous lui répondez que vous avez fait la leçon sur les algorithmes. Elle vous demande de
4. Définir algorithme
5. Décrire les caractéristiques d’un bon algorithme ?
6. Enumérer les étapes de résolution d’un problème
Elle veut par la suite savoir si elle a bien compris et vous demande de lui proposer une solution au
problème de TATI qui doit aller à l’école après avoir exécuté certaines tâches.
Les grandprofs Info 88
UE 26 : LES INSTRUCTIONS SIMPLES
Compétences visées
Identifier les instructions simples (Lecture, écriture, affectation)
Identifier une incrémentation/décrémentation
Situation problème
On considère algorithme suivant
Algorithme Ajouteˍretranche
Var N, D: entier;
Debut
1) Ecrire (ʺentrer un nombre:ʺ);
2) Lire (N) ;
3) N←N+1 ;
4) D←N
5) D←D-1
6) Ecrire (ʺles valeurs finales de N et D sont : ʺ N ʺetʺ
D);
Fin
Consigne : 1) quel nom donne- t – on aux lignes 1) a 6)
2) Donner le rôle de la ligne 1), 2) et 4)
3) Que fait la ligne 3) et 5)
Définition
Une instruction est une action nécessaire que doit effectuer un ordinateur. Les instructions simple sont au
nombre de trois : instruction de lecture, instruction d’écriture, instruction d’affectation
Les instructions simples
7) Instruction d affectation
L’instruction d’affectation consiste à attribuer une valeur a une variable.
La syntaxe générale est la suivante : NomVariable ← Expression
Apres l’affectation le contenu de variable est modifie il contient désormais la valeur de l’expression de
droite
Expression peut être :
une constante ex : Surface←40
une variable ex : longueur←L
un résultat de calcule ex : PerimetreRect←(L+l)*2
Les grandprofs Info 89
Ex
: Algorithme Airerectangle Ligne 1) et 2) la variable L contient 3 et l contient 2
Var L,l, Aire :reel ;
Debut 3
L l 2
1) L←3 ;
2) l←2 ; La ligne 3) met le résultat de 3*2 dans la variable
3) Aire←L*l ; Aire
Fin Aire 6
8) Instruction de lecture ou de saisie
Cette instruction permet d’entrer une donnes à partir du clavier.
Il utilise le mot clé saisir ou lire
Sa syntaxe est : saisir(NomVariable) ou Lire(NomVariable)
Exemple :Var Rayon :réel ;
Saisir(Rayon) ou Lire(Rayon)
9) Instruction d’écriture ou d’affichage
Cette instruction permet d’effectuer l’affichage à l’écran.
Il utilise le mot clé afficher ou écrire
Sa syntaxe est : afficher(ʺexpressionʺ) ou ecrire(ʺexpressionʺ)
Exemple : afficher(ʺentrer votre nomʺ) ; à l’écran on verra : entre votre nom
Algorithme Airerectangle
Var L,l, Aire :reel ;
Debut
͞ Ecrire (ʺentrer deux réelsʺ) ;
͞ Lire (L,l) ;
͞ L←3 ;
͞ l←2 ;
͞ Aire ←L*l ;
͞ Ecrire (ʺl’aire du rectangle est :ʺ Aire) ;
Fin
L’instruction d’écriture de la ligne 1) affichera a l écran : entrer deux réels
L’instruction de la ligne 6) affichera : l’aire du rectangle est : 6
Ainsi lorsque l’expression en entrer les doubles cotes il est affiche tel au il est écrit alors que hors des cotes
c’est sa valeur qui est affiche.
Incrementation/decrementation
͞ Incrémentions
Une incrémentation est une augmentation de la valeur d’une variable d’une unité à chaque exécution de
l’algorithme.
Exemple : la ligne 3 de la situation problème 3) N←N+1 ; est une incrémentation
Les grandprofs Info 90
͞ Décrémentation
Une décrémentation est une diminution de la valeur d’une variable d’une unité à chaque exécution de
l’algorithme.
Exemple : la ligne 5 de la situation problème 5) D←D-1 ; est une incrémentation
Jeu Bilingue :
Français Anglais
Instruction instruction
Affectation assignement
Incrémentation incrementation
Décrémentation Decrementation
Lire read
ecrire print
Exercices :
-
On considère algorithme suivant
Algorithme Ajouteˍretranche
Var N, D: entier;
Debut
1) Ecrire (ʺentrer un nombre:ʺ);
2) Lire (N) ;
3) N←N+1 ;
4) D←N
5) D←D-1
6) Ecrire (ʺles valeurs finales de N et D sont : ʺ N ʺetʺ
D);
Fin
o quel nom donne- t – on aux lignes 1) a 6)
o Donner le rôle de la ligne 1), 2) et 4)
o Que fait la ligne 3) et 5)
o Donner le contenu de N et D a la fin de cet algorithme si N vaut 9 au Début
o Donner le résultat de l’instruction 1) et 6) si N vaut 6 au Début
- Quelle est la différence entre Ecrire (ʺl’aire du rectangle est :ʺ Aire) ; et Ecrire (ʺl’aire du rectangle est :
Aireʺ) ;
Les grandprofs Info 91
UE 28 : LES INSTRUCTIONS SIMPLES
Compétence
Identifier les instructions simples (Lecture, écriture, affectation)
Identifier une incrémentation/décrémentation
Situation de vie
Alide élève en classe de CP demande à son père comment peut-elle faire pour additionner deux nombre.
Son papa appel son grand frère Ismaël élève en classe de 3ème afin qu’il expliquer à sa petite sœur point par
point la procédure d’addition de deux nombres. Aidez Ismaël à résoudre ce problème.
Donner phrase par phrase la procédure d’addition de deux nombres et d’affichage du résultat.
Identifier chaque type d’instruction représenté par chaque phrase.
Introduction
En programmation, les instructions sont des actions élémentaires exécutées par le processeur afin de
résoudre le problème posé. En algorithme on dénombre plusieurs types d’instruction que nous étudierons
tout le long de notre UE.
Les instructions simples
10) Instruction de lecture
Une instruction de lecture ou d’entrée est une instruction qui permet à l’utilisateur de saisir une valeur à
partir du clavier. Sa syntaxe est la suivante : lire(nom_de_la_variable) ; ou saisir(nom_de_la_variable) ;
Exemple 1 : soit pi une variable. Ecrivons l’instruction qui permettra à l’utilisateur de saisir pi au clavier :
Solution : lire(pi) ;
Exemple 2 : soit L et l les dimensions d’un rectangle. Ecrivons l’instruction qui permettra à l’utilisateur de
saisir ces dimensions au clavier :
Solution : saisir(L,l) ;
11) Instruction d’écriture
L’instruction d’écriture ou d’affichage ou de sortie permet à l’ordinateur de communiquer le résultat d’un
traitement à son environnement immédiat. Sa syntaxe est la suivante : écrire(‘’message à affiché’’) ; ou
afficher(‘’message à affiché’’) ;
Exemple 1 : soit r le rayon d’un cercle. Ecrivons l’instruction qui permettra à l’ordinateur de demander ce
rayon à l’utilisateur :
Solution : afficher(‘’entrer le rayon ducercle’’) ;
Exemple 2 : soit S le résultat du calcul de la surface d’un cercle. Ecrivons l’instruction qui permettra à
l’ordinateur d’afficher ce résultat à l’écran:
Solution : écrire(S) ;
12) Instruction d’affectation
Elle permet d’attribué une valeur à une variable. Le symbole utilisé est le suivant :
Exemple 1 : soit age une variable. Ecrivons l’instruction qui permet d’attribuer la valeur 25 à cette variable :
Solution : age 25 ;
Incrémentation/Décrémentation
͞ Incrémentation
L‘incrémentation est l’opération qui consiste à augmenter d‘une unité le contenu d‘une variable. Cette
opération peut se faire de trois façons différentes.
Les grandprofs Info 92
Soit x la variable à incrémenter :
- x x+1 ; ici on ajoute une unité de façon explicite
- x++ ; ici on ajoute une unité de façon implicite de même que ++x. Ces deux façons de faire sont
équivalentes.
͞ Décrémentation
La décrémentationconsiste à diminuer une variable d‘une unité.
Soit y la variable à décrémenter :
21) y y-1 ; ici on diminue une unité de façon explicite
22) y- - ; ici on diminue une unité de façon implicite de même que - -y. Ces deux façons de faire sont
équivalentes
Conclusion
Tout problème algorithmique est résolu à travers la combinaison de plusieurs types d’instruction donc
chacune réalise une action élémentaire.
Jeu bilingue
Voici la correspondance en anglais de quelques mots clés de cette leçon :
instruction = instruction ;
incrémentation = increment ;
décrémentation = decrement ;
affectation = assignment ;
lecture = reading ;
écriture = writing
Exercices
Exercice 1
On considère l’algorithme ci-dessous :
Algorithme Aire_Rectangle
Var L, l, S : entier ;
Début
Ecrire(‘’entrer les dimensions du rectangle’’) ;
Saisir(L,l) ;
S L*l;
Afficher(S) ;
Fin
lister les variables de ce programme ;
pour chaque instruction se trouvant entre début et fin, donner son type ;
que faire cet algorithme ?
Exercice 2
Pour vérifier les connaissances de ton petit frère concernant le cours d’informatique, votre père lui demande
d’écrire un algorithme qui demande son âge puis, l’affiche à l’écran. Ce dernier après avoir écrire les actions
à effectuer en français, vient vers vous dans le but de l’aider à les transformer en algorithme.
7. Ressortir les actions que votre petit frère a écrit en français ;
8. A partir de ces actions, en déduire les objets (variables) à manipuler ;
9. Traduire chaque action en instruction algorithmique ;
Les grandprofs Info 93
10. En déduire l’algorithme qui résout ce problème.
Exercice 3
Voici une série d’action élémentaire :
Demander un premier nombre à l’utilisateur ;
Demander un deuxième nombre à l’utilisateur ;
Faire la somme des deux nombre ;
Afficher le résultat à l’écran.
Ces actions permettent d’additionner deux entré au clavier par l’utilisateur.
c- En considérant ces actions, quelles sont les variables qui seront nécessaires à la résolution de ce
problème ?
d- Ecrire l’algorithme correspondant.
Les grandprofs Info 94
UE 29 : LES STRUCTURES ALGORITHMIQUES
Compétence
Identifier les structures algorithmiques utilisées (Alternative – « Si » et Répétitive –« Pour »)
Situation de vie
A la fin du troisième trimestre, Ibrahim, élève en classe de quatrième constate avec amertume que son
professeur titulaire a oublié de mentionner la décision dans son bulletin. Il vient vers vous et vous
communique sa moyenne dans le but de connaitre à lui réservé.
Consigne
Quelle est la condition permettant d’avoir la décision Admis ou Echec ?
Ecrire un algorithme permettant au petit Ibrahim de connaitre sa décision.
Introduction
Jusqu’ici, tous les programmes écrits ont été séquentiels du début jusqu’à la fin c’est-à-dire sans
interruption et sans condition. Dans cette unité d’enseignent, nous écriront des algorithmes qui
s’exécuteront en fonction des conditions : on parlera des algorithmes utilisant les structures alternatives et
les structures répétitives.
structure alternative
Une structure est dite alternative lorsque le traitement dépend d’une condition à deux états:
2- Si la condition est évaluée à vrai, le premier traitement est exécuté;
3- Si la condition est évaluée à faux, le 2ème traitement est exécuté.
On distingue deux structures à forme alternative:
- alternative réduite « si »
Elle ne s’exécute que si la condition est vraie.
Sa syntaxe est la suivante :
si (condition) alors
Instructions ;
fin si
Exemple : écrire un algorithme qui demande un nombre à l’utilisateur puis, l’informe si le nombre est
positif.
Solution :
algorithme positif
var nombre :entier ;
début
écrire(‘’entrer un nombre’’) ;
lire(nombre) ;
si(nombre>=0) alors
écrire(‘’ce nombre est positif’’) ;
finsi
fin
- alternative complète « si…sinon »
Dans le cas de l’alternative complète, une première instruction s’exécute lorsque la condition est vraie et une
deuxième s’exécute lorsqu’elle est fausse.
La syntaxe est la suivant :
Si (condition) alors
Les grandprofs Info 95
Instruction1 ;
Sinon
Instruction2 ;
Fin si
Exemple : écrire un algorithme qui demande un nombre à l’utilisateur puis, l’informe si le nombre est
positif ou négatif.
Solution :
algorithmepositif_negatif
var nombre :entier ;
début
écrire(‘’entrer un nombre’’) ;
lire(nombre) ;
si(nombre>=0) alors
écrire(‘’ce nombre est positif’’) ;
sinon
écrire(‘’ce nombre est négatif’’) ;
finsi
fin
structure répétitive ou boucle « pour »
Une structure répétitive (itération ou boucle) est une séquence d’instructions destinée à s’exécuter plusieurs
fois. Dans le cadre de l’itération « pour », le nombre d’itération à exécuter est connu d’avance. Sa syntaxe
est la suivante :
Pour (compteur←val_initialàval_final) faire
Instructions ;
fin pour
Exemple : écrire un algorithme qui permet de faire la somme de 5 entier naturel non nul.
Solution
algorithme somme
var i, som :entier ;
début
som← 0 ;
Pour (i←1à5) faire
som←som + i ;
fin pour
fin
Conclusion
Nous pouvons ainsi dire que la majorité des problèmes algorithmiques se résolvent à travers l’utilisation des
structures algorithmiques qui sont incontournables dans la programmation en informatique.
Jeu bilingue
Voici la correspondance en anglais de quelques mots clés de cette leçon :
structure = structure
alternative = alternative
boucle = loop
Les grandprofs Info 96
Exercices
Exercice 1
Ecrire un algorithme qui demande la note d’un élève et l’informe s’il est admis ou pas.
Exercice 2
Ecrire un algorithme qui demande votre âge et affiche « Mineur » si l’âge est inférieur à 18 ans et
« majeur » dans le cas contraire.
Exercice 3
Écrire un algorithme qui lit deux entiers et affiche le plus grand.
Exercice 4
Voici une suite d’action permettant de calculer la valeur absolue d’un nombre. Traduire ces actions en
algorithme.
Exercice 5
En se référant à l’exercice précèdent, écrire un algorithme qui demande un nombre à l’utilisateur puis, calcul
et affiche sa racine carré si le nombre est supérieur ou égal à zéro ou affiche le message « pas de racine
réelle » si le nombre est inférieur à zéro. On rappelle que pour calculer la racine d’un nombre x en
algorithme, il suffit d’écrire sqrt (x)
Les grandprofs Info 97
Vous aimerez peut-être aussi
- Refund Method Apple Xooom7593Document8 pagesRefund Method Apple Xooom7593adamataro75Pas encore d'évaluation
- Cours PIC 5emeDocument66 pagesCours PIC 5emejunior siembe88% (17)
- Cours PIC 3emeDocument93 pagesCours PIC 3emeELeBeng FRAnk91% (35)
- Annale PIC 1ere ADocument99 pagesAnnale PIC 1ere ADarhel Birova80% (10)
- Cours PIC 2nde CDocument102 pagesCours PIC 2nde Cjunior siembe97% (31)
- Cours Terminale EST 2022... 2023 BonDocument100 pagesCours Terminale EST 2022... 2023 BonFranck DiekepPas encore d'évaluation
- Annale PIC 3emeDocument81 pagesAnnale PIC 3emebenjamin essam75% (4)
- Livre APC Tle ADocument99 pagesLivre APC Tle ASteve Wasso100% (8)
- Cours PIC 4emeDocument108 pagesCours PIC 4emeValdez Wilson100% (9)
- Cours PIC 1ere ADocument144 pagesCours PIC 1ere Ajunior siembe83% (23)
- Cours 6e ModifiéDocument30 pagesCours 6e ModifiéTheresa Djimele100% (2)
- EPREUVE SEQ 2 3ème OK PDFDocument2 pagesEPREUVE SEQ 2 3ème OK PDFMerlinho Pecos67% (3)
- FICHE DE TD TRIM2 (2nde C)Document9 pagesFICHE DE TD TRIM2 (2nde C)BAMALJoseph Firmin100% (3)
- Programme Informatique 1èrea, ABI, SH Et ACDocument49 pagesProgramme Informatique 1èrea, ABI, SH Et ACLucien Zeh Mballa100% (2)
- Seconde A Seq 2 Ok PDFDocument3 pagesSeconde A Seq 2 Ok PDFMerlinho Pecos100% (1)
- Epreuve Info Théorique 4ème M1 Évaluation1 Trim1 Octobrebre 2021 LM AWAEDocument3 pagesEpreuve Info Théorique 4ème M1 Évaluation1 Trim1 Octobrebre 2021 LM AWAEBAMALJoseph Firmin100% (3)
- Memoire Doc FinalDocument106 pagesMemoire Doc FinalDassie joseph ChristinePas encore d'évaluation
- Ccna 1 Chapitre 2 v5 Francais PDFDocument9 pagesCcna 1 Chapitre 2 v5 Francais PDFAnonymous TlKZ18eLq0% (1)
- Livre APC Tle CDDocument139 pagesLivre APC Tle CDLeonard Stanley MILLOGO94% (16)
- Livre 6ème-5èmeDocument142 pagesLivre 6ème-5èmeCedric Lenantais100% (4)
- PIC Tles A4Document129 pagesPIC Tles A4bruno happi100% (2)
- Cours PIC 1ere CDDocument160 pagesCours PIC 1ere CDjunior siembe100% (4)
- PIC - Info - CMR - 2nde ADocument82 pagesPIC - Info - CMR - 2nde AYannick Bertrand Ntsama ndougsa100% (4)
- LIVRE PA Nouveau ProgrammeDocument103 pagesLIVRE PA Nouveau ProgrammeAmadi Manya100% (7)
- BEPC Epreuve Zéro 2 PDFDocument2 pagesBEPC Epreuve Zéro 2 PDFSantos Alex86% (7)
- Cours QuatrièmeDocument22 pagesCours QuatrièmeBrunoNdobia100% (2)
- Livre APC 2nde A-1Document139 pagesLivre APC 2nde A-1Dassie joseph Christine100% (1)
- Fascicule - Informatique en Classe de 4ème CamerounDocument47 pagesFascicule - Informatique en Classe de 4ème CamerounSonia Molo100% (2)
- Cours Info APCDocument14 pagesCours Info APCgaetantaffoPas encore d'évaluation
- Cours D'informatique Tles CDDocument198 pagesCours D'informatique Tles CDMarjolie Eyafa'a100% (2)
- Eval 5 2de ADocument2 pagesEval 5 2de ABAMALJoseph FirminPas encore d'évaluation
- Devoir 1 Classe de 2nde CDocument2 pagesDevoir 1 Classe de 2nde Cdaniel feujio0% (1)
- FICHE DE TD TRIM2 (3ème)Document9 pagesFICHE DE TD TRIM2 (3ème)BAMALJoseph Firmin100% (3)
- COURS POUR 6ème 11-12Document40 pagesCOURS POUR 6ème 11-12Jean Daniel NgohPas encore d'évaluation
- Programme D'informatique 4ème Et 3ème - ESG - Dec 2014Document32 pagesProgramme D'informatique 4ème Et 3ème - ESG - Dec 2014Lucien Zeh MballaPas encore d'évaluation
- Cours Informatique 6ieme 2023-2024Document32 pagesCours Informatique 6ieme 2023-2024serge albert ngom ngue100% (2)
- Eval1 ESTPDocument2 pagesEval1 ESTPBAMALJoseph Firmin100% (1)
- EPREUVE INFORMATIQUE SEQUENCE 6emeDocument2 pagesEPREUVE INFORMATIQUE SEQUENCE 6emenantesPas encore d'évaluation
- Programme D'Informatique Classes de Terminale C, D, E: Paix - Travail - Patrie Peace-Work-FatherlandDocument52 pagesProgramme D'Informatique Classes de Terminale C, D, E: Paix - Travail - Patrie Peace-Work-FatherlandPythagore De Samos100% (1)
- EPREUVE INFORMATIQUE SEQUENCE 6emeDocument1 pageEPREUVE INFORMATIQUE SEQUENCE 6emenantes83% (6)
- Annales Info BEPC PDFDocument36 pagesAnnales Info BEPC PDFSerge Noumba100% (5)
- Cours 6emeDocument29 pagesCours 6emeAubin NkePas encore d'évaluation
- Programme Informatique 1èreCD - FinalDocument37 pagesProgramme Informatique 1èreCD - Finalisrael gwin100% (1)
- Informatique 5eme 5eme Sequence Mai - 2023Document3 pagesInformatique 5eme 5eme Sequence Mai - 2023herve pat ekotto mbongue0% (2)
- Annale PIC Tle ADocument109 pagesAnnale PIC Tle ALucien Zeh Mballa86% (7)
- Bord Info 1ere TI APCDocument29 pagesBord Info 1ere TI APCsédrique Lamane100% (1)
- Epreuve 3e Seq 4'Document2 pagesEpreuve 3e Seq 4'BAMALJoseph FirminPas encore d'évaluation
- Programme Terminales ADocument41 pagesProgramme Terminales ALucien Zeh Mballa100% (8)
- Epreuve SEQ 3 EKOLLE 5èmeDocument1 pageEpreuve SEQ 3 EKOLLE 5èmeMerlinho PecosPas encore d'évaluation
- Épreuve D'informatique Séquence 3 Classe de 1ère DDocument2 pagesÉpreuve D'informatique Séquence 3 Classe de 1ère Dinteractif tchatcheu100% (2)
- Cours Seconde C-1Document38 pagesCours Seconde C-1Steve WassoPas encore d'évaluation
- Programme-Annuel - 2nd Info CamerounDocument42 pagesProgramme-Annuel - 2nd Info CamerounDaniel NgapoutPas encore d'évaluation
- Livre APC Tle ADocument99 pagesLivre APC Tle ACedric MessinaPas encore d'évaluation
- Lapin et la perdrixDocument33 pagesLapin et la perdrixt4ddnhxqtmPas encore d'évaluation
- Brochure Ms WindowsDocument14 pagesBrochure Ms WindowsMoustapha Kamara100% (1)
- 6è Cours 2023Document27 pages6è Cours 2023KACOU FRANCKPas encore d'évaluation
- Livre de calcul de 3e année de primaireDocument55 pagesLivre de calcul de 3e année de primaireScribdTranslationsPas encore d'évaluation
- GetConnected v5Document51 pagesGetConnected v5nathanaelbasekay1Pas encore d'évaluation
- 13 - Module InformatiqueDocument197 pages13 - Module InformatiqueMakinga DessourcesPas encore d'évaluation
- TIC (Réparé)Document43 pagesTIC (Réparé)Elvis AllogohPas encore d'évaluation
- Rapport Talitou 11 PDFDocument19 pagesRapport Talitou 11 PDFZAMARIPas encore d'évaluation
- Une Réalisation Du Groupe Whatsapp:: Dans Ce DocumentDocument81 pagesUne Réalisation Du Groupe Whatsapp:: Dans Ce Documentchristianzeus49Pas encore d'évaluation
- TT3 - CopieDocument13 pagesTT3 - CopieNadia NinouPas encore d'évaluation
- 2020.02 DvtEco Cahier Des Charges Le Gavroche Location GéranceDocument10 pages2020.02 DvtEco Cahier Des Charges Le Gavroche Location GéranceDassie joseph ChristinePas encore d'évaluation
- Fiche TechniqueDocument8 pagesFiche TechniqueDassie joseph ChristinePas encore d'évaluation
- Livre APC 1ere ADocument152 pagesLivre APC 1ere ADassie joseph ChristinePas encore d'évaluation
- Livre APC 1ere CDDocument169 pagesLivre APC 1ere CDDassie joseph ChristinePas encore d'évaluation
- Livre APC 2CDocument167 pagesLivre APC 2CDassie joseph ChristinePas encore d'évaluation
- Livre APC 1ere ADocument152 pagesLivre APC 1ere ADassie joseph ChristinePas encore d'évaluation
- REALISATION D'un EMETTEUR DE TELEVISION ANALOGIQUE PALDocument10 pagesREALISATION D'un EMETTEUR DE TELEVISION ANALOGIQUE PALDassie joseph Christine100% (1)
- Presentation Du TournoiDocument16 pagesPresentation Du TournoiDassie joseph ChristinePas encore d'évaluation
- 7.2.2.5 Lab - Configuring Basic EIGRP For IPv4Document10 pages7.2.2.5 Lab - Configuring Basic EIGRP For IPv4snoupi2Pas encore d'évaluation
- Travaux DirigesDocument4 pagesTravaux DirigesWaly EbPas encore d'évaluation
- Cours S.E Linux DS1 GI21Document15 pagesCours S.E Linux DS1 GI21gharbiabdo26081981Pas encore d'évaluation
- Gestion Des Utilisateurs Sous LinuxDocument11 pagesGestion Des Utilisateurs Sous Linuxwalidkarray100% (6)
- Tutorial Sound Forge 7Document12 pagesTutorial Sound Forge 7RolandCPas encore d'évaluation
- Electronique Numérique part 05Document54 pagesElectronique Numérique part 05Achraf GagPas encore d'évaluation
- 01 - Intro Prog Jeux Video PDFDocument73 pages01 - Intro Prog Jeux Video PDFAb YayaPas encore d'évaluation
- Murphy Instrumentos para Riego PDFDocument20 pagesMurphy Instrumentos para Riego PDFLuigui PachkoPas encore d'évaluation
- U5245 M4n68t-M-Le QSGDocument42 pagesU5245 M4n68t-M-Le QSGFilipePas encore d'évaluation
- DH1 INFO Tle A4 FinalDocument2 pagesDH1 INFO Tle A4 FinalYves Vincent PepounaPas encore d'évaluation
- Initiation SDRDocument17 pagesInitiation SDRhaha2012100% (1)
- RCP101 Ed8Document2 pagesRCP101 Ed8yves1ndri100% (1)
- Seconde A4Document1 pageSeconde A4MiguelPas encore d'évaluation
- Contact Entre SolideDocument2 pagesContact Entre SolideKouki NizarPas encore d'évaluation
- TD 01 CorrigeDocument6 pagesTD 01 CorrigeBakary Coulibaly100% (1)
- TR Poulie Et CourroieDocument10 pagesTR Poulie Et CourroieamraneaminePas encore d'évaluation
- Onkyo DVD Dv-Sp404.404e Fsi ADocument176 pagesOnkyo DVD Dv-Sp404.404e Fsi ARafael MarquezPas encore d'évaluation
- Cours RéseauDocument44 pagesCours Réseaughzayel RimPas encore d'évaluation
- HP Deskjet 3630Document134 pagesHP Deskjet 3630scribddmailPas encore d'évaluation
- Prise en Main de Visual C++Document11 pagesPrise en Main de Visual C++yassinorPas encore d'évaluation
- Reprogrammation Carte Electronique-Changement Radiocommande - 1Document5 pagesReprogrammation Carte Electronique-Changement Radiocommande - 1lm.gagnolatoPas encore d'évaluation
- Arialcom RET Hardware Installation Manual DTI003421-003Document4 pagesArialcom RET Hardware Installation Manual DTI003421-003rimouchaPas encore d'évaluation
- TD 1ere ScientifiqueDocument6 pagesTD 1ere Scientifiquenantes0% (1)
- Guide Acronis Director FR-FRDocument90 pagesGuide Acronis Director FR-FRfranck RenéPas encore d'évaluation
- Laboratoire - Achat LaptopDocument4 pagesLaboratoire - Achat LaptopOumalkaire AhmedPas encore d'évaluation
- Cours C++ MMDocument206 pagesCours C++ MMMichael CooperPas encore d'évaluation
- Comment Mettre À Jour Le Bios de Mon Acer SwiftDocument6 pagesComment Mettre À Jour Le Bios de Mon Acer SwiftImpAl-XPas encore d'évaluation