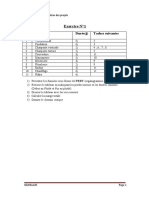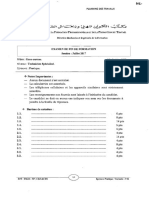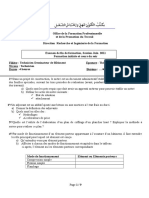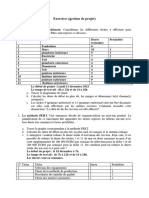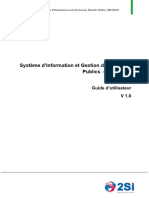Mypdf 15
Mypdf 15
Transféré par
Hind RaisDroits d'auteur :
Formats disponibles
Mypdf 15
Mypdf 15
Transféré par
Hind RaisTitre original
Copyright
Formats disponibles
Partager ce document
Partager ou intégrer le document
Avez-vous trouvé ce document utile ?
Ce contenu est-il inapproprié ?
Droits d'auteur :
Formats disponibles
Mypdf 15
Mypdf 15
Transféré par
Hind RaisDroits d'auteur :
Formats disponibles
Création d’un nouveau projet
1. Initialisation du projet
■ Lancez MS Projet 2010 : un Diagramme de Gantt vide s’affiche à l’écran.
Vous allez saisir la date de début de votre nouveau projet selon la procédure cidessous :
Un nouveau projet commence toujours à la date où l’utilisateur l’a créé.
■ Cliquez sur l’onglet Projet du Ruban, puis sur le bouton Informations sur le projet.
■ Vérifiez que le champ Prévisions à partir de affiche bien l’indication Date de début du projet ; dans le cas contraire,
sélectionnez cette indication dans la liste pour pouvoir saisir la date de début du projet.
■ Saisissez la Date de début du projet, ou sélectionnezla dans le calendrier qui s’ouvre lorsque vous cliquez sur la
flèche ; pour le moment, saisissez la date du 1 er avril 2010 selon les instructions du directeur technique.
■ Cliquez sur le bouton OK pour valider et refermer la boîte de dialogue.
Vous allez maintenant saisir les noms du projet, de l’entreprise, du chef de projet et du planificateur :
■ Cliquez sur Fichier Informations puis, sous l’image d’écran à droite, cliquez sur la rubrique Informations sur le
projet et sélectionnez l’option Propriétés avancées.
Si vous avez ajouté l’option Propriétés du document à la barre d’outils Accès rapide, cliquez sur Afficher les
propriétés du document.
■ Saisissez les informations suivantes :
● Titre : Immeuble Méditerranée
● Auteur : Alexandre FaulxBriole
© ENI Editions - All rights reserved - NICOLAS TCHERTCHIAN - 1-
● Responsable : saisissez votre nom
● Société : Société Icosium Constructions
■ Puis cliquez sur le bouton OK pour revenir au Diagramme de Gantt.
MS Project 2010 peut maintenant afficher par défaut le résumé du projet (la Tâche récapitulative du projet) sur la
première ligne de la liste des tâches ; si ce n’est pas le cas, suivez cette procédure :
■ Cliquez sur l’onglet Format du Ruban, puis cochez l’option Tâche récapitulative du projet.
Ou bien
■ Cliquez sur Fichier Options Options avancées.
■ En bas et à droite de la boîte de dialogue dans la zone Options d’affichage de ce projet, cochez l’option Afficher la
tâche récapitulative du projet.
- 2- © ENI Editions - All rights reserved - NICOLAS TCHERTCHIAN
■ Cliquez sur le bouton OK pour revenir au Diagramme de Gantt.
Le titre du projet, la durée et les dates de début et de fin s’affichent maintenant sur une ligne numérotée 0 en haut
du Diagramme de Gantt.
Si vous n’avez pas déjà réalisé le paramétrage recommandé au chapitre Présentation de MS Project 2010, le ? associé
à l’unité de Durée signifie que la durée de la tâche est estimée, c’estàdire que vous ne l’avez pas saisie. Pour
supprimer l’affichage du ? :
■ Cliquez sur Fichier Options Planification.
■ Dans la zone Options de planification pour ce projet, désactivez les deux options Les nouvelles tâches planifiées
ont une durée estimée et Afficher lorsque les tâches planifiées ont une durée estimée.
■ Cliquez sur le bouton OK pour revenir au Diagramme de Gantt.
Enregistrez maintenant le fichier de projet :
■ Cliquez sur l’icône Enregistrer de la barre d’outils Accès rapide.
■ Nommez le fichier Immeuble Méditerranée, selon le titre saisi dans la boîte de dialogue Propriétés ; laissez le
logiciel ajouter l’extension MPP des fichiers de projet de MS Project.
■ Cliquez sur le bouton Enregistrer.
Attention, le format des fichiers .mpp de MS Project 2010 est différent de celui des versions 2007 et 2003 ; si
vous devez échanger vos projets avec des utilisateurs de versions précédentes, veillez à sélectionner le
format de fichier approprié dans le champ Type de fichier.
© ENI Editions - All rights reserved - NICOLAS TCHERTCHIAN - 3-
2. Liste des tâches
Vérifiez que le logiciel est bien paramétré pour que les tâches que vous allez créer soient planifiées à la date de début
de projet (mode Planification automatique) :
■ Cliquez sur Fichier Options Planification.
■ Dans la zone Options de planification pour ce projet, réglez l’option Nouvelles tâches créées à la valeur Planifié
automatiquement ; puis laissez l’option suivante Tâches planifiées automatiquement sur le réglage Date de début
du projet.
■ Validez par OK.
Dans la liste cidessous, la durée des deux tâches Signature des contrats et Réception des travaux et fin du projet
est de 0 jour : on désigne ces tâches, qui servent à marquer le début et la fin des phases (ou du projet tout entier)
sous le nom de jalon.
En revanche, vous ne trouverez pas les phases du projet dans cette liste ; MS Project 2010 introduit une nouvelle
méthode pour créer ces phases, plus compréhensible qu’auparavant, et nous l’utiliserons dans le chapitre suivant.
Nous verrons dans le chapitre suivant la signification des termes Phases et Jalons, et la manière de les saisir dans le
planning du projet.
■ Saisissez seulement le nom des tâches, vous saisirez les durées dans le chapitre suivant.
Nom de la tâche Durée
Signature des contrats 0j
Implantation géomètre 4j
Nettoyage / Débroussaillage du terrain 5j
Evacuation des terres excédentaires 5j
Terrassements 10 j
Semelles 2j
Dalle soussol 3j
Murs soussol 4j
Elévation Murs, Planchers & Toitures 15 j
Planchers 5j
Menuiseries extérieures 10 j
Bardage 10 j
Enduit 5j
Installation du chauffage 2j
Climatisation 6j
Pose des compteurs 6j
- 4- © ENI Editions - All rights reserved - NICOLAS TCHERTCHIAN
Téléphone, Télésurveillance & Installation électrique 6j
Appareillage des murs 6j
Liant 3j
Arasage 2j
Sablage / Finitions 4j
Impression / Enduit 5j
Finitions de peinture 5j
Meubles dans bureaux 3j
Pose Faïence 4j
Accessoires sanitaire 3j
Menuiseries intérieures 4j
Installation des appareils sanitaires et de la robinetterie 4j
Installation des appareils électriques, prises, interrupteurs 3j
Installation des thermostats et diffuseurs 3j
Parquets & sols plastiques 5j
Moquette 2j
Chemins pavés 7j
Arbres et arbustes 4j
Engazonnement 4j
Levée des réserves 5j
Nettoyage 2j
Réception des travaux et fin du projet 0j
La durée par défaut des tâches dans MS Project étant égale à 1 jour, le Diagramme de Gantt devrait maintenant
s’afficher comme cidessous.
© ENI Editions - All rights reserved - NICOLAS TCHERTCHIAN - 5-
3. Liste des ressources
Après la liste des tâches, vous allez saisir la liste des ressources.
Par défaut, les fichiers de projets de MS Projet 2010 contiennent les tâches et les ressources de chaque projet ;
cependant, lorsque l’on sait que les ressources de l’entreprise ou du service seront utilisées dans plusieurs projets, il
est possible de les saisir dans un fichier particulier, nommé Liste des ressources par le logiciel, et dans lequel les
différents projets iront chercher les ressources qu’ils doivent utiliser.
Dans un premier temps, vous saisirez la liste des ressources cidessous dans le fichier du projet Immeuble
Méditerranée.
■ Dans l’onglet Ressource, cliquez sur la flèche de liste déroulante sous le bouton Planificateur d’équipe et
sélectionnez l’affichage Tableau des ressources, ou cliquez sur le bouton Tableau des ressources de la Barre
Affichage.
Trois types de ressources existent dans MS Project 2010 :
● Les ressources Travail représentent la maind’œ uvre et aussi les équipements tels qu’un camion ou un
ordinateur.
● Les ressources Matériel (de l’anglais "Material", qui se traduit par “Matériaux”) représentent les matériaux et
consommables de toute sorte, comme le ciment ou les ramettes de papier pour une imprimante.
● Les ressources Coûts introduites par MS Project 2007 permettent d’imputer des dépenses sur les tâches.
Nous aurons l’occasion d’utiliser et d’étudier ces différentes notions.
a. Ressources Travail
■ Saisissez toutes les informations du tableau cidessous :
Nom de la ressource Initiales Groupe Capacité Tx. Tx. Coût/Utilisation
max. standard hrs.
- 6- © ENI Editions - All rights reserved - NICOLAS TCHERTCHIAN
sup.
Architecte ARC EXT 1 1200,00 €
Chef de chantier CHE DIR 1 28,00 42,00
€/h €/h
Climaticien CLI OUV 2 25,00 37,50
€/h €/h
Couvreur COU OUV 3 20,00 30,00
€/h €/h
Electricien ELE OUV 3 21,00 31,50
€/h €/h
Géomètre GEO EXT 2 1000,00 €
MaçonCarreleur MAC OUV 6 18,00 27,00
€/h €/h
Menuisier MEN OUV 4 20,00 30,00
Charpentier €/h €/h
JardinierPaysagiste JAR EXT 2 1000,00 €
PeintreTapissier PEI OUV 4 20,00 30,00
€/h €/h
Plombier PLO OUV 4 21,00 31,50
Chauffagiste €/h €/h
Téléphoniste & TEL OUV 2 25,00 37,50
Réseaux €/h €/h
Terrassier TER OUV 4 18,00 27,00
€/h €/h
Centrale à béton BET MAT 1 200,00
€/j
Grue GRU MAT 2 400,00
€/j
Pelle mécanique POC MAT 2 500,00
€/j
Note sur la saisie des ressources :
Le champ Type affiche la mention Travail par défaut, ce qui convient aux ressources en main d’œ uvre mais
également, c’est ainsi que MS Project 2010 le conçoit, aux ressources en équipement.
Le champ Étiquette Matériel n’est utilisable que pour les ressources de type Matériel, que vous créerez dans le
même chapitre.
Le champ Initiales est automatiquement renseigné par le logiciel, mais peut être modifié.
Le champ Groupe permet de créer des familles de ressources, et par exemple de distinguer entre les salariés de
l’entreprise et les autres travailleurs, entre la main d’œ uvre et les équipements.
Le champ Capacité max. (Capacité maximum) affiche la quantité disponible, ou le nombre d’individus qui exercent la
même fonction ; dans notre projet où les ressources représentent des métiers et non des personnes, ce champ peut
être supérieur à 1 ; il peut aussi être inférieur à 1 pour indiquer qu’une ressource est disponible à temps partiel.
Par défaut, la Capacité maximum s’affiche en pourcentage ; pour l’afficher en Décimal, plus compréhensible, modifiez le
paramétrage de Afficher les unités d’affectation en tant que dans Fichier Options Planification, zone
Planification.
© ENI Editions - All rights reserved - NICOLAS TCHERTCHIAN - 7-
Le champ Tx. standard (Taux standard), par défaut paramétré en €/h car le travail est par défaut affiché en heures
(cf. chapitre Présentation de MS Project 2010), affiche le coût pour le projet de l’unité de la ressource par unité de
temps ; remarquez que, dans la liste des ressources Travail cidessus, le coût de la main d’œ uvre est exprimé à
l’heure et celui des équipements à la journée : saisissez simplement la valeur "500/j" pour indiquer que le taux
standard de la pelle mécanique est de 500 € par jour.
Le champ Tx. hrs. sup. (Taux heures supplémentaires) affiche le coût de la ressource lorsqu’elle travaille en heures
supplémentaires ; notez qu’il s’agit du coût et non de la majoration, vous saisirez donc une valeur égale à 150 % du
Tx. standard de la ressource correspondante pour exprimer une majoration de 50 % des heures supplémentaires.
Logiquement, ce champ ne doit être renseigné que pour la main d’œuvre, et non pour les équipements.
Le champ Coût/Utilisation (Coût par utilisation) permet de saisir le coût forfaitaire de la ressource à chaque
affectation sur une tâche ; dans notre projet, ce champ est utilisé pour les ressources en main d’œ uvre qui ne sont
pas des salariés de la société SIC.
Le champ Allocation, par défaut renseigné à Proportion, permet de régler si, lors de la réalisation du projet, les
coûts forfaitaires réels seront affectés au prorata temporis, 100 % au Début ou 100 % à la Fin de la tâche.
Le champ Calendrier de base permet d’indiquer au logiciel quel modèle utiliser pour créer et gérer le calendrier de la
ressource correspondante (cf. section Gestion des calendriers de ce chapitre).
Si vous avez affecté au projet un calendrier différent de Standard avant de créer des ressources de type Travail, vous
constaterez que MS Project 2010 affecte automatiquement le calendrier aux ressources dans la colonne Calendrier de
base.
Le champ Code permet de saisir un code analytique pour la ressource, ce qui permettrait de renseigner une
comptabilité analytique de projet à partir des informations chiffrées contenues dans le fichier de MS Project 2010.
b. Ressources Matériel
Nom Étiquette Matériel Initiales Groupe Tx. standard
Ciment Sac CIM CONS 8,00 €
Parpaing Palette PAR CONS 60,00 €
Terre végétale M3 TVE CONS 35,00 €
Câble informatique Touret CAB CONS 500,00 €
Unité de climatisation Unité CEN CONS 3500,00 €
Note sur la saisie des ressources :
Le champ Étiquette Matériel, utilisable seulement pour les ressources de type Matériel, permet de saisir l’unité de
mise en œ uvre de la ressource, sans effet sur les calculs. Il s’agit bien seulement d’une étiquette, comme l’indique le
nom du champ.
On ne peut pas saisir de Capacité max., de Tx. hrs. sup. ni de Calendrier pour les ressources de type Matériel.
Le champ Tx. standard affiche le prix de la ressource par unité de mise en œ uvre indiquée dans le champ Étiquette
Matériel.
c. Ressources Coût
■ Ne saisissez que le Nom de la ressource, les Initiales et le Groupe ; vous saisirez le montant de la dépense à
chaque affectation.
Nom Initiales Groupe
Mobilisation / démobilisation des ouvriers et équipements MOB COÛT
Outillage OUT COÛT
- 8- © ENI Editions - All rights reserved - NICOLAS TCHERTCHIAN
Fournitures diverses DIV COÛT
Le tableau des ressources devrait maintenant s’afficher comme cidessous.
© ENI Editions - All rights reserved - NICOLAS TCHERTCHIAN - 9-
Vous aimerez peut-être aussi
- Bts Eec 2018 U42 SujetDocument17 pagesBts Eec 2018 U42 SujetlahmadielhamPas encore d'évaluation
- Loïc MIERAL Mémoire DevOpsDocument104 pagesLoïc MIERAL Mémoire DevOpsMouhamadou NdiayePas encore d'évaluation
- Etude de Cas Ms Project CmpiDocument3 pagesEtude de Cas Ms Project CmpiAdima Said100% (5)
- Série 3: TD Management de ProjetDocument2 pagesSérie 3: TD Management de ProjetAyoub100% (1)
- Correction EFF Pratique TSGO 2017Document12 pagesCorrection EFF Pratique TSGO 2017FPE100% (1)
- ExerciceDocument3 pagesExerciceAyoub BnhssainPas encore d'évaluation
- Mypdf 19Document3 pagesMypdf 19hajar iraamanePas encore d'évaluation
- Ex Ms ProjectDocument11 pagesEx Ms Projectmamado100% (1)
- Copie de TP - MsProject - VF 2Document3 pagesCopie de TP - MsProject - VF 2Teslem MbPas encore d'évaluation
- TP8Document7 pagesTP8Nassima BirechePas encore d'évaluation
- Atelier5 GanttProjectDocument23 pagesAtelier5 GanttProjectlucmounguenguiPas encore d'évaluation
- Enoncé TP3+TP4+TP5 - MS Project (MiniGolf)Document6 pagesEnoncé TP3+TP4+TP5 - MS Project (MiniGolf)ingenieurie92100% (1)
- Planning _ Tripaix de Goma _ 19112021Document1 pagePlanning _ Tripaix de Goma _ 19112021lucweluPas encore d'évaluation
- ExerciceDocument1 pageExerciceS.Moussa OuattaraPas encore d'évaluation
- GDP2TP ExtrasDocument2 pagesGDP2TP ExtrasassatoudramekPas encore d'évaluation
- Travaux PratiquesDocument3 pagesTravaux Pratiquesnakelse pascalPas encore d'évaluation
- Etude de Cas Gestion de Projet2014Document5 pagesEtude de Cas Gestion de Projet2014Youssef Bensaid67% (3)
- Devoir Libre TSGCDocument2 pagesDevoir Libre TSGCSINYA100% (1)
- 2018 05 25 Clos Des Tilleuls Diagnostic Technique GlobalDocument27 pages2018 05 25 Clos Des Tilleuls Diagnostic Technique Globaldromas.frederickPas encore d'évaluation
- Planning Hotel Le TroneDocument1 pagePlanning Hotel Le TroneThierry gbodamakouPas encore d'évaluation
- Management BTP - QuestionsDocument10 pagesManagement BTP - QuestionsBrioual LamiaPas encore d'évaluation
- Atef Rapport Copie FinalDocument25 pagesAtef Rapport Copie FinalnidhalPas encore d'évaluation
- Tle ExplDocument6 pagesTle ExplChristian ToukamPas encore d'évaluation
- 1 Maquette 3DDocument19 pages1 Maquette 3DyhhgffPas encore d'évaluation
- B OuraidaDocument15 pagesB OuraidasomayasigmaPas encore d'évaluation
- NDC - VerrièreDocument24 pagesNDC - Verrièrekiwi kimPas encore d'évaluation
- BE Final-1Document12 pagesBE Final-1O'Neal MbidaPas encore d'évaluation
- HEM Exercices Corrigés Gestion de Projet 2020Document15 pagesHEM Exercices Corrigés Gestion de Projet 2020BENHIBA WAFAEPas encore d'évaluation
- Rapport EE BinayateeDocument17 pagesRapport EE BinayateeSoumaya Adnane100% (1)
- Pratique de 16 - 30.doc TSGO2010Document180 pagesPratique de 16 - 30.doc TSGO2010mostaphaelotmani1Pas encore d'évaluation
- Correction Eff Pratique Tsgo 2017Document12 pagesCorrection Eff Pratique Tsgo 2017عبد الرحمان لعموريPas encore d'évaluation
- EP-EFF Tsgo 2017-2Document5 pagesEP-EFF Tsgo 2017-2MOUSSA ALIZPas encore d'évaluation
- Application Ms Project 2018 Post TestDocument3 pagesApplication Ms Project 2018 Post TestJ. LEFORTPas encore d'évaluation
- Application MS PROJECT 2018Document3 pagesApplication MS PROJECT 2018Makhoulegrand SeckPas encore d'évaluation
- CERCIS Adzopé PlanningDocument1 pageCERCIS Adzopé PlanningJossPas encore d'évaluation
- mypdf23Document15 pagesmypdf23achraf hajjiPas encore d'évaluation
- Serie4 PDFDocument4 pagesSerie4 PDFRacim Mohamed FethallahPas encore d'évaluation
- EFF - CCTP - 2015 - Dalot MultipleDocument120 pagesEFF - CCTP - 2015 - Dalot MultipleHarold Nguimeya100% (1)
- Planning Deux SemainesDocument1 pagePlanning Deux SemainesjonePas encore d'évaluation
- PlaningDocument7 pagesPlaningDOUAE ABOUHAJPas encore d'évaluation
- Cahier Des Charges - Specifications Techniques-Bordereau Des Prix-Modele de Lettre de Soumission PDFDocument44 pagesCahier Des Charges - Specifications Techniques-Bordereau Des Prix-Modele de Lettre de Soumission PDFMassandje GuilavoguiPas encore d'évaluation
- Ilovepdf Merged 5Document7 pagesIlovepdf Merged 5api-702303726Pas encore d'évaluation
- Rapport audit version 2023 (4)Document45 pagesRapport audit version 2023 (4)Patrick ComlanPas encore d'évaluation
- EMP Examen en Informatique Ms ProjectDocument4 pagesEMP Examen en Informatique Ms Projectmed27919Pas encore d'évaluation
- B2 S07 Management Projet 2022-2023Document4 pagesB2 S07 Management Projet 2022-2023candice.sillouxPas encore d'évaluation
- 13-12-17 Plans-Devis-Maternite Guendar Podor BNDocument13 pages13-12-17 Plans-Devis-Maternite Guendar Podor BNdaboneelie14Pas encore d'évaluation
- 02 Exercice Eff TDB 2011Document9 pages02 Exercice Eff TDB 2011Hamza ChfPas encore d'évaluation
- Projet D'un Mur de Cloture Mixte DAPHROSE MUKANDDocument16 pagesProjet D'un Mur de Cloture Mixte DAPHROSE MUKANDarsene mwakuPas encore d'évaluation
- Cas Pratiques MSP - 061907Document2 pagesCas Pratiques MSP - 061907dioufmamzoPas encore d'évaluation
- PACTE - Chape Et Dalles Sur Plancher Bois en RénovationDocument43 pagesPACTE - Chape Et Dalles Sur Plancher Bois en RénovationproutPas encore d'évaluation
- Eff Ep2 (Tsgo) 2017 - V05Document4 pagesEff Ep2 (Tsgo) 2017 - V05Rim Nb100% (2)
- Annexe A Specifications Techniques DAO 003-GAODocument24 pagesAnnexe A Specifications Techniques DAO 003-GAOAmadou Diarouga DialloPas encore d'évaluation
- Etude de Cas Gestion de Projet 2024Document10 pagesEtude de Cas Gestion de Projet 2024safPas encore d'évaluation
- TRAVAUX DIRIGES RO Gestion_Analyse en Reseaux 2023Document8 pagesTRAVAUX DIRIGES RO Gestion_Analyse en Reseaux 2023montchoarmel4Pas encore d'évaluation
- Eff TSGC V1 2021Document7 pagesEff TSGC V1 2021Irie Fabrice ZROPas encore d'évaluation
- Planning Travaux D'installation Des Conteneurs de Oueleba Et Pic de FonDocument1 pagePlanning Travaux D'installation Des Conteneurs de Oueleba Et Pic de FonFara LaguinèdiPas encore d'évaluation
- APPLICATIONS TD02 BATIMENT R+2 (Plannification)Document2 pagesAPPLICATIONS TD02 BATIMENT R+2 (Plannification)Mohammed ARDOUZPas encore d'évaluation
- EFM Planification 2018 TSGC PDFDocument2 pagesEFM Planification 2018 TSGC PDFMohamed Chrif100% (2)
- Planning Tobolo 2024Document6 pagesPlanning Tobolo 2024DOPAVOGUI PémaPas encore d'évaluation
- FreeCAD | Projets de Conception CAO - Partie 2: Instructions pas à pas pour la conception de modèles CAO complexesD'EverandFreeCAD | Projets de Conception CAO - Partie 2: Instructions pas à pas pour la conception de modèles CAO complexesPas encore d'évaluation
- Seance Cdi-Svt 6eDocument2 pagesSeance Cdi-Svt 6eFrance ReynaudPas encore d'évaluation
- Guide de Montage - Kit Solaire Autonome 48V - 1500W + Convertisseur 48V - 230VDocument10 pagesGuide de Montage - Kit Solaire Autonome 48V - 1500W + Convertisseur 48V - 230VAllamine Oum'sPas encore d'évaluation
- Td5 CorrectionDocument4 pagesTd5 CorrectionBenotmane FaresPas encore d'évaluation
- Impact de La Dispersion ChromatiqueDocument71 pagesImpact de La Dispersion ChromatiquesowPas encore d'évaluation
- Ats 2021 SujetDocument6 pagesAts 2021 SujetChrist-Roi TagbaPas encore d'évaluation
- MamadouDocument3 pagesMamadoumariamsireyguirassyPas encore d'évaluation
- Avis de Pub FR 29-30-31 03 22Document4 pagesAvis de Pub FR 29-30-31 03 22cgl cataloguesPas encore d'évaluation
- Devis Tolerie Corolla + BatterieDocument2 pagesDevis Tolerie Corolla + BatteriekadjididiePas encore d'évaluation
- Cours 4 Autopilotage de MSDocument16 pagesCours 4 Autopilotage de MSYoussef romadiPas encore d'évaluation
- Base de données-IAA 2024Document20 pagesBase de données-IAA 2024blehiriaudreylahonwinniePas encore d'évaluation
- Turbine A VapureDocument6 pagesTurbine A Vapurehamdifarouk98Pas encore d'évaluation
- Inscription EntreprisesDocument2 pagesInscription EntrepriseslemarketeurinternetPas encore d'évaluation
- MTI820 Acetates ETL - 1ppDocument43 pagesMTI820 Acetates ETL - 1ppJordy NoualaPas encore d'évaluation
- Manuel D'utilisateur SIGMAP BurkinaDocument51 pagesManuel D'utilisateur SIGMAP BurkinaSouleye baPas encore d'évaluation
- Article 410509Document6 pagesArticle 410509isamassi.bigbtpPas encore d'évaluation
- Mod 3 Chapitre 3Document6 pagesMod 3 Chapitre 3dirhoussiissam9Pas encore d'évaluation
- Fiche de Poste - Ops Kafka - 07092022 - NELDocument1 pageFiche de Poste - Ops Kafka - 07092022 - NELFiras GabsiPas encore d'évaluation
- FRA RH Rembt Titre Transport Mensuel FormDocument1 pageFRA RH Rembt Titre Transport Mensuel FormLucie KPas encore d'évaluation
- Serrage HSKDocument20 pagesSerrage HSKmahdi elmayPas encore d'évaluation
- TP 1. Sauvegarder Ses Donnees HousseinDocument6 pagesTP 1. Sauvegarder Ses Donnees HousseinFatouma IbrahimPas encore d'évaluation
- Formation Protection Foudre FR V2 072016Document2 pagesFormation Protection Foudre FR V2 072016Sidiki KonePas encore d'évaluation
- EPREUVE DE Circuit Analogique&Numer - Séq4-2012Document5 pagesEPREUVE DE Circuit Analogique&Numer - Séq4-2012ensetasse100% (1)
- Télécharger Notre Modèle Au Format Word, Excel Ou PDFDocument6 pagesTélécharger Notre Modèle Au Format Word, Excel Ou PDFmamadou dian dialloPas encore d'évaluation
- En M1PDocument115 pagesEn M1Pfranck nganahoulPas encore d'évaluation
- 8909 Sujet 1 Corrige Systeme 2017Document6 pages8909 Sujet 1 Corrige Systeme 2017rxcsv7m45rPas encore d'évaluation
- TD2Document3 pagesTD2bonkoungouissa295Pas encore d'évaluation
- Escales Majors PianoDocument12 pagesEscales Majors PianoMariona Soldevila SalaPas encore d'évaluation
- Sierra Bravo Intelligence: Votre Partenaire de Développement InformatiqueDocument17 pagesSierra Bravo Intelligence: Votre Partenaire de Développement Informatiquemajedkrimi4Pas encore d'évaluation
- 15 Richany Samer - Grand Oral MathsDocument6 pages15 Richany Samer - Grand Oral MathsSamer RichanyPas encore d'évaluation