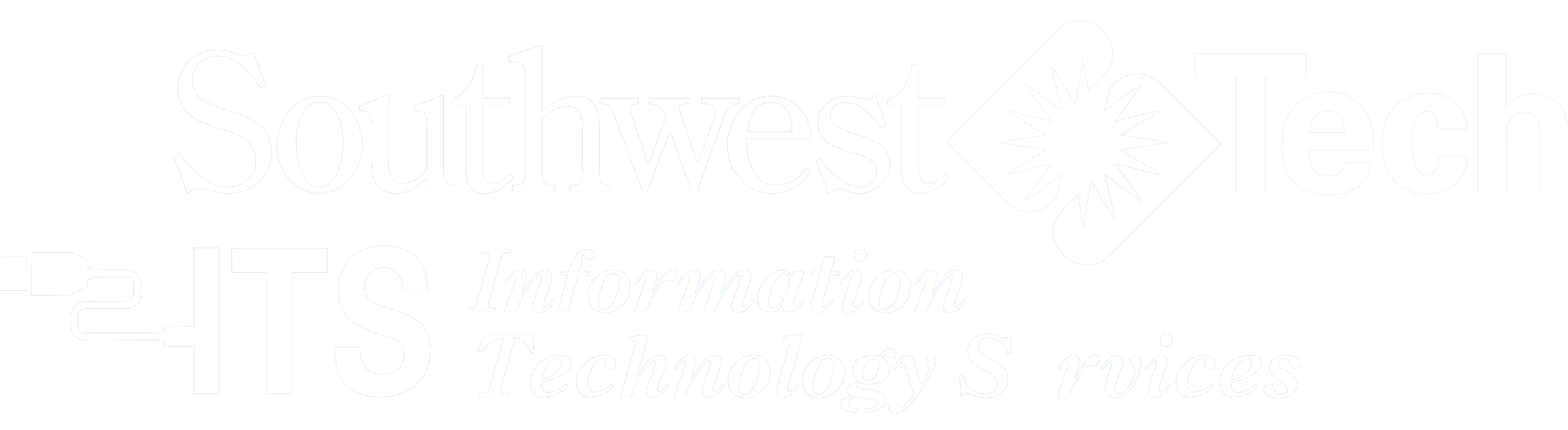Topics Map > Account
Multi-factor Authentication (MFA) - Overview
U.S. Cellular customers: The Southwest Tech Fennimore campus resides in a poor US Cellular coverage area. While inside campus buildings, signal strength may be very weak or nonexistent. We recommend using the Microsoft Authenticator app since the app can function over Wi-Fi and guest Wi-Fi access is available.
MFA Overview
|

Multi-factor Authentication (MFA) is a secondary method of authenticating when you sign in with your Southwest Tech account into a Microsoft service. Upon entering your email address and password, you will be brought to a screen asking you to authenticate the login by using:
- Microsoft Authenticator app - You will be sent a notification on your device that has the Authenticator app installed. On that notification, select "Approve" to authenticate the login. Once you select "Approve" the login process will complete automatically. This method is generally the fastest and doesn't require cell phone service. For these reasons, this is the recommended method.
- Phone call - You will receive an automated call from Microsoft. When you answer the call, you will be prompted to press the "#" when to authenticate the login. This can be used on a cell phone or landline phone.
- Text message - You will receive a text message from Microsoft with a numerical code. You will enter the code you received into the sign-in box on the website to authenticate the login.
It is recommended that you have multiple methods set up in case one option is not available to you.
MFA Guided Setup |
- What would you like to do?
- First-Time Setup - I am a new student or employee setting up MFA for the first time
- Are you a Southwest Tech student or employee?
- Student
- Choose your perferred MFA method:
 Microsoft Authenticator App (Recommended) - Receive a push notification to your phone to approve logins
Microsoft Authenticator App (Recommended) - Receive a push notification to your phone to approve logins
-
Follow these instructions for adding the Authenticator app:
When signing into your email or Schoology for the first time, you will be required to add an MFA method.
- After signing in with your Southwest Tech email address and password, you will see the prompt below. Click Next to proceed.

- Click "Next" to download the Microsoft Authenticator app to your smartphone and link with your SWTC student account.
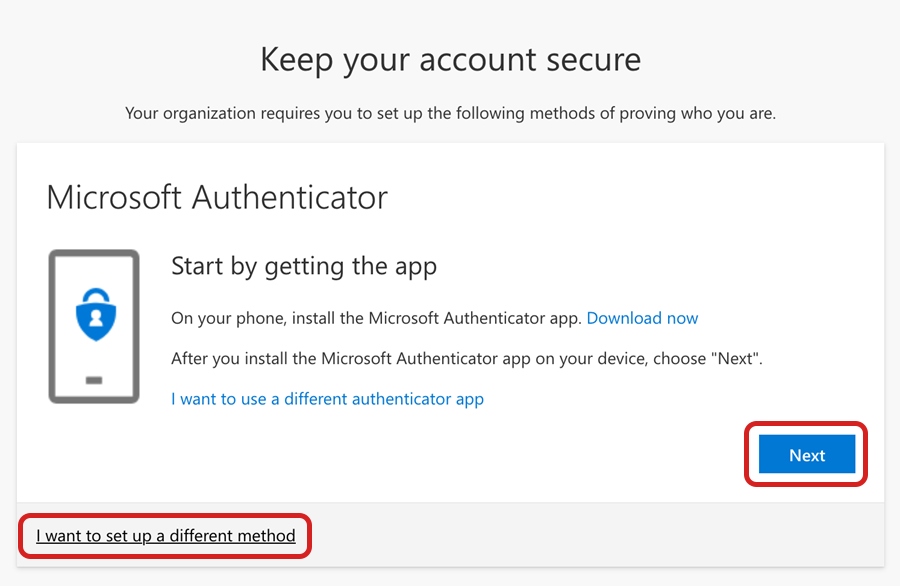
- Follow the on-screen prompts.

- Scan the Code in the Authenticator App and then click "Next"

- "Approve" the Notification on your Authenticator App
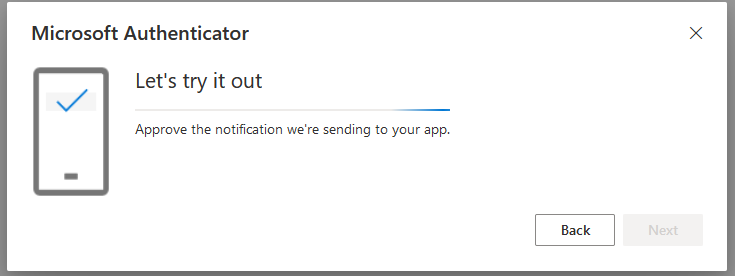
- Once approved, this screen will appear. Click "Next" to complete the registration process

- This method will be your default method for MFA unless you add another authentication method. It is strongly recommended that an additional method be added as an alternative. See the instructions in the "Adding Additional Authentication Methods" section for adding other methods below.
- After signing in with your Southwest Tech email address and password, you will see the prompt below. Click Next to proceed.
-
 Text Message/Phone Call - Receive a phone call or text to approve logins
Text Message/Phone Call - Receive a phone call or text to approve logins
-
Follow these instructions for text:
When signing into your email or Schoology for the first time, you will be required to add an MFA method.
- After signing in with your Southwest Tech email address and password, you will see the prompt below. Click Next to proceed.

- Click "I want to set up a different method" in the lower left corner to register your cell phone number to receive an SMS message (text) or phone call.
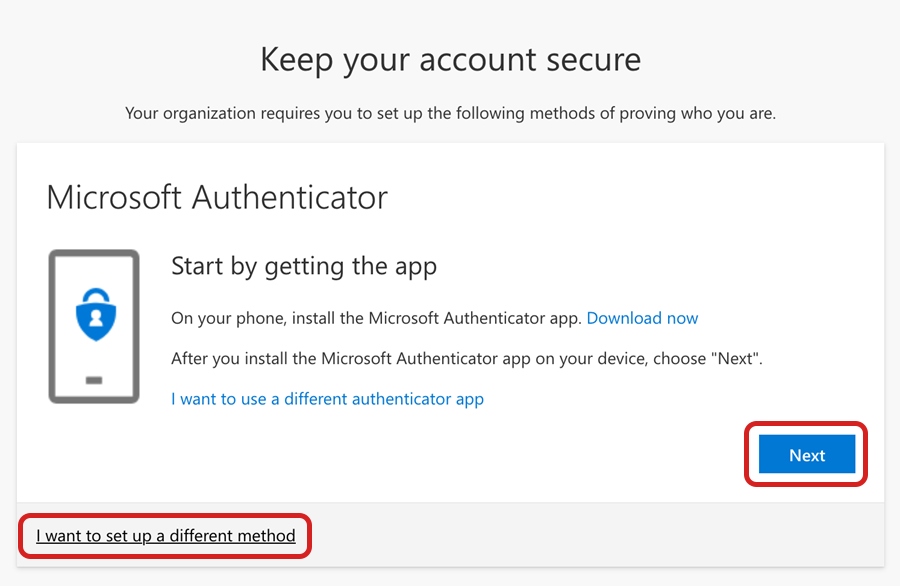
- Select "Phone" from the drop-down list and then click "Confirm".
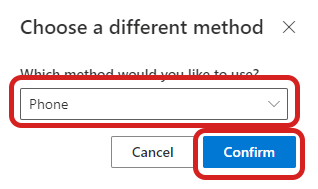
- Enter in your phone number, select either "Text me a code" or "Call me", and then click "Next". If you have poor cellular service it is recommended to do a phone call as text messages can sometimes be delayed.
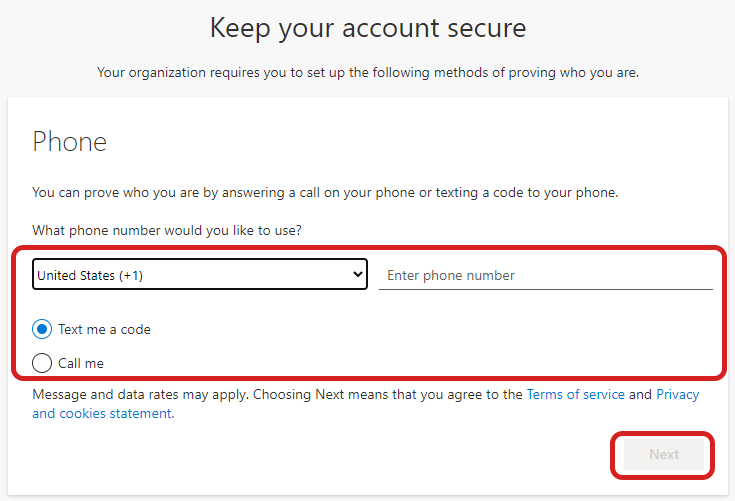
- You will be either called or texted a code.
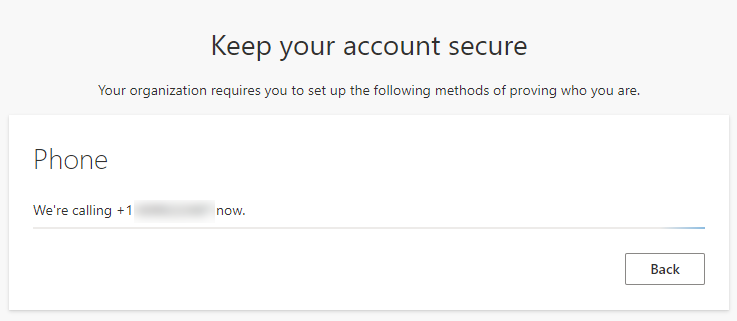
- If you do a phone call, you will be prompted to press "#" to approve it. If you do a text message, enter in that number. A confirmation message will be shown. Click "Next" to continue.

- Another confirmation message will show. Click "Done".

- This method will be your default method for MFA unless you add another authentication method. It is strongly recommended that an additional method be added as an alternative. See the instructions in the "Adding Additional Authentication Methods" section for adding other methods below.
- After signing in with your Southwest Tech email address and password, you will see the prompt below. Click Next to proceed.
-
- Staff
-
When signing into your email, Schoology, or the Hub for the first time, you will be required to add an MFA method.
- After signing in with your Southwest Tech email address and password, you will see the prompt below. Click Next to proceed.

- Enter in your phone number, select either "Text me a code" or "Call me", and then click "Next". If you have poor cellular service it is recommended to do a phone call as text messages can sometimes be delayed.
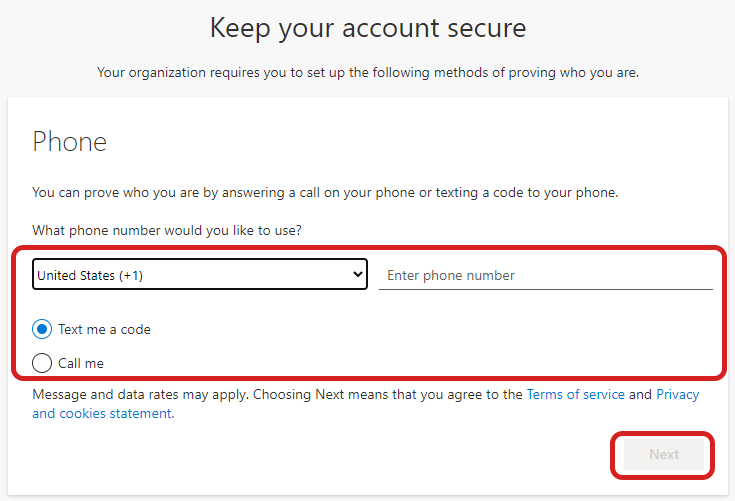
- You will be either called or texted a code.
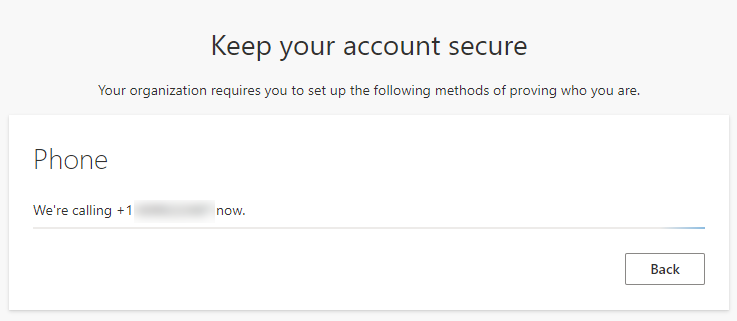
- If you do a phone call, you will be prompted to press "#" to approve it. If you do a text message, enter in that number. A confirmation message will be shown. Click "Next" to continue.

- Another confirmation message will show. Click "Done".

- You will then prompted to change your password. Enter your current password, and then a new one twice. Click "Sign in" to complete the password update process.

- Phone/text will be the method will be your default method for MFA unless you add another authentication method. It is strongly recommended that an additional method be added as an alternative. See the instructions in the "Adding Additional Authentication Methods" section for adding other methods below.
- After signing in with your Southwest Tech email address and password, you will see the prompt below. Click Next to proceed.
-
- Adding Additional Authentication Methods - I already set up an authentication but want to add another option
- Which MFA method would you like to add?
 Microsoft Authenticator App - Register with a computer (Recommended)
Microsoft Authenticator App - Register with a computer (Recommended)
-
Note: You must have a screen lock security method on your phone to be able to use the Authenticator app.
Examples: FaceID/face recognition, TouchID/fingerprint, pattern, PIN, passwordHow it works
When signing into a Microsoft service with your Southwest Tech account you will be presented with a screen showing a two-digit number.

You will be sent a notification on your device that has the Authenticator app installed. On that notification, select "Approve".

You will be brought to a screen showing the approximate location and application requesting the sign-in. Enter the two-digit and then select "Yes" to approve and the login process will complete automatically.
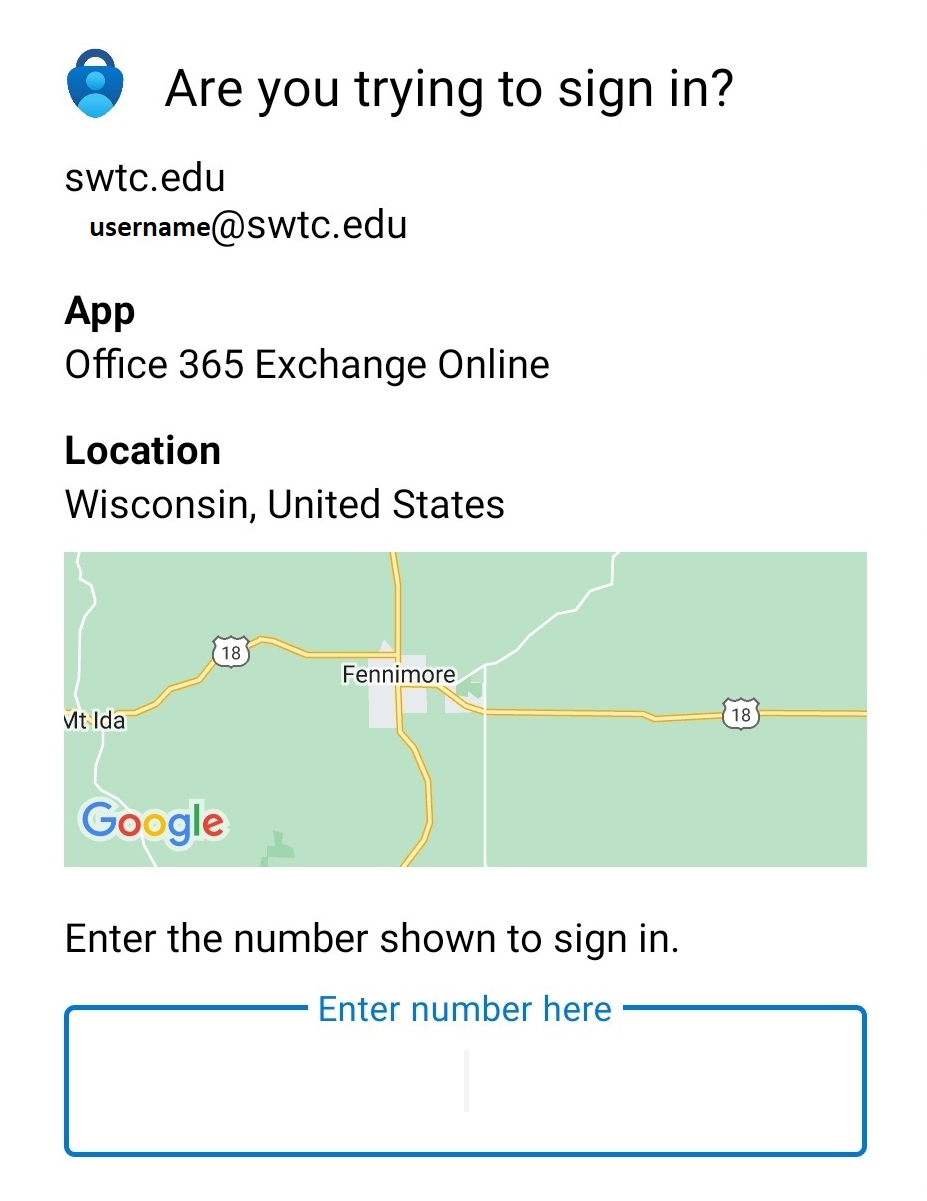
Download the Authenticator app on your device
Register the Microsoft Authenticator app
Note: If you experience any issues during the initial setup (and don't use Authenticator with any other services) we recommend trying to uninstall, reinstall the app, and then try again.- Visit https://aka.ms/mfasetup
- If prompted, sign in with your Southwest Tech email address and password.
- Click "Add sign-in method".

- From the drop-down list, select "Authenticator app" and then click "Add".
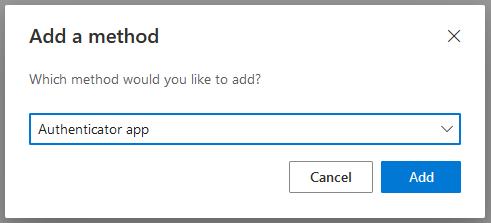
- You should already have the Authenticator app installed, but if not, install it and then click "Next".

- Follow the on-screen prompts.

- Scan the Code in the Authenticator App and then click "Next"

- "Approve" the Notification on your Authenticator App
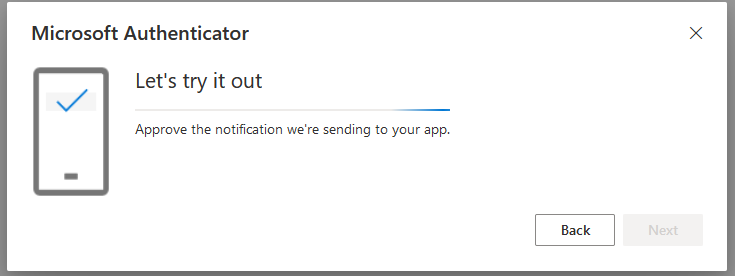
- Once approved, this screen will appear. Click "Next" to complete the registration process

- Visit https://aka.ms/mfasetup
-
 Microsoft Authenticator App - Register from a mobile device
Microsoft Authenticator App - Register from a mobile device
-
Note: You must have a screen lock security method on your phone to be able to use the Authenticator app.
Examples: FaceID/face recognition, TouchID/fingerprint, pattern, PIN, passwordHow it works
When signing into a Microsoft service with your Southwest Tech account you will be presented with a screen showing a two-digit number.

You will be sent a notification on your device that has the Authenticator app installed. On that notification, select "Approve".

You will be brought to a screen showing the approximate location and application requesting the sign-in. Enter the two-digit and then select "Yes" to approve and the login process will complete automatically.
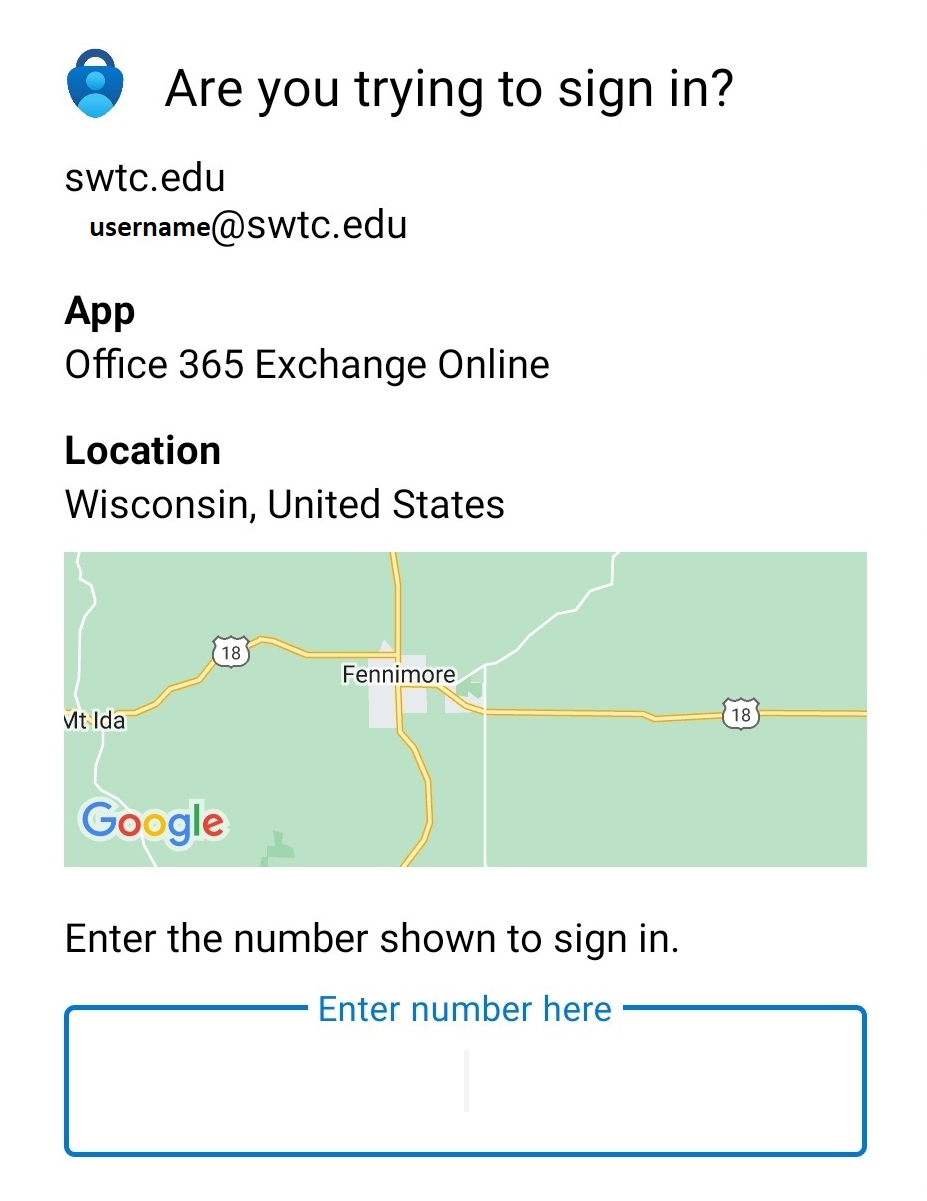
Download the Authenticator app on your device
Register the Microsoft Authenticator app
Note: If you experience any issues during the initial setup (and don't use Authenticator with any other services) we recommend trying to uninstall, reinstall the app, and then try again.This option takes extra steps compared to using to the computer option above. If you have a computer available, we recommend you use the option above as it can be easier to complete.
- Open the Microsoft Authenticator app.
- Select "Add work or school account". If you're already using the Microsoft Authenticator app for other services you will first need to click the "+" in the top right corner.

- Select "Sign in".
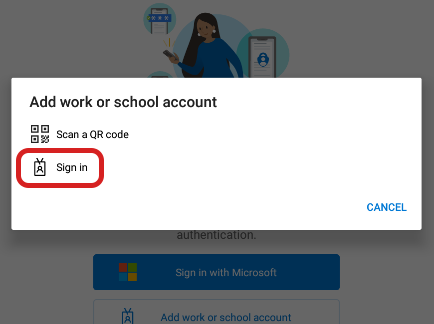
- Sign in with your Southwest Tech email address (ex. abc1234@swtc.edu) and password.

- Enter in your password and then select "Sign in"

- On the "Finish setting up on a web browser" page, select "Open browser".

- If prompted, sign in your Southwest Tech email address and password again.
- On the "More information required" screen, select "Next".

- On the "Security info" page, select "Add sign-in method".

- On the "Add a method" pop-up, select "Authenticator app" and then select "Add".

- You should already have the Authenticator app installed, but if not, install it and then click "Next".

- Select "Pair your account to the app by clicking this link".

- The Authenticator app will automatically open, enter in some information, and activate.

- You will see your account in the Authenticator app and a message showing that it has been added successfully.

- Switch between apps on your phone to from the Authenticator app back to your web browser. This will vary depending on what kind of device you have.

- Once back in your web browser, click "Next".

- The Authenticator app will then send a confirmation prompt.

- Select the notification you receive and "Approve" it.

- You should see a "Notification approved" message showing it was successful. Select "Next".

- You will be brought back to the sign-in website, which should show a message stating the app was successfully registered.

- Open the Microsoft Authenticator app.
-
 Phone Call
Phone Call
-
How it works
When signing into a Microsoft service with your Southwest Tech account you will receive an automated call from Microsoft. When you answer the call, you will be prompted to press the "#" when to authenticate the login.
Register Phone (Mobile, Landline, of Office)
- Visit https://aka.ms/mfasetup
- If prompted, sign in with your Southwest Tech email address and password.
- Click "Add sign-in method".

- From the drop-down list, select "Phone" or "Office phone" (Staff only)
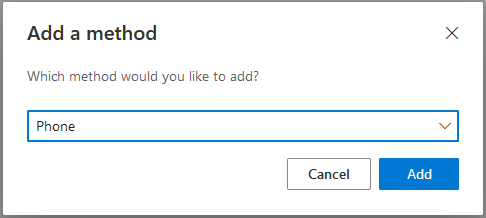
- Enter your phone number and click "Next".

- Answer your phone and press the "#" key when prompted.
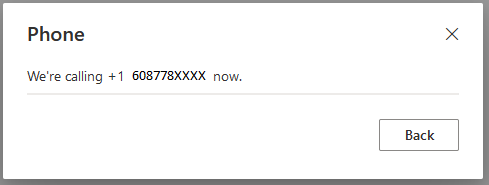
- Once your phone is verified, click "Done"
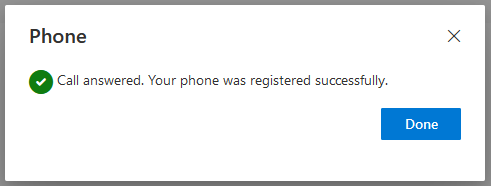
- Visit https://aka.ms/mfasetup
-
 Text Message
Text Message
-
How it works
When signing into a Microsoft service with your Southwest Tech account you will receive a text message from Microsoft with a numerical code. You will enter the code you received into the sign-in box on the website to authenticate the login.

Register Phone (Mobile)
- Visit https://aka.ms/mfasetup
- If prompted, sign in with your Southwest Tech email address and password.
- Click "Add sign-in method".

- From the drop-down list, select "Phone" or "Office phone" (Staff only)
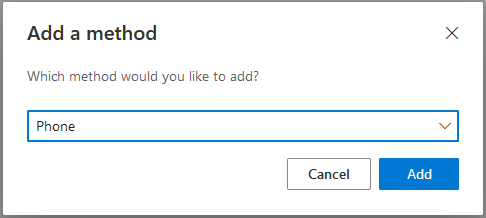
- Enter your phone number and click "Next".

- Answer your phone and press the "#" key when prompted.
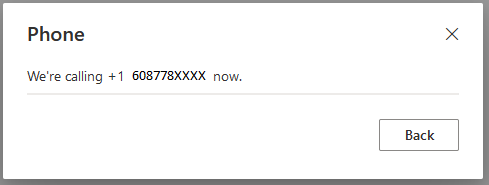
- Once your phone is verified, click "Done"
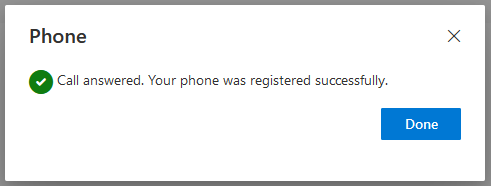
- Visit https://aka.ms/mfasetup
-
- New Phone - I got/will be getting a new phone
- What's changing?
- I've already purchased a new phone
-
If you HAVE access to your old phone you can still use that utilize the Authenticator app and approve a sign-in. Follow the steps above to add another authentication method above as soon as possible so you don't need to rely on the old phone. Once your new method is added, it is recommended that you delete the authentication method for your old phone (see the "Delete an authentication method" instructions above) to avoid confusion and in case it is sold, given away, or repurposed for something else.
If you DON'T have access to your old phone (traded it in, broken, etc.), and you don't have your phone number configured as a second authentication method, you will need to contact the Charger Technology Support Center for assistance.
-
- I will be getting a new phone soon
-
If you only have the Authenticator app set up, add your phone number as an additional authentication method following the instructions above so you can call or text for authentication.
Once you get your new phone, follow the instructions above to add the Authenticator app on your new phone. Be sure to delete the old Authenticator authentication method for your old phone (see the "Delete an authentication method" instructions above) to avoid confusion and in case it was, or will be, sold, given away, or repurposed for something else.
-
- Phone Number Changed - My phone number has changed
-
If your phone number has changed, you still have the same device, and you previously used the Authenticator app, the app should continue functioning and be unaffected by phone number change. It is recommended that you add your new phone number as an authentication method following the instructions above as a backup.
If you also received, or will be receiving, a new phone with your phone number change, see the "I will be getting a new phone soon".
-
- Change Default Authentication Method - I have multiple methods configured and I want to change the default method
-
- Visit https://aka.ms/mfasetup
- If prompted, sign in with your Southwest Tech email address and password.
- Click the "Change" link next to Default Sign-in method.

- Select your preferred default method from the drop-down list and click "Confirm".
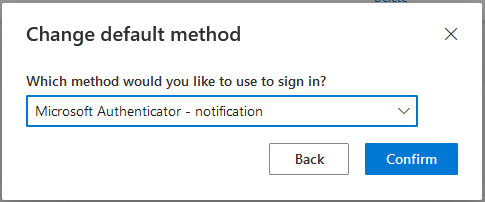
- Visit https://aka.ms/mfasetup
-
- Delete MFA Method - I have multiple methods added and want to delete one
-
Follow these instructions if no longer need an authentication method. Examples - You get a new phone or phone number
- Visit https://aka.ms/mfasetup
- If prompted, sign in with your Southwest Tech email address and password.
- In the list of sign-in methods, click "Delete" on the method you would like to get remove.

- Click "Ok" to confirm the deletion.

- The authentication method will then be removed and no longer able to be used for authentication.

- Visit https://aka.ms/mfasetup
-
- Other Questions - The answer I'm looking for isn't in one of the sections above
- Choose an option below:
- What if I have poor cellular service?
-
If you have poor cellular service at home, on campus, or anywhere else you may need to sign in, we recommend using the Microsoft Authenticator app because it can operate over Wi-Fi or a cellular connection.
-
- How can I sign in where there is no cellular service or Wi-Fi?
-
The Microsoft Authenticator app also has the ability to work with no internet connection. When you sign in, select "I can't use my Microsoft Authenticator app right now" and then select "Use a verification code". Then open up the Authenticator app on your phone, select your "swtc.edu" account and enter in the 6-digit "One-time password code".
-
- How can I use MFA in a location where I can't have a phone?
-
If you need to sign into a Southwest Tech service where no phones are allowed (cell phone or landline), please reach out to Southwest Tech Technology Support. You will be provided with a hardware token with a rotating 6-digit code used for authentication.
-
- Can I set Microsoft Authenticator to auto-approve all MFA notifications?
-
No - Auto approval of notifications isn’t an option. For MFA to be effective, you must be aware of when you should approve/deny a notification.
Example - You are away from work for the weekend and you receive an approve/deny notification on the Microsoft Authenticator app – you should DENY the login. If you are unsure if you requested the login, the login should be denied.
-
- Other question or problems
-
If you're unable to find the answer you're looking for on this page please reach out to Charger Technology Support at 608-822-4357, technologysupport@swtc.edu, or submit a case (Employees).
-
First-Time Setup
|
Expand the appropriate section below for instructions on settings up MFA for the first time.
Students
When signing into your email or Schoology for the first time, you will be required to add an MFA method.
- After signing in with your Southwest Tech email address and password, you will see the prompt below. Click Next to proceed.

- There are two options that satisfy the MFA requirement. Either click "Next" to download the Microsoft Authenticator app to your smartphone and link with your SWTC student account or click "I want to set up a different method" in the lower left corner to register your cell phone number to receive an SMS message (text) or phone call.
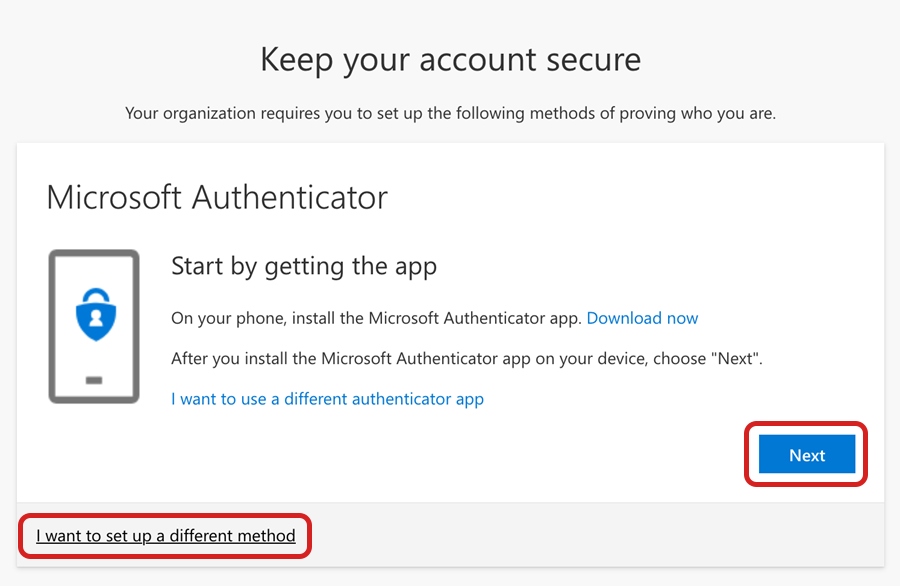
- Expand and follow the instructions below for the method you prefer:
 Microsoft Authenticator App
Microsoft Authenticator App- Follow the on-screen prompts.

- Scan the Code in the Authenticator App and then click "Next"

- "Approve" the Notification on your Authenticator App
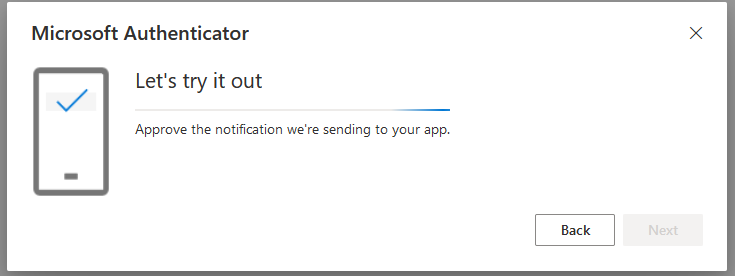
- Once approved, this screen will appear. Click "Next" to complete the registration process

 Text/Phone Call
Text/Phone Call- Select "Phone" from the drop-down list and then click "Confirm".
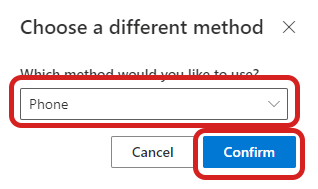
- Enter in your phone number, select either "Text me a code" or "Call me", and then click "Next". If you have poor cellular service it is recommended to do a phone call as text messages can sometimes be delayed.
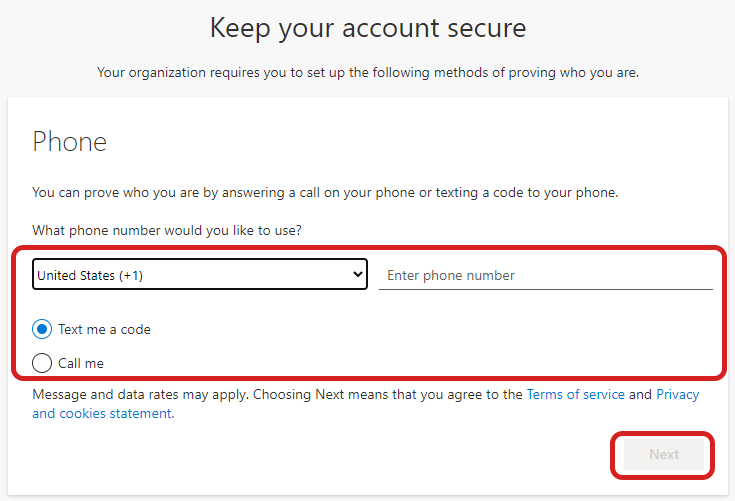
- You will be either called or texted a code.
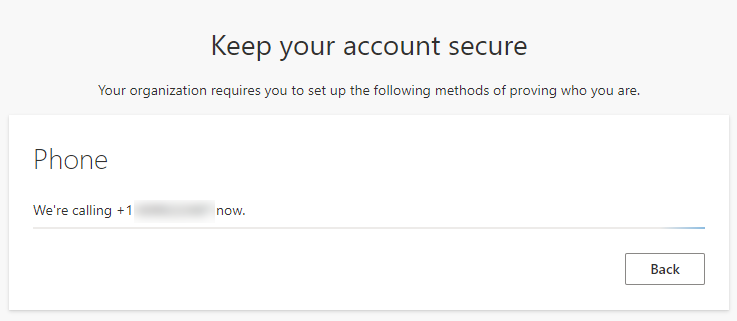
- If you do a phone call, you will be prompted to press "#" to approve it. If you do a text message, enter in that number. A confirmation message will be shown. Click "Next" to continue.

- Another confirmation message will show. Click "Done".

- Follow the on-screen prompts.
- This method will be your default method for MFA unless you add another authentication method. It is strongly recommended that an additional method be added as an alternative. See the instructions in the "Adding Additional Authentication Methods" section for adding other methods below.
Staff
When signing into your account for the first time, you will be required to add an MFA method.
- After signing in with your Southwest Tech email address and password, you will see the prompt below. Click Next to proceed.

- Enter in your phone number, select either "Text me a code" or "Call me", and then click "Next". If you have poor cellular service it is recommended to do a phone call as text messages can sometimes be delayed.
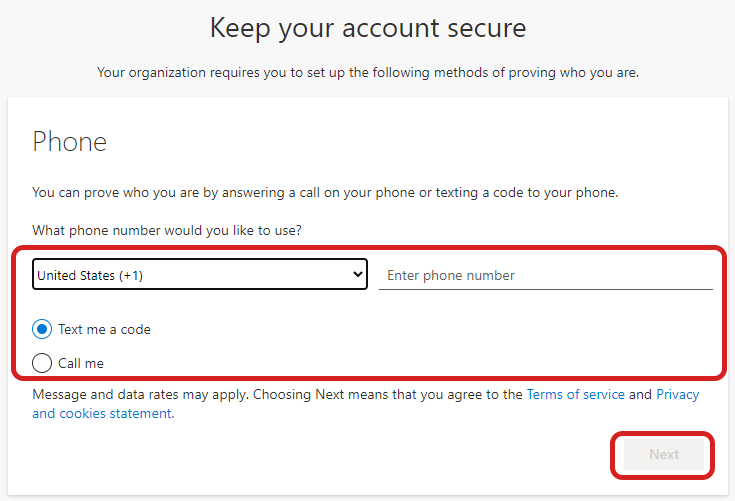
- You will be either called or texted a code.
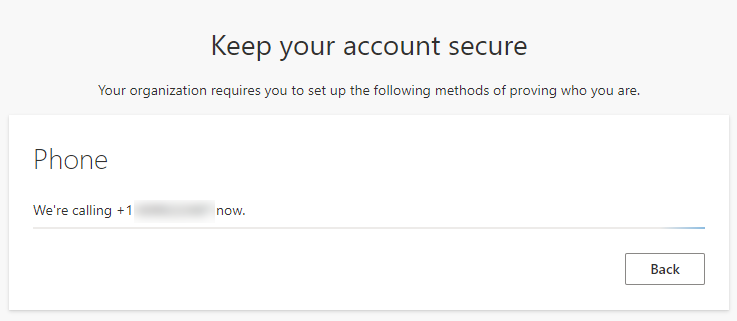
- If you do a phone call, you will be prompted to press "#" to approve it. If you do a text message, enter in that number. A confirmation message will be shown. Click "Next" to continue.

- Another confirmation message will show. Click "Done".

- You will then prompted to change your password. Enter your current password, and then a new one twice. Click "Sign in" to complete the password update process.

- Phone/text will be the method will be your default method for MFA unless you add another authentication method. It is strongly recommended that an additional method be added as an alternative. See the instructions in the "Adding Additional Authentication Methods" section for adding other methods below.
Adding Additional Authentication Methods |
This section will show you how to add additional authentication methods. It is recommended that you have multiple methods set up in case one option is not available to you.
Expand the sections below to see how each authentication type works and to register them.
Note: The instructions in these steps guide you through manually addiding an additional authentication method. If this is your first time signing see the instructions above.
 Microsoft Authenticator App - Register with a computer ⏩ Recommended Method ⏪
Microsoft Authenticator App - Register with a computer ⏩ Recommended Method ⏪
Examples: FaceID/face recognition, TouchID/fingerprint, pattern, PIN, password
How it works
When signing into a Microsoft service with your Southwest Tech account you will be presented with a screen showing a two-digit number.

You will be sent a notification on your device that has the Authenticator app installed. On that notification, select "Approve".

You will be brought to a screen showing the approximate location and application requesting the sign-in. Enter the two-digit and then select "Yes" to approve and the login process will complete automatically.
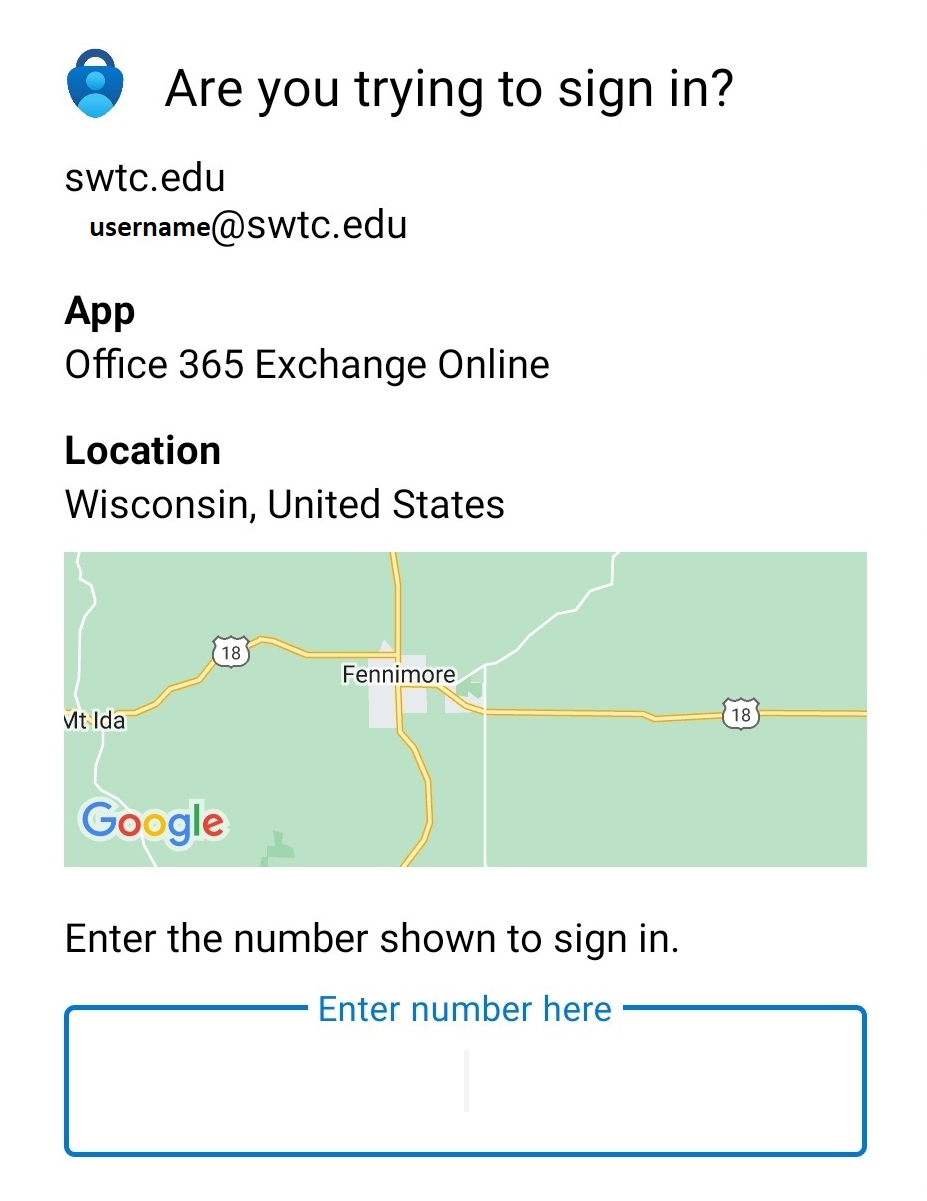
Download the Authenticator app on your device
Register the Microsoft Authenticator app
- Visit https://aka.ms/mfasetup
- If prompted, sign in with your Southwest Tech email address and password.
- Click "Add sign-in method".

- From the drop-down list, select "Authenticator app" and then click "Add".
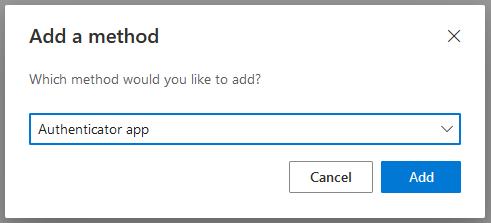
- You should already have the Authenticator app installed, but if not, install it and then click "Next".

- Follow the on-screen prompts.

- Scan the Code in the Authenticator App and then click "Next"

- "Approve" the Notification on your Authenticator App
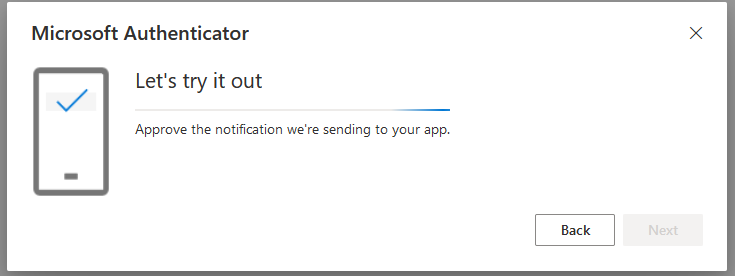
- Once approved, this screen will appear. Click "Next" to complete the registration process

 Microsoft Authenticator App - Register from a mobile device
Microsoft Authenticator App - Register from a mobile device
Examples: FaceID/face recognition, TouchID/fingerprint, pattern, PIN, password
How it works
When signing into a Microsoft service with your Southwest Tech account you will be presented with a screen showing a two-digit number.

You will be sent a notification on your device that has the Authenticator app installed. On that notification, select "Approve".

You will be brought to a screen showing the approximate location and application requesting the sign-in. Enter the two-digit and then select "Yes" to approve and the login process will complete automatically.
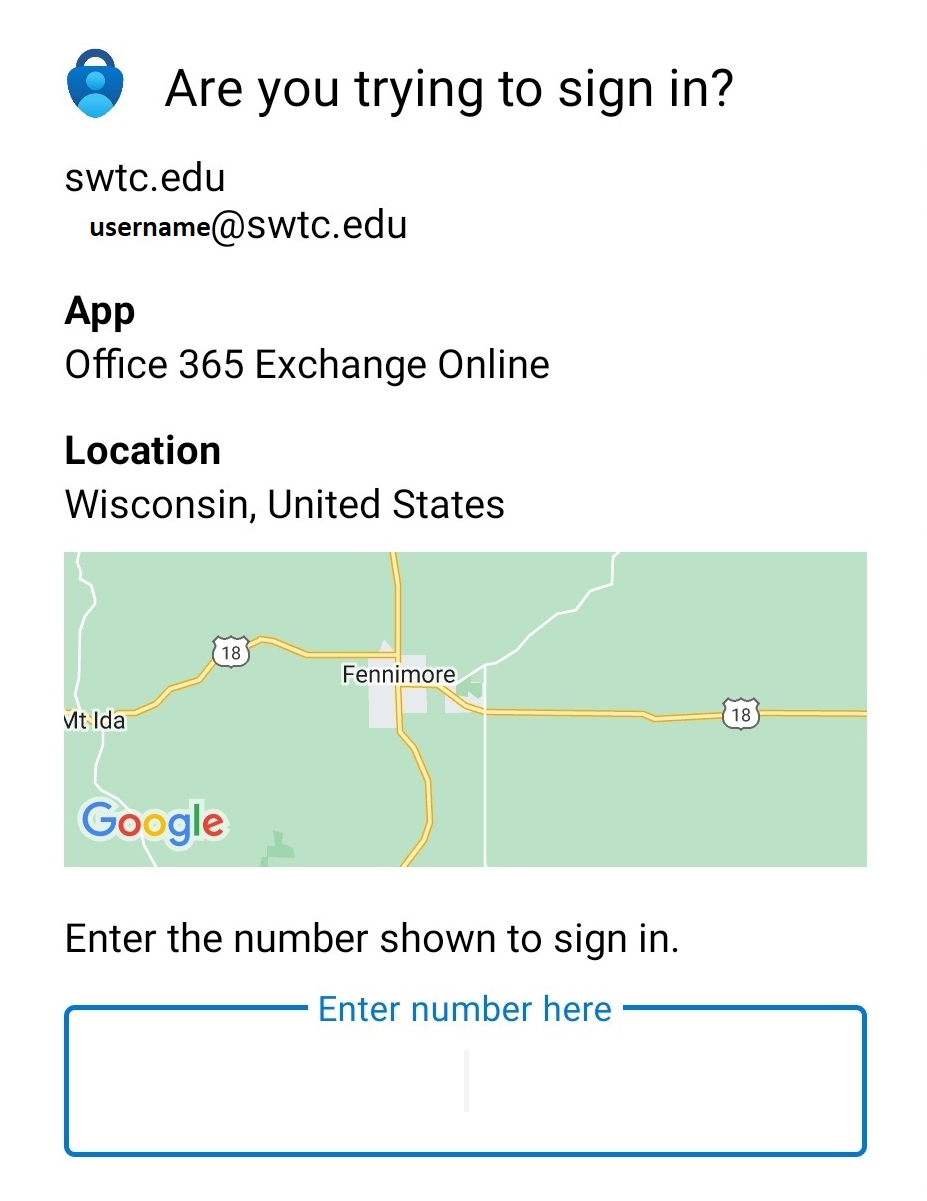
Download the Authenticator app on your device
Register the Microsoft Authenticator app
This option takes extra steps compared to using to the computer option above. If you have a computer available, we recommend you use the option above as it can be easier to complete.
- Open the Microsoft Authenticator app.
- Select "Add work or school account". If you're already using the Microsoft Authenticator app for other services you will first need to click the "+" in the top right corner.

- Select "Sign in".
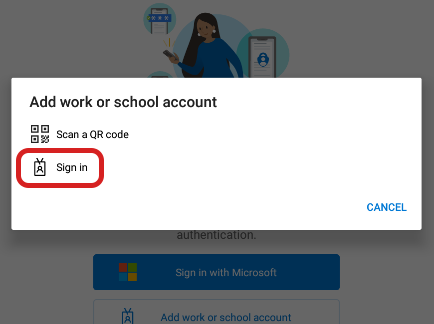
- Sign in with your Southwest Tech email address (ex. abc1234@swtc.edu) and password.

- Enter in your password and then select "Sign in"

- On the "Finish setting up on a web browser" page, select "Open browser".

- If prompted, sign in your Southwest Tech email address and password again.
- On the "More information required" screen, select "Next".

- On the "Security info" page, select "Add sign-in method".

- On the "Add a method" pop-up, select "Authenticator app" and then select "Add".

- You should already have the Authenticator app installed, but if not, install it and then click "Next".

- Select "Pair your account to the app by clicking this link".

- The Authenticator app will automatically open, enter in some information, and activate.

- You will see your account in the Authenticator app and a message showing that it has been added successfully.

- Switch between apps on your phone to from the Authenticator app back to your web browser. This will vary depending on what kind of device you have.

- Once back in your web browser, click "Next".

- The Authenticator app will then send a confirmation prompt.

- Select the notification you receive and "Approve" it.

- You should see a "Notification approved" message showing it was successful. Select "Next".

- You will be brought back to the sign-in website, which should show a message stating the app was successfully registered.

 Phone Call
Phone Call
How it works
When signing into a Microsoft service with your Southwest Tech account you will receive an automated call from Microsoft. When you answer the call, you will be prompted to press the "#" when to authenticate the login.
Register Phone (Mobile, Landline, of Office)
- Visit https://aka.ms/mfasetup
- If prompted, sign in with your Southwest Tech email address and password.
- Click "Add sign-in method".

- From the drop-down list, select "Phone" or "Office phone" (Staff only)
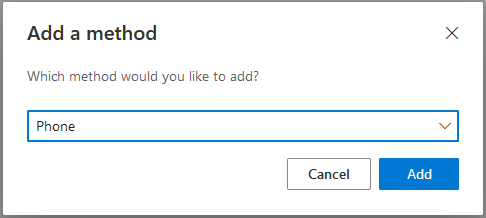
- Enter your phone number and click "Next".

- Answer your phone and press the "#" key when prompted.
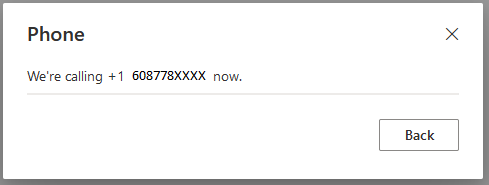
- Once your phone is verified, click "Done"
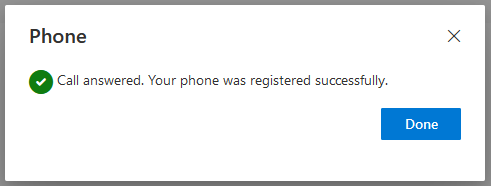
 Text Message
Text Message
How it works
When signing into a Microsoft service with your Southwest Tech account you will receive a text message from Microsoft with a numerical code. You will enter the code you received into the sign-in box on the website to authenticate the login.

Register Phone (Mobile)
- Visit https://aka.ms/mfasetup
- If prompted, sign in with your Southwest Tech email address and password.
- Click "Add sign-in method".

- From the drop-down list, select "Phone" or "Office phone" (Staff only)
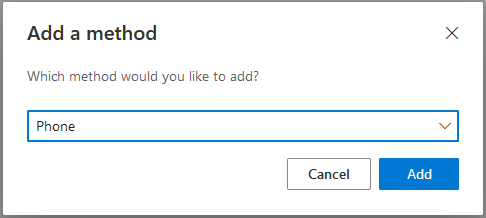
- Enter your phone number and click "Next".

- Answer your phone and press the "#" key when prompted.
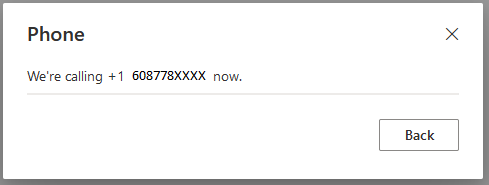
- Once your phone is verified, click "Done"
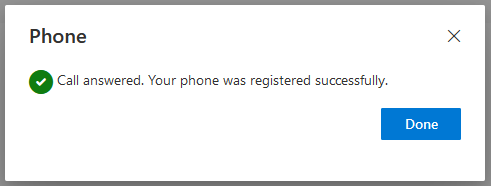
If you would like to delete or change the default method used between Authenticator app, calling, or texting, follow the instructions below.
Change your default authentication method
- Visit https://aka.ms/mfasetup
- If prompted, sign in with your Southwest Tech email address and password.
- Click the "Change" link next to Default Sign-in method.

- Select your preferred default method from the drop-down list and click "Confirm".
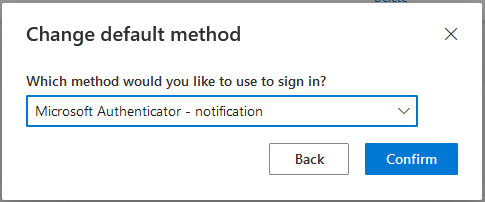
Delete an authentication method
Follow these instructions if no longer need an authentication method. Examples - You get a new phone or phone number
- Visit https://aka.ms/mfasetup
- If prompted, sign in with your Southwest Tech email address and password.
- In the list of sign-in methods, click "Delete" on the method you would like to get remove.

- Click "Ok" to confirm the deletion.

- The authentication method will then be removed and no longer able to be used for authentication.

New Phone or Phone Number
|
When you get a new phone or phone number there are a few steps you'll want to take to avoid not being able to re-authenticate:
Already got a new phone
- If you HAVE access to your old phone you can still use that utilize the Authenticator app and approve a sign-in. Follow the steps above to add another authentication method above as soon as possible so you don't need to rely on the old phone. Once your new method is added, it is recommended that you delete the authentication method for your old phone (see the "Delete an authentication method" instructions above) to avoid confusion and in case it is sold, given away, or repurposed for something else.
- If you DON'T have access to your old phone (traded it in, broken, etc.), and you don't have your phone number configured as a second authentication method, you will need to contact the Charger Technology Support Center for assistance.
Getting a new phone
- If you only have the Authenticator app set up, add your phone number as an additional authentication method following the instructions above so you can call or text for authentication.
Once you get your new phone, follow the instructions above to add the Authenticator app on your new phone. Be sure to delete the old Authenticator authentication method for your old phone (see the "Delete an authentication method" instructions above) to avoid confusion and in case it was, or will be, sold, given away, or repurposed for something else.
Phone number changed
- If your phone number has changed, you still have the same device, and you previously used the Authenticator app, the app should continue functioning and be unaffected by phone number change. It is recommended that you add your new phone number as an authentication method following the instructions above as a backup.
- If you also received, or will be receiving, a new phone with your phone number change, see the new phone steps above.
Frequently Asked Questions |
- What if I have poor cellular service?
If you have poor cellular service at home, on campus, or anywhere else you may need to sign in, we recommend using the Microsoft Authenticator app because it can operate over Wi-Fi or a cellular connection. - How can I sign in where there is no cellular service or Wi-Fi?
The Microsoft Authenticator app also has the ability to work with no internet connection. When you sign in, select "I can't use my Microsoft Authenticator app right now" and then select "Use a verification code". Then open up the Authenticator app on your phone, select your "swtc.edu" account and enter in the 6-digit "One-time password code". - How can I use MFA in a location where I can't have a phone?
If you need to sign into a Southwest Tech service where no phones are allowed (cell phone or landline), please reach out to Southwest Tech Technology Support. You will be provided with a hardware token with a rotating 6-digit code used for authentication. - Can I set Microsoft Authenticator to auto-approve all MFA notifications?
No - Auto approval of notifications isn’t an option. For MFA to be effective, you must be aware of when you should approve/deny a notification.
Example - You are away from work for the weekend and you receive an approve/deny notification on the Microsoft Authenticator app – you should DENY the login. If you are unsure if you requested the login, the login should be denied. - What happens if I forgot my phone at home?
If you have one configured, use a secondary method to authenticate. This can be done by selecting the "I can't us my ..." link below the approve sign in request. If no other methods are available to you, contact the to Charger Technology Support Center for temporary methods to gain access. - What if get a new phone or phone number?
See the "New Phone or Phone Number" section above for instructions on how to configure a second method.