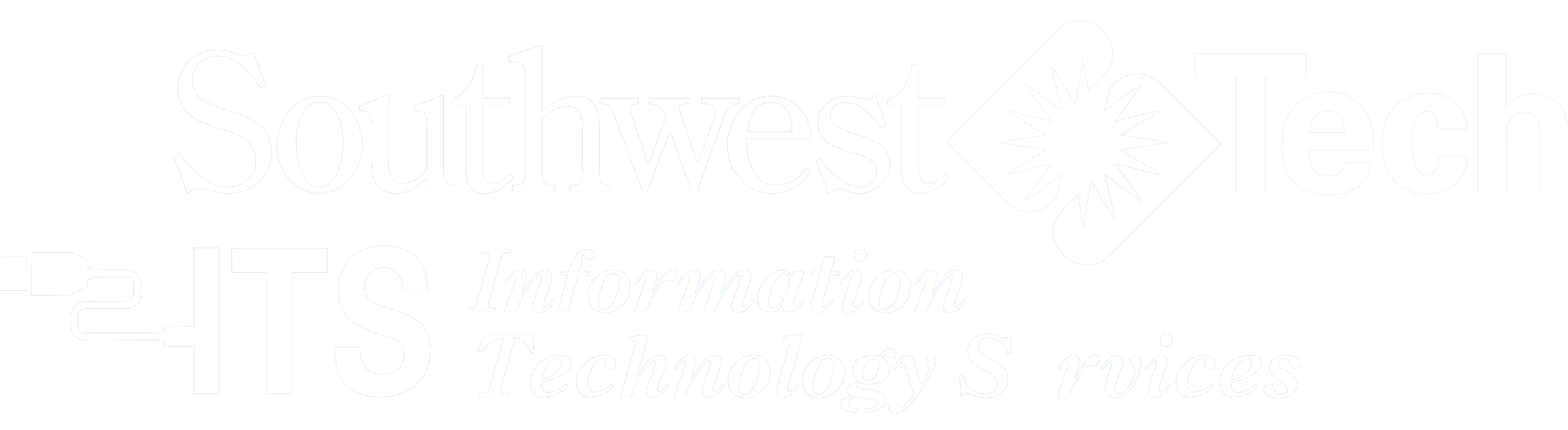Topics Map > Software
Remote Support - Download TeamViewer for Remote Assistance
This document shows users how they can download the TeamViewer client to grant remote access to Southwest Tech's IT department.
Note: This document should only be used if requested by a member of the Southwest Tech IT department. Please call or email the helpdesk first and a member of the IT department may request that you follow this document to install TeamViewer for remote assistance.
Select Operating System
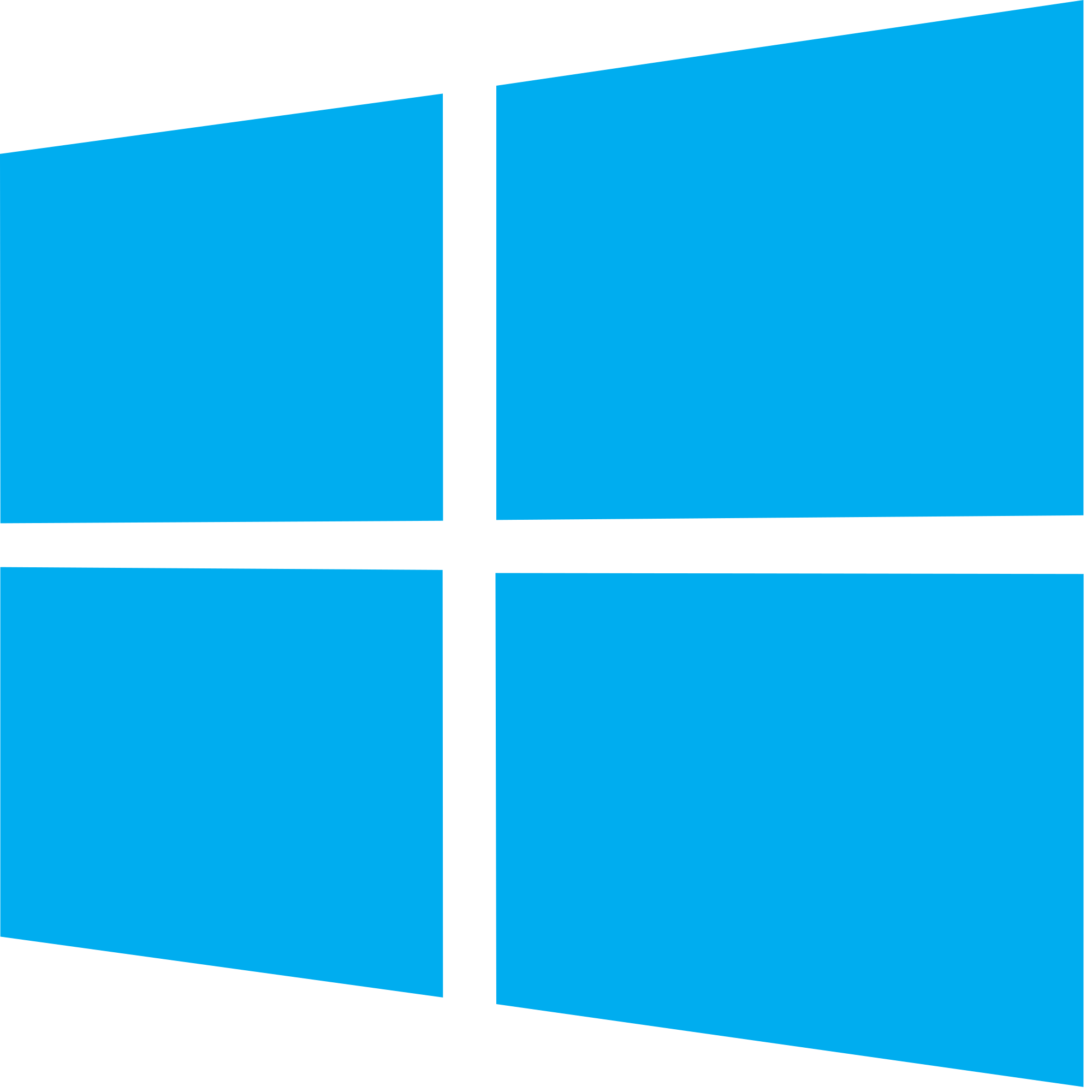 Windows
Windows
- Download the TeamViewer client for Windows.
- Find and run the file you downloaded in the previous step. The download location may vary depending on what browser you use. Expand your browser below if you need additional help on how to open the downloaded file.
 ChromeIn the bottom left corner of Chrome, click on the TeamViewer download. It will open the installer as soon as the download is finished.
ChromeIn the bottom left corner of Chrome, click on the TeamViewer download. It will open the installer as soon as the download is finished.
 FirefoxIn the top right corner of Firefox, select the download arrow to see all of your downloaded files. In the list of files that opens, click on the TeamViewer download to run the installer.
FirefoxIn the top right corner of Firefox, select the download arrow to see all of your downloaded files. In the list of files that opens, click on the TeamViewer download to run the installer.
 EdgeOn the bottom of the screen in Edge, click the "Run" button to download and run the installer.
EdgeOn the bottom of the screen in Edge, click the "Run" button to download and run the installer.
- If applicable, click "Yes" on the "User Account Control" window.

- Click "Accept" on the disclaimer.

- Provide the Southwest Tech IT department with "Your ID" and "Password".

- When support is connected, your desktop will go black and you will see the TeamViewer window in the bottom right corner of your screen.

 Mac
Mac
- Download the TeamViewer client for Mac.
- Find and run the file you downloaded in the previous step. The download location may vary depending on what browser you use. Expand your browser below if you need additional help on how to open the downloaded file.
 ChromeIn the bottom left corner of Chrome, click on the TeamViewer download. It will open the installer as soon as the download is finished.
ChromeIn the bottom left corner of Chrome, click on the TeamViewer download. It will open the installer as soon as the download is finished.
 FirefoxIn the top right corner of Firefox, select the download arrow to see all of your downloaded files. In the list of files that opens, click on the TeamViewer download to run the installer.
FirefoxIn the top right corner of Firefox, select the download arrow to see all of your downloaded files. In the list of files that opens, click on the TeamViewer download to run the installer.
 SafariIn the top right corner of Safari, double click the TeamViewer download to run the installer.
SafariIn the top right corner of Safari, double click the TeamViewer download to run the installer.
- After opening your download you will asked if you're sure you want to open the file. Click "Open".

- Click "Accept" on the disclaimer.

- A window will pop up asking for permission for remote control. Click "Configure permissions".

- Click "Open System Preferences".

- Click the "Lock" icon in the bottom left corner of the "Securit & Privacy" screen that pops up. Enter in your admin credentials if prompted.

- Check the box next to "TeamViewer QuickSupport" and then close out of the "Security & Privacy" window.

- Provide the Southwest Tech IT department with "Your ID" and "Password".

- When support is connected, your desktop will go black and you will see the TeamViewer window in the top right corner of your screen.