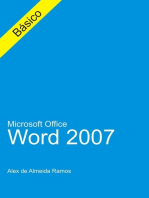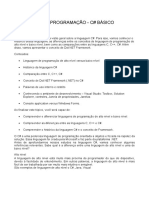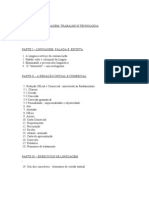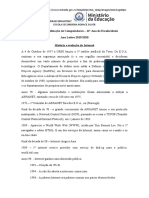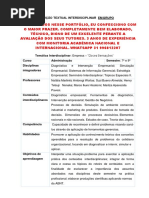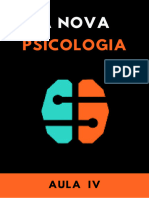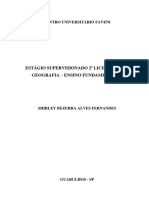Apostila Word
Apostila Word
Enviado por
Christian Güdde BeutnerDireitos autorais:
Formatos disponíveis
Apostila Word
Apostila Word
Enviado por
Christian Güdde BeutnerDireitos autorais
Formatos disponíveis
Compartilhar este documento
Compartilhar ou incorporar documento
Você considera este documento útil?
Este conteúdo é inapropriado?
Direitos autorais:
Formatos disponíveis
Apostila Word
Apostila Word
Enviado por
Christian Güdde BeutnerDireitos autorais:
Formatos disponíveis
EDITOR DE TEXTOS
WORD
Euclides Braga MALHEIROS
Alan Rodrigo PANOSSO
-2011-
1
EDITOR DE TEXTOS
WORD
Euclides Braga MALHEIROS
1
Alan Rodrigo PANOSSO
Para uma melhor organizao didtica, esta apostila est subdividida em aulas, sendo
que para cada aula feita a abordagem de alguns tpicos, e ento apresentada uma
lista de exerccios referente a esses tpicos.
I. AULA 1
I.1. INTRODUO AO WORD
O Word o editor de textos da Microsoft, que faz parte do Office, e possui muitos
recursos que podem ser utilizados na edio de textos.
Ao entrar no Word a seguinte janela apresentada:
1
Departamento de Cincias Exatas FCAV/UNESP, Campus de Jaboticabal, 14884-900 - Jaboticabal
SP
Barra de Ttulos
Boto do Office (antigo menu arquivo)
Guias (Faixas de Opes)
REA PARA EDIO DO TEXTO
Rgua Horizontal
Barra de Rol.
Vertical
Barra de Rol.
Horizontal
R
g
u
a
V
e
r
t
i
c
a
l
Barra de Status
Formas de Exibio do Texto
Zoom
Barra de Ferramentas Acesso Rpido
2
Uma descrio dos elementos desta janela apresentada a seguir.
Barras de Ttulo: So barras comuns em todas as janelas, j vistas no Windows. Na
Barra de Ttulo apresentado ao usirio o nome do Arquivo seguido pelo nome do
Aplicativo (Microsoft Word).
Guias Em comparao verso 2003, podemos dizer que a barra Guias a unio
entre as antigas Barras de Ferramentas e Barra de Menu, cuja a funo facilitar o
acesso s diversas ferramentas disponveis para a formatao do texto. So muitas as
ferramentas disponveis no Word, que podem ser ativadas ou desativadas de acordo com
o interesse do usurio. Ctrl+F1 altera a Guia (Faixa de Opes) entre os modos
minimizado/maximizado.
A Guia uma maneira completamente nova de apresentar ferramentas e funcionalidades
para os usurios do Word, Excel, PowerPoint e Access. Resumidamente, a Guia um
conjunto de ferramentas contextual projetados para colocar o que precisamos no local e
no momento ideal.
A Guia pode ser considerada um novo tipo de barra de ferramentas, onde suas diferentes
partes so organizados em abas e grupos. O resultado que vrios instrumentos esto
expostos, tornando mais provvel a descoberta da ferramenta ideal para determinada
tarefa.
Por exemplo, estudos mostram que os usurios tpicos do Word usam apenas uma frao
mnima de suas funcionalidades. Alm disso, os mesmos estudos mostram que vrios
usurios empregam, frequentemente, recursos errados para confeco de tarefas
relativamente simples como o excessivo uso de espaos, tabs e enters. O desafio
da Microsoft, portanto, foi criar uma interface que para a descoberta das corretas
ferramentas de forma mais simples, gil e direta.
Rgua (horizontal): A rgua horizontal apresentada acima da rea de edio do texto,
e de fundamental importncia para o usurio. Ela possui, dentro de outras informaes,
as margens do texto.
Margem esquerda da 1 linha do pargrafo
Margem esquerda do pargrafo (demais linhas)
Margem direita
3
Obs.: Para exibir ou ocultar a rgua horizontal usa-se a opo Guia
Exibio\Rgua.
Rgua vertical: apresentada esquerda da rea de edio do texto, e importante
para controlar as linhas do texto.
Barras de Rolagem: So utilizadas para a rolagem do texto, como j visto no
windows.
Barra de Status: Nela apresentado o estado atual do que esta sendo realizado,
inclusive a posio do curso, modo de insero de texto, entre outras opes
informaes.
Formas de Exibio do Texto: As formas podem ser:
Rascunho
Estrutura de Tpicos
Layout da web
Leitura de Tela Inteira
Layout de Impresso
Layout de Impresso: Exibe a pgina como ser impressa, incluindo margens,
nmeros de pgina, etc.
Leitura de Tela Inteira: Exibe as pginas do documento sem as Guias, utilizada
para facilitar a leitura do texto no prprio aplicativo.
Layout da web: Permite incluir links no documento e uma navegao mais
rpida pelo documento.
Estrutura de Tpicos: Organiza e exibe o documeto em tpicos (ser visto
com detalhes em aulas posteriores).
Rascunho: Antigo modo de exibio Normal, exibe na tela apenas a rea
referente ao texto, sem as margens.
I.2. SMBOLOS ESPECIAIS
O Word permite inserir smbolos especiais no texto. Com a opo Guia
Inserir\Smbolo\Mais Smbolos, aba Smbolos sero disponibilizadas vrias tabelas
(Fontes), com uma grande variedades de smbolos, que podem ser selecionados e
inseridos no texto, como por exemplo:
-------------------------------------------------
Smbolo Fonte
-------------------------------------------------
............................. Symbol
............................. Wingdings
............................ Webdings
-------------------------------------------------
Outros smbolos especiais como:
permite quebra de linha e ajuste na justificao),
se na ficha Caracteres especiais
I.3. ABRIR DOCUMENTOS
Pode-se ter vrios documentos abertos simultaniamente, que foram
um a um. Para criar um novo documento, a partir do documento que esta sendo
editado, selecione a ferramenta apropriada
utilize o caminho:
Boto do Office
Documento em Branco
Para acessar um dos documentos abertos, basta selecion
Exibio\Alternar Janelas
I.4. SAIR DO WORD
Para sair do Word pode
Boto do Office\Fechar
sido salvo, aparecer uma caixa de dilogo
Outros smbolos especiais como: espao incondicional (espao especial que no
permite quebra de linha e ajuste na justificao), trema, e muitos outros, encontram
Caracteres especiais.
IR DOCUMENTOS SIMULTANEAMENTE
mentos abertos simultaniamente, que foram abertos ou criados
um a um. Para criar um novo documento, a partir do documento que esta sendo
editado, selecione a ferramenta apropriada na Guia Incio\Pgina em Branco
e\Novo no assistente Novo Documento escolha a opo
Documento em Branco e uma nova janela (documento novo) ser disponibilizado.
Para acessar um dos documentos abertos, basta selecion-lo na opo:
Alternar Janelas.
Para sair do Word pode-se fechar a janela Microsoft Word ou selecionar a opo
Fechar. O documento aberto ser fechado e, caso e
sido salvo, aparecer uma caixa de dilogo solicitando se deseja salv-lo.
4
(espao especial que no
, e muitos outros, encontram-
abertos ou criados
um a um. Para criar um novo documento, a partir do documento que esta sendo
em Branco, ou
escolha a opo
nto novo) ser disponibilizado.
lo na opo: Guia
ou selecionar a opo
eles no tenha
lo.
5
Lista de Exerccios do Word LISTA 1
1. Entrar no WINDOWS EXPLORER e formatar o disco do drive A, rapidamente, dando
lhe como nome (rtulo), o seu sobrenome.
2. Criar uma Pasta com o nome WORD
3. Fechar o WINDOWS EXPLORER, carregar o WORD e digitar o Texto a seguir, usando
a fonte Times New Roman e tamanho 12.
UNIVERSIDADE ESTADUAL PAULISTA
FACULDADE DE CINCIAS AGRRIAS E VETERINRIAS
CAMPUS DE JABOTICABAL
INTRODUO
A Faculdade de cincias Agrrias e Veterinrias (FCAV), campus de
Jaboticabal, uma unidade pertencente Universidade Estadual Paulista (UNESP).
Esta Faculdade foi criada em 1966, como instituto isolado.
O curso de Ps-Graduao em Agronomia, nas reas de Concentrao:
Produo Vegetal, Gentica e Melhoramento de Plantas, Cincia do Solo, Produo e
Tecnologia de Sementes e Entomologia Agrcola, oferecidos por esta Unidade de
Ensino Superior, tm por objetivo a especializao, a nvel de Mestrado e Doutorado,
de docentes, pesquisadores e profissionais que trabalham no campo da Agronomia.
LOCALIZAO DA FACULDADE
A FCAV localiza-se no municpio de Jaboticabal, estado de So Paulo,
distante a 3 km do centro da cidade, com acesso atravs de rodovia pavimentada.
A cidade de Jaboticabal conta com uma populao de aproximadamente
80.000 habitantes, distando 54 km de Ribeiro Preto, 76 km de Araraquara e 350 km de
So Paulo.
A regio qual pertence Jaboticabal agrcola por excelncia, porm, a curta
distncia de centros pecurios de expresso no Brasil Central, como o caso da regio
de Barretos (80 km) e tambm da Estao Experimental de Zootecnia de Sertozinho,
do Instituto de Zootecnia (20 km).
4. Salvar o texto com o nome TEXTO1.DOC
6
5. Abrir um novo arquivo e digitar o Texto a seguir:
TEXTO COMPLEMENTAR
Ao digitar um texto contendo modelos matemticos, use as letras gregas , , ,
etc., para indicar os efeitos principais do modelo.
Para as somas use o smbolo , para os produtos , e para as integrais .
Use os smbolos e para representar unio e interseo, respectivamente.
Para indicar a previso de tempo, use o smbolo para tempo bom e para mau
tempo.
Para os que gostam de passar dicas de jogos de baralho, pode usar para
representar os naipes do baralho, os smbolos: , , e para copas, ouro, paus e
espada, respectivamente.
6. Salvar o texto com o nome TEXTO2.DOC
7. Voltar no Texto1, inserir no final do Texto o Pargrafo:
Elementos do grupo:
Nome 1
Nome 2, etc.
8. Salve o arquivo (sobrepondo o anterior).
9. Feche os arquivos
10. Feche o WORD
11. Desligue o Computador.
7
II. AULA 2
Nesta aula sero vistos os tpicos: Movimentao no texto, efeitos especiais, bordas,
marcadores e numerao automtica e marcas de tabulao.
II.1. MOVIMENTAO NO TEXTO
O ponto de insero pode se movimentar no texto de vrias formas, como
apresentadas a seguir:
=============================================================
Para mover TECLA(S)
---------------------------------------------------------------------------------------
Um caractere para a direita
Um caractere para a esquerda
Uma linha para cima
Uma linha para baixo
Incio da linha HOME
Final da linha END
Uma palavra direita CTRL +
Uma palavra esquerda CTRL +
Incio do pargrafo atual CTRL +
Incio do pargrafo seguinte CTRL +
Incio do documento CTRL + HOME
Final do documento CTRL + END
Uma tela para cima PAGE UP
Uma tela para baixo PAGE DOWN
=============================================================
II.2. EFEITOS ESPECIAIS DE FONTE
Efeitos especiais como: negrito, itlico, sublinhados, cores, podem ser colocados no
documento durante ou aps a digitao.
Colocao de efeitos de fonte durante a digitao
Ative o(s) efeito(s)
Edite a parte do texto onde deseja o(s) efeito(s)
Desative o(s) efeito(s)
Colocao de efeitos de fonte aps a digitao
Marque o bloco (selecione o texto desejado)
Selecione o(s) efeito(s)
Marcao de um bloco
A marcao de um bloco pode ser feita das seguintes formas:
Com o ponteiro de seleo
- Arrastando o ponteiro sobre o texto:
- 2 cliques numa palavra: marca a palavra
- 3 cliques em qualquer posio de um pargrafo: marca o pargrafo.
Com o ponteiro ( ), obtido quando se aponta para o incio da linha
- 1 clique: marca a linha apontada
- 2 cliques: marca o pargrafo apontado
- 3 cliques: marca o documento todo.
Seleo de efeitos de fonte
A seleo dos efeitos de fonte pode ser fei
do grupo Fonte, como exemplificado na figura abaixo:
Com a opo 3 fichas estaro disponveis
Fonte: permite selecionar: Fonte, estilo da Fonte, tamanho da Fonte, tipo de
sublinhado, cor da Fonte
Colocao de efeitos de fonte aps a digitao
Marque o bloco (selecione o texto desejado)
oco pode ser feita das seguintes formas:
de seleo ( I )
ando o ponteiro sobre o texto: marca o texto selecionado
2 cliques numa palavra: marca a palavra
3 cliques em qualquer posio de um pargrafo: marca o pargrafo.
), obtido quando se aponta para o incio da linha
1 clique: marca a linha apontada
2 cliques: marca o pargrafo apontado
3 cliques: marca o documento todo.
Seleo de efeitos de fonte:
A seleo dos efeitos de fonte pode ser feita na Guia Incio ou usando-se a
, como exemplificado na figura abaixo:
as estaro disponveis:
permite selecionar: Fonte, estilo da Fonte, tamanho da Fonte, tipo de
da Fonte, cor do sublinhado e outros efeitos.
8
), obtido quando se aponta para o incio da linha
se a opo
permite selecionar: Fonte, estilo da Fonte, tamanho da Fonte, tipo de
9
Espaamento de caracteres: Permite estabelecer o espaamento entre os caracteres.
Transferncia de efeitos de fonte (ferramenta pincel)
Os efeitos de fonte podem ser transferidos de um local para outro atravs da ferramenta
pincel. Tal transferncia feita da seguinte forma:
Coloque o cursor em algum lugar que contenha o efeito a ser transferido
Ative a ferramenta pincel - - da Guia Incio do grupo rea de Transferncia.
Selecione o texto para onde deseja transferir o efeito.
II.3. BORDAS
Bordas so linhas que podem ser includas em uma das posies (acima, abaixo,
direita, esquerda etc.) da seleo (linha, pargrafo, tabela, objeto etc.).
Para a colocao de bordas, use a Ferramenta de Bordas da Guia Incio, do grupo
Pargrafo, como apresentado da figura abaixo:
Selecione o bloco ou o objeto onde ser colocada a borda, e ento defina o estilo da
linha, a espessura da linha, a cor da borda e finalmente o estilo da borda.
10
Para a confeco de bordas com diferentes cores e sombreamento, utilize a opo
Bordas e Sombreamento, da figura anterior.
Exemplo:
Selecione a linha onde iremos colocar bordas e sombreamento
Selecione a opo Bordas e Sombreamento e ser apresentada a seguinte de
dilogo, onde poderemos realizar a alteraes nas cores estilos e espessura das
bordas:
Utilize os recuos da rgua (Recuo Esquerda e Recuo Direta) para alterar o ajuste
das bordas ao texto, se necessrio.
II.4. MARCAS DE TABULAO
Marcas de tabulao so marcas especiais que so colocadas na Rgua, e especificam
posies nas colunas para as quais o cursor se desloca automaticamente quando
pressionada a tecla TAB. Se no forem definidas marcas de Tabulao o Word usa a
tabulao padro a cada 1,25 cm.
As marcas de tabulao podem ser de 4 tipos, ou sejam:
11
Com alinhamento esquerda
Com alinhamento direita
Com alinhamento centralizado
Com alinhamento pelo ponto decimal
Colocao de marcas de tabulaes na rgua
Selecione o tipo de tabulao na caixa do incio da rgua
Clique na borda inferior da rgua, na posio desejada.
Alterao da posio de marcas de tabulaes na rgua
Clique na Marca e arraste-a para a posio desejada
Excluso de marcas de tabulaes da rgua
Clique na Marca e arraste-a para a rea de edio de texto ou, na barra de menu, use a
opo: Guia Incio, grupo Pargrafo, na caixa de dilogo Pargrafo, selecione a
opo de Tabulao\Limpar.
12
Formatao de marcas de tabulao: Use a opo de menu: Tabulao. Com essa
opo ser apresentada uma caixa de dilogo contendo todas as marcas de tabulao
definidas, e ento pode-se:
Redefinir o alinhamento da marca de tabulao selecionada
Definir o tipo de preenchimento da marca de tabulao selecionada com a anterior
(pontilhado, tracejado, linha, nenhum).
Exemplo:
Para inserir os pontilhados entre as colunas Origem e Preo:
Inicialmente selecione apenas as linhas que devero apresentar os pontos.
Use a opo de menu: Tabulao.
Para o melhor entendimento do procedimento, devemos saber que o editor de texto
WORD faz o preenchimento entre as tabulaes e sempre da direita para a esquerda.
Portanto, no exemplo abaixo, devemos selecionar no campo Parada de tabulao
a marca de tabulao da coluna Preo (11,68 cm), os pontos sero colocados at a
tabulao imediatamente anterior, referente coluna Origem (9,25 cm).
13
II.5. MARCADORES E NUMERAO AUTOMTICA
A colocao de marcadores e numerao automtica pode ser feita utilizando-se
ferramentas apropriadas da Guia Incio do grupo Pargrafo, como apresentado a seguir:
Quando a ferramenta selecionada, o marcador ou a numerao apresentado
automaticamente. A cada tecla ENTER, outro marcador ou numerao ser
apresentado. Para desativar a apresentao desses marcadores ou nmeros basta
desligar a ferramenta correspondente ou pressionar a tecla ENTER duas vezes.
A formatao dos marcadores e dos tipos de numerao feita usando as opes.
ou
a) Se o marcador desejado um dos apresentados, basta selecion-lo.
b) Se o marcador desejado no for um dos apresentados, selecione o boto definir Novo
Marcador, e depois, em Caractere marcador, selecione Smbolo, que lhe sero
apresentadas as tabelas de smbolos para que selecione o marcador.
c) Alteraes do posicionamento do texto de um marcador/numerao so realizadas
com auxlio dos recuos e tabulao presentes na rgua. As funes dos demais recuos
da rgua so anlogas s apresentadas no item I.1, primeira Aula da apostila.
Marcadores
Numerao
Lista de Vrios Nveis
14
Lista de Exerccios do Word LISTA 2
1. Abrir o TEXTO1.DOC editado na aula anterior e testar as teclas de movimentao.
2. Carregar o Word e digitar o Texto usando a fonte Times New Roman, tamanho
12.
UNIVERSIDADE ESTADUAL PAULISTA - UNESP
FACULDADE DE CINCIAS AGRRIAS E VETERINRIAS
CAMPUS DE JABOTICABAL
Para utilizar numerao ou marcao automtica dos itens de um texto, voc
pode utilizar as ferramentas especiais disponveis na Barra de Formatao. Essas
ferramentas sero exemplificadas no texto a seguir. O Texto descreve sobre
Marcas de Tabulaes.
Para definir marcas de tabulaes nos pontos desejados, usar as opes:
Formatar/Tabulaes
A marca de tabulao pode ser:
1. Esquerda
2. Centralizada
3. Direita
4. Decimal
Veja o exemplo de uso de Tabulaes:
Tabela de Preos de livros da Funep
==========================================
Ttulo Especialidade Origem Preo
-------------------------------------------------------------------------
Word 6.0 Computao So Paulo ............. 24,00
Mamo Fruticultura Itu ........... 125,00
Adubao Solos Jundia ............. 45,00
==========================================
III. AULA 3
Nesta aula sero vistos: Inserir arquivo, Quebra de Pgina ou seo, Localizar texto,
Substituir texto, Verificar ortografia, Cabealho e Rodap, Configurao
pgina e de Impresso.
III.1 INSERIR ARQUIVO
Com o cursor no local onde desejar inserir o arquivo, use a opo de menu:
Inserir no grupo Texto
selecionar o arquivo a ser inse
III.2 QUEBRA DE PGINA OU SEO
Quebra de Pgina: Para forar uma quebra de pgina, coloque o cursor no local onde
deseja quebrar a pgina, e ento use a opo de menu:
Quebra de Pgina (figura abaixo)
No local da quebra, aparecer uma linha do tipo
(Ative a Opo Mostrar Tudo
Para tirar esta quebra, basta colocar o
Quebra de Seo: Cada seo no documento corresponde a uma parte que pode ter
diferentes caractersticas de configurao de pginas em relao a outras partes do texto
(sees), como: margens, orientao da pgina (vertical ou horizontal), numerao,
cabealho e rodap, etc.
Para forar uma quebra de seo, coloque o cursor no local onde desejar quebrar a seo,
selecione a Guia Layout de Pgina
Quebra ( ), e ento selecione a forma desejada da
III.3 LOCALIZAR TEXTO
O Word localiza textos, com at 256 caracteres. Para isso deve
Selecione a opo: Guia Incio
atalho: CTRL + L.
Digite, no campo Localizar,
Selecione: Localizar Prxima
Nesta aula sero vistos: Inserir arquivo, Quebra de Pgina ou seo, Localizar texto,
Substituir texto, Verificar ortografia, Cabealho e Rodap, Configurao de pargrafo, de
III.1 INSERIR ARQUIVO
Com o cursor no local onde desejar inserir o arquivo, use a opo de menu:
Texto, selecione a opo Objeto\Texto do Arquivo
selecionar o arquivo a ser inserido.
III.2 QUEBRA DE PGINA OU SEO
: Para forar uma quebra de pgina, coloque o cursor no local onde
deseja quebrar a pgina, e ento use a opo de menu: Guia Inserir no grupo
figura abaixo), ou as teclas de atalho: CTRL+ENTER
No local da quebra, aparecer uma linha do tipo:
Tudo ( ) da Guia Incio grupo Pargrafo):
rar esta quebra, basta colocar o cursor nesta linha, e teclar DELETE.
: Cada seo no documento corresponde a uma parte que pode ter
diferentes caractersticas de configurao de pginas em relao a outras partes do texto
(sees), como: margens, orientao da pgina (vertical ou horizontal), numerao,
Para forar uma quebra de seo, coloque o cursor no local onde desejar quebrar a seo,
Guia Layout de Pgina, no grupo Configurar Pgina, escolha a opo
, e ento selecione a forma desejada da Quebra de Seo
LOCALIZAR TEXTO
O Word localiza textos, com at 256 caracteres. Para isso deve-se:
Guia Incio grupo Edio\Localizar, ou as teclas de
Localizar, o texto a ser localizado.
Localizar Prxima
15
Nesta aula sero vistos: Inserir arquivo, Quebra de Pgina ou seo, Localizar texto,
de pargrafo, de
Com o cursor no local onde desejar inserir o arquivo, use a opo de menu: Guia
Arquivo, e ento basta
: Para forar uma quebra de pgina, coloque o cursor no local onde
no grupo Pginas\
CTRL+ENTER.
: Cada seo no documento corresponde a uma parte que pode ter
diferentes caractersticas de configurao de pginas em relao a outras partes do texto
(sees), como: margens, orientao da pgina (vertical ou horizontal), numerao,
Para forar uma quebra de seo, coloque o cursor no local onde desejar quebrar a seo,
, escolha a opo
Quebra de Seo.
ou as teclas de
16
III.4 SUBSTITUIR TEXTO
O Word localiza e substitui textos, com at 256 caracteres. Para isso deve-se:
Selecione a opo Guia Incio grupo Edio\Substituir ou as teclas de
atalho: CTRL + U.
Digite, no campo Localizar o texto que deseja que seja substitudo, e no campo
Substituir o texto que deseja que o substitua.
Selecione uma das opes:
- Localizar Prxima: Para deixar o texto que localizou sem alterar, e ento
localizar a prxima ocorrncia.
- Substituir: Para substituir o texto localizado, e ento localizar a prxima
ocorrncia.
- Substituir todas: Para substituir o texto especificado em todo o documento.
III.5 VERIFICAR ORTOGRAFIA
A verificao da ortografia pode ser feita em vrios idiomas.
Definio do idioma: O idioma pode ser definido para o documento todo ou para
apenas uma parte dele (um bloco).
Documento todo: Para alterar o idioma para o documento todo siga os passos:
- Selecione a opo Guia Reviso no grupo Reviso de Texto\Definir Idioma
Com essa ferramenta aparecer a caixa de dilogos:
- Selecione o Idioma desejado
- Selecione a opo: Padro
- Selecione: Ok
17
Parte do documento (Bloco): Para alterar o idioma para parte do documento (bloco)
usa-se:
- Marque o bloco
- Selecione a opo Guia Reviso no grupo Reviso de Texto\Definir Idioma
Com essa ferramenta aparecer a mesma caixa de dilogo apresentada
anteriormente.
- Selecione: Ok
-
Verificao da ortografia: Para verificar ortografia no idioma definido, use a
ferramenta apropriada na opo da Guia Reviso no grupo Reviso de
Texto\Ortografia e Gramtica, como apresentado na figura abaixo.
Aparecer a caixa de dilogos:
Selecione uma das opes:
Ignorar uma vez: Para deixar a palavra como est.
Ignorar todas: Para deixar como est todas as palavras iguais a esta no documento.
Adicionar ao dicionrio: Para incluir a palavra no dicionrio (Deve evitar esta
opo).
Alterar: Substitui a palavra pela selecionada na caixa de sugestes.
Alterar todas: Substitui todas as palavras iguais a esta, no documento todo, pela
palavra selecionada na caixa de sugestes.
AutoCorreo: Incluir a alterao sugerida na lista de Auto Correes.
18
III.6 CABEALHO E RODAP
O cabealho e/ou Rodap podem ser definidos com o cursor em qualquer lugar do texto,
uma vez que so colocados em todas as pginas do documento ou seo. Para isso deve-se:
Selecione a opo de menu: Guia\Inserir grupo Cabealho\Rodap e escolha a opo
de Cabealho ou Rodap e Editar Cabealho ou Editar Rodap.
Com essa opo aparecer a Guia Design com as ferramentas necessrias para a
edio do cabealho e o rodap, como apresentado a seguir:
OBS.: Ao editar o Cabealho ou o Rodap verifique: a Fonte, o tamanho da fonte e o
espaamento entre linhas.
A ferramenta Vincular ao Anterior, quando ativada ( ), faz com
que qualquer alterao no contedo do cabealho/rodap seja realizada no
cabealho/rodap das demais sees do documento. Quando desativada (
) as alteraes no cabealho/rodap no sero reproduzidas nas
diferentes sees do documento, permitindo assim a construo de um documento com
diferentes configuraes de cabealho e rodap.
III.7 CONFIGURAR PARGRAFO
Para a configurao de um pargrafo, posicione o cursor no mesmo e ento use a opo
Guia Incio grupo Pargrafo, e ento aparecer uma caixa de dilogo com duas fichas,
ou sejam: Recuos e espaamento e Quebras de linha e de pgina.
Recuos e espaamento. Permite definir:
Recuo direito e esquerdo do pargrafo
Espaamento antes e depois das linhas
Espaamento entre linhas (simples, duplo, etc)
Quebras de linha e de pgina. Permite definir:
Numerao ou no das linhas
Controle de linhas vivas e rfs (linha viva: quando a ltima linha da pgina a
primeira linha de um pargrafo, linha rf: quando a primeira linha da pgina a
ltima linha de um pargrafo).
III.8 CONFIGURAR PGINA
19
A operao Configurar Pgina consiste em estabelecer os padres das pginas a serem
impressas. Para isto, selecione a opo Guia Layout da Pgina grupo Configurar
Pgina, e ento trs fichas de opes so apresentadas, ou sejam:
Margens: Permite definir:
- Tamanho das margens
- Espao entre a margem superior e o cabealho
- Espao entre a margem inferior e o rodap
- Orientao do papel (retrato sentido horizontal ou paisagem sentido vertical)
Papel: Permite definir:
- Tamanho do papel (altura e largura)
- Fonte de papel: Para especificar se o papel colocado em bandeja ou se papel
contnuo.
Layout: Para especificar sees, os cabealhos e rodaps e o alinhamento vertical
(superior, centralizado ou justificado).
Obs: A opo Nmeros de linhas permite a insero dos nmeros das linhas, que
sero apresentados na margem esquerda da pgina, como o exemplo abaixo:
1
2
3
4
5
6
7
8
9
10
11
12
13
14
15
18
Estas configuraes podem ser aplicadas: no documento todo, na seo atual ou do
ponto do cursor em diante.
III.9 CONFIGURAR IMPRESSO
Para a configurao da impresso use a opo Boto do Office\Imprimir, e ento
aparecer uma caixa de dilogo que permite definir:
A impressora a ser usada
O intervalo de pginas, que pode ser:
- Todas: Todas as pginas do documento
- Pgina atual: pgina onde se encontra o cursor
- Pginas. Lista de pginas, que pode incluir nmeros de pginas ou intervalos de
pginas, separados por ponto e vrgula (;). Nos intervalos de pginas a pgina inicial
e final so separadas por hfen (-). Ex.: 3; 12; 15-18; 25
O nmero de cpias e o tipo de agrupamento (Agrupadas: imprime um documento
completo por vez, ou No agrupadas: imprime todas as primeiras pginas, todas as
segundas, e assim por diante).
19
Aula prtica do WORD Aula3.
1. Abrir o arquivo TEXTO1.DOC.
2. Inserir, no final do texto, o TEXTO2.DOC.
3. Inserir, no final do texto, o TEXTO3.DOC.
4. Mudar o espaamento entre linhas do TEXTO2.DOC para espaamento duplo.
5. Mudar o espaamento entre os pargrafos do TEXTO1.DOC para 6pts antes de cada
pargrafo.
6. Forar uma mudana de pgina entre os textos 1 e 2.
7. Forar uma quebra de seo entre os textos 2 e 3.
8. Configurar a Seo 2 no modo paisagem.
9. Verificar a ortografia (se existem palavras erradas).
10.Localizar a palavra "para" no texto.
11.Substituir a palavra "Jaboticabal" por "Cidade das Rosas" no texto.
12.Substituir a frase "Cidade das Rosas" por "Jaboticabal" no texto.
13.Colocar o cabealho:
DISCIPLINA - PROCESSAMENRO DE DADOS
Depto. Cincias Exatas - FCAV/UNESP
14.Colocar o rodap:
--------------------------------------------------------------------------
Editor de Textos WORD
15.Visualizar como ser a impresso do texto.
16.Numerar as pginas do texto, na parte superior, direita, em todas as pginas.
17.Deslocar para o incio do texto.
18.Deslocar para o final do texto.
19.No final do texto, digitar:
This is other Words class. I hope that you are enjoying it.
20.Mudar o dicionrio e verificar a ortografia para esta frase.
21.Colocar este pargrafo com letras maisculas.
22.Mover o pargrafo para a posio anterior ao primeiro pargrafo do texto.
23.Copiar esse pargrafo para o final da primeira pgina.
24.Salvar o texto com o nome TEXTO123.DOC.
25.Configurar a pgina de impresso.
26.Configurar a impresso do texto.
27.Carregar o Windows Explorer e excluir o arquivo TEXTO123.DOC.
28.Fechar o Windows Explorer e o Word.
20
IV. AULA 4
Nesta aula sero vistos: Personalizando barras de acesso rpido, Tabelas, Objetos do Office
e Equaes.
IV.1 PERSONALIZANDO BARRAS DE ACESSO RPIDO
Existem ferramentas que no esto disponveis em nenhuma das barras de
ferramentas do Word, mas ela pode ser includa na Barra de Acesso Rpido. A
Figura abaixo mostra as ferramentas que podem ser visualizadas na barra:
Incluso de ferramentas
Para incluir uma ferramenta na barra de acesso rpido:
Selecione Boto do Office\Opes do Word\ Personalizar, ou, na janela de opes
da Barra de Acesso Rpido (figura anterior) selecione Mais
Comandos\Personalizar.
Na opo Escolher comandos em, selecione a categoria, que todas as ferramentas
para esta categoria so listadas abaixo, e ento, selecione o comando desejado e
clique no boto adicionar, para inclu-lo dentro dos limites da barra de acesso rpido.
Para exemplificar, insira a ferramenta Limpar Formatao, da categoria Guia Inserir,
na barra de acesso rpido.
21
Retirada de ferramentas
Para retirar uma ferramenta da barra de acesso rpido:
Selecione Boto do Office\Opes do Word\ Personalizar
Selecione o boto a ser retirado, coluna da direita (figura anterior), e clique em
Remover.
Redefinio da barra de acesso rpido
Para redefinir a barra de acesso rpido, conforme o padro do Word :
Selecione Boto do Office\Opes do Word\ Personalizar
Na caixa de texto apresentada, selecione o boto Redefinir.
Na caixa de texto a seguir, selecione Ok.
IV.2 TABELAS
Para editar uma tabela, vrias operaes so necessrias:
Sugere-se que limpe todas as marcas de tabulao da rgua, e ento:
22
Inserir tabela no texto: Para inserir uma tabela no texto, selecione a ferramenta
apropriada ( ), ferramenta da Guia Inserir\Tabelas\Inserir Tabela, e ento defina o
nmero de linhas (2) e de colunas (5). Selecione OK que lhe ser apresentado
quadriculado a seguir (Tabela).
Clula
Aps a insero da tabela, e posicionando-se o curso dentro da tabela, o Word exibira
duas novas Guias de Ferramentas de Tabela, as guias Design e Layout, onde esto
presentes todas as ferramentas necessrias para a formatao das tabelas.
Obs:. 1) O Word coloca automaticamente bordas em todas as linhas de grade da
tabela. Retire-as (selecione toda a tabela e selecione a Guia
Design\Bordas\Sem Bordas ) e ento aparecer um quadriculado
com apenas linhas de grade.
Linhas (2)
Colunas (5)
Linhas de Grade
2) Se o quadriculado de linhas de grade no for exibido, verifique se a opo
Guia Layout\Exibir
3) As linhas de grade no sero impressas, e so apresentadas somente para
orientar na edio da tabela.
4) Cada retngulo do quadriculado da tabela denominado
Largura das colunas: Com o cursor dentro da tabela, a rgua conter os delimitadores
de colunas. Para alterar a largura das colunas, basta arrastar esses marcadores
Obs.: Quando ajustamos a largura de uma coluna, a largura das colunas direita so
reajustadas automaticamente, redistribuindo o espao.
Seleo de bloco de clulas
linhas, colunas, ou toda a tabela, use uma das opes:
arraste o ponteiro pela clulas, ou
aponte para a linha (ou coluna) e clique, ou
com o cursor em uma das clulas, use opo:
abaixo) e escolha qual elemento da tabela devera ser
Colocao de bordas: Para colocao de Bordas, use a
Desenhar Tabela podero ser realizadas as alteraes do estilo, espessura e cor das
bordas da tabela. Para exemplificar, faa as alteraes abaixo, selecione a
da tabela e na ferramenta de bordas, escolha
2) Se o quadriculado de linhas de grade no for exibido, verifique se a opo
Exibir Linhas de Grade esta selecionada.
As linhas de grade no sero impressas, e so apresentadas somente para
orientar na edio da tabela.
retngulo do quadriculado da tabela denominado Clula.
Com o cursor dentro da tabela, a rgua conter os delimitadores
de colunas. Para alterar a largura das colunas, basta arrastar esses marcadores
Quando ajustamos a largura de uma coluna, a largura das colunas direita so
reajustadas automaticamente, redistribuindo o espao.
Seleo de bloco de clulas: Para selecionar blocos de clulas, qualquer retngulo,
colunas, ou toda a tabela, use uma das opes:
arraste o ponteiro pela clulas, ou
aponte para a linha (ou coluna) e clique, ou
com o cursor em uma das clulas, use opo: Guia Layout\Selecionar
e escolha qual elemento da tabela devera ser selecionado.
: Para colocao de Bordas, use a Guia Design\Bordas
podero ser realizadas as alteraes do estilo, espessura e cor das
bordas da tabela. Para exemplificar, faa as alteraes abaixo, selecione a
da tabela e na ferramenta de bordas, escolha Borda Superior.
Delimitadores de colun
Tabela
23
2) Se o quadriculado de linhas de grade no for exibido, verifique se a opo
As linhas de grade no sero impressas, e so apresentadas somente para
.
Com o cursor dentro da tabela, a rgua conter os delimitadores
de colunas. Para alterar a largura das colunas, basta arrastar esses marcadores.
Quando ajustamos a largura de uma coluna, a largura das colunas direita so
: Para selecionar blocos de clulas, qualquer retngulo,
Selecionar (figura
Bordas. No Grupo
podero ser realizadas as alteraes do estilo, espessura e cor das
primeira linha
Delimitadores de colunas da
24
A tabela dever apresentar a seguinte conformao:
Alinhamento do texto: pode-se usar os alinhamentos verticais e horizontais
apresentados a seguir para o alinhamento do texto dentro das clulas da Tabela. Utilize a
opo Guia Layout\Alinhamento, e selecione o alinhamento desejado. Devemos
ressaltar que nesse caso o alinhamento pode ser Horizontal (esquerda, centralizado e
direita) e Vertical (Superior, centralizado e inferior), totalizando 9 (3 x 3) opes de
alinhamento do texto dentro de uma clula. A formatao de cada alinhamento est
exemplificada na tabela a seguir.
Texto Texto Texto
Texto Texto Texto
Texto Texto Texto
Agrupar clulas (mesclar): Para agrupar ou mesclar clulas, marque as clulas que
pretende que sejam agrupadas e selecione a Guia Layout\Mesclar Clulas.
Dividir clulas: Para dividir clulas, marque a(s) clula(s) e selecione a Guia
Layout\Dividir Clulas (figura anterior). Defina o nmero de linhas e/ou colunas da
subdiviso.
25
Obs.: A formatao de uma tabela (colocao de bordas, cores, alinhamentos e demais
efeitos) pode ser feita de forma personalizada, usando as ferramentas apropriadas ou
usando alguns formatos prontos disponveis no Word. Para usar esses formatos pr
definidos use a opo Guia Design\Estilo de Tabela e escolha uma das
formataes.
IV.3 OBJETOS DO OFFICE
Objetos so elementos especiais que podem ser includos no texto. Os objetos mais
comuns so: Equaes, WordArt, Figuras do Clip-art, Desenhos, Janelas ou
Telas.
Os Objetos so apresentados em 3 modos:
IV.4. EQUAES
Equao um tipo especial de objeto do Word. Para obter o Editor de Equaes, use a
ferramenta apropriada ou use a opo Guia Inserir\Objeto\Microsoft Equation 3.0.
Com essa opo aparecer uma caixa para editar a equao e a barra de ferramentas
Equao, como apresentado a seguir:
rea para edio da Equao
26
V selecionando as ferramentas necessrias at editar a equao desejada. Para
continuar a edio da equao, saindo do efeito, como raiz, frao, etc., use as setas
direita () ou esquerda ().
ndices e expoentes
Espaamento entre caracteres
Razes
Fraes; Etc.
27
Lista de Exerccios do Word LISTA 4
1) Faa as alteraes nas barras de acesso rpido:
a) Retire as ferramentas Salvar da barra de acesso rpido.
b) Inclua as ferramentas Subscrito e Sobrescrito na Barra de acesso rpido
c) Redefina a barra.
2) Digite o texto a seguir, usando: fonte Times New Roman e tamanho 12.
TABELAS, MARGENS E TABULAES E EQUAES
I. TABELAS
O WORD permite elaborar tabelas e equaes com muita facilidade. Para
elaborar uma Tabela deve-se:
1) Usar a opo Guia Inserir\Tabela, e ento vai selecionando as opes desejadas.
1.a) Inicialmente aparecer uma tabela com o nmero de linhas e colunas que voc
definiu, todas as colunas com a mesma largura. Voc poder ajust-las arrastando
os botes que definem as divises verticais.
1.b) A altura das linhas poder ser alterada arrastando-se as divises horizontais ou
atravs da Guia Layout\Tamanho da Clula.
2) Usar a ferramenta apropriada na barra de ferramentas Padro. Quando selecionar esta
ferramenta aparecer um quadriculado com 4 linhas e 5 colunas, e ento, voc deve
selecionar tantas linhas e colunas quantas forem as que voc pretende na sua Tabela.
Para exemplificar, digite a seguinte Tabela:
TRATAM
.
REPETIES
TOTAIS
1 2 3 4
Trat.1 125,45 132,54 118,45 129,12 505,56
Trat.2 145,34 139,20 140,00 130,00 554,54
Trat.3 109,45 100,50 98,25 115,25 423,45
TOTAIS 380,24 372,24 365,70 374,37 1.483,55
II. MARGENS E TABULAES
Faa o uso correto das margens e Tabulaes. Tudo pede ser feito na Barra
Rgua, com o uso do mouse.
DICAS SOBRE EDITORES DE TEXTOS
Se voc quer ser um bom usurio de editores de textos,
aprenda corretamente as possveis formas de posicionar-
se no texto, as facilidades para apagar, as tabulaes e as
demais ferramentas disponveis.
III. EQUAES
O WORD permite editar equaes com muita facilidade. Para editar uma
equao, use Guia Inserir\Objeto\Microsoft Equation 3.0 ou a ferramenta
apropriada.
Exemplos de equaes:
28
Y
X
X
=
+1
X
X
Sen X
=
( )
( )
1
2
A
AC B B
X
2
4
2
1
=
N
K
K
K N K
|
\
| =
!
!( )!
ij j i ij
Y + + + =
X
X
N
i
i
N
=
=
1
( )
0
1
) (
lim
5
2
=
+
x
x sen x
x
1
2
1
1
2
2
\
|
=
=
n
n
x
x
s
n
i
i
n
i
i
A =
(
(
(
2 3 6
4 7 9
6 5 12
(
(
(
=
7 6 5 4 3
6 5 4 3 2
5 4 3 2 1
B
29
V. AULA 5
Nesta aula sero vistos outros objetos do Word, ou sejam: WordArt, Figuras do Clip-art,
Desenhos, Janelas ou Telas.
V.1 WordArt. Permite editar objetos contendo Textos com efeitos especiais.
Para inserir um objeto WordArt, Guia Inserir\WordArt, em seguida escolha uma
das formataes pr definidas, na caixa de dilogo seguinte digite a(s) palavra(s) do
WordArt. Como no exemplo a seguir.
Ao selecionarmos a imagem do WordArt, uma nova guia ser exibida contendo as
Ferramentas de WordArt. Abaixo so listadas algumas das ferramentas de edio do
WordArt.
Para exemplificar, edite o texto no WordArt:
Alinhamento
Espaamento entre as letras
Disposio do texto (vertical ou horizontal
Editar a forma do WordArt
30
V.2 Clip-art. Permite inserir objetos (desenhos pr definidos) em seu texto.
Para inserir um objeto Clip-art em seu Texto, use a opo: Guia Inserir\Clip-art.
Aparecer no lado direito do editor de texto o painel de tarefas onde teremos acesso
s colees Clip-art e figuras disponveis no Word.
No campo Procurar por: digite agricultura e clique em ir e o assistente apresentar
as imagens relacionadas ao tema escolhido.
Para inserir a imagem no documento basta dar um clique sobre a figura escolhida ou
passar o cursor sobre a figura, ao aparecer a barra de opes lateral, clique sobre ela e
escolha a opo Inserir, como mostrado na figura anterior.
O Objeto pode ser alterado em suas dimenses, bastando arrastar os extremos do
mesmo, ou at reformatado quanto a sua aparncia.
Para formatar a imagem basta selecion-la e o Word exibir uma nova guia contendo
as ferramentas para a edio da imagem Ferramentas de Imagem a Guia Formatar
Para exemplificar, edite a imagem do Tigre:
V.3 Desenhos. O Word permite editar desenhos, de formas e efeitos variados
Para editar um Desenho,
disponvel as seguintes
abaixo:
O Word permite editar desenhos, de formas e efeitos variados
Para editar um Desenho, utiliza a opo da Guia Inserir\Formas
opes de formas, entre outras, no apresentadas na figura
31
O Word permite editar desenhos, de formas e efeitos variados.
Formas, que ter
opes de formas, entre outras, no apresentadas na figura
32
Para exemplificar, edite os objetos:
a) Administrao
b) Agronomia
c) Cincias Biolgicas
d) Medicina Veterinria
e) Zootecnia
Caixa de Texto
SER QUE ISSO
TO FCIL
ASSIM??
P
P
r
r
e
e
s
s
e
e
r
r
v
v
e
e
a
a
N
N
a
a
t
t
u
u
r
r
e
e
z
z
a
a
33
V.4. Objetos criados a partir de janelas ou telas. O Word permite criar
objetos a partir de Janelas ou telas.
Use as teclas:
ALT+Print Screen Transfere a janela ativa para a rea de Transferncia
Print Screen Transfere a tela toda para a rea de Transferncia, e ento
basta entrar no Paint e recortar a parte de interesse.
Para exemplificar, edite os objetos:
Ferramenta para imprimir
O IDIOMA FICA COMO
PADRO
Lista de Exerccios
Editar o Cartaz:
N
N
S
S
E
E
U
U
A
A
P
P
R
R
E
E
Lista de Exerccios do Word LISTA 5
N
N
O
O
Q
Q
U
U
E
E
B
B
R
R
E
E
C
C
O
O
M
M
P
P
U
U
T
T
A
A
D
D
O
O
E
E
N
N
D
D
A
A
A
A
U
U
S
S
-
-
L
L
34
O
O
R
R
L
L
O
O
35
VI. AULA 6
Nesta aula sero vistos como utilizar: Cartas Modelo, Mala Direta, Etiquetas e Envelopes,
disponveis no Word.
VI.1 Cartas Modelo usando campo de formulrio.
O Word permite elaborar cartas modelos para preenchimento de apenas alguns
Campos. Para isso use a Barra de Ferramentas Formulrios Herdados que se
encontra na Guia Desenvolvedor. Geralmente devemos mostrar essa guia, para isso,
clique no Boto do Office\Opes do Word, na lista Mais Usados, habilite e opo:
Mostrar guia Desenvolvedor na Faixa de Opes, como apresentado na imagem
abaixo:
Ento ser exibida a Guia Desenvolvedor.
No grupo Controle dessa guia selecione a ferramenta Formulrios Herdados.
Os tipos de campos que podem ser includos no texto so:
Campo Texto : Campos para incluso de texto normal, nmero, data, hora, etc.
Campo Caixa de Seleo (retngulos para assinalar opes): No preenchimento
clique no campo ou digite X.
Campo Suspenso (Dropdown) : lista de opes
Para exemplificar vamos criar o documento a seguir:
36
UNIVERSIDADE ESTADUAL PAULISTA - UNESP
FACULDADE DE CINCIAS AGRRIAS E VETERINRIAS
CAMPUS DE JABOTICABAL
DEPARTAMENTO DE CINCIAS EXATAS
Jaboticabal, <1>.
Prezado <2>:
com satisfao que comunicamos que voc foi aprovado no
vestibular no curso: <3> desta Faculdade. Voc dever comparecer na
Seo de Graduao na 1 2 Semana de fevereiro para realizar sua
matrcula.
Atenciosamente.
Sr. Fulano de Tal
D.D. Diretor da Faculdade
Ilmo. Sr.
<4>
<5>
<6>
Onde: <1> campo para a data atual
<2> campo texto, e dever aparecer na barra de status a mensagem: digite apenas
o Primeiro nome.
<3> campo suspenso (Dropdown) e a lista dever conter: Agronomia / Medicina
Veterinria / Zootecnia.
campos de seleo
<4> campo texto, e dever aparecer com a tecla F1 (help) a mensagem: digite o
nome completo, em caixa alta.
<5> campo texto, e dever conter o endereo (Rua e Nmero)
<6> campo texto, e dever conter CEP CIDADE ESTADO
37
O prximo passo proteger o formulrio de forma que no sejam alteradas
formataes e que o utilizador final apenas possa escrever nos campos
disponibilizados. Na Guia Desenvolvedor selecione Restringir Formatao e
Edio.
Aps a seleo, ir aparecer do lado esquerdo um painel onde poderemos escolher
quais as opes de proteo para o documento.
Selecione a opo Permitir apenas este tipo de edio no documento, e selecione
no campo a opo Preenchendo formulrios.
Clique em Sim, Aplicar Proteo e na prxima janela, recomenda-se deixar os
campos das senhas em branco e clique em OK. Dessa maneira, somente os
campos do formulrio estaro disponveis para a edio, sendo o restante do
documento protegido contra edio e formatao.
38
Para retirarmos a proteo do documento, basta selecionarmos Parar Proteo
no painel direito.
VI.2 Carta modelo usando Mala Direta.
O Word permite elaborar cartas seguindo um modelo padro, com preenchimento
automtico dos campos, a partir de informaes obtidas em um arquivo de dados.
Para utilizar este procedimento, siga os passos:
Crie o arquivo de dados, que pode ser uma Tabela do Word (Uma coluna para cada
campo, encabeada pelo nome do campo), uma Planilha do Excel, uma Tabela do
Access etc.
Digite a Carta Modelo, deixando os lugares dos possveis campos em branco (data,
nome, endereo, etc).
Use a Guia Correspondncia\Iniciar Mala Direta\Assistente de Mala Direta Passo a
Passo, e ento aparecer o assistente para a criao de Mala direta que ir auxili-lo na
construo do documento.
39
Etapa 1 de 6
Selecione o tipo de documento
Selecione: Cartas
1. Etapa 2 de 6
Selecione o documento inicial
Selecione: Usar o documento atual
Selecione: Selecione os destinatrios
40
Etapa 3 de 6
Selecione os Destinatrios
Selecione: Usar uma lista existente
Clicar em :Procurar e selecione o arquivo de dados, previamente construdo.
Aparecera a janela Destinatrios da mala direta. Essa janela permite que voc faa
alteraes na lista de contatos, sem a necessidade de alterao no documento
original. Clique em OK para confirmar a incluso dos registros.
Selecione: Escreva a Carta
41
Etapa 4 de 6
Escreva a carta
Agora ser necessrio entrar com os campos nos espaos que foram deixados em
branco utilizando a ferramenta Mais itens do assistente para inserir os respectivos
campos.
Selecione: Visualize as cartas.
Etapa 5 de 6
Visualize as cartas
Nessa parte do assistente, podemos visualizar a carta no documento principal, com
as informaes de um dos destinatrios (que pode ser alterado pelos botes
). Existem tambm as opes de alterao dos registros, edio da
lista e excluso de algum destinatrio.
42
Selecione: Conclua a Mesclagem.
Etapa 6 de 6
Conclua a mesclagem
Podemos mesclar diretamente para a impressora com a opo Imprimir ou Editar
cartas individualmente que gera automaticamente outro arquivo contendo uma
carta para cada destinatrio.
Selecione Editar cartas individualmente
Obs: Podem ser mesclados todos os registros, o atual ou apenas uma parte dos
registros.
Para exemplificar siga os passos a seguir:
a) Digitar a Tabela abaixo, que ser utilizada como arquivo de dados e salve-a
com o nome DADOS.DOC.
Nome Md. Faltas Endereo Bairro CEP Cidade Estado
Jos Pimpolho 5,00 13,0 Rua das Calmarias, 125 Jardim Primavera 12345-000 Andradina SP
Antnio Serafin 6,50 12,5 Rua So Paulo, 75 Nova Aparecida 14870-000 Jaboticabal SP
Rosa Maria Pereira 4,50 20,0 Av. dos Marajs, 222 Ponte Nova 12121-090 Campinas SP
Maria das Dores 8,00 5,0 Av. 13 de maio, 1200 Centro 11223-101 Mirassol SP
Pedro Paulo Costa 7,50 0,0 Rua do Carmo Cidade Alta 12555-909 Pontalina PR
Obs: No deixe linhas, ou outros objetos antes da tabela, uma vez que a
primeira linha ser sempre selecionada pelo WORD como cabealho.
43
b) Digite a carta modelo, conforme texto a seguir:
ESCOLA ESTADUAL DO PRIMEIRO E SEGUNDO GRAU
CORONEL SEBASTIO TEIXEIRA
Jaboticabal, 17 de maio de 2011
Prezado Aluno <nome>:
Comunicamos que neste semestre letivo voc obteve uma mdia geral de
<mdia> e um total de <faltas>% de faltas. Qualquer dvida s contatar
com a secretaria desta escola.
Sendo o que nos apresenta para o momento.
Atenciosamente.
Dr. Fulano de Tal
Diretor da Escola
c) Crie um arquivo contendo uma carta para cada Pessoa da Tabela.
VI.3 ENVELOPES
Inicialmente use a opo Guia Correspondncia\Envelopes para definir o
Remetente/Destinatrio, clique em Opes para editar envelopes avulsos (fontes,
tamanho do envelope e opes de impresso), Adicionar ao documento para inserir
o envelope ou Imprimir que envia direto para a impressora.
O Word, como usa o padro Americano, escreve o Remetente e Destinatrio no
mesmo lado do Envelope. Caso voc queira imprimir o Remetente de um lado e o
Destinatrio do outro, como o nosso padro, omita o Remetente, e imprima o
Destinatrio, depois vire o envelope e faa os mesmos procedimentos, digitando o
endereo do Remetente no campo do destinatrio.
44
O processo de criao de vrios envelopes, com informaes contidas em tabelas de
registros, semelhante quele da Carta Modelo. Utilize a opo Guia
Correspondncia\Iniciar Mala Direta\Assistente de Mala Direta Passo a Passo e
siga as orientaes abaixo.
Etapa 1 de 6
Selecione o tipo de documento
Escolha o tipo de documento como Envelope
45
Etapa 2 de 6
Selecione o documento inicial
Etapa muito importante, altere o layout do documento, clique em Opes de
Envelope.
Esta caixa de dilogo possibilita a alterao do tamanho do envelope, pode-se alterar
tambm as formatao de fonte e de impresso.
46
Etapa 3 de 6
Selecione os Destinatrios
Selecione: Usar uma lista existente
Clicar em :Procurar e selecione o arquivo de dados, previamente construdo.
Etapa 4 de 6
Prepare os envelopes
Insira os campos no quadro reservado aos destinatrios, como apresentado na figura
abaixo. Utilize o boto Mais itens... do assistente para inserir os campos.
Utilize a opo Mais itens, para inserir os campos necessrios.
47
Etapa 5 de 6
Visualize os envelopes
Nessa etapa possvel visualizar um documento mesclado por vez.
Etapa 6 de 6
Conclua a mesclagem
Podemos mesclar diretamente para a impressora com a opo Imprimir ou Editar
envelopes individualmente que gera automaticamente outro arquivo contendo os
envelopes.
Selecione Editar envelopes individualmente e escolhas os contatos a serem
mesclados.
Para exemplificar faa envelopes para os Destinatrios cujos dados esto na Tabela
(Arquivo DADOS.DOC).
48
VI.4 ETIQUETAS
Semelhante ao procedimento para a criao de envelopes individuais utilize a opo
Guia Correspondncia\Etiquetas, para a criao de etiquetas individuais.
Utilize Opes para informaes de impresso, informaes sobre etiquetas e
alteraes nas dimenses da etiqueta. Novo documento para criar as etiquetas em
um novo documento com as dimenses especificadas e Imprimir para enviar a(s)
etiqueta(s) para impressora.
Para de criao de vrias etiquetas com informaes contidas em tabelas de registros,
utilize a opo Guia Correspondncia\Iniciar Mala Direta\Assistente de Mala
Direta Passo a Passo e siga as orientaes abaixo.
Etapa 1 de 6
Selecione o tipo de documento
Escolha o tipo de documento como Etiquetas
49
Etapa 2 de 6
Selecione o documento inicial
Etapa muito importante, altere o layout do documento, clique em Opes de
etiquetas.
50
Em Fornecedores de etiquetas escolha Avery US Letter, existem vrios modelos de
etiquetas, neste exemplo escolheremos o Nmero do produto 5160 3 colunas por
10 linhas, totalizando 30 etiquetas por pgina.
Obs: O boto Nova etiqueta permite o usurio personalizar as etiquetas.
Etapa 3 de 6
Selecione os destinatrios
Selecione: Usar uma lista existente
Clicar em :Procurar e selecione o arquivo de dados, previamente construdo.
Etapa 4 de 6
Prepare as etiquetas
Insira os campos na primeira etiqueta como mostra a figura abaixo. Utilize o boto
Mais itens... do assistente para inserir os campos.
51
Clique no boto Atualizar todas as etiquetas, para copiar os campos para as
demais etiquetas da pgina, como mostra a figura abaixo.
Etapa 5 de 6
Visualize as etiquetas
Etapa de visualizao das etiquetas.
52
Etapa 6 de 6
Conclua a mesclagem
Como nos exemplos anteriores, selecione Editar etiquetas individualmente e
escolhas os contatos a serem mesclados, ou Imprimir para enviar as etiquetas para
uma impressora instalada no computador.
53
Lista de Exerccios do Word LISTA 6
1) Edite a tabela utilizada em aula, inserindo duas linhas antes do primeiro registro
para os elementos do grupo. As mdias e as faltas podem ser atribudas
aleatoriamente. Utilizando a ferramenta mala direta edite a carta escrita em aula, para
os 5 primeiros registros. Salvar o arquivo com o modelo das cartas, com o nome
CART_MOD.DOC, e o documento com as cartas prontas como CART_FIM.DOC.
2) Editar etiquetas utilizando um formulrio com duas colunas e sete linhas de
etiquetas (14 etiquetas por pgina). Salvar o arquivo com o modelo das etiquetas
como ETIQ_MODEL.DOC e as etiquetas prontas como ETIQ_FIM.
3) Edite envelopes com dimenses 176 x 250 mm, formatao para o endereo de
entrega: Fonte Arial, estilo de fonte em negrito, tamanho 14 e cor azul. Salvar o
arquivo com o modelo de envelope como ENV_MODEL.DOC e os envelopes
prontos como ENV_FIM.DOC.
54
VII. AULA 7
Nesta aula sero vistos: AutoCorreo, notas de rodap, bordas e sombreamento e
organizao de documentos em tpicos.
VII.1 Opes de AutoCorreo. Faz a substituio automtica de determinados
textos, assim que os mesmos forem editados. Algumas opes de substituio j
so relacionadas pelo Word, e outras podem ser includas em tal relao.
Incluso de opes de substituio.
Selecione a opo Boto do Office\Opes do Word\Reviso de Textos\ Opes
de AutoCorreo.
Na caixa de texto AutoCorreo, no campo Substituir, digite o texto a ser
substitudo e no campo Por, digite o texto pelo qual deseja substituir, e ento
selecione o boto Adicionar.
Excluso de opes de substituio.
Selecione a opo Boto do Office\Opes do Word\Reviso de Textos\ Opes
de AutoCorreo.
Na caixa de texto AutoCorreo, selecione a opo a ser excluda, e ento
selecione o boto Excluir.
55
Para exemplificar:
a) Estabelea a substituio automtica de FCAV por Faculdade de Cincias
Agrrias e Veterinrias.
b) Digite a frase: Este trabalho foi desenvolvido na FCAV, durante o segundo
semestre de 1999.
c) Exclua esta opo de substituio.
1. AutoCorreo: Alm das opes de substituio automtica vistas
anteriormente, outras opes podem ser selecionadas, como:
- Corrigir duas iniciais maisculas
- Primeira letra de cada sentena em maisculo
- Colocar nomes dos dias em maisculo
- Etc.
2. AutoFormatao ao digitar: Vrias opes podem ser selecionadas nesta ficha,
como:
Opes que so aplicadas ao digitar
- Ttulos
- Bordas
- Tabelas
- Listas de marcadores automticos
- Listas de numerao automtica
Opes de substituir ao digitar
- Aspas normais por aspas inglesas
- Ordinais por subrescritos
- Fraes 1/2 por
- Caracteres - por
- Etc.
Para exemplificar, digite a frase:
O exame de DNa foi realizado no segundo sem. de 2000.
56
Para exemplificar, usando incluso automtica do texto Faculdade de Cincias
Agrrias e Veterinrias, digite:
Este trabalho foi desenvolvido na Faculdade de Cincias Agrrias e Veterinrias,
UNESP (FCAV/UNESP), durante o segundo semestre de 1999. A Faculdade de
Cincias Agrrias e Veterinrias uma unidade da UNSP, na cidade de
Jaboticabal.
VII.2 Notas de Rodap. Esse recurso do Word permite inserir notas de rodap ou de fim
de texto em seu documento. Para isso deve-se selecionar a opo Guia
Referncias\Notas de Rodap, e ento aparecer uma caixa de texto, onde pode-
se selecionar para inserir:
Nota de rodap: que uma nota que includa no rodap da pgina atual, ou
Nota de fim: que uma nota que includa na ltima pgina do documento.
Em qualquer uma delas, o smbolo de chamada pode apresentar uma numerao
automtica, ou personalizada, usando um smbolo escolhido pelo usurio.
Para exemplificar:
a) Abra o arquivo DOCTOP.DOC.
b) Estabelea um espaamento 1,50 para todo o documento
c) Visualizar a impresso
57
d) Colocar uma nota de Rodap, com numerao automtica, para informar o
nmero de vagas no vestibular, por curso.
e) Colocar uma nota de Fim de pgina, smbolo *, na primeira ocorrncia da
palavra Ps-graduao, para especificar os nveis Mestrado e Doutorado.
f) Visualizar a impresso.
g) Fechar o arquivo.
VII.3 Bordas e sombreamento. Esse recurso do Word permite a incluso de bordas e
sombreamento num bloco ou numa pgina. Para isso deve-se selecionar a opo de
Guia Incio\Bordas e Sombreamento, como apresentado a seguir, e ento
aparecer uma caixa de texto com 3 fichas, ou sejam:
Bordas: para definir a borda do bloco selecionado
58
Bordas da pgina: para definir a borda da pgina onde se encontra o cursor
Sombreamento: para definir o sombreamento no interior da borda
Para exemplificar, edite as caixas:
Segunda Feira
Tera Feira
Quarta Feira
Agronomia
Medicina Veterinria
Zootecnia
VII.4 Documentos em Tpicos: uma ferramenta muito til do Word, pois
organiza automaticamente o seu documento em Tpicos e Sub-tpicos, permitindo
a incluso automtica de ndices. Como na figura abaixo.
Para exemplificar, vamos organizar o documento DOCTOP.DOC.
1. Abra o arquivo DOCTOP.doc e deixe a primeira pgina em branco para a
insero do ndice automtico analtico, ao final do exerccio apenas.
2. Insira a numerao automtica 1. / 1.1 / 1.1.1, etc.
- Selecione o documento todo
59
- Use a opo de menu: Guia Incio, grupo Pargrafo, ento selecione a
ficha Vrios nveis como na figura abaixo.
3. Organize o documento em tpicos, usando a forma de visualizao Guia
Exibio\Estrutura de tpicos e Guia Estrutura de Tpicos aparecer
para podermos realizar as modificaes no documento.
Rebaixar para Corpo do Texto
Rebaixar (rebaixa o item a um nvel inferior)
Elevar (eleva a palavra a um nvel superior)
Elevar a Ttulo 1 (nvel mais alto de tpico)
Aps a exibio de Estruturas de Tpicos o texto dever ser apresentado com ona
figura abaixo. A finalidade desse tipo de exibio apenas a organizao do
documento em tpicos, portanto, vrias opes de formatao e configurao ficam
indisponveis.
60
Os smbolos presentes na margem esquerda indicam que as linhas em frentes a
esses smbolos so do corpo do texto, ou seja, no so ttulos.
Coloque o cursor na linha onde est escrito DESCRIO DA FCAV/UNESP. E eleve
o nvel dessa linha para Ttulo 1 - . O texto ficar como apresentado abaixo. O
tpico ser elevado a Nvel 1.
O smbolo indica que as palavras em frente a esse smbolo so Tpicos (Nveis 1 a
9).
Coloque o cursor frente palavra Graduao e rebaixe o nvel dessa linha . A
tpico ser rebaixado a Nvel 2. Repita o operao com a Palavra Agronomia, rebaixe
o nvel dessa linha para Nvel 3. A apresentao do documento dever ser como
na imagem abaixo.
61
Coloque o curso na linha da palavra Medicina Veterinria e eleve o nvel desse tpico
, que dever ser elevado ao mesmo nvel do tpico formatado imediatamente
anterior a essa palavra (Nvel 3) deixando o documento com a seguinte conformao
Repita essas operaes at todo o documento ser configurado de acordo com o ndice
apresentado na pgina 59.
62
4. Defina a numerao de pginas (Lembre-se que a pgina do ndice no
deve ter numerao)
- Abra duas linhas antes do texto, desative a numerao automtica para
essas linhas.
- Na primeira linha force uma quebra de pgina
- Enumere as linhas (volte ao modo Normal de visualizao, e enumere
iniciando no 0, e no enumere a 1 pgina).
5. Crie um ndice analtico:
- Coloque o cursor na primeira pgina (a pgina 0, onde ser inserido o
ndice).
- Selecione a opo Guia Referncias\Sumrio\Inserir Sumrio.
Escolhas a opes de configurao do Sumrio e clique em OK.
Faa a configurao para o ndice a seguir.
63
DESCRIO DA FCAV/UNESP
A FCAV/UNESP localiza-se na cidade de Jaboticabal e possui cursos de Graduao e Ps-graduao
nas reas de Cincias Agrrias e Veterinrias.
Graduao
Os cursos de graduao so: Agronomia, Medicina Veterinria e Zootecnia. Todos os cursos so
diurnos, em tempo integral, totalizando aproximadamente 35 horas aula semanais.
Agronomia
Ingressam no curso 90 alunos por ano. As disciplinas so terico prticas, e as aulas prticas envolvem
o uso de laboratrios e visitas a diversas Propriedades Rurais para o conhecimento do cultivo das
diferentes culturas.
Medicina Veterinria
Ingressam no curso 45 alunos por ano. As disciplinas so terico prticas, e as aulas prticas
envolvem, alm de laboratrios e campo, o uso do Hospital Veterinrio para as prticas de cirurgia.
Zootecnia
Ingressam no curso 45 alunos por ano. As disciplinas so terico prticas, e as aulas prticas
envolvem, alm de laboratrios e Setores da Faculdade, a visita a instalaes Zootcnicas da Regio.
Ps-Graduao
A Ps-graduao na FCAV/UNESP possui 15 reas de concentrao, distribudas em 4 cursos, ou seja:
Agronomia, medicina Veterinria, Zootecnia e Aquicultura. A distribuio das reas de concentrao
por cursor a seguinte:
Agronomia:
Entomologia Agrcola
Gentica e Melhoramento de Plantas
Microbiologia
Produo e Tecnologia de Sementes
Produo Vegetal
Solos e Adubos
Medicina Veterinria
Cirurgia Veterinria
Medicina Veterinria Preventiva
Patologia Animal
Zootecnia
Melhoramento Gentico Animal
Produo Animal
Aquicultura
Aquicultura
Piscicultura
64
VIII. AULA 8: Reviso geral do WORD
I. Digitar o Texto, Fonte: Times New Roman - Tamanho 12 que dever ser gravado
no Drive A, com o nome PROVA.DOC
DISCIPLINA - PROCESSAMENTO DE DADOS
SEGUNDO SEMESTRE DE 1996
A Disciplina Processamento de Dados uma disciplina obrigatria do Curso de
Graduao em Zootecnia da FCAV/UNESP. Nesta disciplina estuda-se, alm de
outros Software o WORD7.0, que permite editar textos como:
1. Textos Simples.
A Faculdade de Cincias Agrrias e Veterinrias - UNESP, Campus de
Jaboticabal
2
, possui trs cursos de graduao: Agronomia, Zootecnia e Medicina
Veterinria.
2. Textos com smbolos especiais.
Para utilizar smbolos utilizados na matemtica, que no so disponveis no
teclado, como: , , e , ou outros como: e , use a opo
INSERIR/SMBOLOS que vrias tabelas estaro disponveis.
3. Textos envolvendo vrias margens.
Nos Textos envolvendo vrias margens, o usurio dever utilizar-se de
smbolos disponveis na Rgua.
Margem direita: uma marca parecida com um retngulo e um tringulo sobrepostos,
disponveis no incio da rgua.
Margem esquerda: uma marca parecida com um tringulo, disponvel no final da
rgua.
2
Fone (016) 3232500
65
4. Marcas de Tabulao.
As marcas de Tabulaes podem ser de quatro tipos: direita; esquerda,
centralizada e decimal. Use-as no exemplo:
INDICE
1. Introduo .................................................................................................. 1
2. Reviso de literatura ................................................................................. 12
3. Material e mtodos ................................................................................... 25
4. Resultados e discusso ............................................................................. 35
5. Referncias Bibliogrficas ....................................................................... 60
5. Tabelas
VENDEDOR
MESES TOTAL
(R$) JAN. FEV.
Maria da Silva Romano 17.000,00 21.000,00 38.000,00
Joo Batista da Pedra 10.000,00 15.000,00 25.000,00
Pedro Sandoval 17.000,00 23.000,00 40.000,00
6. Equaes
O editor de equaes feito utilizando-se as opes do menu ou atravs de
ferramenta especial que colocamos na Barra de Ferramentas. Coloque-a na barra de
ferramentas Padro, e ento edite:
Z X
X
X
= +
+
3
2 1
1 1
2
3
( )
7. Outros objetos:
Aluno: (digite seu nome)
Salve o Texto (PROVA.DOC)
II. Carregar o JABOTI.DOC, que se encontra no Drive A, no final de seu Texto.
III. Inserir um campo de formulrio, tipo texto, com ajuda na barra de Status, para o
nome do Prefeito.
Esta a ferramenta usada para editar
equaes
66
VI. Forar uma mudana de pgina entre os Textos
V. Verificar a Ortografia
VI. Colocar o Cabealho:
UNIVERSIDADE ESTADUAL PAULISTA
FACULDADE DE CINCIAS AGRRIAS E VETERINRIAS
e o Rodap:
---------------------------------------------
Disciplina Processamento de Dados
VII. Numerar as pginas do texto, na parte superior, direita.
VIII. Salvar o Texto com o nome PROVA2.DOC.
Você também pode gostar
- Atividade Contextualizada - Liderança e Desenvolvimento de EquipesDocumento2 páginasAtividade Contextualizada - Liderança e Desenvolvimento de EquipesRayra SilvaAinda não há avaliações
- A Migração DigitalDocumento3 páginasA Migração DigitalSilvana LouzadaAinda não há avaliações
- Apresentação Web Full Stack - IntegralDocumento17 páginasApresentação Web Full Stack - IntegralKell LanesAinda não há avaliações
- Questionario CanvasDocumento3 páginasQuestionario CanvasMarcos NunesAinda não há avaliações
- Balanço de MassaDocumento3 páginasBalanço de MassaThiago Sadao YuyamaAinda não há avaliações
- PO1 - Lista 2 - ModelagemDocumento5 páginasPO1 - Lista 2 - ModelagemAlexandre FloresAinda não há avaliações
- Gestão de ConteúdoDocumento7 páginasGestão de ConteúdovaleriamoraesAinda não há avaliações
- Exercicios DML - Comando InsertDocumento12 páginasExercicios DML - Comando InsertUnibeducafro EducafroAinda não há avaliações
- Conhecimentos Sobre Os Princípios Básicos de InformáticaDocumento48 páginasConhecimentos Sobre Os Princípios Básicos de InformáticaTassio Wamberto da Silva0% (1)
- Atividade WordDocumento2 páginasAtividade WordJairon RibeiroAinda não há avaliações
- 4 P's Do Marketing PDFDocumento10 páginas4 P's Do Marketing PDFAline PeçanhaAinda não há avaliações
- Projeto Cibercafe LiwvekDocumento38 páginasProjeto Cibercafe LiwvekKleber RodriguesAinda não há avaliações
- Esaf 2009 - Informática Básica - MS WordDocumento71 páginasEsaf 2009 - Informática Básica - MS WordJackes de Amorim SilvaAinda não há avaliações
- LTT Linguagem, Trabalho e Tecnologia PDFDocumento4 páginasLTT Linguagem, Trabalho e Tecnologia PDFJaqueline0% (1)
- Ibcc102 Linguagem e Comunicação DigitalDocumento2 páginasIbcc102 Linguagem e Comunicação DigitalIvi MonteiroAinda não há avaliações
- Linguagem de ProgramaçãoDocumento29 páginasLinguagem de ProgramaçãoBocage Elmano SadinoAinda não há avaliações
- Apostila Power Point 2010Documento8 páginasApostila Power Point 2010Wander WilsonAinda não há avaliações
- Estudo de Caso Implantação ERP EmbratelDocumento17 páginasEstudo de Caso Implantação ERP EmbratelMarco Aurelio Sorpilli100% (2)
- SEMANA 1 - Um Up Na Aprendizagem PDFDocumento16 páginasSEMANA 1 - Um Up Na Aprendizagem PDFGabriela Renó100% (1)
- Atividade 1 - Comunicação Empresarial e Negociação - 53 2023Documento1 páginaAtividade 1 - Comunicação Empresarial e Negociação - 53 2023Hugo ValinoAinda não há avaliações
- Apresentação GRAMAFAM MoçambiqueDocumento12 páginasApresentação GRAMAFAM MoçambiqueGRAMAFAM The Stone CompanyAinda não há avaliações
- Fixação Word e ExcelDocumento21 páginasFixação Word e ExcelLuciana VianaAinda não há avaliações
- Competências Digitais Dos Professores - Tic - Edu - 2018 - Livro - EletronicoDocumento12 páginasCompetências Digitais Dos Professores - Tic - Edu - 2018 - Livro - EletronicoRejane Sales De Lima PaulaAinda não há avaliações
- Comunicação EmpresarialDocumento43 páginasComunicação EmpresarialCatarina SilvaAinda não há avaliações
- Proposta ComercialDocumento5 páginasProposta ComercialMaristela Freire BezerraAinda não há avaliações
- Lista de Exercicios Do Livro de Harry FarrerDocumento10 páginasLista de Exercicios Do Livro de Harry FarrerFlahiza MarquesAinda não há avaliações
- Fichas Trabalho Word 1 8Documento9 páginasFichas Trabalho Word 1 8Simão LêdoAinda não há avaliações
- Curso de Nivelamento de Língua PortuguesaDocumento104 páginasCurso de Nivelamento de Língua PortuguesaFabio GerhardtAinda não há avaliações
- Guia Mulheres MilDocumento150 páginasGuia Mulheres Milcfic.vilhenaAinda não há avaliações
- Grelha de Avaliação de SitesDocumento2 páginasGrelha de Avaliação de SitesisadinisAinda não há avaliações
- Analise e Projeto de Sistemas USE CASEDocumento14 páginasAnalise e Projeto de Sistemas USE CASEMárcio Antônio Moraes ReyesAinda não há avaliações
- A Importância de Aprender InformáticaDocumento2 páginasA Importância de Aprender InformáticaCaio MartinsAinda não há avaliações
- Gestão de Projetos - Gantt Project PDFDocumento4 páginasGestão de Projetos - Gantt Project PDFAlexandre HugenAinda não há avaliações
- Apostila de LTTDocumento44 páginasApostila de LTTanon_73649280750% (2)
- Trabalho Avaliacão - M1Documento2 páginasTrabalho Avaliacão - M1cmooliveiraAinda não há avaliações
- O Comércio Eletrônico Como Ferramenta EstratégicaDocumento13 páginasO Comércio Eletrônico Como Ferramenta EstratégicaMarcos BuenoAinda não há avaliações
- Modelo de Curriculo Auxiliar AdministrativoDocumento2 páginasModelo de Curriculo Auxiliar AdministrativoJonatas SouzaAinda não há avaliações
- História e Evolução Da InternetDocumento5 páginasHistória e Evolução Da InternetJoelson Correia100% (1)
- Informatica Aplicada AdministracaoDocumento7 páginasInformatica Aplicada AdministracaomaruzabarbozaAinda não há avaliações
- TIC5 - Operações Com Pastas e FicheirosDocumento1 páginaTIC5 - Operações Com Pastas e Ficheirosmgnpalma2696100% (1)
- AtividadeDocumento2 páginasAtividadeNathaly Mota MarquesAinda não há avaliações
- Portfolio UNOPAR ADM 7 e 8 - Doces Sensacoes - Encomende Aqui 31 996812207Documento13 páginasPortfolio UNOPAR ADM 7 e 8 - Doces Sensacoes - Encomende Aqui 31 996812207Monitor Veterano50% (2)
- Ficha de Trabalho 2-Ufcd 0157Documento6 páginasFicha de Trabalho 2-Ufcd 0157Nuno SilvestreAinda não há avaliações
- 4 Aula - Internet - Navegadores e Correio EletrônicoDocumento20 páginas4 Aula - Internet - Navegadores e Correio EletrônicoLucianaSionAinda não há avaliações
- Redes Sociais Digitais e Educação PDFDocumento11 páginasRedes Sociais Digitais e Educação PDFVanessa CarvalhoAinda não há avaliações
- Fascículo de MarketingDocumento29 páginasFascículo de MarketingShow Meek ManuelAinda não há avaliações
- Webnode (Guia)Documento17 páginasWebnode (Guia)Be Fragata Do TejoAinda não há avaliações
- Apostila Word InicianteDocumento84 páginasApostila Word InicianteIan DemetrioAinda não há avaliações
- Unopar Portifolio PDFDocumento4 páginasUnopar Portifolio PDFmedalquesttAinda não há avaliações
- Ad Liderança e Desenvolvimento de EquipesDocumento4 páginasAd Liderança e Desenvolvimento de EquipesGabriel AntunesAinda não há avaliações
- Apostila 2 Arquitetura Da InformaçãoDocumento24 páginasApostila 2 Arquitetura Da InformaçãoAndressa MouraAinda não há avaliações
- PIM I Tecnologia Desmatamento e Internet SeguraDocumento25 páginasPIM I Tecnologia Desmatamento e Internet SeguraIzaias SilvaAinda não há avaliações
- Curso de Gestão em Marketing DigitalDocumento5 páginasCurso de Gestão em Marketing DigitalInternet InnovationAinda não há avaliações
- Apostila Word NovaDocumento38 páginasApostila Word NovaUnetesc Barra Do Sul100% (1)
- Apostila Orse UFSDocumento9 páginasApostila Orse UFSFrancisco Souza PiresAinda não há avaliações
- Tutorial Prezi PTDocumento29 páginasTutorial Prezi PTManuela Damiana GuedesAinda não há avaliações
- Cartaz GIMPDocumento2 páginasCartaz GIMPlourenco.alexandre8836Ainda não há avaliações
- Modelo Projeto FinalDocumento24 páginasModelo Projeto FinalThiago FarinhaAinda não há avaliações
- Programação de horários de execução de aparelhos elétricos para minimizar o custo no consumo de energia em ambientes inteligentesNo EverandProgramação de horários de execução de aparelhos elétricos para minimizar o custo no consumo de energia em ambientes inteligentesAinda não há avaliações
- O Produto Educacional: um olhar nas dissertações do programa de pós-graduação em ensino de ciências exatas (PPGECE-UFSCar)No EverandO Produto Educacional: um olhar nas dissertações do programa de pós-graduação em ensino de ciências exatas (PPGECE-UFSCar)Ainda não há avaliações
- Pop Cme 2022Documento20 páginasPop Cme 2022Lisiane Santos100% (1)
- A Nova Psicologia - Aula 4Documento13 páginasA Nova Psicologia - Aula 4psicofabyoliveira2020Ainda não há avaliações
- PR - Chris Como Orar Efectivamente - PTDocumento57 páginasPR - Chris Como Orar Efectivamente - PTmmd natercia100% (1)
- Memorex PRF - Rodada 02Documento71 páginasMemorex PRF - Rodada 02JESSIK SANTOS100% (1)
- Relatório de Estágio VF Geografia Shirley FAVENIDocumento41 páginasRelatório de Estágio VF Geografia Shirley FAVENIShirleyBezerraAinda não há avaliações
- Apostila 1 Manutenção Ind. 2023Documento20 páginasApostila 1 Manutenção Ind. 2023Everton DiasAinda não há avaliações
- Apostila Algoritmo PascalDocumento108 páginasApostila Algoritmo PascalgustavocuriAinda não há avaliações
- Sistemas OrganicosDocumento43 páginasSistemas OrganicosMariana NascimentoAinda não há avaliações
- Ibgp 2020 Prefeitura de Itabira MG Engenheiro Civil GabaritoDocumento13 páginasIbgp 2020 Prefeitura de Itabira MG Engenheiro Civil GabaritoIzabela Vilas BoasAinda não há avaliações
- Prova Windows 7 NovoDocumento3 páginasProva Windows 7 NovoIntrutora Mais EvoluçãoAinda não há avaliações
- Desafio 01 - Avaliação Área e VolumeDocumento2 páginasDesafio 01 - Avaliação Área e VolumeAllan DiasAinda não há avaliações
- Resenha A Maquina Que Mudou o Mundo.Documento2 páginasResenha A Maquina Que Mudou o Mundo.Marcos BussoloAinda não há avaliações
- Manual Operação Traduzido (REV.0)Documento16 páginasManual Operação Traduzido (REV.0)Julio TomasiAinda não há avaliações
- RESISTÊNCIA DOS MATERIAIS II - Lista 4 2023 - 1Documento1 páginaRESISTÊNCIA DOS MATERIAIS II - Lista 4 2023 - 1Aline CamposAinda não há avaliações
- Contrato Pabx VirtualDocumento17 páginasContrato Pabx VirtualDouglas MatsudaAinda não há avaliações
- TCC 2.2 (Reparado)Documento17 páginasTCC 2.2 (Reparado)Catarina ValaniAinda não há avaliações
- Vitoria Loisa Nogueira de Assis SlideDocumento6 páginasVitoria Loisa Nogueira de Assis SlidezgladwtfAinda não há avaliações
- Introducao Sobre DTDocumento8 páginasIntroducao Sobre DTSilvio PrizibelaAinda não há avaliações
- Aula 13 EixosDocumento20 páginasAula 13 EixosGilmar JuniorAinda não há avaliações
- Introdução TCC Uninove 2023 - Versão 10-04-23Documento8 páginasIntrodução TCC Uninove 2023 - Versão 10-04-23LeticiaAinda não há avaliações
- 2º Ano - Avaliação 1º BimestreDocumento3 páginas2º Ano - Avaliação 1º BimestreProf. Nathália SantosAinda não há avaliações
- Treino de 4 Exercícios (Parte 2)Documento51 páginasTreino de 4 Exercícios (Parte 2)werottydesluizAinda não há avaliações
- km250bl Manual de InstrucaoDocumento29 páginaskm250bl Manual de InstrucaoJoão Paulo RossiAinda não há avaliações
- Modelo de Relatório EscolarDocumento3 páginasModelo de Relatório Escolarannakrys100% (6)
- Exercicios de Excel (Questionario) AlunoDocumento21 páginasExercicios de Excel (Questionario) AlunoJosé BragaAinda não há avaliações
- História e Pensamento EconómicoDocumento19 páginasHistória e Pensamento EconómicoMaria PereiraAinda não há avaliações
- Manual Parceiro Nederman PDFDocumento8 páginasManual Parceiro Nederman PDFLugo EngenhariaAinda não há avaliações
- Cap 25 Ortodontia Preventiva e InterceptativaDocumento114 páginasCap 25 Ortodontia Preventiva e InterceptativaMargarida Maria LealAinda não há avaliações