Managing User Groups¶
This section provides steps for creating and managing user groups.
User Interface of "User groups"¶
The following screenshot shows the "User group" user interface:
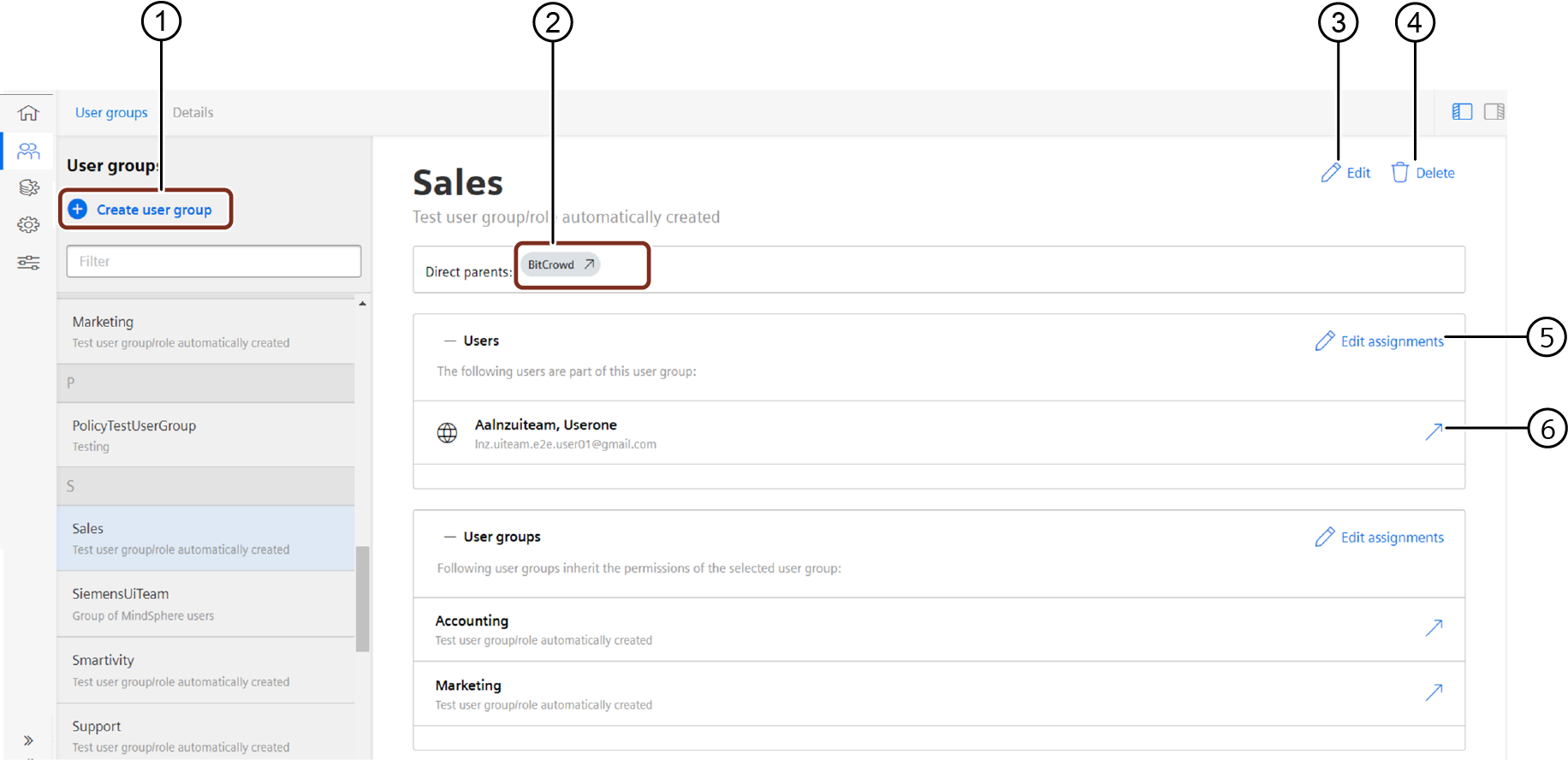
① Creates a new user group
② Move to the superordinate user group
③ Edits the user group
④ Deletes the user group
⑤ Edits the user assignments
⑥ Opens the "Users" section of the selected user.
Creating user groups¶
Settings provides the option for the creation of user groups to assign roles to multiple users.
Procedure¶
To create a new user group in Settings, proceed as follows:
- In the left navigation, click "User Management", select "User groups" and then click
 "Create user group".
"Create user group". - Enter a "User group name" and provide a "Description" for the user group.
- Click "Create user group".
The new user group is created successfully. - To assign users to the user group, click "Add users".
- Select the users to be added to the user group and click "Next".
- Click "Save" to save the user assignments and then click "Close".
The user assignments are added to the user group successfully. - To assign various user groups to a specific user group, select the desired user group from the selection list and then click "Assign user groups".
- Select the user groups to be added to the specified user group.
- Click "Save" to save the user group assignments and then click "Close".
The required user groups are added to the specified user group successfully. - To assign roles to the group, click "Assign roles".
- Select the roles to be assigned to the new group and click "Next".
- Click "Save" to save the role assignments for the group and then click "Close".
The specified roles are assigned to the group successfully.
Result¶
The user group is created with different users, and all users are assigned to the specified roles. Now, the new group badge can be displayed in the role assignment window on the "Users" tab.
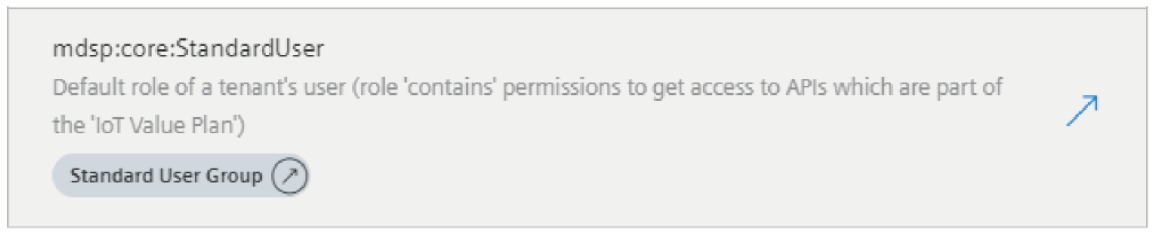
Edit user groups¶
After you have created a group, you can change the user group name, description, edit user assignments and role assignments.
Prerequisite¶
- You have created a user group.
Edit name and description¶
To edit a user group, proceed as follows:
- In the left navigation, click "User Management", select "User groups".
- Select the user group that needs to be edited from the list.
- Click the "Edit" icon on the right side of the user interface.
- In the "Edit user group" screen, edit a user group name and description and then click "Save".
- To edit a user or role assignment, proceed as follows:
- To edit a role assignment from the "Roles" section, select the required role from the selection list, and click "Edit assignments".
- Select or deselect the checkboxes to add or remove users from the role and click "Next".
- To edit a user assignment from the "Users" section, select the user from the selection list, and click "Edit direct assignments".
- Select or deselect the checkboxes to add or remove roles from the user and click "Next".
Note
You can use the "Filter" tab to search for the required role or user in the "Users" and "Roles" sections. In the "Roles" section, you can search by status or role type, such as "Standard roles" or "Application roles". In the "Users" section, you can search for specific statuses, such as "Subtenant users" or "Global users".
6.Click "Save" to save the changes.
Result¶
The user group is modified successfully, along with its role assignments.
Nested user groups¶
You can assign user groups to other user groups. This allows you to create nested user groups. Roles assigned to a user group are inherited by all subordinate user groups. Subordinated user groups may contain additional roles with more permissions.
Example scenario¶
A company creates groups for a department in the following hierarchy:
- The main department is the first level in the hierarchy.
- Within the main department, there is an IT area with the following divisions:
- Developer
- Support
The following screenshot shows the "Main department" user group in Settings:
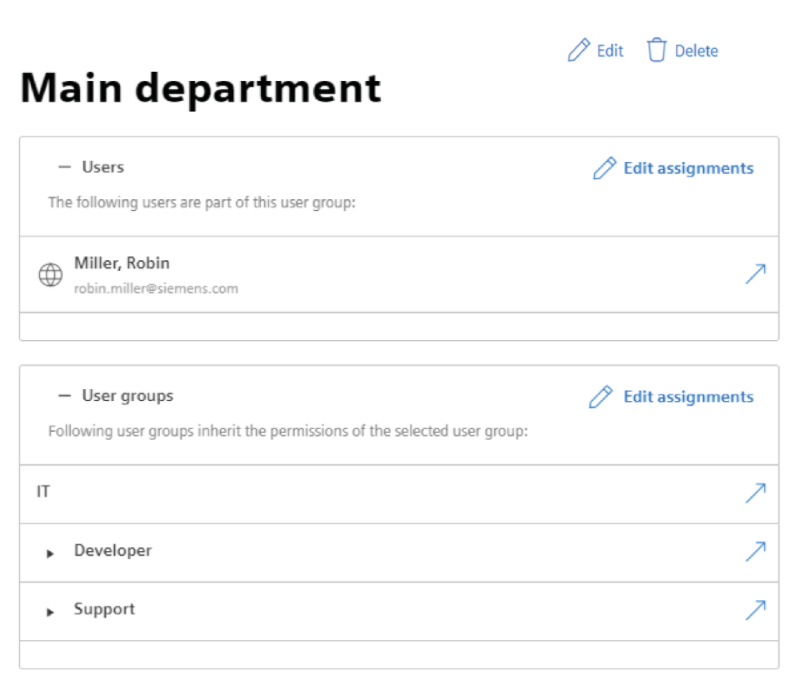
Objective¶
- All groups need to get the StandardUser role.
- The Developer group also needs to receive the DeveloperAdmin role.
Procedure¶
- In the left navigation, click "User Management", select "User groups" and then click "Create user group".
- Select the top level group, for example, "Main department" and click "Assign user groups".
- Assign the first user group, for example, "IT", to add the initial hierarchy level.
- Select the first hierarchy level in the "User group" tab. For example, "IT".
- Assign the other user groups, such as "Developer" or "Support," to add the second hierarchy level.
- Select the main group and assign the StandardUser role.
- Select the second hierarchy level group, for example, "Developer" and assign the DeveloperAdmin role.
Result¶
A nested user group with various subgroups is successfully created, with each user assigned their respective roles within the group.
- All users in all groups have the StandardUser role.
- Only users within the Developer group have the DeveloperAdmin role.