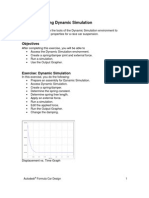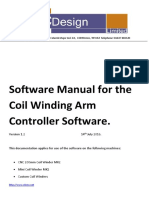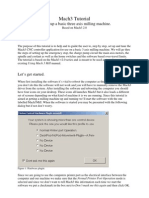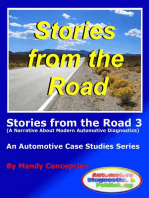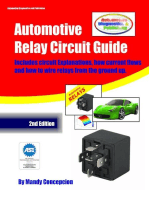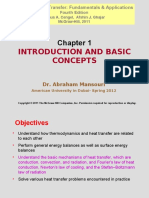Cad Tutorial Number 5
Cad Tutorial Number 5
Uploaded by
arulvasanth_30011980Copyright:
Available Formats
Cad Tutorial Number 5
Cad Tutorial Number 5
Uploaded by
arulvasanth_30011980Original Title
Copyright
Available Formats
Share this document
Did you find this document useful?
Is this content inappropriate?
Copyright:
Available Formats
Cad Tutorial Number 5
Cad Tutorial Number 5
Uploaded by
arulvasanth_30011980Copyright:
Available Formats
Cad Tutorial Number 5:
This Tutorial is meant to briefly overview Cam connections and distinguishes between all of the Analysis features we have learned in Pro-E thus far. Enjoy!
PART 1: 1. Lets start with making a simple CAM connection. This part of the tutorial means to stress how important it is to make individual CAMS for all of your connections. 2. We have the Assembly shown below with two identical parts which are not constrained in the Assembly.
3. We need to constrain them using PIN connections but we have no idea what is the distance across the entities is. Therefore we dont know where we need to put the axis to make these pieces touch ends.
4. We can however run an Analysis to Measure the distance across this part by selecting Analysis, Measure and Distance. We then see that the distance across the parts is about 209 mm. Therefore, the distance between the two pin axis on the centers of these parts must be about 209 mm.
5. We make axes by making planes that are perpendicular to each other first. We can offset two such planes at 209 mm from each other.
6. We then make the axes. Hold CTRL down, select two planes that are perpendicular to each other, then click the make axis button.
7. When we are done defining both axes, we can bring in our parts and make PIN connections for both parts.
8. To define the CAMS we must go into Mechanism under Applications. In the directory window, under connections, we should find the CAMS.
9. Click on the CAM button and a CAM menu should pop up.
10. You must define each CAM with respect to the body it is on. We want all of the gear sides to touch each other so that rotation is facilitated. If we had parts which only touched partially, like in the hw, we would have to define each CAM surface individually. For example, the GENEVA gear has 4 individual surfaces on which CAMS must be defined with regard to the GENEVA key.
11. Although in this example it is not required, one can set CAMS to separate. This is useful if there are individual CAMS on one entity which we wish to turn fully.
12. Click on the hand to see the functionality of your definition. If you want you can right click on a Joint Connection (one of the pins you just made) and add a motor to it. A servo motor actuates an object with a constant velocity. A force motor actuates an object with a constant force.
PART 2: Lets spend a little time on understanding all of the Analysis Features that Pro-E has and there are many. The pump pictured below is much like the pump in your homework. We will add a motor to it and briefly optimize its pumping volume.
1. The rod is connected to the cylindrical shaft by a slider connection. When making such a connection, one must specify the axis and planes onto which the part will slide upon the other part.
2. By going in the Mechanism application of Pro-E, we can then specify zero and regeneration values of the pump.
3. We can make the top of the cylinder, before the cone, the zero reference with regards to the bottom of the pump.
4. We can also set the regeneration values.
5. In order to make a realisitic model, we must set the sliding limits on the pump. The rod can only slide in up to the handle.
6. Lets define a servo motor on the pump in order to make a Motion analysis. Go to Joint Settings, select the Slider joint you made between the rod and pump cylinder. Right click on it and then select servo motor.
7. Select your motor to have a cosine profile, then check the dimensions you input with a graph. Make sure your motor does not interfere with the minimum and maximum boundaries you constrained your slider joint with.
8. In order to run your motor, you will have to create a motion analysis. Make sure the type of analysis you choose is repeated assembly. This is to ensure that your motor gets selected. Then run your analysis and see the pump work. Clicking OK will save your analysis.
9. By clicking on the play button, you can save the playback as a .pbk file. Clicking on the smaller play button within the menu allows you to capture a movie file. You can also do global interference motion analyses from here.
10. We can now go into the Standard Pro-E application and start analyzing our part. Lets do a measure analysis first. We want to measure the distance the pump moves in and out and save this result as a parameter.
11. We can now do a motion analysis of this distance and see what the minimum and maximum distance are per pump stroke. Click on the Analysis button select Motion Analysis and select the Distance parameter you just made.
12. When you click run, you will get a graph and the minimum and maximum stroke distance analysed by the model.
This analysis has many sinusoids in it because in the original motion analysis, the motor was made to run for 10 seconds instead of 1.
13. Select to keep the minimum and maximum distance parameters from this analysis.
14. You can now run a sensitivity analysis on the pump you made to see how the distance changes as a function of some length. The cylinder length has been selected in this example.
15. A straight graph such as here shows no significant change in pumping ability.
16. We can set up a motion analysis with a relation to get the volume of the pumping amount.
17. In the relation screen we can select the analysis where our Min and Max distance parameters are located. From there we can import them and write a relation for the volume. (not written since it is a homework question)
18. The last thing we have to do is run an optimization analysis. From here we can select which parameters to maximize, keep the same and which dimensions to alter.
You should now hopefully have a feeling for the location of the analyses and what you need to do for HW 8.
There is a very good section on the PDF provided in part one of the homework based on optimization. This section is Bookmarked under EX 4: USE IT!
You might also like
- How to Rebuild & Modify Ford C4 & C6 Automatic TransmissionsFrom EverandHow to Rebuild & Modify Ford C4 & C6 Automatic TransmissionsRating: 5 out of 5 stars5/5 (5)
- Assignment 1Document2 pagesAssignment 1Tang Voon HaoNo ratings yet
- Chevy Differentials: How to Rebuild the 10- and 12-BoltFrom EverandChevy Differentials: How to Rebuild the 10- and 12-BoltRating: 5 out of 5 stars5/5 (17)
- Automotive Vehicle Strategies and ECM ModesFrom EverandAutomotive Vehicle Strategies and ECM ModesRating: 4 out of 5 stars4/5 (7)
- Chevelle Performance Projects: 1964-1972From EverandChevelle Performance Projects: 1964-1972Rating: 4.5 out of 5 stars4.5/5 (2)
- Automotive Sensor Testing and Waveform AnalysisFrom EverandAutomotive Sensor Testing and Waveform AnalysisRating: 4.5 out of 5 stars4.5/5 (14)
- Applied Finite Element Analysis SegerlindDocument3 pagesApplied Finite Element Analysis Segerlindarulvasanth_30011980100% (1)
- ProE Wildfire Mechanism Design and DynamicsDocument236 pagesProE Wildfire Mechanism Design and DynamicsDờ ƯơngNo ratings yet
- Astm D2063 91 PDFDocument3 pagesAstm D2063 91 PDFcesarNo ratings yet
- Complexometry Determination of CR III and Iron III in A Mixture Kinetic MaskingDocument1 pageComplexometry Determination of CR III and Iron III in A Mixture Kinetic MaskingJalo Felizarte100% (6)
- FourBar SW Version2009Document20 pagesFourBar SW Version2009mrmsk4477No ratings yet
- Lesson 8 - Formula One Car DesignDocument15 pagesLesson 8 - Formula One Car DesignNdianabasi UdonkangNo ratings yet
- Suspension Analysis - FinalDocument4 pagesSuspension Analysis - FinalIbraheem KhressNo ratings yet
- 4bar Veloc Wiper CMDocument22 pages4bar Veloc Wiper CMManik SinghNo ratings yet
- Dynamic Simulation Tutorial PDFDocument9 pagesDynamic Simulation Tutorial PDFLaura Peña100% (1)
- Mechanism Design TutorialDocument13 pagesMechanism Design Tutorialnikomi99No ratings yet
- Robot Assembly TutorialDocument24 pagesRobot Assembly TutorialSrboljub BrkićNo ratings yet
- Cam and ValveDocument13 pagesCam and ValveTi PiccoliNo ratings yet
- Adams Template Builder TutorialDocument39 pagesAdams Template Builder Tutorialsultanu89No ratings yet
- Unity3D Car Tutorial: by Andrew GotowDocument20 pagesUnity3D Car Tutorial: by Andrew GotowMadhu SudhanNo ratings yet
- T2 ProE Revised NC 9-7-11Document12 pagesT2 ProE Revised NC 9-7-11C.E. Ishmeet SinghNo ratings yet
- Unity3d Car TutorialDocument13 pagesUnity3d Car TutorialMichael ButlerNo ratings yet
- Pro Mechanic ADocument16 pagesPro Mechanic Aps202No ratings yet
- CNCDesign Coil Winder Software Manual V1 2Document46 pagesCNCDesign Coil Winder Software Manual V1 2DeaferrantNo ratings yet
- CNCDesign Coil Winder Software Manual V1 2 PDFDocument46 pagesCNCDesign Coil Winder Software Manual V1 2 PDFDeaferrant50% (2)
- Rfactor AIWCAM Editor GuideDocument6 pagesRfactor AIWCAM Editor GuideRaphael EckertNo ratings yet
- Mounting Wheel Rim To Servo - Author - Jason JodarskiDocument6 pagesMounting Wheel Rim To Servo - Author - Jason Jodarskia_ekisNo ratings yet
- 37 Press Brake ControllersDocument7 pages37 Press Brake ControllersPutra Eka Wiguna MandiriNo ratings yet
- QBlade Software Familiarisation ExerciseDocument5 pagesQBlade Software Familiarisation ExerciseManuela Colorado CorreaNo ratings yet
- Moving Right Along: Previous Autodesk Inventor® TutorialDocument7 pagesMoving Right Along: Previous Autodesk Inventor® TutorialkaoblekstenaNo ratings yet
- Design Animation Guide-DikonversiDocument37 pagesDesign Animation Guide-Dikonversiindra adriansyahNo ratings yet
- Backlash ProgramDocument32 pagesBacklash ProgramCristopher Entena50% (2)
- A Tutorial On Creating A Custom SPICE Component For Multisim - Apr 8th 2011Document5 pagesA Tutorial On Creating A Custom SPICE Component For Multisim - Apr 8th 2011Volodya SmolyakNo ratings yet
- Lotus 2Document40 pagesLotus 2Mateo PinedaNo ratings yet
- Ee Assignment 1Document13 pagesEe Assignment 1Aman AnandNo ratings yet
- Mech - Conveyor: Simmechanics, and Then DemosDocument4 pagesMech - Conveyor: Simmechanics, and Then DemosBoris GreenNo ratings yet
- Lesson 2 5 Minute BotDocument9 pagesLesson 2 5 Minute Botapi-273620669No ratings yet
- Mech-Intro 14.0 WS04.1 MeshingDocument16 pagesMech-Intro 14.0 WS04.1 MeshingSilva Junior, E. J.No ratings yet
- 20272-Motion Assembly ConstraintsDocument8 pages20272-Motion Assembly ConstraintsAndry KurniaNo ratings yet
- Autodesk - Training - Using SplinesDocument18 pagesAutodesk - Training - Using Splinescristianalonso3259No ratings yet
- Mach3 Tutorial: Setting Up A Basic Three Axis Milling MachineDocument14 pagesMach3 Tutorial: Setting Up A Basic Three Axis Milling Machinezealous100% (4)
- FSAE Tutorial v1.1Document17 pagesFSAE Tutorial v1.1Abhinav GaikwadNo ratings yet
- Wemacro Rail ManualDocument10 pagesWemacro Rail ManualRuben Salinas MendezNo ratings yet
- Pistonmechanismtutorial RewiteDocument11 pagesPistonmechanismtutorial RewiteAhmad SawanNo ratings yet
- Electronics and Electricity Chapter 1 Multisim Laboratory: Introduction To Virtual vs. Real (Or Live) ComponentsDocument13 pagesElectronics and Electricity Chapter 1 Multisim Laboratory: Introduction To Virtual vs. Real (Or Live) ComponentsRubia IftikharNo ratings yet
- Autopipe New User Tips 12Document57 pagesAutopipe New User Tips 12El riza annamlNo ratings yet
- Upgrade From V0.94 To V1.03Document8 pagesUpgrade From V0.94 To V1.03Javier RojasNo ratings yet
- OptimumDynamics - Tutorial 2 PDFDocument22 pagesOptimumDynamics - Tutorial 2 PDFpravin kumarNo ratings yet
- Mach3 Setup TutorialDocument14 pagesMach3 Setup TutorialFederico Santinelli100% (2)
- Simulations of Dipole Antenns Using HFSS: January 2004Document32 pagesSimulations of Dipole Antenns Using HFSS: January 2004Cristina DespinaNo ratings yet
- VISI ProgressDocument106 pagesVISI Progresstatban2185100% (2)
- Lesson40 Assembly OperationDocument23 pagesLesson40 Assembly Operationbang8rosNo ratings yet
- Exercise 8a - Creating Connectors On An Airplane FuselageDocument10 pagesExercise 8a - Creating Connectors On An Airplane Fuselagebhaskar sankarNo ratings yet
- Stories from the Road 3: An Automotive Case Studies SeriesFrom EverandStories from the Road 3: An Automotive Case Studies SeriesNo ratings yet
- NX 9 for Beginners - Part 3 (Additional Features and Multibody Parts, Modifying Parts)From EverandNX 9 for Beginners - Part 3 (Additional Features and Multibody Parts, Modifying Parts)No ratings yet
- The Complete Guide to Olympus' E-m1 - Firmware 2.0 ChangesFrom EverandThe Complete Guide to Olympus' E-m1 - Firmware 2.0 ChangesNo ratings yet
- Stories from the Road 1: An Automotive Case Studies SeriesFrom EverandStories from the Road 1: An Automotive Case Studies SeriesNo ratings yet
- MET 306 Activity 8a Mechanism Design Wildfire 5.0 Level 7Document10 pagesMET 306 Activity 8a Mechanism Design Wildfire 5.0 Level 7arulvasanth_30011980No ratings yet
- Four BarDocument77 pagesFour Bararulvasanth_30011980No ratings yet
- Behaviour of Single Pile in Sloping Ground Under Static Lateral LoadDocument4 pagesBehaviour of Single Pile in Sloping Ground Under Static Lateral LoadpkNo ratings yet
- TIMKEN EcoPower Brochure 10586 9-18-2012Document4 pagesTIMKEN EcoPower Brochure 10586 9-18-2012MohamedNo ratings yet
- Soil GradationDocument3 pagesSoil GradationRico LibagNo ratings yet
- Lecture Notes in Nuclear Structure PhysicsDocument12 pagesLecture Notes in Nuclear Structure PhysicsSiti NurhasanahNo ratings yet
- sg18 CurrentresistancedccircuitsDocument4 pagessg18 Currentresistancedccircuitsapi-317469538No ratings yet
- Applied Mechanics of Solids (A.f. Bower) Chapter 3 - Constitutive Laws - 3Document37 pagesApplied Mechanics of Solids (A.f. Bower) Chapter 3 - Constitutive Laws - 3babiaaaNo ratings yet
- Soft Clay - Not CompletedDocument1 pageSoft Clay - Not CompletedSidi Yéhia SounfountéraNo ratings yet
- 9.2.17 - 972 - 23 PDFDocument1 page9.2.17 - 972 - 23 PDFLêXuânThắngNo ratings yet
- Abaqus Interaction ModuleDocument10 pagesAbaqus Interaction Modulephineasferb02No ratings yet
- Centripetal AccelerationDocument2 pagesCentripetal AccelerationDaniel ByrneNo ratings yet
- (1.0 Credit) : Structural Analysis and Design Sessional-IDocument34 pages(1.0 Credit) : Structural Analysis and Design Sessional-IAnonymous aE0YYlCOKNo ratings yet
- Prop 3lisitsin2008Document9 pagesProp 3lisitsin2008AlejandraNo ratings yet
- Chemistry: Proton (H) NMR SpectrosDocument16 pagesChemistry: Proton (H) NMR SpectrosSatyaki MajumdarNo ratings yet
- Coulomb DampingDocument6 pagesCoulomb DampingAnkush JainNo ratings yet
- 1 4 Bookmark A Crash Course in Forces MotionDocument2 pages1 4 Bookmark A Crash Course in Forces Motionapi-115513756No ratings yet
- A Rigorous Cake Filtration Theory: (Accepfed 5 MarchDocument12 pagesA Rigorous Cake Filtration Theory: (Accepfed 5 MarchpravkovoilaNo ratings yet
- DX53W (Port.)Document20 pagesDX53W (Port.)Franciscley Cardoso50% (2)
- Polimi Thesis GuideDocument15 pagesPolimi Thesis GuideMohanraj ShanmugamNo ratings yet
- Astm D 1883 07 Standard Test Method For CBR California BeariDocument9 pagesAstm D 1883 07 Standard Test Method For CBR California Bearialibek111100% (1)
- Non Diff BeamDocument3 pagesNon Diff BeamSalomon SalomonNo ratings yet
- Introduction and Basic Concepts: Heat and Mass Transfer: Fundamentals & ApplicationsDocument47 pagesIntroduction and Basic Concepts: Heat and Mass Transfer: Fundamentals & ApplicationsMANo ratings yet
- 04 Forces Vectors and Moments 04..Document3 pages04 Forces Vectors and Moments 04..Ashani0001100% (1)
- A Designer's Simple Guide To BS en 1997Document139 pagesA Designer's Simple Guide To BS en 1997Michael Harnack100% (1)
- 15 Resistivity Induction HDILDocument15 pages15 Resistivity Induction HDILEduardo Torres RojasNo ratings yet
- SlideDocument52 pagesSlided_94No ratings yet
- Conso Mps Lls 2018 2019 Carpenito IssDocument8 pagesConso Mps Lls 2018 2019 Carpenito IssMary Grace SanchezNo ratings yet
- SHM Ex2Document1 pageSHM Ex2Kshitij BansalNo ratings yet