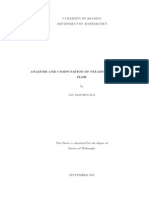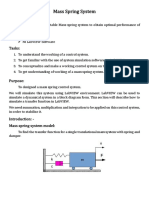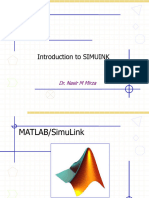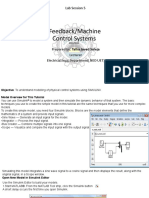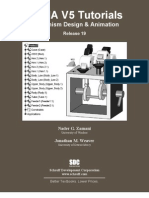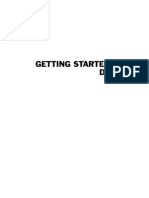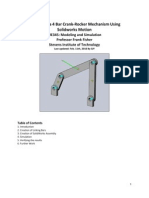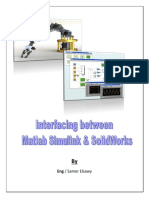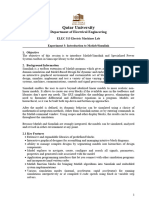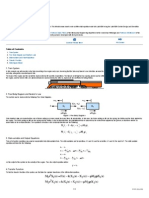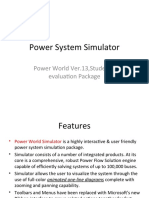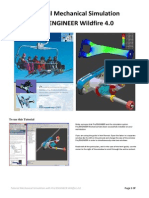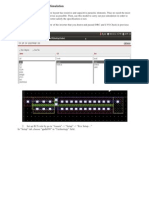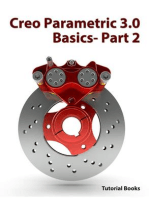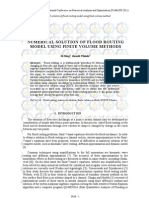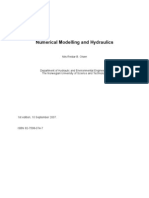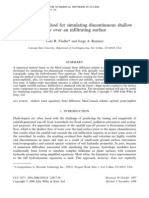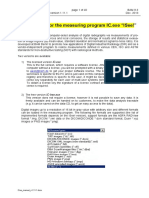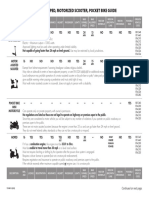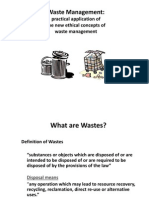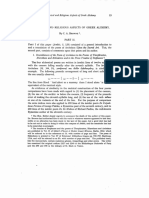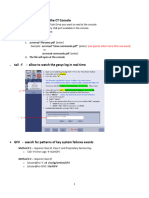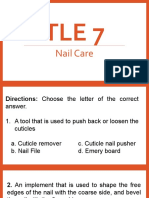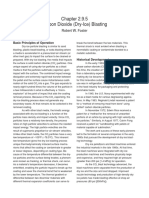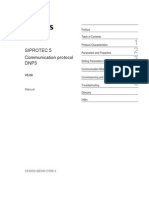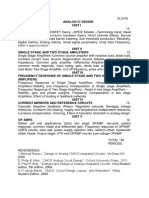Mech - Conveyor: Simmechanics, and Then Demos
Mech - Conveyor: Simmechanics, and Then Demos
Uploaded by
Boris GreenCopyright:
Available Formats
Mech - Conveyor: Simmechanics, and Then Demos
Mech - Conveyor: Simmechanics, and Then Demos
Uploaded by
Boris GreenOriginal Title
Copyright
Available Formats
Share this document
Did you find this document useful?
Is this content inappropriate?
Copyright:
Available Formats
Mech - Conveyor: Simmechanics, and Then Demos
Mech - Conveyor: Simmechanics, and Then Demos
Uploaded by
Boris GreenCopyright:
Available Formats
What the Demo Represents This demo model uses a few blocks in the library to simulate a simple machine
with feedback control. You will see how SimMechanics features build upon standard Simulink features to model a mechanical system. The demo model simulates a conveyor belt loading mechanism. A simple controller (not shown), with a sensor and an actuator, guides the mechanism with a saturation limit and anti-windup logic for the applied torque. The controller is user-adjustable and sets the stopping point for the pusher. Conveyor Loader Mechanism
1. 2.
Click the Start button.
In the pop-up menu, select Simulink, then SimMechanics, and then Demos. This opens the MATLAB Help browser with Demos selected in the left Help Navigator pane. 3. Double-click Conveyor Mechanism from the list of models in the list on the left or on the right. Alternatively, you can open the same MATLAB Demos window by entering demos at the MATLAB command line. To get started quickly with this specific demo, you can use either of these steps: Enter mech_conveyor at the MATLAB command line. Online Help users can click the model name mech_conveyor here. The Block Diagram Model The block diagram model opens in a model window.
Viewing a Mechanical Drawing of the Conveyor Click here to open a detailed mechanical drawing of the conveyor. What the Demo Illustrates The conveyor mechanism demo illustrates some important SimMechanics features: Representing bodies and degrees of freedom with Body and Joint blocks, respectively Using SimMechanics blocks with normal Simulink blocks Feeding Simulink signals to and from SimMechanics blocks with Actuator and Sensor blocks, respectively Encapsulating groups of blocks into subsystems Visualizing and animating a machine by its component bodies Caution You might want to make modifications to this demo model. To avoid errors, Do not attempt to connect Simulink signal lines directly to SimMechanics blocks other than Actuators and Sensors. Keep the collocation of the Body coordinate system origins on either side of each assembled Joint to within assembly tolerances. Saving modified demo models in a different directory from the demos is recommended. Opening the Model You can open the demo model in several ways. Here is the general procedure for starting SimMechanics demos from the Start button on the lower left of the MATLAB desktop:
What the Model Contains Here are some critical features of the model: Ignore the Position Controller, Joint Sensor, and Joint Actuator blocks for a moment. Note that the loading mechanism follows the tree of bodies and joints shown in the figure, Conveyor Loader Mechanism: There are four rotating link bodies and one sliding pusher body, as well as three ground points on the immobile mounting represented by Ground blocks. Double-click the Body and Ground blocks to see their dialog boxes. The pusher slides and the links rotate relative to one another and to the ground points on the mounting. There are seven apparent degrees of freedom (DoFs) in the machine, represented by seven Joints, but the geometry constrains the motion to one actual DoF. Double-click the Revolute blocks to see how rotational DoFs are expressed in their dialog boxes. The Prismatic block expresses the linear motion of Pusher relative to Ground_2. The Revolute block expresses the angular motion of Link4 (the crank of the whole mechanism) relative to Ground_1. The Joint Sensor detects the position of Pusher via the Prismatic block. The Joint Actuator applies
torque to Link4 via the Revolute block. Double-click the Sensor and Actuator blocks to view how the machine motions and forces/torques are transformed into Simulink signals. The Position Controller subsystem converts the Pusher position information into a feedback signal to actuate Revolute and thus Link4. You can open the Position Controller block to view this subsystem, which is made of normal Simulink blocks.
3. To see greater detail at the simulation start, stop the simulation before the time passes 20 seconds and zoom in on the Scope plots. Modifying the Model Here are two modifications of the demo you can try. One illustrates the simple user-driven controller you can adjust to change the motion of the pusher. The other illustrates a powerful SimMechanics feature, visualization of a machine and animation of its simulated motion. To make these modifications, it is best to close and restart the demo. Changing the Pusher Reference Position The Reference Position block is actually a Simulink Slider Gain block (from the Simulink Math Library) and controls where the pusher comes to rest. You can adjust the Reference Position block to change where the pusher stops: 1. Open the Reference Position block. You see an adjustable slider to set the position of the pusher's rest point. 2. Enter values in the Low and High fields to set the lower and upper limits of the allowed slider range. The defaults in this demo are 0 and 0.2, with implied units of meters (m).
The Reference Position block gives you control over the stopping position of the pusher by modulating the control signal that actuates Revolute. Maintaining the initial pusher position requires a fixed torque on Revolute. Open the Scope block. You can view both the Pusher position in millimeters (mm) relative to Ground_2 as the Measured Position plot and the torque in newton-meters (N-m) applied to Link4 relative to Ground_1 as the Torque plot. Running the Model You can now run the model as it is when you first open it: 1. In the Simulation menu, select Configuration Parameters. The Configuration Parameters dialog box appears. Select the Solver node: a. The default Stop time is inf, so the simulation keeps running once you start it. You should leave it at inf and stop the simulation manually the first few times you run it. Later you can apply a finite stop time (in seconds) if you want. b. Leave the Solver options entries at default values and close the box. 2. From the Simulation menu, select Start. In Microsoft Windows, you can also click the Start button in the model window toolbar. The measured position of the pusher and the torque applied to maintain that position start and remain essentially constant in the Scope plots. The applied torque is adjusted to maintain the initial pusher position.
3.
Enter a value in the central field to set the pusher stopping point, which you can also adjust by clicking and dragging the slider between the lower and upper limits. The default is 0 (meters).
You can apply changes to the reference position to the simulation in two ways: Reset the Reference Position block first, then start the demo. You see the pusher trajectory track differently now, toward the new stopping point. For example, resetting the Reference Position to 0.1 and restarting the demo produces these Scope plots, with Autoscale and zooming applied. The asymptotic measured position now tends to 100 mm (0.1 m), and the torque applied to keep the pusher there has changed:
Start the demo with the Reference Position block open and move the slider up and down as the simulation runs. Watch the Scope. The measured position and necessary torque change to follow the new reference position. Visualizing and Animating the Conveyor You can visualize the conveyor mechanism as a static machine and animate the simulation as well, by opening the special SimMechanics visualization window. This window is based on MATLAB Graphics.
The SimMechanics visualization window lets you display the bodies of the machine in two possible abstract renderings: Equivalent ellipsoids use the inertia tensors and masses of the bodies. Each body has a unique homogeneous ellipsoid equivalent to it in mass and inertia tensor. Convex hulls use the attached Body coordinate systems (CSs) of the bodies. A body must have at least four non-coplanar Body CS origins to enclose a convex hull with nonzero volume. If the Body has fewer than four Body CS origins or if the origins are coplanar or collinear or coincident, SimMechanics visualization renders it with simpler figures (triangle, line, or point). Convex Hulls. First try visualizing the conveyor with bodies rendered as convex hulls: 1. From the Simulation menu, select Configuration Parameters. The Configuration Parameters dialog box appears. 2. Select the SimMechanics node. In the Visualization area, select the Update machine visualization on update diagram and Animate machine during simulation check boxes. 3. Leave the other defaults as they are and close the dialog. From the Edit menu, select Update Diagram. A MATLAB Graphics window appears, displaying the conveyor machine at rest in its initial state. The bodies are rendered in the default rendering, as convex hulls. The bodies and Body coordinate system axis triads are also displayed as defaults. 4. Change Reference Position to a nonzero value such as 0.1 or 0.2. 5. Restart the simulation. The window animates the machine in motion. You can compare this motion to the plots in the scope.
Equivalent ellipsoids. Now visualize the conveyor with bodies rendered as ellipsoids: 1. From the SimMechanics menu at the top of the visualization window, select Ellipsoids (so that a check mark appears beside the menu entry) and deselect Convex Hulls (so that the check mark beside the menu entry vanishes). The machine display in the visualization window changes. The conveyor machine appears at rest in its initial state but with the bodies rendered as equivalent ellipsoids. 2. Restart the simulation. The viewer now animates the machine in motion. 3. Use the SimMechanics menu to experiment with the visualization settings. The SimMechanics toolbar contains most of these functions as well. See the Visualizing and Animating Machines chapter for more about how to control the machine visualization.
4. While the animation is running, open the Reference Position block and move the slider up and down. In addition to what you can see in the Scope plots, the window directly animates the pusher trajectory in space as the mechanism responds to your adjustment. Viewing a Conveyor Animation If you are connected to the Internet and have an AVIcompatible media streaming application installed on your system, click here to play a recorded animation of the mech_conveyor demo. The animation takes a short time to download and start. The animation shows the conveyor mechanism pulled back and forth by the motion of the slider control. The convex hull surfaces are turned off for clarity. The animation steps through the predefined viewpoints to show different perspectives on the mechanism.
6. Click a body in the visualization window. The model window comes back into focus with the corresponding Body block highlighted in color. 7. Open the SimMechanics menu in the MATLAB Graphics menu bar. Here, you can reconfigure the SimMechanics display properties for machines: bodies, Body CS axis triads, colored fill-in body surface patches connecting Body CSs on the same body, and user viewpoint orientation. 8. Leave the visualization window open for the next set of steps.
You might also like
- Earthship - How To Build Your Own, Vol. 1 - Michael Reynolds (1990)Document236 pagesEarthship - How To Build Your Own, Vol. 1 - Michael Reynolds (1990)darktiduss100% (1)
- Introduction to the simulation of power plants for EBSILON®Professional Version 15From EverandIntroduction to the simulation of power plants for EBSILON®Professional Version 15No ratings yet
- Lab 05 Modeling of Mechanical Systems Using Simscap Multibody 2nd Generation Part 1Document19 pagesLab 05 Modeling of Mechanical Systems Using Simscap Multibody 2nd Generation Part 1Reem GheithNo ratings yet
- Practical Monte Carlo Simulation with Excel - Part 2 of 2: Applications and DistributionsFrom EverandPractical Monte Carlo Simulation with Excel - Part 2 of 2: Applications and DistributionsRating: 2 out of 5 stars2/5 (1)
- CATIA V5-6R2015 Basics - Part II: Part ModelingFrom EverandCATIA V5-6R2015 Basics - Part II: Part ModelingRating: 4.5 out of 5 stars4.5/5 (3)
- I Macdonald ThesisDocument225 pagesI Macdonald ThesisBoris GreenNo ratings yet
- REMS Katalog 2013 GBRoP - Stand 2013-03-07Document224 pagesREMS Katalog 2013 GBRoP - Stand 2013-03-07Stelian Olaru100% (1)
- Dynamic Simulation Tutorial PDFDocument9 pagesDynamic Simulation Tutorial PDFLaura Peña100% (1)
- Mass Spring System: ObjectiveDocument5 pagesMass Spring System: ObjectiveHafeez AliNo ratings yet
- How To Set Up and Run The Simulation: R+JX WT GG G PCCDocument3 pagesHow To Set Up and Run The Simulation: R+JX WT GG G PCCalexa85sashaNo ratings yet
- Mte204 SimulinkDocument21 pagesMte204 SimulinkClinton SamuelNo ratings yet
- Chap00 Intro Simulink1Document35 pagesChap00 Intro Simulink1Muhammad HamzaNo ratings yet
- Tutorial 1Document16 pagesTutorial 1fonsecariNo ratings yet
- ENG 342 Lecture NoteDocument28 pagesENG 342 Lecture NoteAminone AkposNo ratings yet
- Lab Session 5pptDocument17 pagesLab Session 5pptMuhammad HishamNo ratings yet
- Catia MechanismDocument36 pagesCatia MechanismPRASANTH G KRISHNAN100% (1)
- Control Lab ManualDocument135 pagesControl Lab Manualhuthiefa qais.21No ratings yet
- Brief of SimulinkDocument12 pagesBrief of Simulinkhimadeepthi sayaniNo ratings yet
- Simulink Basics Tutorial PDFDocument44 pagesSimulink Basics Tutorial PDFVinod WankarNo ratings yet
- Lotus 2Document40 pagesLotus 2Mateo PinedaNo ratings yet
- Getting Started With DymolaDocument50 pagesGetting Started With DymolaDaniel Rosales GuzmanNo ratings yet
- FourBar SW Version2009Document20 pagesFourBar SW Version2009mrmsk4477No ratings yet
- V' 1/m (F (T) - B V) : Creating The ModelDocument24 pagesV' 1/m (F (T) - B V) : Creating The ModelJorge ChoqueNo ratings yet
- Mobatec Modeller Intorduction Course Tutorial IDocument10 pagesMobatec Modeller Intorduction Course Tutorial IMohammad Yasser RamzanNo ratings yet
- Basic Simulink Tutorial 012005Document7 pagesBasic Simulink Tutorial 012005Dustin WhiteNo ratings yet
- Interfacing BTWN Matlab&SolidWorksDocument9 pagesInterfacing BTWN Matlab&SolidWorksutku0% (1)
- Molemash: Getting StartedDocument5 pagesMolemash: Getting StartedCristel Jane IgayacNo ratings yet
- Simulink Exercise: Prepared by Jayakrishna Gundavelli and Hite NAME: - DATEDocument12 pagesSimulink Exercise: Prepared by Jayakrishna Gundavelli and Hite NAME: - DATEKarthikeyan SubbiyanNo ratings yet
- Molflow Quick StartDocument38 pagesMolflow Quick StartchipulinoNo ratings yet
- NI Tutorial 10703 enDocument7 pagesNI Tutorial 10703 enthulinh12a1No ratings yet
- Cad Tutorial Number 5Document22 pagesCad Tutorial Number 5arulvasanth_30011980No ratings yet
- ELEC313 Lab#3Document10 pagesELEC313 Lab#3Ali MoharramNo ratings yet
- NI Tutorial 6435 enDocument4 pagesNI Tutorial 6435 enNirmal Kumar PandeyNo ratings yet
- Introduction To Matlab/Simulink ObjectivesDocument8 pagesIntroduction To Matlab/Simulink ObjectivesFatima SaeedNo ratings yet
- DC Motor Control 2017Document43 pagesDC Motor Control 2017Rasheed ShahNo ratings yet
- Caso Tecnomatix Small Parts Production Demo DescriptionDocument11 pagesCaso Tecnomatix Small Parts Production Demo DescriptionDonaldo HernándezNo ratings yet
- University of Waterloo Department of Mechanical Engineering ME524 - Advanced Dynamics Adams Tutorial 1 Winter 2007 ObjectiveDocument10 pagesUniversity of Waterloo Department of Mechanical Engineering ME524 - Advanced Dynamics Adams Tutorial 1 Winter 2007 Objectivemass1981No ratings yet
- Cam and ValveDocument13 pagesCam and ValveTi PiccoliNo ratings yet
- Computer Applications in Engineering Design: Introductory LectureDocument35 pagesComputer Applications in Engineering Design: Introductory Lecturezain aiNo ratings yet
- CATIA Kinematics Tutorial: OverviewDocument9 pagesCATIA Kinematics Tutorial: Overviewordenador90No ratings yet
- Power System SimulatorDocument11 pagesPower System Simulatorbilal nagoriNo ratings yet
- SolutionDocument12 pagesSolutionlathikaNo ratings yet
- Tutorial Wf4 SimulDocument24 pagesTutorial Wf4 SimulrdsrajNo ratings yet
- Simulink Basics TutorialDocument20 pagesSimulink Basics TutorialEirisberto Rodrigues de MoraesNo ratings yet
- MTE204Document78 pagesMTE204ayomidevictor5002No ratings yet
- Building Accurate, Realistic Simulink ModelsDocument12 pagesBuilding Accurate, Realistic Simulink ModelsMohsen MosNo ratings yet
- Pistonmechanismtutorial RewiteDocument11 pagesPistonmechanismtutorial RewiteAhmad SawanNo ratings yet
- Pro Mechanic ADocument16 pagesPro Mechanic Aps202No ratings yet
- Timing, Shift Registers, and Case Structures - National InstrumentsDocument13 pagesTiming, Shift Registers, and Case Structures - National InstrumentsRa BalamuruganNo ratings yet
- Simulinkpresentation YasminDocument38 pagesSimulinkpresentation YasminhaashillNo ratings yet
- Root Locus Design Using MATLABDocument19 pagesRoot Locus Design Using MATLABMatlabAsignmentExpertsNo ratings yet
- Compos 115Document5 pagesCompos 115alexmechdesignerNo ratings yet
- Motor Speed - Simulink ControlDocument9 pagesMotor Speed - Simulink ControlJesamarsNo ratings yet
- Introduction of Cadence Tools (Extraction)Document8 pagesIntroduction of Cadence Tools (Extraction)giaoduyvinhNo ratings yet
- 5 Working With Loads On GeometryDocument10 pages5 Working With Loads On GeometryAbdel DaaNo ratings yet
- NX 9 for Beginners - Part 2 (Extrude and Revolve Features, Placed Features, and Patterned Geometry)From EverandNX 9 for Beginners - Part 2 (Extrude and Revolve Features, Placed Features, and Patterned Geometry)No ratings yet
- Planar Linkage Synthesis: A modern CAD based approachFrom EverandPlanar Linkage Synthesis: A modern CAD based approachNo ratings yet
- Simulation of Some Power System, Control System and Power Electronics Case Studies Using Matlab and PowerWorld SimulatorFrom EverandSimulation of Some Power System, Control System and Power Electronics Case Studies Using Matlab and PowerWorld SimulatorNo ratings yet
- Control of DC Motor Using Different Control StrategiesFrom EverandControl of DC Motor Using Different Control StrategiesNo ratings yet
- Numerical Solution of Flood Routing Model Using Finite Volume MethodsDocument9 pagesNumerical Solution of Flood Routing Model Using Finite Volume MethodsBoris GreenNo ratings yet
- Theory Abt Saint-Venant EquationDocument147 pagesTheory Abt Saint-Venant EquationramakrishnanbalajiNo ratings yet
- A Numerical Method For Simulating Discontinuous Shallow Flow Over An Infiltrating SurfaceDocument22 pagesA Numerical Method For Simulating Discontinuous Shallow Flow Over An Infiltrating SurfaceBoris GreenNo ratings yet
- User Manual For The Measuring Program Ic - Exe "Isee!": Uwez@Bam - deDocument40 pagesUser Manual For The Measuring Program Ic - Exe "Isee!": Uwez@Bam - deCortes EduNo ratings yet
- Oregon Moped, Motorized Scooter, Pocket Bike Guide: MPH MPHDocument2 pagesOregon Moped, Motorized Scooter, Pocket Bike Guide: MPH MPHAlc 2016No ratings yet
- Waste ManagementDocument22 pagesWaste ManagementUMESH VINAYAK ARVINDEKARNo ratings yet
- Q2 Exam SCIENCE-6Document8 pagesQ2 Exam SCIENCE-6danica.omlangNo ratings yet
- Vortex Tube: Fundamental Approach: The PhysicsDocument6 pagesVortex Tube: Fundamental Approach: The Physicssalkan_rahmanovic810No ratings yet
- Amb 1948 3 1-2 15Document11 pagesAmb 1948 3 1-2 15MischievousLokiNo ratings yet
- 02 Linux CommandsDocument10 pages02 Linux CommandsLuis BattaNo ratings yet
- Svetsaren Vol 58 Tandem MIG MAG WeldingDocument2 pagesSvetsaren Vol 58 Tandem MIG MAG WeldinglvcuichanghuaNo ratings yet
- Separators and Filters: Section 7Document15 pagesSeparators and Filters: Section 7SergioRinconSolanoNo ratings yet
- q3 Tle7Document14 pagesq3 Tle7Princess VillanuevaNo ratings yet
- Flow Assurance Overview-2Document44 pagesFlow Assurance Overview-2emenneNo ratings yet
- The Scientific Method and The Nature of ScienceDocument2 pagesThe Scientific Method and The Nature of ScienceHNo ratings yet
- CU BoulderDocument33 pagesCU BoulderVedran IbrahimovicNo ratings yet
- Abdul Gofir Bagian Neurologi FK-UGM Klinik Memori & Unit Stroke RS SardjitoDocument48 pagesAbdul Gofir Bagian Neurologi FK-UGM Klinik Memori & Unit Stroke RS SardjitoIyou Mistitans100% (1)
- Excelso Bab 1Document4 pagesExcelso Bab 1Elvira Pradipta S Ssiboeda'xnashakarNo ratings yet
- Carbon Dioxide (Dry-Ice) Blasting: Robert W. FosterDocument7 pagesCarbon Dioxide (Dry-Ice) Blasting: Robert W. FosterRinush Fedrikdo Bushido OdaNo ratings yet
- Engineering Curves: Part-I (Conic Sections)Document21 pagesEngineering Curves: Part-I (Conic Sections)Arpit NemaNo ratings yet
- Unit-Ii: Core T14: Ring Theory and Linear Algebra IIDocument28 pagesUnit-Ii: Core T14: Ring Theory and Linear Algebra IITAPAS KUMAR JANA0% (1)
- Transmission MediaDocument58 pagesTransmission MediaVISHNU SHANKAR SINGHNo ratings yet
- Daily NYC - Colman's Mustard RecipesDocument4 pagesDaily NYC - Colman's Mustard RecipesMVP_NYNo ratings yet
- Sip5 Com-Dnp3 v05.00 Manual c006-3 enDocument88 pagesSip5 Com-Dnp3 v05.00 Manual c006-3 ensaedNo ratings yet
- Topic - 7 - Permeability & SeepageDocument32 pagesTopic - 7 - Permeability & Seepagejimmys45No ratings yet
- Giao An Hoc Them Unit 2 Tieng Anh 8 GlobalDocument15 pagesGiao An Hoc Them Unit 2 Tieng Anh 8 Globalbuiquoctuan2711.forworkNo ratings yet
- EVOservice 3.0 User and Installation Manual SE en R1Document101 pagesEVOservice 3.0 User and Installation Manual SE en R1linh tranNo ratings yet
- AICDocument1 pageAICKarthick NpNo ratings yet
- Ayutthaya 1672-1721Document1 pageAyutthaya 1672-1721Steffen SeitterNo ratings yet
- Kunci: D Penyelesaian:: Ebtanas/Bahasa Inggris/Tahun 2002Document14 pagesKunci: D Penyelesaian:: Ebtanas/Bahasa Inggris/Tahun 2002Irfan RimpisNo ratings yet
- Guide To Yoga MeditationDocument79 pagesGuide To Yoga MeditationLyuda KMNo ratings yet