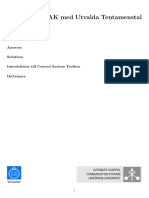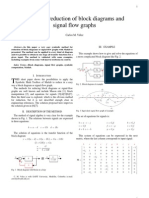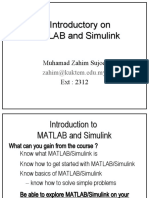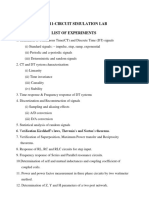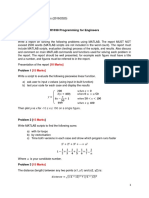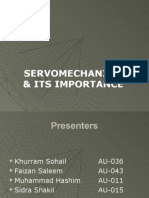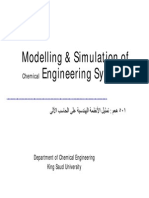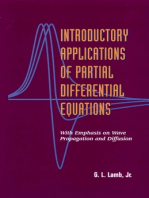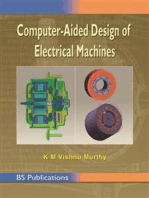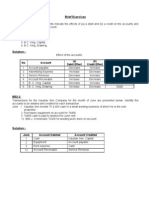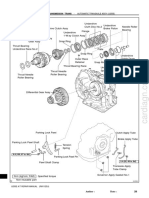Basic Simulink Tutorial 012005
Uploaded by
Dustin WhiteBasic Simulink Tutorial 012005
Uploaded by
Dustin WhiteBasic Tutorial on the Use of Simulink
OVERVIEW
Simulink is a powerful system modeling tool which is included with the MATLAB software
package. It allows the user to graphically model equations and analyze the results, so that
systems can be better understood and "what-if" scenarios can be more readily explored. This
particular tutorial is designed to familiarize the student with the basic tools needed to develop
and run a Simulink model. Once these basic concepts are understood, the student will be
prepared for other tutorials in this series which specifically address the issues of modeling
dynamic systems. Students who are already familiar with the basics of Simulink may wish to
jump directly to the other tutorials.
TUTORIAL CONVENTIONS
The following conventions will be used in this tutorial and the others in this series to
facilitate an understanding of the command sequences:
• A "," is used to separate sequential commands or entries.
• The down arrow symbol ▼ indicates that a pull-down menu must be accessed to find the
appropriate menu item.
• For Radio Buttons the symbol ~ will be used to indicate a selection.
• Menu bar items, and keyboard strokes will be italicized and bold.
• Custom entered commands will be bold and enclosed in parenthesis i.e. “type here”
Note: The input boxes within parameter windows always require numerical input. For this
tutorial however, you may see variables in these input boxes to aid in understanding what values
are being entered. You must input the numerical value associated with that variable for your
model to run properly.
GETTING STARTED
To begin, some of the basics of using Simulink are discussed.
Opening a Simulink Model
Double click on the MATLAB icon on your desktop. The command prompt window will
appear as in Fig. 1.
Basic Tutorial on the Use of Simulink Rev 012005
1
Fig. 1. The MATLAB command window.
At the prompt, type simulink→ enter. A Simulink library browser appears as shown in Fig.
2.
Fig. 2. The Simulink library browser.
From the File menu, select new → model. A new untitled window will appear. This will be
the model space to construct the Simulink model.
Basic Tutorial on the Use of Simulink Rev 012005
2
Bringing Blocks into the Model
To build a model, drag and drop blocks from the library into the model space. For example,
to drag a Scope block into the model space, click on the Simulink library browser tree, then click
on the Sinks submenu. A series of icons will appear on the right, each indicating a particular
block type. Now click and drag the Scope icon onto the model space. Refer to Fig. 3 below.
Fig. 3. Sequence for dragging and dropping Simulink blocks.
Other blocks can be accessed from the Simulink Library Browser. A summary of the blocks
most commonly used and the submenu in which they can be found are in the table at the end of
this tutorial.
Connecting and Disconnecting Blocks
Lines are used to connect blocks, allowing "signal transmission" between blocks.
Drag and drop a Sine Wave block from the Sources submenu into the model space. Notice
the output of the Sine block (the “greater-than” symbol on the right side) and the input of the
Scope block (the “greater-than” symbol on the left side) in Fig. 4 below.
Fig. 4. Blocks prior to connection.
Left-click on the output port of the Sine-Wave block (the pointer will become a cross-hair),
drag the line towards the input terminal of the next block, as shown in Fig. 5.
Fig. 5. Click and drag line.
Basic Tutorial on the Use of Simulink Rev 012005
3
When you reach the input port of the next block the pointer will become a double cross-hair.
Release the left mouse button. The connected blocks will appear as in Fig. 6.
Fig. 6. Blocks attached.
Note: It is also possible to start with your cursor at the input port of a box and draw a line to
the output port of another box.
Creating Branch Lines
You can also create a branch line off an existing signal line. To do this, press and hold the
Ctrl key, position the curser on the line where the branch is to be created, then left-click and
draw the branch line as in Fig. 7.
Fig. 7. Creating a branch line.
Changing Block Directions
Sometimes it will become necessary to rotate a block. This can be done easily by right-
clicking on the block, selecting Format → Flip Block or Rotate Block. The results of these
choices can be seen in Fig. 8 below.
Fig. 8. Possible block positions.
Copying and Moving Blocks
To create additional instances of a block, simply hold down the Ctrl key, click on the block,
and drag off a copy. To move a block, simply left-click on the block and drag the block to a new
location.
Basic Tutorial on the Use of Simulink Rev 012005
4
Changing block labels and inserting text
To change block labels, simply click on the label and edit. To add a text box to the
workspace, double-click anywhere on the workspace and a textbox will appear. Type into the
textbox as usual; when done, click anywhere outside the textbox.
Changing Block Parameters
Block parameters are used to control block input and output. The parameter window for any
block can be viewed by double-clicking on the block. For example, double-clicking on a Sum
block, examples of which are shown in Fig. 9, will open the “Block Parameters: Sum” window
shown in Fig. 10 below.
Fig. 9. Two examples of sum blocks.
Fig. 10. Sum block parameter window.
Here, it is possible to change the shape of the icon and the number of input ports. Also, the
input ports can be adjusted to act as a summer ( + ) or a comparator ( - ). After changing the
block parameters as required select Apply → OK to activate the new parameters.
Running the Simulation
Once the block parameters have been specified, it is time to run the model simulation. Select
Simulation from the menu bar, then Simulation Parameters. The window shown in Fig. 11 will
appear.
Basic Tutorial on the Use of Simulink Rev 012005
5
Fig. 11. Simulation parameters.
In general, ode45 is the standard solver and will be sufficient for most of the simulations
performed. For most cases, the start time should be left at the default of 0; the stop time,
however, should be adjusted as required to see the system response. If the stop time is set too
short, the full response of the system may not be seen. If the time is set too long, then
unnecessary data is being calculated. For large models this can add considerably to the
simulation run time.
For the remaining fields, keep the default values. Once the fields have been updated select
Apply → OK.
To run the simulation, go to the menu bar and select the ► button, as shown in Fig. 12
below.
Fig. 12. Simulation button viewing block output.
Viewing the Simulation Results
To view the output of any block, simply drag and drop a scope block into the model space (as
shown in Fig. 3) and tap off of the line of interest. After running the simulation, the results can
be viewed by double-clicking on the Scope block. A window like that in Fig. 13 will appear.
Basic Tutorial on the Use of Simulink Rev 012005
6
Fig. 13. Typical scope window.
Click on the Binocular icon at the top of the window to auto-scale the plot. You can also
zoom in and out on the signal by selecting the appropriate buttons on the menu bar.
This concludes the introduction to Simulink. The basic skills necessary to construct some
simple dynamic systems models, run these models, and analyze the results have been discussed.
To continue developing skills, try some of the other related tutorials.
Basic Tutorial on the Use of Simulink Rev 012005
7
You might also like
- Control Systems For Complete Idiots (DAVID SMITH) (Z-Library)No ratings yetControl Systems For Complete Idiots (DAVID SMITH) (Z-Library)118 pages
- Simulink - User's Guide R2023b - 2023 - MathWorks - Anna's ArchiveNo ratings yetSimulink - User's Guide R2023b - 2023 - MathWorks - Anna's Archive4,648 pages
- Final Project: Amplifier Design Using Atf35143No ratings yetFinal Project: Amplifier Design Using Atf3514313 pages
- 28 Fresh ESL Vocabulary Words For SpringNo ratings yet28 Fresh ESL Vocabulary Words For Spring4 pages
- EE-361 Feedback Control Systems Introduction To Simulink and Data Acquisition Experiment # 2No ratings yetEE-361 Feedback Control Systems Introduction To Simulink and Data Acquisition Experiment # 223 pages
- Simulink Time 1 Simple Oscillator: M y + C y + Ky 0No ratings yetSimulink Time 1 Simple Oscillator: M y + C y + Ky 016 pages
- Ei 7211-Circuit Simulation Lab List of ExperimentsNo ratings yetEi 7211-Circuit Simulation Lab List of Experiments61 pages
- Simulink Design Optimization - Getting Started GuideNo ratings yetSimulink Design Optimization - Getting Started Guide225 pages
- Lab 12 Introduction To Simulink ObjectiveNo ratings yetLab 12 Introduction To Simulink Objective16 pages
- Pid-Applied Control Systems (Proportional Plus Integral Plus Derivative Control)100% (1)Pid-Applied Control Systems (Proportional Plus Integral Plus Derivative Control)28 pages
- XPC Target For Use With Real-Time WorkshopNo ratings yetXPC Target For Use With Real-Time Workshop1,510 pages
- Arduino Micro Controller Processing For Everyone Part 1100% (1)Arduino Micro Controller Processing For Everyone Part 1114 pages
- H1038 Programming For Engineers: InstructionsNo ratings yetH1038 Programming For Engineers: Instructions3 pages
- Speed Modeling of DC Motorcusing Tacho GeneratorNo ratings yetSpeed Modeling of DC Motorcusing Tacho Generator7 pages
- Introduction To Control Systems: Ece-FcsNo ratings yetIntroduction To Control Systems: Ece-Fcs71 pages
- Cpe 315 Feedback Control System LessonsNo ratings yetCpe 315 Feedback Control System Lessons28 pages
- Introductory Applications of Partial Differential Equations: With Emphasis on Wave Propagation and DiffusionFrom EverandIntroductory Applications of Partial Differential Equations: With Emphasis on Wave Propagation and DiffusionNo ratings yet
- Simulation of Some Power System, Control System and Power Electronics Case Studies Using Matlab and PowerWorld SimulatorFrom EverandSimulation of Some Power System, Control System and Power Electronics Case Studies Using Matlab and PowerWorld SimulatorNo ratings yet
- Optimal Control in Bioprocesses: Pontryagin's Maximum Principle in PracticeFrom EverandOptimal Control in Bioprocesses: Pontryagin's Maximum Principle in PracticeNo ratings yet
- Electric Power Generation, Transmission & Distribution Revenues World Summary: Market Values & Financials by CountryFrom EverandElectric Power Generation, Transmission & Distribution Revenues World Summary: Market Values & Financials by CountryNo ratings yet
- Integration of Demand Response into the Electricity Chain: Challenges, Opportunities, and Smart Grid SolutionsFrom EverandIntegration of Demand Response into the Electricity Chain: Challenges, Opportunities, and Smart Grid SolutionsNo ratings yet
- Update of Onshore Orders 3, 4, and 5: Petroleum Accountant's Society of Oklahoma February 12, 2015No ratings yetUpdate of Onshore Orders 3, 4, and 5: Petroleum Accountant's Society of Oklahoma February 12, 201599 pages
- A Numerical Investigation of Solid Particle Erosion Experienced Within Oilfield Control ValvesNo ratings yetA Numerical Investigation of Solid Particle Erosion Experienced Within Oilfield Control Valves10 pages
- Brief Exercises BE2 - 1: No. Account (A) Debit Effect (B) Credit Effect (C) Normal Balance83% (6)Brief Exercises BE2 - 1: No. Account (A) Debit Effect (B) Credit Effect (C) Normal Balance6 pages
- Organic Chemistry 100 Must-Know Mechanisms (Roman A. Valiulin) (Z-Library)No ratings yetOrganic Chemistry 100 Must-Know Mechanisms (Roman A. Valiulin) (Z-Library)288 pages
- Airbus A350 Firm Orders: Commandes Fermes - FESTBESTELLUNGEN - Pedidos en FirmeNo ratings yetAirbus A350 Firm Orders: Commandes Fermes - FESTBESTELLUNGEN - Pedidos en Firme2 pages
- Automatic Transmission / Trans: - Automatic Transaxle Assy (U250E)No ratings yetAutomatic Transmission / Trans: - Automatic Transaxle Assy (U250E)2 pages
- ETG22 - Safe Use of Industrial Organic SolventsNo ratings yetETG22 - Safe Use of Industrial Organic Solvents8 pages
- Telephone Billing System Project AbstractNo ratings yetTelephone Billing System Project Abstract2 pages
- Maratha Mandir Babasaheb Gawade Institution of Management Studies Mms Semester Ii Subject - Analysis of Financial StatementNo ratings yetMaratha Mandir Babasaheb Gawade Institution of Management Studies Mms Semester Ii Subject - Analysis of Financial Statement9 pages
- Provisional Graduation List Website 04.10.24No ratings yetProvisional Graduation List Website 04.10.2442 pages
- Coduri de Defect: Combustibil (EKPS (Fuel Pump Control) - Diagnose)No ratings yetCoduri de Defect: Combustibil (EKPS (Fuel Pump Control) - Diagnose)4 pages
- CPF India Private LTD - Compliance Mangement Proposal (June 26th 2024)No ratings yetCPF India Private LTD - Compliance Mangement Proposal (June 26th 2024)22 pages
- Maintenance Operating and Service ManualNo ratings yetMaintenance Operating and Service Manual16 pages
- Dr. Fusina DRDC Bi-Toroid Transformer Data 24-10-09No ratings yetDr. Fusina DRDC Bi-Toroid Transformer Data 24-10-092 pages
- Classification of Articulators: Awni Rihani, D.D.S., M.Sc.No ratings yetClassification of Articulators: Awni Rihani, D.D.S., M.Sc.4 pages
- Download full Animal Skeletons and Anatomy An Image Archive for Artists and Designers Kale James ebook all chapters100% (1)Download full Animal Skeletons and Anatomy An Image Archive for Artists and Designers Kale James ebook all chapters34 pages
- FS5 Field Study Learning Episode: The K To 12 Grading SystemNo ratings yetFS5 Field Study Learning Episode: The K To 12 Grading System9 pages
- NoI DUNG On TaP KIeM TRA HoC Ky I - MoN TIeNG ANH 11 THi dIeM - Nam Hoc 2019 - 2020 5edaa36538No ratings yetNoI DUNG On TaP KIeM TRA HoC Ky I - MoN TIeNG ANH 11 THi dIeM - Nam Hoc 2019 - 2020 5edaa3653818 pages
- Help Children Be Grateful Pray-Ers: NovemberNo ratings yetHelp Children Be Grateful Pray-Ers: November4 pages
- IMC Unit 1 Mock Exam 2 V17 June 2020 Final Version 11No ratings yetIMC Unit 1 Mock Exam 2 V17 June 2020 Final Version 1125 pages
- Control Systems For Complete Idiots (DAVID SMITH) (Z-Library)Control Systems For Complete Idiots (DAVID SMITH) (Z-Library)
- Simulink - User's Guide R2023b - 2023 - MathWorks - Anna's ArchiveSimulink - User's Guide R2023b - 2023 - MathWorks - Anna's Archive
- EE-361 Feedback Control Systems Introduction To Simulink and Data Acquisition Experiment # 2EE-361 Feedback Control Systems Introduction To Simulink and Data Acquisition Experiment # 2
- Simulink Time 1 Simple Oscillator: M y + C y + Ky 0Simulink Time 1 Simple Oscillator: M y + C y + Ky 0
- Ei 7211-Circuit Simulation Lab List of ExperimentsEi 7211-Circuit Simulation Lab List of Experiments
- Simulink Design Optimization - Getting Started GuideSimulink Design Optimization - Getting Started Guide
- Pid-Applied Control Systems (Proportional Plus Integral Plus Derivative Control)Pid-Applied Control Systems (Proportional Plus Integral Plus Derivative Control)
- Arduino Micro Controller Processing For Everyone Part 1Arduino Micro Controller Processing For Everyone Part 1
- Introductory Applications of Partial Differential Equations: With Emphasis on Wave Propagation and DiffusionFrom EverandIntroductory Applications of Partial Differential Equations: With Emphasis on Wave Propagation and Diffusion
- Computer Aided Design of Electrical MachinesFrom EverandComputer Aided Design of Electrical Machines
- Simulation of Some Power System, Control System and Power Electronics Case Studies Using Matlab and PowerWorld SimulatorFrom EverandSimulation of Some Power System, Control System and Power Electronics Case Studies Using Matlab and PowerWorld Simulator
- Digital Electronics 3: Finite-state MachinesFrom EverandDigital Electronics 3: Finite-state Machines
- Optimal Control in Bioprocesses: Pontryagin's Maximum Principle in PracticeFrom EverandOptimal Control in Bioprocesses: Pontryagin's Maximum Principle in Practice
- Hilbert Transform Applications in Mechanical VibrationFrom EverandHilbert Transform Applications in Mechanical Vibration
- Electric Power Generation, Transmission & Distribution Revenues World Summary: Market Values & Financials by CountryFrom EverandElectric Power Generation, Transmission & Distribution Revenues World Summary: Market Values & Financials by Country
- Optimization Techniques and Applications with ExamplesFrom EverandOptimization Techniques and Applications with Examples
- Integration of Demand Response into the Electricity Chain: Challenges, Opportunities, and Smart Grid SolutionsFrom EverandIntegration of Demand Response into the Electricity Chain: Challenges, Opportunities, and Smart Grid Solutions
- Update of Onshore Orders 3, 4, and 5: Petroleum Accountant's Society of Oklahoma February 12, 2015Update of Onshore Orders 3, 4, and 5: Petroleum Accountant's Society of Oklahoma February 12, 2015
- A Numerical Investigation of Solid Particle Erosion Experienced Within Oilfield Control ValvesA Numerical Investigation of Solid Particle Erosion Experienced Within Oilfield Control Valves
- Brief Exercises BE2 - 1: No. Account (A) Debit Effect (B) Credit Effect (C) Normal BalanceBrief Exercises BE2 - 1: No. Account (A) Debit Effect (B) Credit Effect (C) Normal Balance
- Organic Chemistry 100 Must-Know Mechanisms (Roman A. Valiulin) (Z-Library)Organic Chemistry 100 Must-Know Mechanisms (Roman A. Valiulin) (Z-Library)
- Airbus A350 Firm Orders: Commandes Fermes - FESTBESTELLUNGEN - Pedidos en FirmeAirbus A350 Firm Orders: Commandes Fermes - FESTBESTELLUNGEN - Pedidos en Firme
- Automatic Transmission / Trans: - Automatic Transaxle Assy (U250E)Automatic Transmission / Trans: - Automatic Transaxle Assy (U250E)
- Maratha Mandir Babasaheb Gawade Institution of Management Studies Mms Semester Ii Subject - Analysis of Financial StatementMaratha Mandir Babasaheb Gawade Institution of Management Studies Mms Semester Ii Subject - Analysis of Financial Statement
- Coduri de Defect: Combustibil (EKPS (Fuel Pump Control) - Diagnose)Coduri de Defect: Combustibil (EKPS (Fuel Pump Control) - Diagnose)
- CPF India Private LTD - Compliance Mangement Proposal (June 26th 2024)CPF India Private LTD - Compliance Mangement Proposal (June 26th 2024)
- Dr. Fusina DRDC Bi-Toroid Transformer Data 24-10-09Dr. Fusina DRDC Bi-Toroid Transformer Data 24-10-09
- Classification of Articulators: Awni Rihani, D.D.S., M.Sc.Classification of Articulators: Awni Rihani, D.D.S., M.Sc.
- Download full Animal Skeletons and Anatomy An Image Archive for Artists and Designers Kale James ebook all chaptersDownload full Animal Skeletons and Anatomy An Image Archive for Artists and Designers Kale James ebook all chapters
- FS5 Field Study Learning Episode: The K To 12 Grading SystemFS5 Field Study Learning Episode: The K To 12 Grading System
- NoI DUNG On TaP KIeM TRA HoC Ky I - MoN TIeNG ANH 11 THi dIeM - Nam Hoc 2019 - 2020 5edaa36538NoI DUNG On TaP KIeM TRA HoC Ky I - MoN TIeNG ANH 11 THi dIeM - Nam Hoc 2019 - 2020 5edaa36538
- IMC Unit 1 Mock Exam 2 V17 June 2020 Final Version 11IMC Unit 1 Mock Exam 2 V17 June 2020 Final Version 11