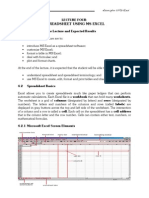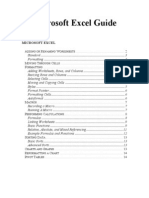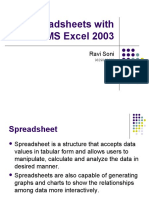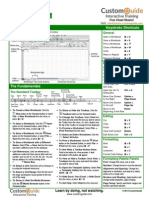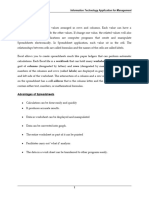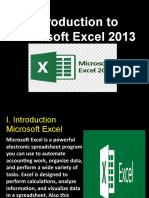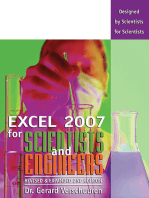Senior S Notes MS Excel Notes
Senior S Notes MS Excel Notes
Uploaded by
Mayank GuptaCopyright:
Available Formats
Senior S Notes MS Excel Notes
Senior S Notes MS Excel Notes
Uploaded by
Mayank GuptaOriginal Description:
Original Title
Copyright
Available Formats
Share this document
Did you find this document useful?
Is this content inappropriate?
Copyright:
Available Formats
Senior S Notes MS Excel Notes
Senior S Notes MS Excel Notes
Uploaded by
Mayank GuptaCopyright:
Available Formats
Microsoft Excel Spreadsheet Basics Excel allows you to create spreadsheets much like paper ledgers that can
perform automatic calculations. Each Excel file is a workbook that can hold many worksheets. The worksheet is a grid of columns (designated by letters) and rows (designated by numbers). The letters and numbers of the columns and rows (called labels) are displayed in gray buttons across the top and left side of the worksheet. The intersection of a column and a row is called a cell. Each cell on the spreadsheet has a cell address that is the column letter and the row number. Cells can contain either text, numbers, or mathematical formulas. Microsoft Excel 2000 Screen Elements
Adding and Renaming Worksheets The worksheets in a workbook are accessible by clicking the worksheet tabs just above the status bar. By default, three worksheets are included in each workbook. To add a sheet, select Insert|Worksheet from the menu bar. To rename the
1/32
Microsoft Excel worksheet tab, right-click on the tab with the mouse and select Rename from the shortcut menu. Type the new name and press the ENTER key. The Standard Toolbar This toolbar is located just below the menu bar at the top of the screen and allows you to quickly access basic Excel commands.
New - Select File|New from the menu bar, press CTRL+N, or click the New button to create a new workbook. Open - Click File|Open from the menu bar, press CTRL+O, or click the Open folder button to open an existing workbook. Save - The first time you save a workbook, select File|Save As and name the file. After the file is named click File|Save, CTRL+S, or the Save button on the standard toolbar. Print - Click the Print button to print the worksheet. Print Preview - This feature will allow you to preview the worksheet before it prints. Spell Check - Use the spell checker to correct spelling errors on the worksheet. Cut, Copy, Paste, and Format Painter - These actions are explained in the Modifying A Worksheet section. Undo and Redo - Click the backward Undo arrow to cancel the last action you performed, whether it be entering data into a cell, formatting a cell, entering a function, etc. Click the forward Redo arrow to cancel the undo action. Insert Hyperlink - To insert a hyperlink to a web site on the Internet, type the text into a cell you want to be the link that can be clicked with the mouse. Then, click the Insert Hyperlink button and enter the web address you want the text to link to and click OK. Autosum, Function Wizard, and Sorting - These features are discussed in detail in the Functions tutorial.
2/32
Microsoft Excel Zoom - To change the size that the worksheet appears on the screen, choose a different percentage from the Zoom menu.
Customizing Excel Menus Unlike previous versions of Excel, the menus in Excel 2000 initially list only the commands you have recently used. To view all options in each menu, click the double arrows at the bottom of the menu. If you would like to revert to the way older versions of Excel displayed menu options, follow these steps: Select View|Toolbars|Customize from the menu bar. Click on the Options tab. Uncheck the Menus show recently used commands first check box.
Toolbars Many toolbars displaying shortcut buttons are available. Select View|Toolbars from the menu bar to select more toolbars. Customize Toolbars Customizing toolbars allows you to delete certain shortcut buttons from a toolbar if you do not use them and add the shortcut buttons for commands you use often.
3/32
Microsoft Excel Select View|Toolbars|Customize and select the Commands tab.
By clicking on the command categories in the Categories box, the commands will change in the Commands box to the right. Select the command you would like to add to the toolbar by selecting it from the Commands box. Drag the command with the mouse to the desired location on the toolbar and release the mouse button. The shortcut button should now appear on the toolbar. Remove buttons from the toolbars by reversing these steps. Highlight the button on the toolbar, drag it off the toolbar with the mouse, and release the mouse button.
Recording A Macro Macros can speed up any common editing sequence you may execute in an Excel spreadsheet. In this example we will make a simple macro that will set all the margins on the page to one inch. Click Tools|Macro|Record New Macro from the menu bar.
Name the macro in the Macro name field. The name cannot contain spaces and must not begin with a number.
4/32
Microsoft Excel If you would like to assign a shortcut key to the macro for easy use, enter the letter under Shortcut key. Enter a lower case letter to make a CTRL+number shortcut and enter an upper case letter to assign a CTRL+SHIFT+number shortcut key. If you select a shortcut key that Excel already uses, your macro will overwrite that function. Select an option from the Store macro in drop-down menu. Enter a description of the macro in the Description field. This is for your reference only so you remember what the macro does. Click OK when you are ready to start recording. Select options from the drop down menus and Excel will record the options you choose from the dialog boxes, such as changing the margins on the Page Setup window. Select File|Page Setup and change all the margins to 1". Press OK. Replace this step with whatever commands you want your macro to execute. Select only options that modify the worksheet. Toggle actions such as View|Toolbars that have no effect on the worksheet will not be recorded.
Click the Stop button the recording toolbar. The macro is now saved.
Running A Macro To run a macro you have created, select Tools|Macro|Macros from the menu bar. From the Macros window, highlight the Macro name in the list and click Run.
If the macro is long and you want to stop it while it is running, press BREAK (hold CTRL and press PAUSE).
5/32
Microsoft Excel Modifying A Worksheet Moving Through Cells Use the mouse to select a cell you want to begin adding data to and use the keyboard strokes listed in the table below to move through the cells of a worksheet. Movement One cell up One cell down One cell left One cell right Top of the worksheet (cell A1) End of the worksheet (last cell containing data) End of the row End of the column Any cell Key stroke up arrow key down arrow key or ENTER left arrow key right arrow key or TAB CTRL+HOME CTRL+END CTRL+right arrow key CTRL+down arrow key File|Go To menu bar command
Adding Worksheets, Rows, and Columns Worksheets - Add a worksheet to a workbook by selecting Insert| Worksheet from the menu bar. Row - To add a row to a worksheet, select Insert|Rows from the menu bar, or highlight the row by clicking on the row label, right-click with the mouse, and choose Insert. Column - Add a column by selecting Insert|Columns from the menu bar, or highlight the column by click on the column label, right-click with the mouse, and choose Insert.
Resizing Rows and Columns There are two ways to resize rows and columns. Resize a row by dragging the line below the label of the row you would like to resize. Resize a column in a similar manner by dragging the line to the right of the label corresponding to the column you want to resize. - OR Click the row or column label and select Format|Row|Height or Format| Column|Width from the menu bar to enter a numerical value for the height of the row or width of the column.
Selecting Cells Before a cell can be modified or formatted, it must first be selected (highlighted). Refer to the table below for selecting groups of cells.
6/32
Microsoft Excel
Cells to select One cell Entire row Entire worksheet Cluster of cells
Mouse action click once in the cell click the row label
Entire column click the column label click the whole sheet button drag mouse over the cells or hold down the SHIFT key while using the arrow keys
To activate the contents of a cell, double-click on the cell or click once and press F2. Moving and Copying Cells Moving Cells To cut cell contents that will be moved to another cell select Edit|Cut from the menu bar or click the Cut button on the standard toolbar. Copying Cells To copy the cell contents, select Edit|Copy from the menu bar or click the Copy button on the standard toolbar. Pasting Cut and Copied Cells Highlight the cell you want to paste the cut or copied content into and select Edit|Paste from the menu bar or click the Paste button on the standard toolbar. Drag and Drop If you are moving the cell contents only a short distance, the dragand-drop method may be easier. Simply drag the highlighted border of the selected cell to the destination cell with the mouse. Freeze Panes If you have a large worksheet with column and row headings, those headings will disappear as the worksheet is scrolled. By using the Freeze Panes feature, the headings can be visible at all times. Click the label of the row below the row that should remain frozen at the top of the worksheet. Select Window|Freeze Panes from the menu bar.
7/32
Microsoft Excel To remove the frozen panes, select Window|Unfreeze Panes.
Freeze panes has been added to row 1 in the image above. Notice that the row numbers skip from 1 to 6. As the worksheet is scrolled, row 1 will remain stationary while the remaining rows will move.
Formatting Cells Formatting Toolbar The contents of a highlighted cell can be formatted in many ways. Font and cell attributes can be added from shortcut buttons on the formatting bar. If this toolbar is not already visible on the screen, select View|Toolbars|Formatting from the menu bar.
Format Cells Dialog Box For a complete list of formatting options, right-click on the highlighted cells and choose Format Cells from the shortcut menu or select Format|Cells from the menu bar.
8/32
Microsoft Excel
Number tab - The data type can be selected from the options on this tab. Select General if the cell contains text and number, or another numerical category if the cell is a number that will be included in functions or formulas. Alignment tab - These options allow you to change the position and alignment of the data with the cell. Font tab - All of the font attributes are displayed in this tab including font face, size, style, and effects. Border and Pattern tabs - These tabs allow you to add borders, shading, and background colors to a cell.
Dates and Times If you enter the date "January 1, 2001" into a cell on the worksheet, Excel will automatically recognize the text as a date and change the format to "1-Jan-01". To change the date format, select the Number tab from the Format Cells window. Select "Date" from the Category box and choose the format for the date from the Type box. If the field is a time, select "Time" from the Category box and select the type in the right box. Date and time combinations are also listed. Press OK when finished.
9/32
Microsoft Excel
Styles The use of styles in Excel allow you to quickly format your worksheet, provide consistency, and create a professional look. Select the Styles drop-down box from the formatting toolbar (it can be added by customizing the toolbar). Excel provides several preset styles:
Comma - Adds commas to the number and two digits beyond a decimal point. Comma [0] - Comma style that rounds to a whole number. Currency - Formats the number as currency with a dollar sign, commas, and two digits beyond the decimal point. Currency [0] - Currency style that rounds to a whole number. Normal - Reverts any changes to general number format. Percent - Changes the number to a percent and adds a percent sign.
Style Dialog Box
10/32
Microsoft Excel Create your own styles from the Style Dialog Box. Highlight the cell(s) you want to add a style to. Select Format|Style... from the menu bar.
Modify the attributes by clicking the Modify button. Check all the items under Style includes that the style should format. Click Add to preview the formatting changes on the worksheet. Highlight the style you want to apply to the paragraph and click Apply.
Create a New Style Select the cell on the worksheet containing the formatting you would like to set as a new style. Click the Style box on the Formatting toolbar so the style name is highlighted.
Delete the text in the Style box and type the name of the new style. Press ENTER when finished.
Format Painter A handy feature on the standard toolbar for formatting text is the Format Painter. If you have formatted a cell with a certain font style, date format, border, and other formatting options, and you want to format another cell or group of cells the same way, place the cursor within the cell containing the formatting you want to copy.
11/32
Microsoft Excel Click the Format Painter button in the standard toolbar (notice that your pointer now has a paintbrush beside it). Highlight the cells you want to add the same formatting to. To copy the formatting to many groups of cells, double-click the Format Painter button. The format painter remains active until you press the ESC key to turn it off. AutoFormat Excel has many preset table formatting options. Add these styles by following these steps: Highlight the cells that will be formatted.
Select Format|AutoFormat from the menu bar. On the AutoFormat dialog box, select the format you want to apply to the table by clicking on it with the mouse. Use the scroll bar to view all of the formats available.
Click the Options... button to select the elements that the formatting will apply to. Click OK when finished.
12/32
Microsoft Excel
Formulas and Functions The distinguishing feature of a spreadsheet program such as Excel is that it allows you to create mathematical formulas and execute functions. Otherwise, it is not much more than a large table for displaying text. This page will show you how to create these calculations. Formulas Formulas are entered in the worksheet cell and must begin with an equal sign "=". The formula then includes the addresses of the cells whose values will be manipulated with appropriate operands placed in between. After the formula is typed into the cell, the calculation executes immediately and the formula itself is visible in the formula bar. See the example below to view the formula for calculating the sub total for a number of textbooks. The formula multiplies the quantity and price of each textbook and adds the subtotal for each book.
Linking Worksheets You may want to use the value from a cell in another worksheet within the same workbook in a formula. For example, the value of cell A1 in the current worksheet and cell A2 in the second worksheet can be added using the format "sheetname! celladdress". The formula for this example would be "=A1+Sheet2!A2" where the value of cell A1 in the current worksheet is added to the value of cell A2 in the worksheet named "Sheet2". Relative, Absolute, and Mixed Referencing
13/32
Microsoft Excel Calling cells by just their column and row labels (such as "A1") is called relative referencing. When a formula contains relative referencing and it is copied from one cell to another, Excel does not create an exact copy of the formula. It will change cell addresses relative to the row and column they are moved to. For example, if a simple addition formula in cell C1 "=(A1+B1)" is copied to cell C2, the formula would change to "=(A2+B2)" to reflect the new row. To prevent this change, cells must be called by absolute referencing and this is accomplished by placing dollar signs "$" within the cell addresses in the formula. Continuing the previous example, the formula in cell C1 would read "=($A$1+$B$1)" if the value of cell C2 should be the sum of cells A1 and B1. Both the column and row of both cells are absolute and will not change when copied. Mixed referencing can also be used where only the row OR column fixed. For example, in the formula "=(A$1+$B2)", the row of cell A1 is fixed and the column of cell B2 is fixed. Basic Functions Functions can be a more efficient way of performing mathematical operations than formulas. For example, if you wanted to add the values of cells D1 through D10, you would type the formula "=D1+D2+D3+D4+D5+D6+D7+D8+D9+D10". A shorter way would be to use the SUM function and simply type "=SUM(D1:D10)". Several other functions and examples are given in the table below: Function Example Description SUM =SUM(A1:100) finds the sum of cells A1 through A100 AVERAGE =AVERAGE(B1:B10) finds the average of cells B1 through B10 MAX =MAX(C1:C100) returns the highest number from cells C1 through C100 MIN =MIN(D1:D100) returns the lowest number from cells D1 through D100 SQRT =SQRT(D10) finds the square root of the value in cell D10 TODAY =TODAY() returns the current date (leave the parentheses empty) Function Wizard View all functions available in Excel by using the Function Wizard. Activate the cell where the function will be placed and click the Function Wizard button on the standard toolbar. From the Paste Function dialog box, browse through the functions by clicking in the Function category menu on the left and select the function
14/32
Microsoft Excel from the Function name choices on the right. As each function name is highlighted a description and example of use is provided below the two boxes.
Click OK to select a function. The next window allows you to choose the cells that will be included in the function. In the example below, cells B4 and C4 were automatically selected for the sum function by Excel. The cell values {2, 3} are located to the right of the Number 1 field where the cell addresses are listed. If another set of cells, such as B5 and C5, needed to be added to the function, those cells would be added in the format "B5:C5" to the Number 2 field.
Click OK when all the cells for the function have been selected.
Autosum Use the Autosum function to add the contents of a cluster of adjacent cells. Select the cell that the sum will appear in that is outside the cluster of cells whose values will be added. Cell C2 was used in this example. Click the Autosum button (Greek letter sigma) on the standard toolbar. Highlight the group of cells that will be summed (cells A2 through B2 in this example).
15/32
Microsoft Excel Press the ENTER key on the keyboard or click the green check mark button on the formula bar .
Sorting and Filling Basic Sorts To execute a basic descending or ascending sort based on one column, highlight the cells that will be sorted and click the Sort Ascending (A-Z) button or Sort Descending (Z-A) button on the standard toolbar. Complex Sorts To sort by multiple columns, follow these steps: Highlight the cells, rows, or columns that will be sorted. Select Data|Sort from the menu bar. From the Sort dialog box, select the first column for sorting from the Sort By drop-down menu and choose either ascending or descending. Select the second column and, if necessary, the third sort column from the Then By drop-down menus.
16/32
Microsoft Excel If the cells you highlighted included the text headings in the first row, mark My list has...Header row and the first row will remain at the top of the worksheet. Click the Options button for special non-alphabetic or numeric sorts such as months of the year and days of the week.
Click OK to execute the sort.
Autofill The Autofill feature allows you to quickly fill cells with repetitive or sequential data such as chronological dates or numbers, and repeated text. Type the beginning number or date of an incrementing series or the text that will be repeated into a cell. Select the handle at the bottom, right corner of the cell with the left mouse button and drag it down as many cells as you want to fill. Release the mouse button.
If you want to autofill a column with cells displaying the same number or date you must enter identical data to two adjacent cells in a column. Highlight the two cells and drag the handle of the selection with the mouse. Alternating Text and Numbers with Autofill The Autofill feature can also be used for alternating text or numbers. For example, to make a repeating list of the days of the week, type the seven days into seven adjacent cells in a column. Highlight the seven cells and drag down with the mouse. Autofilling Functions Autofill can also be used to copy functions. In the example below, column A and column B each contain lists of numbers and column C contains the sums of columns A and B for each row. The function in cell C2 would be "=SUM(A2:B2)". This function can then be copied to the remaining cells of column C by activating cell C2 and dragging the handle down to fill in the remaining cells. The autofill feature will automatically update the row numbers as shown below if the cells are reference relatively.
17/32
Microsoft Excel
Graphics Adding Clip Art To add a clip art image to the worksheet, follow these steps: Select Insert|Picture|Clip Art from the menu bar.
To find an image, click in the white box following Search for clips. Delete the words "Type one or more words. . ." and enter keywords describing the image you want to use. - OR Click one of the category icons.
18/32
Microsoft Excel Click once on the image you want to add to the worksheet and the following popup menu will appear:
Insert Clip to add the image to the worksheet. Preview Clip to view the image full-size before adding it to the worksheet. Drag the bottom, right corner of the preview window to resize the image and click the "x" close button to end the preview.
Add Clip to Favorites will add the selected image to your favorites directory that can be chosen from the Insert ClipArt dialog box. Find Similar Clips will retrieve images similar to the one you have chosen. Continue selecting images to add to the worksheet and click the Close button in the top, right corner of the Insert ClipArt window to stop adding clip art to the worksheet.
Add An Image from a File Follow these steps to add a photo or graphic from an existing file: Select Insert|Picture|From File on the menu bar. Click the down arrow button on the right of the Look in: window to find the image on your computer.
19/32
Microsoft Excel Highlight the file name from the list and click the Insert button.
Editing A Graphic Activate the image you wish to edit by clicking on it once with the mouse. Nine handles will appear around the graphic. Click and drag these handles to resize the image. The handles on the corners will resize proportionally while the handles on the straight lines will stretch the image. More picture effects can be changed using the Picture toolbar. The Picture toolbar should appear when you click on the image. Otherwise, select View|Toolbars|Picture from the menu bar to activate it.
Insert Picture will display the image selection window and allows you to change the image. Image Control allows to to make the image gray scale, black and white, or a watermark. More/Less Contrast modifies the contrast between the colors of the image.
20/32
Microsoft Excel More/Less Brightness will darken or brighten the image. Click Crop and drag the handles on the activated image to delete outer portions of the image. Line Style will add a variety of borders to the graphic. Text Wrapping will modify the way the worksheet text wraps around the graphic. Format Picture displays all the image properties in a separate window. Reset Picture will delete all the modifications made to the image.
AutoShapes The AutoShapes toolbar will allow you to draw a number of geometrical shapes, arrows, flow chart elements, stars, and more on the worksheet. Activate the AutoShapes toolbar by selecting Insert|Picture|AutoShapes or View|Toolbars| AutoShapes from the menu bar. Click the button on the toolbar to view the options for drawing the shape.
Lines - After clicking the Lines button on the AutoShapes toolbar, draw a straight line, arrow, or double-ended arrow from the first row of options by clicking the respective button. Click in the worksheet where you would like the line to begin and click again where it should end. To draw a curved line or freeform shape, select curved lines from the menu (first and second buttons of second row), click in the worksheet where the line should appear, and click the mouse every time a curve should begin. End creating the graphic by clicking on the starting end or pressing the ESC key. To scribble, click the last button in the second row, click the mouse in the worksheet and hold down the left button while you draw the design. Let go of the mouse button to stop drawing. Connectors - Draw these lines to connect flow chart elements. Basic Shapes - Click the Basic Shapes button on the AutoShapes toolbar to select from many two- and three-dimensional shapes, icons, braces, and brackets. Use the drag-and-drop method to draw the shape in the worksheet. When the shape has been made, it can be resized using the open box handles and other adjustments specific to each shape can be modified
21/32
Microsoft Excel using the yellow diamond handles.
Block Arrows - Select Block Arrows to choose from many types of two- and three-dimensional arrows. Drag-and-drop the arrow in the worksheet and use the open box and yellow diamond handles to adjust the arrowheads. Each AutoShape can also be rotated by first clicking the Free Rotate button on the drawing toolbar . Click and drag the green handles around the image to rotate it. The tree image below was created from an arrow rotated 90 degrees.
Flow Chart - Choose from the flow chart menu to add flow chart elements to the worksheet and use the line menu to draw connections between the elements. Stars and Banners - Click the button to select stars, bursts, banners, and scrolls. Call Outs - Select from the speech and thought bubbles, and line call outs. Enter the call out text in the text box that is made. More AutoShapes - Click this button to choose from a list of clip art categories.
Each of the submenus on the AutoShapes toolbar can become a separate toolbar. Just click and drag the gray bar across the top of the submenus off of the toolbar and it will become a separate floating toolbar.
22/32
Microsoft Excel
Charts
Charts allow you to present data entered into the worksheet in a visual format using a variety of graph types. Before you can make a chart you must first enter data into a worksheet. This page explains how you can create simple charts from the data. Chart Wizard The Chart Wizard brings you through the process of creating a chart by displaying a series of dialog boxes. Enter the data into the worksheet and highlight all the cells that will be included in the chart including headers.
Click the Chart Wizard button on the standard toolbar to view the first Chart Wizard dialog box.
23/32
Microsoft Excel Chart Type - Choose the Chart type and the Chart subtype if necessary. Click Next.
Chart Source Data - Select the data range (if different from the area highlighted in step 1) and click Next.
24/32
Microsoft Excel Chart Options - Enter the name of the chart and titles for the X- and Y-axes. Other options for the axes, grid lines, legend, data labels, and data table can be changed by clicking on the tabs. Press Next to move to the next set of options.
Chart Location - Click As new sheet if the chart should be placed on a new, blank worksheet or select As object in if the chart should be embedded in an existing sheet and select the worksheet from the drop-down menu.
25/32
Microsoft Excel Click Finish to create the chart.
Resizing the Chart To resize the chart, click on its border and drag any of the nine black handles to change the size. Handles on the corners will resize the chart proportionally while handles along the lines will stretch the chart. Moving the Chart Select the border of the chart, hold down the left mouse button, and drag the chart to a new location. Elements within the chart such as the title and labels may also be moved within the chart. Click on the element to activate it, and use the mouse to drag the element to move it. Chart Formatting Toolbar
Chart Objects List - To select an object on the chart to format, click the object on the chart or select the object from the Chart Objects List and click the Format button. A window containing the properties of that object will then appear to make formatting changes.
26/32
Microsoft Excel Chart Type - Click the arrowhead on the chart type button to select a different type of chart. Legend Toggle - Show or hide the chart legend by clicking this toggle button. Data Table view - Display the data table instead of the chart by clicking the Data Table toggle button. Display Data by Column or Row - Charts the data by columns or rows according to the data sheet. Angle Text - Select the category or value axis and click the Angle Downward or Angle Upward button to angle the the selected by +/45 degrees.
Copying the Chart to Microsoft Word A finished chart can be copied into a Microsoft Word document. Select the chart and click Copy. Open the destination document in Word and click Paste.
Page Properties and Printing
Page Breaks To set page breaks within the worksheet, select the row you want to appear just below the page break by clicking the row's label. Then choose Insert|Page Break
27/32
Microsoft Excel from the menu bar. You may need to click the double down arrow at the bottom of the menu list to view this option. Page Setup Select File|Page Setup from the menu bar to format the page, set margins, and add headers and footers. Page Select the Orientation under the Page tab in the Page Setup window to make the page Landscape or Portrait. The size of the worksheet on the page can also be formatting under Scaling. To force a worksheet to print only one page wide so all the columns appear on the same page, select Fit to 1 page(s) wide.
Margins Change the top, bottom, left, and right margins under the Margins tab. Enter values in the header and footer fields to indicate how far from the edge of the page this text should appear. Check the boxes for centering horizontally or
28/32
Microsoft Excel vertically on the page.
Header/Footer Add preset headers and footers to the page by clicking the drop-down menus under the Header/Footer tab.
To modify a preset header or footer, or to make your own, click the Custom Header and Custom Footer buttons. A new window will open allowing you to enter text in the left, center, or right on the page.
29/32
Microsoft Excel
Format Text - Click this button after highlighting the text to change the font, size, and style. Page Number - Insert the page number of each page. Total Number of Pages - Use this feature along with the page number to create strings such as "page 1 of 15". Date - Add the current date. Time - Add the current time. File Name - Add the name of the workbook file. Tab Name - Add the name of the worksheet's tab. Sheet Check Gridlines if you want the gridlines dividing the cells to be printed on the page. If the worksheet is several pages long and only the first page includes titles for the columns, select Rows to repeat at top to choose a title row that will be printed at the top of each page.
Print Preview Select File|Print Preview from the menu bar to view how the worksheet will print. Click the Next and Previous buttons at the top of the window to display the pages and click the Zoom button to view the pages closer. Make page layout modifications needed by clicking the Page Setup button. Click Close to return to the worksheet or Print to continue printing.
30/32
Microsoft Excel Print To print the worksheet, select File|Print from the menu bar.
Print Range - Select either all pages or a range of pages to print. Print What - Select selection of cells highlighted on the worksheet, the active worksheet, or all the worksheets in the entire workbook. Copies - Choose the number of copies that should be printed. Check the Collate box if the pages should remain in order.
Click OK to print.
Keyboard Shortcuts Keyboard shortcuts can save time and the effort of switching from the keyboard to the mouse to execute simple commands. Print this list of Excel keyboard shortcuts and keep it by your computer for a quick reference. Note: A plus sign indicates that the keys need to be pressed at the same time. Action Keystroke Document actions Open a file New file Save As CTRL+O CTRL+N F12 Action Keystroke Selecting Cells All cells left of current cell SHIFT+left arrow
All cells right of current SHIFT+right cell arrow
31/32
Microsoft Excel
Save Print Find Replace Go to
CTRL+S CTRL+P CTRL+F CTRL+H F5
Entire column Entire row Entire worksheet
CTRL+Spacebar SHIFT+Spacebar CTRL+A
Text Style Bold CTRL+B CTRL+I CTRL+U CTRL+5 Formatting Edit active cell F2 Format as currency with SHIFT+CTRL+$ 2 decimal places Format as percent with SHIFT+CTRL+% no decimal places Cut Copy Paste Undo Redo CTRL+X CTRL+C CTRL+V CTRL+Z CTRL+Y Italics Underline Strikethrough
Cursor Movement One cell up One cell down One cell right One cell left up arrow down arrow Tab SHIFT+Tab
Top of worksheet (cell CTRL+Home A1) End of worksheet (last cell with data) End of row End of column Move to next worksheet CTRL+End Home CTRL+left arrow CTRL+PageDown Formulas Apply AutoSum Current date Current time Spelling Help Macros ALT+= CTRL+; CTRL+: F7 F1 ALT+F8
Format cells dialog box CTRL+1
32/32
You might also like
- CAT100 Microsoft Excel Tutorial: 1. Spreadsheet BasicsNo ratings yetCAT100 Microsoft Excel Tutorial: 1. Spreadsheet Basics28 pages
- Microsoft Excel TextBook Material 2010oct PDFNo ratings yetMicrosoft Excel TextBook Material 2010oct PDF116 pages
- Excel Introduction Excel Orientation: The Mentor Needs To Tell The Importance of MS Office 2007/ Equivalent (FOSS)No ratings yetExcel Introduction Excel Orientation: The Mentor Needs To Tell The Importance of MS Office 2007/ Equivalent (FOSS)16 pages
- Word Processing: Grade 9 Computer Studies NotesNo ratings yetWord Processing: Grade 9 Computer Studies Notes8 pages
- Spreadsheets With MS Excel 2003: Ravi SoniNo ratings yetSpreadsheets With MS Excel 2003: Ravi Soni31 pages
- What Is Microsoft Excel?: How To Open Ms-Excel 2007No ratings yetWhat Is Microsoft Excel?: How To Open Ms-Excel 200728 pages
- Microsoft Excel: Microsoft Excel User Interface, Excel Basics, Function, Database, Financial Analysis, Matrix, Statistical AnalysisFrom EverandMicrosoft Excel: Microsoft Excel User Interface, Excel Basics, Function, Database, Financial Analysis, Matrix, Statistical AnalysisNo ratings yet
- Microsoft Excel: References and HandoutsNo ratings yetMicrosoft Excel: References and Handouts6 pages
- Excel Shortcuts - Make Excel Work Hard So You Don't Have To: Creating A ChartNo ratings yetExcel Shortcuts - Make Excel Work Hard So You Don't Have To: Creating A Chart12 pages
- Week 9 (Introduction To Microsoft Excel)No ratings yetWeek 9 (Introduction To Microsoft Excel)24 pages
- Computer Center, C-61 IPCL Township, Nagothane - 402 125No ratings yetComputer Center, C-61 IPCL Township, Nagothane - 402 12543 pages
- Dish TV 1200 1000 800 Sale 600 400 200 0 Mar-07 Mar-08 Mar-09 Mar-10 190.94 413.28 737.69 1084.79No ratings yetDish TV 1200 1000 800 Sale 600 400 200 0 Mar-07 Mar-08 Mar-09 Mar-10 190.94 413.28 737.69 1084.7910 pages
- CAT100 Microsoft Excel Tutorial: 1. Spreadsheet BasicsCAT100 Microsoft Excel Tutorial: 1. Spreadsheet Basics
- Excel Introduction Excel Orientation: The Mentor Needs To Tell The Importance of MS Office 2007/ Equivalent (FOSS)Excel Introduction Excel Orientation: The Mentor Needs To Tell The Importance of MS Office 2007/ Equivalent (FOSS)
- What Is Microsoft Excel?: How To Open Ms-Excel 2007What Is Microsoft Excel?: How To Open Ms-Excel 2007
- Microsoft Excel: Microsoft Excel User Interface, Excel Basics, Function, Database, Financial Analysis, Matrix, Statistical AnalysisFrom EverandMicrosoft Excel: Microsoft Excel User Interface, Excel Basics, Function, Database, Financial Analysis, Matrix, Statistical Analysis
- Excel Shortcuts - Make Excel Work Hard So You Don't Have To: Creating A ChartExcel Shortcuts - Make Excel Work Hard So You Don't Have To: Creating A Chart
- Computer Center, C-61 IPCL Township, Nagothane - 402 125Computer Center, C-61 IPCL Township, Nagothane - 402 125
- Intermediate Excel 365: Excel 365 Essentials, #2From EverandIntermediate Excel 365: Excel 365 Essentials, #2
- Word 365 Tables: Easy Word 365 Essentials, #4From EverandWord 365 Tables: Easy Word 365 Essentials, #4
- Dish TV 1200 1000 800 Sale 600 400 200 0 Mar-07 Mar-08 Mar-09 Mar-10 190.94 413.28 737.69 1084.79Dish TV 1200 1000 800 Sale 600 400 200 0 Mar-07 Mar-08 Mar-09 Mar-10 190.94 413.28 737.69 1084.79