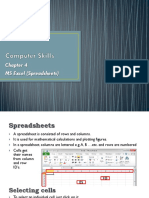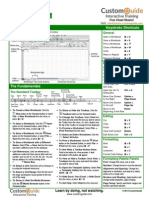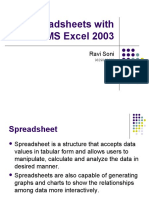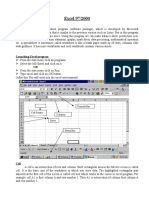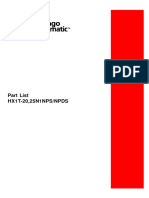0 ratings0% found this document useful (0 votes)
161 viewsHandout 4 - Advanced Excel PDF
This document provides an overview of advanced functions and features in Microsoft Excel including page setup and headers/footers, printing titles and page breaks, creating charts, freezing panes, splitting and hiding/unhiding worksheets, navigating between worksheets, renaming and color-coding tabs, inserting/deleting worksheets, working with multiple workbooks, naming cells and using names in formulas, sorting and filtering data, advanced filtering options, saving as a PDF, protecting worksheets, and commonly used functions like SUMIF, COUNTIF, ROUND, VLOOKUP, LEFT, RIGHT, MID, and CONCATENATE.
Uploaded by
Josh CastilloCopyright
© © All Rights Reserved
Available Formats
Download as PDF, TXT or read online on Scribd
0 ratings0% found this document useful (0 votes)
161 viewsHandout 4 - Advanced Excel PDF
This document provides an overview of advanced functions and features in Microsoft Excel including page setup and headers/footers, printing titles and page breaks, creating charts, freezing panes, splitting and hiding/unhiding worksheets, navigating between worksheets, renaming and color-coding tabs, inserting/deleting worksheets, working with multiple workbooks, naming cells and using names in formulas, sorting and filtering data, advanced filtering options, saving as a PDF, protecting worksheets, and commonly used functions like SUMIF, COUNTIF, ROUND, VLOOKUP, LEFT, RIGHT, MID, and CONCATENATE.
Uploaded by
Josh CastilloCopyright
© © All Rights Reserved
Available Formats
Download as PDF, TXT or read online on Scribd
You are on page 1/ 3
Advanced Microsoft Excel Handout
A. Controlling Page Setup, including headers and footers
Page setup helps determine how a printed page will appear.
Page Layout > Page setup box (lower right)
To change orientation, select the Orientation command, then choose either Portrait or Landscape
from the drop-down menu.
Portrait orients the page vertically, while Landscape orients the page horizontally.
The header is a section of the workbook that appears in the top, while the footer appears in the bottom
part. They generally contain page number and name.
Insert > Text group > Header and Footer
B. Setting print titles and page breaks
Print titles specify rows and columns in Excel that will be printed on each printed page.
Page Layout > Print Titles command
Inserting a Page Break lets you print different parts of your workbook across separate pages.
Two types of page breaks: vertical (separate columns) and horizontal (separate rows)
Select Page Break Preview, its at the lower right of Excel.
Select the row/column where you want the page break to appear.
Page Layout > Breaks > Insert Page Break.
Page Break is represented by a grey line.
C. Charts
Select the data that you want to chart.
Insert >Charts > Select the appropriate chart
Use the Chart Tools to modify the chart such as titles and data labels, and to change the design, layout,
or format of your chart.
D. Freezing Panes
Freezing panes lets you scroll through your content while continuing to view the frozen cells.
For freezing rows: Select the row below the row(s) you want to freeze. (Ex: If you want to freeze rows
1 and 2, youll need to select row 3.)
For freezing columns: Select the column on the right of the column(s) you want to freeze. (Ex: If you
want to freeze column A, you'll need to select column B.)
View > Freeze Panes command > Freeze Pane
To unfreeze rows or columns, Freeze Panes command, then select Unfreeze Panes from the dropdown menu.
E. Splitting worksheets
The Split command allows you to divide the worksheet into multiple panes that scroll separately.
Select the cell/row/column where you want to split the worksheet.
View > Split command
You can scroll through each pane separately using the scroll bars, allowing you to compare different
sections of the workbook.
To remove the split, click the Split command again.
F. Hiding and Unhiding
To hide columns/rows, select the column(s)/row(s) to be hidden.
Right-click on that selection, then select Hide from the popup menu.
To unhide columns, you must first select the columns both on the left and right of the hidden column(s),
right-click the selection, and select Unhide from the popup menu.
To unhide rows, you must first select the rows both above and below the hidden row(s), right-click the
selection, and select Unhide from the popup menu.
G. Navigating multiple worksheets
In the bottom-left corner of the Excel workbook, youll see four navigation buttons to the left of the
worksheet tabs.
Right-clicking on these buttons will display a list of all the worksheets, identified by name, in the current
workbook. Selecting a name in this list will take you to that worksheet.
H. Renaming and color-coding worksheet tabs
For color-coding, right-click on the worksheet tab you want to change.
Choose Tab Color from the popup menu.
Select a color to use for the tab.
For renaming, right-click on the worksheet tab you want to change.
Choose Rename from the popup menu.
Type in the new name, then press Enter.
I.
Inserting, copying, moving, and deleting worksheets
To insert a new worksheet, click the (+) sign at the bottom of the screen.
To insert a new worksheet behind an existing worksheet, select that worksheet and then on the Home
tab, in the Cells group, click Insert, then click Insert Sheet.
To move a worksheet in the same workbook, just select and drag that worksheet to where you want to
move it.
To move a worksheet to another workbook, right-click the worksheet you want to move, click Move or
Copy, then choose the book where you want to move it.
To copy a worksheet in the same workbook, right-click the worksheet you want to copy, click Move or
Copy, then check Create a copy.
To copy a worksheet to another workbook, right-click the worksheet you want to copy, click Move or
Copy, choose the book where you want to copy it, then check Create a copy.
To delete a worksheet, right click on the worksheet tab, then click Delete.
J. Working on multiple workbooks
You can open as many workbooks as you like, and Excel keeps track of them individually. You can then
switch between workbooks by using the Windows menu.
K. Naming cells and ranges and using them in formulas
Select the cell/range of cells that you want to name.
Click the Name box at the left end of the formula bar.
Type the name that you want to use, then press Enter.
Now you can use this named range in your formulas. (Ex: sum(Prices) instead of sum(B4,C4).)
L. Modifying and deleting names
To delete or change a cell name, click the Formulas tab, then click Name Manager.
The Name Manager window displays and lists all of the cell names that have ever been defined in the
worksheets in that workbook.
To delete a cell name, click on the cell name and click Delete button.
To change a cell name, click on the cell name, click the Edit button, type the new name, then click OK.
M. Sorting and Filtering data
You can quickly reorganize a worksheet by sorting your data.
To sort a column, select a cell in the column you want to sort by. Select the Data tab on the Ribbon,
then click the Ascending command sort (ascending to Sort A to Z), or the Descending command sort
(ascending to Sort Z to A).
Filters can be used to narrow down the data in your worksheet, allowing you to view only the
information you need.
In order for filtering to work correctly, your worksheet should include a header row, which is used to
identify the name of each column.
Select the Data tab, then click the Filter command.
A drop-down arrow will appear in the header cell for each column.
Click the drop-down arrow for the column you want to filter.
The Filter menu will appear.
Uncheck the box next to Select All to quickly deselect all data.
Check the boxes next to the data you want to filter, then click OK.
The data will be filtered, temporarily hiding any content that doesn't match the criteria.
To clear a filter, click the drop-down arrow for the filter you want to clear. Choose Clear Filter From
<Column Name> from the Filter menu.
N. Advanced Filtering Options
Filtering with search.
In the filter menu, enter a search term into the search box. Search results will appear automatically
below the Text Filters field as you type. The worksheet will be filtered according to your search term.
Advanced date filters can be used to view information from a certain time period, such as last year,
next quarter, or between two dates.
In the filter menu, hover the mouse over Date Filters, then select the desired date filter from the dropdown menu. The worksheet will be filtered by the selected date filter.
Advanced text filters can be used to display more specific information, such as cells that contain a
certain number of characters, or data that excludes a specific word or number.
In the filter menu, hover the mouse over Text Filters, then select the desired text filter from the dropdown menu.
You can also use the Custom AutoFilter. By clicking it, a dialog box will appear. Enter the desired text
to the right of the filter, then click OK. The data will be filtered by the selected text filter.
O. Saving a workbook as a PDF file
Click the File tab
Click Export, then select Create PDF/XPS.
The Save As dialog box will appear. Select the location where you want to export the workbook, enter a
filename, then click Publish.
P. Protecting a worksheet
On the Review tab, click Protect Sheet.
In the Allow all users of this worksheet to list, select the elements you want people to be able to
change.
Enter a password in the Password to unprotect sheet box and click OK. Reenter the password in the
Confirm Password dialog box and click OK.
Q. More functions
FUNCTION
DESCRIPTION
SYNTAX
1. SUMIF
Sum numbers in a range that meet
supplied criteria
=SUMIF (range, criteria, [sum_range])
2. COUNTIF
Count cells that match criteria
=COUNTIF (range, criteria)
3. ROUND
Round a number to a given number of
digits
=ROUND (number, num_digits)
4. VLOOKUP
Lookup a value in a table by matching on
the first column
=VLOOKUP (value, table, col_index,
[range_lookup])
5. LEFT
Extract text from the left of a string
=LEFT (text, [num_chars])
6. RIGHT
Extract text from the right of a string
=RIGHT (text, [num_chars])
7. MID
Extract text from inside a string
=MID (text, start_num, num_chars)
8.
CONCATENATE
Join text together
=CONCATENATE (text1, text2,
[text3], ...)
You might also like
- Long Term Care Facility Requirements Space and DesignNo ratings yetLong Term Care Facility Requirements Space and Design64 pages
- Black & Decker The Complete Guide To Landscape Projects97% (34)Black & Decker The Complete Guide To Landscape Projects241 pages
- Digital Documentation (Advanced) - Part BNo ratings yetDigital Documentation (Advanced) - Part B7 pages
- CAT100 Microsoft Excel Tutorial: 1. Spreadsheet BasicsNo ratings yetCAT100 Microsoft Excel Tutorial: 1. Spreadsheet Basics28 pages
- What Is Microsoft Excel?: How To Open Ms-Excel 2007No ratings yetWhat Is Microsoft Excel?: How To Open Ms-Excel 200728 pages
- Word Processing: Grade 9 Computer Studies NotesNo ratings yetWord Processing: Grade 9 Computer Studies Notes8 pages
- 15 fun things you can do with your spreadsheet in less than 15 secondsNo ratings yet15 fun things you can do with your spreadsheet in less than 15 seconds6 pages
- Microsoft Excel TextBook Material 2010oct PDFNo ratings yetMicrosoft Excel TextBook Material 2010oct PDF116 pages
- Editing Worksheets: With Polaris Office, You Can Create New .Xls and .XLSX Sheets or Edit Your Worksheets With EaseNo ratings yetEditing Worksheets: With Polaris Office, You Can Create New .Xls and .XLSX Sheets or Edit Your Worksheets With Ease10 pages
- Computer Center, C-61 IPCL Township, Nagothane - 402 125No ratings yetComputer Center, C-61 IPCL Township, Nagothane - 402 12543 pages
- Schools Division of Paranaque City Ict - Empowerment Technologies First Quarter Week 5 Introduction To Microsoft Excel 365No ratings yetSchools Division of Paranaque City Ict - Empowerment Technologies First Quarter Week 5 Introduction To Microsoft Excel 3658 pages
- Spreadsheets With MS Excel 2003: Ravi SoniNo ratings yetSpreadsheets With MS Excel 2003: Ravi Soni31 pages
- Microsoft Excel: Microsoft Excel User Interface, Excel Basics, Function, Database, Financial Analysis, Matrix, Statistical AnalysisFrom EverandMicrosoft Excel: Microsoft Excel User Interface, Excel Basics, Function, Database, Financial Analysis, Matrix, Statistical AnalysisNo ratings yet
- SC/V - Valve Actuator Double Acting: Instruction Manual 5017No ratings yetSC/V - Valve Actuator Double Acting: Instruction Manual 501742 pages
- Piping & Instrumentation Diagram (P&ID) : Learning Outcome From P&ID of Narshingdi Location-C, 311 Project of BGFCL100% (4)Piping & Instrumentation Diagram (P&ID) : Learning Outcome From P&ID of Narshingdi Location-C, 311 Project of BGFCL13 pages
- SANS5841 - Aggregate Crushing Value of Coarse AggregatesNo ratings yetSANS5841 - Aggregate Crushing Value of Coarse Aggregates8 pages
- Project of Marketing Plan For A B2B Company: Master Erdem BaysalNo ratings yetProject of Marketing Plan For A B2B Company: Master Erdem Baysal26 pages
- Fundamentals of Image Processing Lab Manual 2014 PDFNo ratings yetFundamentals of Image Processing Lab Manual 2014 PDF68 pages
- Front Cover - Remove and Install (KENR6081-15)No ratings yetFront Cover - Remove and Install (KENR6081-15)3 pages
- Stem Exchanger (Heater) : Hydrate PreventionNo ratings yetStem Exchanger (Heater) : Hydrate Prevention10 pages
- 91 - Review On "Poka-Yoke Technique To Prevent DefectsNo ratings yet91 - Review On "Poka-Yoke Technique To Prevent Defects8 pages
- SDS1022 / SDS1102 Digital Storage Oscilloscope User ManualNo ratings yetSDS1022 / SDS1102 Digital Storage Oscilloscope User Manual66 pages
- 2/2 Solenoid Cartridge Valve, Size 10: 1 Description100% (1)2/2 Solenoid Cartridge Valve, Size 10: 1 Description5 pages
- Schematic EMC WIRING 2020-05-23 22-49-18No ratings yetSchematic EMC WIRING 2020-05-23 22-49-181 page
- Sheet Metal Fabrication, Inspection and Repair Level 2 - ACRATS Training ServicesNo ratings yetSheet Metal Fabrication, Inspection and Repair Level 2 - ACRATS Training Services4 pages