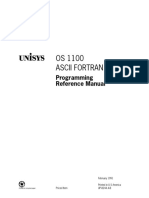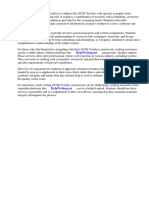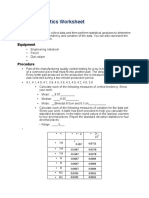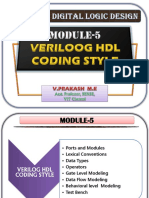Excel Quick Reference 2003
Uploaded by
jaeinExcel Quick Reference 2003
Uploaded by
jaeinMicrosoft
eXceL 2003
Quick RefeRence cARD
The Excel 2003 Screen
Keyboard Shortcuts
Title Bar
Gener al
Formatting Toolbar
Formula Bar
Standard Toolbar
Menu Bar
Name Box
Vertical
Split Bar
Select All
Button
Active Cell
(currently in
cell A1)
Columns
Task Pane
Pointer
Vertical
Scroll Bar
Tab Scroll
Buttons
Horizontal
Split Bar
Status Bar
Horizontal Scroll Bar
The Fundamentals
The Standar d Tool bar
New
Save
Open
Spelling
Cut
Undo
Paste
Print
Research Copy
Preview
Format
Painter
To Create a New Workbook: Click the
New button on the Standard toolbar or
select File New from the menu.
To Open a Workbook: Click the
Open
button on the Standard toolbar, or select File
Open from the menu, or press <Ctrl> +
<O>.
Save
To Save a Workbook: Click the
button on the Standard toolbar, or select File
Save from the menu, or press <Ctrl> +
<S>.
To Save a Workbook with a Different
Name: Select File Save As from the menu
and enter a different name for the workbook.
Cells are referenced by addresses made from their
column letter and row number, such as cell A1, A2,
B1, B2, etc. You can find the address of a cell by
Name Box.
looking at the
To Select a Cell: Select the cell you want to
edit by clicking it with the mouse pointer or by
using the keyboard arrow keys.
To Select a Cell Range (Using the
Mouse): Click the first cell of the range and drag
the mouse pointer to the last cell of the range.
<Ctrl> + <O>
<Ctrl> + <S>
<Ctrl> + <P>
<Ctrl> + <W>
<Ctrl> + <Z>
<Ctrl> + <Y>
<F1>
Navigation Go To:
Rows
Worksheet Tabs
Open a Workbook
Save a Workbook
Print a Workbook
Close a Workbook
Undo
Redo or Repeat
Help
Insert
Hyperlink
Redo
Sort
Ascending
Chart
Wizard Zoom
AutoSum Sort
Drawing
Descending
Toolbar
Options
Help
To Select a Cell Range (Using the
Keyboard): Make sure the active cell is the first
cell of the cell range, then press and hold down the
<Shift> key while using the arrow keys to move
the mouse pointer to the last cell of the range.
To Select an Entire Worksheet: Click the
Select All button where the column and row
headings meet.
To Print Preview: Click the
Preview button on the Standard toolbar, or
select File Print Preview from the menu.
Print
To Print a Worksheet: Click the
button on the Standard toolbar, or select File
Print from the menu, or press <Ctrl> + <P>.
To See What a Toolbar Button Does:
Point to the button for a few seconds. A brief
description of the button will appear.
To View or Hide a Toolbar: Select View
Toolbars from the menu and select the
toolbar you want to view or hide.
To Get Help: Press <F1> to open the Help
task pane, type your question in normal English,
and click the Search button.
Jabatan Pendidikan Wilayah Persekutuan Kuala Lumpur
Move between
unlocked cells
To cell A1
To the Last Cell
with Data
Open the Go To
Dialog Box
<Tab>
<Ctrl> + <Home>
<Ctrl> + <End>
<F5>
Left to end or
beginning of next
block
<Ctrl> + < >
Right to end or
beginning of next
block
<Ctrl> + < >
Up to end or
beginning of next
block
<Ctrl> + <>
Down to end or
beginning of next
block
<Ctrl> + <>
Editing
Cut
Copy
Paste
Absolute Reference
<Ctrl> + <X>
<Ctrl> + <C>
<Ctrl> + <V>
<F4>
Formatting
Editing
To Edit a Cells Contents: Select the cell, click the Formula bar,
edit the cell contents, and press <Enter> when youre finished.
To Clear a Cells Contents: Select the cell or cell range and press
the <Delete> key.
To Cut or Copy Data: Select the cell(s) and click the
or the
Copy button on the Standard toolbar.
Cut button
To Paste Data: Select the destination cell(s) and click the
button on the Standard toolbar.
Paste
To Copy Using AutoFill: Position the pointer over the fill handle at the
bottom-right corner of the selected cell(s), then drag to the destination cell(s).
To Move or Copy Cells Using Drag-and-Drop: Select the cell(s)
you want to move or copy and position the pointer over any border of the
selected cell(s), then drag to the destination cells. Hold down the <Ctrl>
key while you drag to copy the cells.
To Use the Paste Special Command: Cut or copy the cell(s),
select the destination cell(s), select Edit Paste Special from the
menu, select an option from the Paste Special dialog box, and click OK.
To Insert a Column or Row: Right-click the selected row or column
heading(s) to the right of the column or below the row you want to insert and
select Insert from the shortcut menu.
To Delete a Row or Column: Select the row or column heading(s)
and either right-click the selected row or column heading(s) and select
Delete from the shortcut menu, or select Edit Delete from the menu.
The For matting Tool bar
Font list
Increase
Borders
Decimal
Merge &
Font
Decrease
Underline
Percent
Center
Color
Indent
Style
Bold
Center
Font Size list Italic
Align Align Currency
Decrease
Fill Color
Left Right Style
Decimal
Toolbar
Comma
Increase
Options
Style
Indent
To Format Text: Change the style of text by clicking the
Bold
button,
Italic button, or
Underline button on the
Formatting toolbar.
Font list
Change the font type by selecting a font from the
on the Formatting toolbar.
Font Size
Change the font size by selecting the pt. size from the
list.
To Format Values: Select the cell(s) you want to format and click the
appropriate number formatting button(s) on the Formatting toolbar. They are:
Currency Style,
Percent Style,
Comma Style,
Increase
Decimal, and
Decrease Decimal.
To Change Cell Alignment: Select the cell(s) and click the
Center,
Align Right, or
appropriate alignment button ( Align Left,
Merge and Center) on the Formatting toolbar.
To Adjust Column Width: Drag the right border of the column header.
Double-click the border to AutoFit the column according to its contents.
To Adjust Row Height: Drag the bottom border of the row header.
Double-click the border to AutoFit the row according to its contents.
Formulas and Functions
To Total a Cell Range: Click the cell where you want to insert the total,
AutoSum button on the Standard toolbar, verify that the
click the
cell range selected is correct (if it isnt, select the cell range you want to
total), and press <Enter>.
Adding Borders: Select the cell(s), click the
Borders arrow on
the Formatting toolbar, and select the border you want.
To Enter a Formula: Select the cell where you want to insert the
formula, press = (the equals sign), and enter the formula using values, cell
references, operators, and functions. Press <Enter> when youre finished.
To Use the Format Painter to Copy Formatting: Select the
Format
cell(s) with the formatting options you want to copy, click the
Painter button on the Standard toolbar, and select the cell(s) where you
want to apply the copied formatting.
To Reference a Cell in a Formula: Type the cell reference (for
example, B5) or simply click the cell you want to reference.
To Use the Formula Palette to Enter or Edit a Formula:
Select the cell where you want to enter or edit a formula and click the
Insert Function button on the Formula bar.
Formulas with Several Operators and Cell Ranges: If you
combine several operators in a single formula, Microsoft Excel performs the
operations in this order: ( ), :, %, ^, * and /, + and -, = <> <= >=. You can
change this order by enclosing the part of the formula you want to calculate
first in parentheses.
To Create a Cell Range Name: Select a cell range and then give it a
Name box in the Formula bar.
name in the
To Create an Absolute Cell Reference: Absolute cell references
are preceded by $ signs in a formula. Press <F4> after selecting a cell
range to make it an absolute reference.
Fill Color
Applying Shading: Select the cell(s), click the
arrow on the Formatting toolbar, and select the shading you want.
Workbook Management
To Add a New Worksheet: Select Insert Worksheet from the
menu or right-click on a sheet tab, select Insert from the shortcut menu,
and select Worksheet from the Insert dialog box.
To Delete a Worksheet: Select Edit Delete Sheet from the
menu or right-click on the tab and select Delete from the shortcut menu.
To Rename a Worksheet: Double-click the sheet tab, enter a new
name for the worksheet, and press Enter.
To Split a Window: Drag either the vertical or horizontal split bar
(located on the vertical and horizontal scroll bars), or move the cell pointer to
the cell below the row and to the right of the column you want to split and
select Window Split from the menu.
To Freeze Panes: Split the window into panes, then select Window
Freeze Panes from the menu.
Charts
To Create a Chart: Select the cell range that contains the data you want
to chart and click the
Chart Wizard button on the Standard toolbar.
Select the chart type and click Next. Verify the cell range and click Next.
Adjust the chart options and click Next. Specify where you want to place
the chart (as an embedded object or on a new sheet) and click Finish.
To Select a Print Area: Select the cell range you want to print and
select File Print Area Set Print Area from the menu.
To Adjust Where the Page Breaks: Select View Page
Break Preview from the menu and drag the Page Break Indicator
line to where you want the page break to occur. Select View Normal
from the menu when youre finished.
Jabatan Pendidikan Wilayah Persekutuan Kuala Lumpur
You might also like
- AutoCAD 2010 Tutorial Series: Drawing Dimensions, Elevations and SectionsFrom EverandAutoCAD 2010 Tutorial Series: Drawing Dimensions, Elevations and SectionsNo ratings yet
- Microsoft Excel 2016 Quick Reference Card - 2016 CustomGuide83% (6)Microsoft Excel 2016 Quick Reference Card - 2016 CustomGuide3 pages
- Microsoft Excel 2013 - Quick Reference GuideNo ratings yetMicrosoft Excel 2013 - Quick Reference Guide2 pages
- CAT100 Microsoft Excel Tutorial: 1. Spreadsheet BasicsNo ratings yetCAT100 Microsoft Excel Tutorial: 1. Spreadsheet Basics28 pages
- What Is Microsoft Excel?: How To Open Ms-Excel 2007No ratings yetWhat Is Microsoft Excel?: How To Open Ms-Excel 200728 pages
- Excel 2007 Cheat Sheet: Maximize Microsoft Title Bar Minimize CloseNo ratings yetExcel 2007 Cheat Sheet: Maximize Microsoft Title Bar Minimize Close4 pages
- Microsoft Excel TextBook Material 2010oct PDFNo ratings yetMicrosoft Excel TextBook Material 2010oct PDF116 pages
- Editing Worksheets: With Polaris Office, You Can Create New .Xls and .XLSX Sheets or Edit Your Worksheets With EaseNo ratings yetEditing Worksheets: With Polaris Office, You Can Create New .Xls and .XLSX Sheets or Edit Your Worksheets With Ease10 pages
- Digital Documentation (Advanced) - Part BNo ratings yetDigital Documentation (Advanced) - Part B7 pages
- Microsoft Excel: Microsoft Excel User Interface, Excel Basics, Function, Database, Financial Analysis, Matrix, Statistical AnalysisFrom EverandMicrosoft Excel: Microsoft Excel User Interface, Excel Basics, Function, Database, Financial Analysis, Matrix, Statistical AnalysisNo ratings yet
- Microsoft Office Productivity Pack: Microsoft Excel, Microsoft Word, and Microsoft PowerPointFrom EverandMicrosoft Office Productivity Pack: Microsoft Excel, Microsoft Word, and Microsoft PowerPointNo ratings yet
- Mastering Microsoft Excel: A Comprehensive Guide of Over 200 Excel Keyboard ShortcutsFrom EverandMastering Microsoft Excel: A Comprehensive Guide of Over 200 Excel Keyboard ShortcutsNo ratings yet
- Fruits Esl Vocabulary Word Search Worksheet For KidsNo ratings yetFruits Esl Vocabulary Word Search Worksheet For Kids1 page
- Rancangan Tahunan Bahasa Inggeris Tahun Satu Programtransisi Tahun Satu Programtransisi Tahun SatuNo ratings yetRancangan Tahunan Bahasa Inggeris Tahun Satu Programtransisi Tahun Satu Programtransisi Tahun Satu0 pages
- Elephants R Us: P.O. Box 1211 San Diego, CA 92111No ratings yetElephants R Us: P.O. Box 1211 San Diego, CA 921115 pages
- J40-922 Issue 01.1 - Cabri G2 Flight Manual Supplement - LH Chin Window Mount For External EquipmentNo ratings yetJ40-922 Issue 01.1 - Cabri G2 Flight Manual Supplement - LH Chin Window Mount For External Equipment4 pages
- V68.19.4Z and Earlier Summary of Firmware ReleaseNo ratings yetV68.19.4Z and Earlier Summary of Firmware Release20 pages
- Motivational Strategies Followed in Accenture0% (1)Motivational Strategies Followed in Accenture10 pages
- Get Veterinary Histology of Domestic Mammals and Birds 5th Edition Hans-Georg Liebich free all chapters100% (10)Get Veterinary Histology of Domestic Mammals and Birds 5th Edition Hans-Georg Liebich free all chapters60 pages
- Mugomba-RegionalOrganisationsAfrican-1978No ratings yetMugomba-RegionalOrganisationsAfrican-197813 pages
- CMMS Technical Object and Preventative Maintenance FormNo ratings yetCMMS Technical Object and Preventative Maintenance Form7 pages
- Detection Systems For Reducing The Risk of Hydrogen Fires - Chemical Engineering - Page 3No ratings yetDetection Systems For Reducing The Risk of Hydrogen Fires - Chemical Engineering - Page 34 pages
- Announcing SAP API Business Hub Next Gen Experience General AvailabilityNo ratings yetAnnouncing SAP API Business Hub Next Gen Experience General Availability8 pages
- Lab - Configure ASA 5505 Basic Settings Using CLINo ratings yetLab - Configure ASA 5505 Basic Settings Using CLI11 pages
- Norwegian School Geography and Geographical Education - A New Research Field?No ratings yetNorwegian School Geography and Geographical Education - A New Research Field?8 pages
- Analog Digital Hybrid Modulation For Improved Efficie100% (2)Analog Digital Hybrid Modulation For Improved Efficie6 pages
- 2 Linear Programming (LP) Problem - FormulationsNo ratings yet2 Linear Programming (LP) Problem - Formulations12 pages
- Global Knowledge Management Strategies: Kevin Desouza, Roberto EvaristoNo ratings yetGlobal Knowledge Management Strategies: Kevin Desouza, Roberto Evaristo6 pages