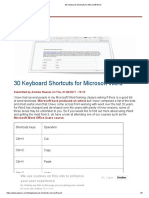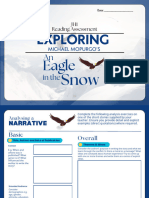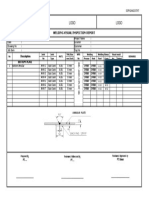Microsoft Excel 2013 - Quick Reference Guide
Uploaded by
TrevorLincecumMicrosoft Excel 2013 - Quick Reference Guide
Uploaded by
TrevorLincecumMicrosoft
Excel 2013
Free Cheat Sheets!
Visit: cheatsheet.customguide.com
Quick Reference Card
The Excel 2013 Screen
Quick Access Toolbar
Keyboard Shortcuts
Title bar
Formula Bar
Close button
General
File tab
Ribbon
Name
box
Active cell
Rows
Columns
Navigation:
Scroll
bars
Worksheet tabs
View buttons
Move Between Cells
Zoom slider
The Fundamentals
The File tab menu and Backstage view contain commands
for working with a programs files, such as Open, Save,
Close, New, and Print.
To Create a New Workbook: Click
the File tab, select New, and
double-click workbook, or press
<Ctrl> + <N>.
Cell addresses: Cells are referenced by
addresses made from their column letter
and row number, such as cell A1, A2, B1,
B2, etc. You can find the address of a cell
by looking at the Name Box under the
clipboard
To Select a Cell: Click a cell or use the
keyboard arrow keys to select it.
To Open a Workbook: Click the File
tab and select Open, or press
<Ctrl> + <O>.
To Select a Cell Range: Click and drag to
To Save a Workbook: Click the
Save button on the Quick Access
Toolbar, or press <Ctrl> + <S>.
To Preview and Print a Workbook:
Click the File tab and select Print, or
press <Ctrl> + <P>.
To Select an Entire Worksheet: Click the
To Undo: Click the
Undo
button on the Quick Access Toolbar,
or press <Ctrl> + <Z>.
To Redo or Repeat: Click the
Redo button on the Quick
Access Toolbar, or press <Ctrl> +
<Y>.
To Close a Workbook: Click the
Close button, or press <Ctrl>
+ <W>.
To Get Help: Press <F1> to open
the Help window. Type your question
and press <Enter>.
select a range of cells. Or, press and hold
down the <Shift> key while using the
<arrow keys> to move the mouse
pointer to the last cell of the range.
Select All button where column and
row headings meet. Or press <Ctrl> +
<A>.
To Minimize the Ribbon: Click the
Minimize Ribbon button on the Ribbon.
Or, press <Ctrl> + <F1>. Or, right-click a
tab and select Unpin the Ribbon from the
contextual menu.
To Change Program Settings: Click the
File tab and select Options.
To Use Zoom: Click and drag the zoom
slider to the left or right. Or, click the
Zoom Out and Zoom In buttons on
the slider.
To Change Views: Click a View button in
the status bar. Or, click the View tab and
select a view.
Interactive Online Learning
9 Courseware
9 Online Learning
Open a Workbook
<Ctrl> + <O>
Create New
<Ctrl> + <N>
Save
<Ctrl> + <S>
Preview and Print
<Ctrl> + <P>
Close a Workbook
<Ctrl> + <W>
Help
<F1>
Run Spelling Check
<F7>
Calculate worksheets <F9>
Create an absolute,
<F4>
normal, or mixed reference
9 Skills Assessments
Right One Cell
Left One Cell
Down One Cell
Up One Cell
Down One Screen
Up One Screen
To Cell A1
To Last Cell
Go To Dialog Box
<>, <>,
<>, <>
<Tab>
<Shift> + <Tab>
<Enter>
<Shift> + <Enter>
<Page Down>
<Page Up>
<Ctrl> + <Home>
<Ctrl> + <End>
<F5>
Editing
Cut
Copy
Paste
Undo
Redo
Find
Replace
Select All
Edit active cell
Clear cell contents
<Ctrl> + <X>
<Ctrl> + <C>
<Ctrl> + <V>
<Ctrl> + <Z>
<Ctrl> + <Y>
<Ctrl> + <F>
<Ctrl> + <H>
<Ctrl> + <A>
<F2>
<Delete>
Formatting
Bold
<Ctrl> + <B>
Italics
<Ctrl> + <I>
Underline
<Ctrl> + <U>
Open Format Cells
Dialog Box
<Ctrl> + <Shift>
+ <F>
Select All
<Ctrl> + <A>
Select entire row
<Shift> + <Space>
Select entire column <Ctrl> + <Space>
Hide selected rows
<Ctrl> + <9>
Hide selected
columns
<Ctrl> + <0>
2013 CustomGuide
cheatsheet.customguide.com | Phone 888.903.2432
Editing
Formatting
To Edit a Cells Contents: Select the cell and click the Formula Bar, or
double-click the cell. Edit the cell contents and press <Enter>.
To Format Text: Use the commands in the Font group on the Home tab, or
click the Dialog Box Launcher in the Font group to open the dialog box.
To Clear a Cells Contents: Select the cell(s) and press the <Delete> key.
To Format Values: Use the commands in the Number group on the Home
tab, or click the
Dialog Box Launcher in the Number group to open the
Format Cells dialog box.
To Cut or Copy Data: Select cell(s) and click the
in the Clipboard group on the Home tab.
Cut or
Copy button
To Paste Data: Place the insertion point where you want to paste and click
the
Paste button in the Clipboard group on the Home tab.
To Preview an Item Before Pasting: Place the insertion point where you
want to paste, click the Paste button list arrow in the Clipboard group on the
Home tab, and hold the mouse over the paste option to preview.
To Paste Special: Select the destination cell(s), click the Paste button list
arrow in the Clipboard group on the Home tab, and select Paste Special.
Select an option and click OK.
To Copy Using Auto Fill: Point to the fill handle at the bottom-right corner of
the selected cell(s), then drag to the destination cell(s).
To Complete a Series Using AutoFill: Select the cells that define the series.
Click and drag the fill handle to complete the series.
To Move or Copy Cells Using Drag and Drop: Select the cell(s) you want to
move or copy, position the pointer over any border of the selected cell(s), then
drag to the destination cells. To copy, hold down <Ctrl> key while dragging.
To Insert a Column or Row: Right-click to the right of the column, or below
the row you want to insert. Select Insert from the contextual menu, or click the
Insert button in the Cells group on the Home tab.
To Delete a Column or Row: Select the row or column heading(s). Rightclick and select Delete from the contextual menu, or click the Delete button
in the Cells group on the Home tab.
To Insert a Comment: Select the cell where you want to insert a comment
and click the Review tab on the Ribbon. Click the New Comment button in
the Comments group. Type a comment and click outside the comment box.
To Apply a Cell Style: Select the cell(s) you want to apply a cell style to.
Click the Cell Styles button in the Styles group of the Home tab on the
Ribbon and select a style from the gallery.
To Format a Cell Range as a Table: Select the cells you want to apply table
formatting to. Click the Format as Table button in the Styles group of the
Home tab on the Ribbon and select a table format from the gallery.
To Apply a Document Theme: Click the Page Layout tab on the Ribbon,
click the Themes button in the Themes group, and select a theme from the
gallery.
To Apply Conditional Formatting: Select the cells to which you want to
apply conditional formatting. Click the Conditional Formatting button in the
Styles group of the Home tab. Select the formatting scheme you wish to use,
then set the conditions in the dialog box.
To Adjust Column Width or Row Height: Drag the right border of the
column header, or the bottom border of the row header. Double-click the
border to AutoFit the column or row according to its contents.
Workbook Management
To Insert a New Worksheet: Click the
Insert Worksheet button next to
the sheet tabs at the bottom of the program screen. Or, press <Shift> +
<F11>.
To Delete a Worksheet: Select the sheet want to delete, click the Delete
button in the Cells group on the Home tab, and select Delete Sheet. Or,
right-click the sheet tab and select Delete from the contextual menu.
Formulas and Functions
To Total a Cell Range: Click the cell where you want to insert the total and
click the Sum button in the Editing group on the Home tab. Verify the
selected cell range and click the Sum button again.
To Rename a Worksheet: Double-click the sheet tab, enter a new name for
the worksheet, and press <Enter>.
To Change a Worksheets Tab Color: Right-click the sheet tab, select Tab
To Enter a Formula: Select the cell where you want to insert the formula.
Type = and enter the formula using values, cell references, operators, and
functions. Press <Enter> when youre finished.
To Insert a Function: Select the cell where you want to enter the function
and click the
To Copy Formatting with the Format Painter: Select the cell(s) with the
formatting you want to copy and click the
Format Painter button in the
Clipboard group on the Home tab. Then, select the cell(s) you want to apply
the copied formatting to.
Insert Function button on the Formula Bar.
To Reference a Cell in a Formula: Type the cell reference (for example, B5)
in the formula or click the cell you want to reference.
To Create an Absolute Cell Reference: Precede the cell references with a $
sign or press <F4> after selecting cell(s) to make it absolute.
To Use Several Operators or Cell Ranges: Enclose the part of a formula
you want to calculate first in parentheses.
Color, and choose the color you want to apply.
To Move or Copy a Worksheet: Click and drag a tab to move a worksheet.
Hold down the <Ctrl> key while clicking and dragging to copy the worksheet.
To Split a Window: Click the View tab and click the Split button in the
Window group. Or, press <Alt> + WS (one at a time).
To Freeze Panes: Place the cell pointer where you want to freeze the
window, click the View tab on the Ribbon, click the Freeze Panes button in
the Window group, and select an option from the list.
To Select a Print Area: Select the cell range you want to print, click the Page
Layout tab on the Ribbon, click the Print Area button in the Page Setup
group, and select Set Print Area.
To Adjust Page Margins, Orientation, Size, and Breaks: Click the Page
Layout tab on the Ribbon and use the commands in the Page Setup group,
Charts
To Create a Chart: Select the cell range that contains the data you want to
chart and click the Insert tab on the Ribbon. Click a chart type button in the
Charts group and select the chart you want to use from the list.
To Insert a Sparkline: Select the cell range that contains the data you want
to chart and click the Insert tab on the Ribbon. Select the sparkline you want
to insert from the Sparkline group. Select the cell or cell range where you want
to add the sparkline and click OK.
Dialog Box Launcher in the Page Setup group to open the
or click the
Page Setup dialog box.
To Protect or Share a Workbook: Click the Review tab on the Ribbon and
use the commands in the Changes group.
To Recover Autosaved Versions: Click the File tab on the Ribbon and
select Info. Select an autosaved version from the Versions list. Or, click the
Manage Versions button and select Recover Unsaved Workbooks.
Interactive Online Learning
9 Courseware
9 Online Learning
9 Skills Assessments
2013 CustomGuide
cheatsheet.customguide.com | Phone 888.903.2432
You might also like
- Business and Administrative Communication by Kitty Locker and Donna Kienzler - 10e, TEST BANK 0073403180No ratings yetBusiness and Administrative Communication by Kitty Locker and Donna Kienzler - 10e, TEST BANK 007340318035 pages
- Chromecast: Master Your Chromecast Device in 1 Hour or Less! Advanced Chromecast Tips and TricksFrom EverandChromecast: Master Your Chromecast Device in 1 Hour or Less! Advanced Chromecast Tips and TricksNo ratings yet
- SharePoint 2010 Issue Tracking System Design, Create, and ManageFrom EverandSharePoint 2010 Issue Tracking System Design, Create, and Manage3/5 (1)
- 30 Keyboard Shortcuts For Microsoft WordNo ratings yet30 Keyboard Shortcuts For Microsoft Word5 pages
- Comprehensive Computer Learning: All about Operating Systems, Windows, Photoshop, Microsoft Office, DTP, Tally, Printing, and EmailsFrom EverandComprehensive Computer Learning: All about Operating Systems, Windows, Photoshop, Microsoft Office, DTP, Tally, Printing, and EmailsNo ratings yet
- The Decorators Blueprint: A Practical approach to painting and decoratingFrom EverandThe Decorators Blueprint: A Practical approach to painting and decoratingNo ratings yet
- How To Run Effective Remote Meetings With Microsoft TeamsNo ratings yetHow To Run Effective Remote Meetings With Microsoft Teams16 pages
- Microsoft Word 2010 Intermediate Skills ChecklistNo ratings yetMicrosoft Word 2010 Intermediate Skills Checklist1 page
- This Topic of Your Choosing: An Intro ToNo ratings yetThis Topic of Your Choosing: An Intro To8 pages
- Exceltemplate Company Inc. Balance Sheet: Assets Current Assets100% (1)Exceltemplate Company Inc. Balance Sheet: Assets Current Assets8 pages
- A Student Guide To Using Microsoft Teams 1No ratings yetA Student Guide To Using Microsoft Teams 111 pages
- Creative Brief Handouts-Notes and Case StudysNo ratings yetCreative Brief Handouts-Notes and Case Studys16 pages
- A Spreadsheet Is A Computer Application For OrganizingNo ratings yetA Spreadsheet Is A Computer Application For Organizing9 pages
- Top Excel Tips and Tricks To Make You A PRO in 2023No ratings yetTop Excel Tips and Tricks To Make You A PRO in 202373 pages
- How To Use SharePoint Term Set Glossary AppNo ratings yetHow To Use SharePoint Term Set Glossary App25 pages
- Social Media Marketing Handout For Small BusinessNo ratings yetSocial Media Marketing Handout For Small Business17 pages
- Customs and Traditions Listening While Watching100% (2)Customs and Traditions Listening While Watching4 pages
- Shutdown Ipcs in The Sitop Psu8600 Buffer ModeNo ratings yetShutdown Ipcs in The Sitop Psu8600 Buffer Mode37 pages
- Dual Full-Bridge MOSFET Driver With Microstepping TranslatorNo ratings yetDual Full-Bridge MOSFET Driver With Microstepping Translator18 pages
- Mathcad Prestressed Concrete Jefferson ExampleNo ratings yetMathcad Prestressed Concrete Jefferson Example222 pages
- Grade 7 - Geography - Term 2 - AK Mock TestNo ratings yetGrade 7 - Geography - Term 2 - AK Mock Test5 pages
- Institut de Ciencia de Materials de Barcelona, CSIC Camus de La UAB, 08193 Barcelona, SpainNo ratings yetInstitut de Ciencia de Materials de Barcelona, CSIC Camus de La UAB, 08193 Barcelona, Spain8 pages