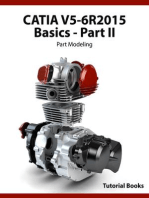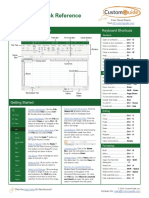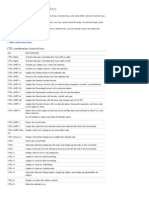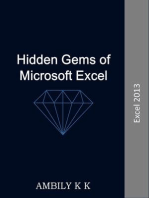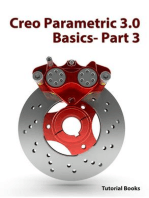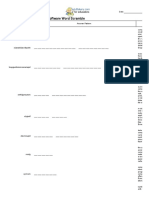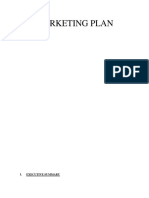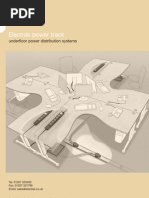Excel 2010 Quick Reference
Uploaded by
thetechbossExcel 2010 Quick Reference
Uploaded by
thetechbossMicrosoft
Excel 2010
Free Quick References!
Visit: qr.customguide.com
Quick Reference Card
The Excel 2010 Screen
Quick Access Toolbar
Keyboard Shortcuts
Title bar
Formula Bar
Close button
File tab
Ribbon
Name
box
Active cell
Columns
Rows
View buttons
Move Between Cells
Zoom slider
The Fundamentals
The File tab menu and Backstage view contain commands
for working with a programs files, such as Open, Save,
Close, New, and Print.
To Create a New Workbook: Click
the File tab and select New, and
click Create, or press Ctrl + N.
To Open a Workbook: Click the File
tab and select Open, or press
Ctrl + O.
To Save a Workbook: Click the
Save button on the Quick Access
Toolbar, or press Ctrl + S.
To Preview and Print a Workbook:
Click the File tab and select Print, or
press Ctrl + P.
Undo button
To Undo: Click the
on the Quick Access Toolbar, or
press Ctrl + Z.
To Redo or Repeat: Click the
Redo button on the Quick Access
Toolbar, or press Ctrl + Y.
To Close a Workbook: Click the
Close button, or press Ctrl + W.
To Get Help: Press F1 to open the
Help window. Type your question
and press Enter.
Cell addresses: Cells are referenced by
addresses made from their column letter
and row number, such as cell A1, A2, B1,
B2, etc. You can find the address of a cell
by looking at the Name Box.
To Select a Cell: Click a cell or use the
keyboard arrow keys to select it.
To Select a Cell Range: Click and drag to
select a range of cells. Or, press and hold
down the Shift key while using the arrow
keys to move the mouse pointer to the
last cell of the range.
To Select an Entire Worksheet: Click the
Select All button where column and row
headings meet. Or, press Ctrl + A.
To Minimize the Ribbon: Click the
Minimize Ribbon button on the Ribbon.
Or, press Ctrl + F1. Or, right-click a tab
and select Minimize Ribbon from the
contextual menu.
To Change Program Settings: Click the
File tab and select Options.
To Use Zoom: Click and drag the zoom
slider to the left or right. Or, click the
Zoom Out and Zoom In buttons on
the slider.
To Change Views: Click a View button in
the status bar. Or, click the View tab and
select a view.
For Personal Use Only
Contact Us at info@customguide.com for organizational use.
Open a Workbook
Ctrl + O
Create New
Ctrl + N
Save
Ctrl + S
Preview and Print
Ctrl + P
Close a Workbook
Ctrl + W
Help
F1
Run Spelling Check
F7
Calculate worksheets F9
Create an absolute,
F4
normal, or mixed reference
Navigation:
Scroll
bars
Worksheet tabs
General
Right One Cell
Left One Cell
Down One Cell
Up One Cell
Down One Screen
Up One Screen
To Cell A1
To Last Cell
Go To Dialog Box
, ,
,
Tab
Shift + Tab
Enter
Shift + Enter
Page Down
Page Up
Ctrl + Home
Ctrl + End
F5
Editing
Cut
Copy
Paste
Undo
Redo
Find
Replace
Select All
Edit active cell
Clear cell contents
Ctrl + X
Ctrl + C
Ctrl + V
Ctrl + Z
Ctrl + Y
Ctrl + F
Ctrl + H
Ctrl + A
F2
Delete
Formatting
Bold
Ctrl + B
Italics
Ctrl + I
Underline
Ctrl + U
Open Format Cells
Dialog Box
Ctrl + Shift
+F
Select All
Ctrl + A
Select entire row
Shift + Space
Select entire column Ctrl + Space
Hide selected rows
Ctrl + 9
Hide selected
columns
Ctrl + 0
2016 CustomGuide
Editing
Formatting
To Edit a Cells Contents: Select the cell and click the Formula Bar, or
double-click the cell. Edit the cell contents and press Enter.
To Format Text: Use the commands in the Font group on the Home tab, or
click the Dialog Box Launcher in the Font group to open the Format Cells
dialog box.
To Clear a Cells Contents: Select the cell(s) and press the Delete key.
To Cut or Copy Data: Select cell(s) and click the
in the Clipboard group on the Home tab.
Cut or
Copy button
To Paste Data: Place the insertion point where you want to paste and click
the Paste button in the Clipboard group on the Home tab.
To Preview an Item Before Pasting: Place the insertion point where you
want to paste, click the Paste button list arrow in the Clipboard group on the
Home tab, and select a preview option to view the item.
To Paste Special: Select the destination cell(s), click the Paste button list
arrow in the Clipboard group on the Home tab, and select Paste Special.
Select an option and click OK.
To Copy Using Auto Fill: Point to the fill handle at the bottom-right corner of
the selected cell(s), then drag to the destination cell(s).
To Complete a Series Using AutoFill: Select the cells that define the series.
Click and drag the fill handle to complete the series.
To Move or Copy Cells Using Drag and Drop: Select the cell(s) you want to
move or copy, position the pointer over any border of the selected cell(s), then
drag to the destination cells. To copy, hold down Ctrl key while dragging.
To Insert a Column or Row: Right-click to the right of the column, or below
the row you want to insert. Select Insert from the contextual menu, or click the
Insert button in the Cells group on the Home tab.
To Delete a Column or Row: Select the row or column heading(s). Rightclick and select Delete from the contextual menu, or click the Delete button in
the Cells group on the Home tab.
To Insert a Comment: Select the cell where you want to insert a comment
and click the Review tab on the Ribbon. Click the New Comment button in
the Comments group. Type a comment and click outside the comment box.
Formulas and Functions
To Total a Cell Range: Click the cell where you want to insert the total and
click the Sum button in the Editing group on the Home tab. Verify the selected
cell range and click the Sum button again.
To Enter a Formula: Select the cell where you want to insert the formula.
Type = and enter the formula using values, cell references, operators, and
functions. Press Enter when youre finished.
To Insert a Function: Select the cell where you want to enter the function
and click the
Insert Function button on the Formula Bar.
To Reference a Cell in a Formula: Type the cell reference (for example, B5)
in the formula or click the cell you want to reference.
To Create an Absolute Cell Reference: Precede the cell references with a $
sign or press F4 after selecting cell(s) to make it absolute.
To Use Several Operators or Cell Ranges: Enclose the part of a formula
you want to calculate first in parentheses.
Charts
To Create a Chart: Select the cell range that contains the data you want to
chart and click the Insert tab on the Ribbon. Click a chart type button in the
Charts group and select the chart you want to use from the list.
To Insert a Sparkline: Select the cell range that contains the data you want to
chart and click the Insert tab on the Ribbon. Select the sparkline you want to
insert from the Sparkline group. Select the cell or cell range where you want to
add the sparkline and click OK.
For Personal Use Only
Contact Us at info@customguide.com for organizational use.
To Format Values: Use the commands in the Number group on the Home
tab, or click the Dialog Box Launcher in the Number group to open the
Format Cells dialog box.
To Copy Formatting with the Format Painter: Select the cell(s) with the
formatting you want to copy and click the
Format Painter button in the
Clipboard group on the Home tab. Then, select the cell(s) you want to apply
the copied formatting to.
To Apply a Cell Style: Select the cell(s) you want to apply a cell style to.
Click the Cell Styles button in the Styles group of the Home tab on the
Ribbon and select a style from the gallery.
To Format a Cell Range as a Table: Select the cells you want to apply table
formatting to. Click the Format as Table button in the Styles group of the
Home tab on the Ribbon and select a table format from the gallery.
To Apply a Document Theme: Click the Page Layout tab on the Ribbon,
click the Themes button in the Themes group, and select a theme from the
gallery.
To Apply Conditional Formatting: Select the cells to which you want to
apply conditional formatting. Click the Conditional Formatting button in the
Styles group of the Home tab. Select the formatting scheme you wish to use,
then set the conditions in the dialog box.
To Adjust Column Width or Row Height: Drag the right border of the
column header, or the bottom border of the row header. Double-click the
border to AutoFit the column or row according to its contents.
Workbook Management
To Insert a New Worksheet: Click the Insert Worksheet tab next to the
sheet tabs at the bottom of the program screen. Or, press Shift + F11.
To Delete a Worksheet: Select the sheet want to delete, click the Delete
button in the Cells group on the Home tab, and select Delete Sheet. Or, rightclick the sheet tab and select Delete from the contextual menu.
To Rename a Worksheet: Double-click the sheet tab, enter a new name for
the worksheet, and press Enter.
To Change a Worksheets Tab Color: Right-click the sheet tab, select Tab
Color, and choose the color you want to apply.
To Move or Copy a Worksheet: Click and drag a tab to move a worksheet.
Hold down the Ctrl key while clicking and dragging to copy the worksheet.
To Split a Window: Drag either the vertical or horizontal split bar (located
near the scroll bars) onto the worksheet.
To Freeze Panes: Place the cell pointer where you want to freeze the
window, click the View tab on the Ribbon, click the Freeze Panes button in
the Window group, and select an option from the list.
To Select a Print Area: Select the cell range you want to print, click the Page
Layout tab on the Ribbon, click the Print Area button in the Page Setup
group, and select Set Print Area.
To Adjust Page Margins, Orientation, Size, and Breaks: Click the Page
Layout tab on the Ribbon and use the commands in the Page Setup group,
or click the Dialog Box Launcher in the Page Setup group to open the Page
Setup dialog box.
To Protect or Share a Workbook: Click the Review tab on the Ribbon and
use the commands in the Changes group.
To Recover Autosaved Versions: Click the File tab on the Ribbon and
select Info. Select an autosaved version from the Versions list. Or, click the
Manage Versions button and select Recover Draft Versions.
2016 CustomGuide
You might also like
- Java Codelab Solutions - Section 2.1 Java Application Structure0% (2)Java Codelab Solutions - Section 2.1 Java Application Structure5 pages
- Microsoft Excel 2016 Quick Reference Card - 2016 CustomGuide83% (6)Microsoft Excel 2016 Quick Reference Card - 2016 CustomGuide3 pages
- Periodic Table of Excel Keyboard ShortcutsNo ratings yetPeriodic Table of Excel Keyboard Shortcuts2 pages
- Microsoft Excel 2013 - Quick Reference GuideNo ratings yetMicrosoft Excel 2013 - Quick Reference Guide2 pages
- Microsoft Excel Shortcuts (Windows) : 1 Navigate Inside WorksheetsNo ratings yetMicrosoft Excel Shortcuts (Windows) : 1 Navigate Inside Worksheets9 pages
- MS Excel Shortcut Keys Key Regular Shift + (Key) CTRL + (Key) Alt + (Key) Shift + CTRL + (Key) F1 F2 F3 F4 F5 Go To FindNo ratings yetMS Excel Shortcut Keys Key Regular Shift + (Key) CTRL + (Key) Alt + (Key) Shift + CTRL + (Key) F1 F2 F3 F4 F5 Go To Find5 pages
- Excel 2010 Shortcuts: Navigate Inside WorksheetsNo ratings yetExcel 2010 Shortcuts: Navigate Inside Worksheets3 pages
- CTRL Combination Shortcut Keys: KEY DescriptionNo ratings yetCTRL Combination Shortcut Keys: KEY Description6 pages
- Excel Shortcut and Function Keys - Excel - Office PDFNo ratings yetExcel Shortcut and Function Keys - Excel - Office PDF5 pages
- Excel Keyboard Shortcut - Yashna Bhatter PDFNo ratings yetExcel Keyboard Shortcut - Yashna Bhatter PDF4 pages
- M365 Excel Basics Video 01 Introduction To Microsoft Excel FInished FileNo ratings yetM365 Excel Basics Video 01 Introduction To Microsoft Excel FInished File21 pages
- Microsoft Excel: Microsoft Excel User Interface, Excel Basics, Function, Database, Financial Analysis, Matrix, Statistical AnalysisFrom EverandMicrosoft Excel: Microsoft Excel User Interface, Excel Basics, Function, Database, Financial Analysis, Matrix, Statistical AnalysisNo ratings yet
- Mastering Microsoft Excel: A Comprehensive Guide of Over 200 Excel Keyboard ShortcutsFrom EverandMastering Microsoft Excel: A Comprehensive Guide of Over 200 Excel Keyboard ShortcutsNo ratings yet
- Microsoft Office Productivity Pack: Microsoft Excel, Microsoft Word, and Microsoft PowerPointFrom EverandMicrosoft Office Productivity Pack: Microsoft Excel, Microsoft Word, and Microsoft PowerPointNo ratings yet
- A Formal Description of Arabic Syntax in Definite Clause GrammarNo ratings yetA Formal Description of Arabic Syntax in Definite Clause Grammar3 pages
- A Tree Adjoining Grammar For Arabic Syntactic StructuresNo ratings yetA Tree Adjoining Grammar For Arabic Syntactic Structures7 pages
- CBA Unit 1: Hardware and Software Crossword Solution: Name: DateNo ratings yetCBA Unit 1: Hardware and Software Crossword Solution: Name: Date2 pages
- 25 Hours Five Days 30 Lessons: Ask Your English Teacher For More InformationNo ratings yet25 Hours Five Days 30 Lessons: Ask Your English Teacher For More Information1 page
- CBA Unit 1: Hardware and Software Word ScrambleNo ratings yetCBA Unit 1: Hardware and Software Word Scramble4 pages
- Dynamic - Characterstics of Instruments Aug 2023No ratings yetDynamic - Characterstics of Instruments Aug 202396 pages
- RA 8293-Intellectual Property Code of The PhilippinesNo ratings yetRA 8293-Intellectual Property Code of The Philippines57 pages
- Series 90 130 CC Axial Piston Motor: Parts ManualNo ratings yetSeries 90 130 CC Axial Piston Motor: Parts Manual28 pages
- Experiments on drag-reducing surfaces and their optimization with an adjustable geometryNo ratings yetExperiments on drag-reducing surfaces and their optimization with an adjustable geometry29 pages
- Lab - Configure ASA 5505 Basic Settings Using CLINo ratings yetLab - Configure ASA 5505 Basic Settings Using CLI11 pages
- ELYM 115 2nd Opp Examination MC-2022-09-21 TTNo ratings yetELYM 115 2nd Opp Examination MC-2022-09-21 TT3 pages
- Biostatistics - Mean of Continuous SeriesNo ratings yetBiostatistics - Mean of Continuous Series5 pages
- MANGO LEAF DISEASE DETECTION USING IMAGE PROCESSING TECHNIQUE - farhanPSM1No ratings yetMANGO LEAF DISEASE DETECTION USING IMAGE PROCESSING TECHNIQUE - farhanPSM147 pages
- Issues in Teacher Leadership Review - Phlong PaulinaNo ratings yetIssues in Teacher Leadership Review - Phlong Paulina2 pages
- Test Bank Financial Accounting 6E by Libby Chapter 14100% (1)Test Bank Financial Accounting 6E by Libby Chapter 1447 pages
- Upper Assam Road Trip Visiting Namsai ArunachalNo ratings yetUpper Assam Road Trip Visiting Namsai Arunachal1 page
- Offer Letter_Ajharuddin_Ambuja Cement Darlaghat ShutdownNo ratings yetOffer Letter_Ajharuddin_Ambuja Cement Darlaghat Shutdown5 pages
- The Narcotic Drugs and Psychotropic Substances NDPS Act, 1985No ratings yetThe Narcotic Drugs and Psychotropic Substances NDPS Act, 198557 pages
- Business Plan Template Grade 9 Final Exam Performance Task100% (1)Business Plan Template Grade 9 Final Exam Performance Task17 pages